「Describe your object」ボタンを押すと、図のような画面が出てきます。
上の段は、対象物がどれだけ明るいかの設定です。
Bright:対象物が白などの明るい色
Dark:暗い色
Medium:その中間色
BrightDark:明るい色と暗いが混ざっている
を選択するといいでしょう。
下の段は、データのクオリティの設定です。
「High(高)」「Middle(中)」「Low(低)」の品質が選べます。
「Low detail」を選んだ時のみ、対象物の色もスキャンすることができます。
設定し終わったら、「Apply」ボタンを押します。


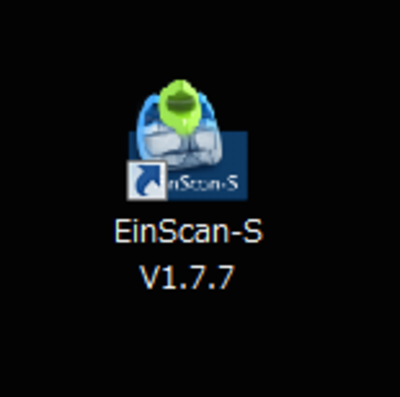


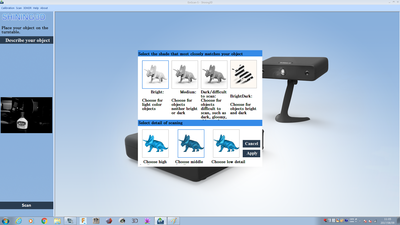

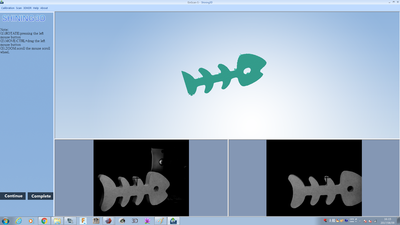
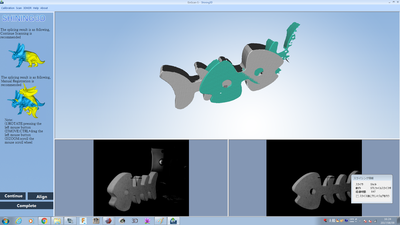
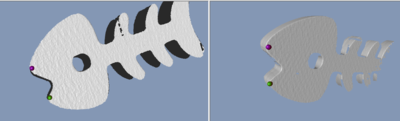
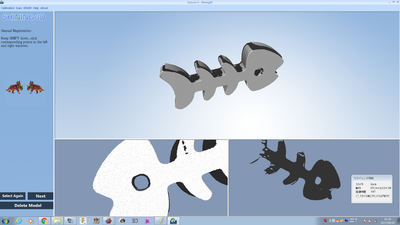

Comments