- カラーモードはRGB、アートボードの大きさはは出力最大サイズ(300x600)以下にする
- eps.dxfなどイラストレータで読み込める形式
- カットする部分の線の太さは0.001ptにし、色はの赤色にする
- 彫刻の部分は、黒色にする(写真画像も彫刻可能)
- イラストレータのGPUプレビューのままだと線(極細)がディスプレイ上で見えなくなるので、CPUプレビューに変える
How to use "Trotec Speedy100"
Owner & Collaborators
License

How to use "Trotec Speedy100" by FabLabKitakagaya is licensed under the Creative Commons - Attribution license.
Summary
トロテック社のレーザーカッターSpeedy100(30W)の使い方です。本マニュアルはファブラボ北加賀屋での使用環境に合わせて作成した使い方となります。
Materials
Tools
Blueprints
Making
- 1.材料グループをつくり素材と厚さでパラメーターを保存できる
材料とその厚みを選ぶ(画像3)
材料設定- プロセスで彫刻かカットを選ぶ
- Airがオンになっていることを確認(デフォルトでオンになっている)
- passesで同じところをまわる回数を設定できる
- (ダンボールとかは複数回いったほうがきれいに切れる)
- パラメーターは100いっても大丈夫
加工オプション- カットするだけなら必要ない
- 反転等はここでは使わない
2.下の[JC]をクリック(印刷設定が閉じる)(画像3)3.[印刷(P)]をクリックし(印刷が閉じる)4.[プリント]をクリック(プリントが閉じ、JobControlが起動しデータが送られる) - プロセスで彫刻かカットを選ぶ
- 集塵機のフィルターが詰まりそうになると警告音が鳴る。その時は、六角レンチでフタを開け、新しい紙ウエスに交換する。
- 危ないときは盖をあけると停止する、(再スタートはできない)
- 繰り返しやりたいときには、ターゲットを右クリックして「ジョブを再起動」を選ぶ
本体の目玉ボタンでスリープモードにできる
MDFは10mm切れるけど、ヤニが出るのでやめて欲しい レンズのクリーニングはさわらないように(扱いが難しい) モノを落としたときは、ハニカムを一番したまで下げて外してから取る
レーザーの電源を切った場合に ダイアログで「レーザー彫刻機への接続が壊れました」 と出てくるが、単に切れただけ(翻訳の問題?)なので気にしないこと
- ・ベクターデータ・ラスターデータの加工が可能・データは慣れたソフトで作成、AI/EPS/DXF/SVGなどの形式で書き出す。
- 有料ソフト・illustrator ・CorelDraw ・Vectorworks無料ソフト・Inkscape
- 加工サイズは610 x 305までとなっているが、テンプレートに配置できるのは300x600
- ・ドキュメントのカラーモードがRGBになっているか確認
・透明になっていないか確認
・ジョブコントロールを立ち上げなおす
・データを新規作成で張り付けなおす
・彫刻の場合、彫刻する個所が多いとデータが送れないので、レイヤーを分けて何回かに分けて彫刻する。
・もしくは、塗りつぶしではなく、斜線でデータを作り、彫刻ではなく出力を下げたカットをする。(カット線用のパラメータを別に作る)
・カット線のデータを作る時は、クリッピングマスクだと上手くいかないので、パスファインダの全面オブジェクトで型抜きにする
References
Usages
Project comments

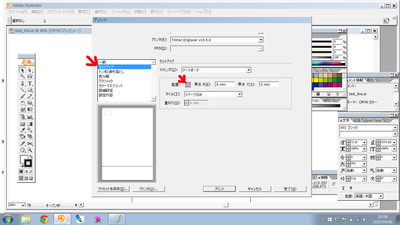
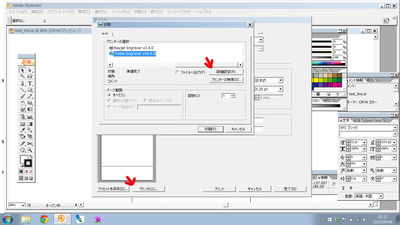
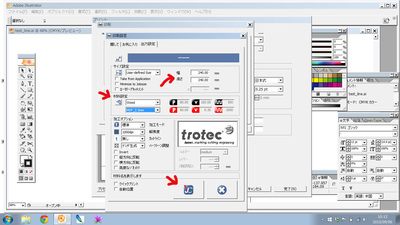
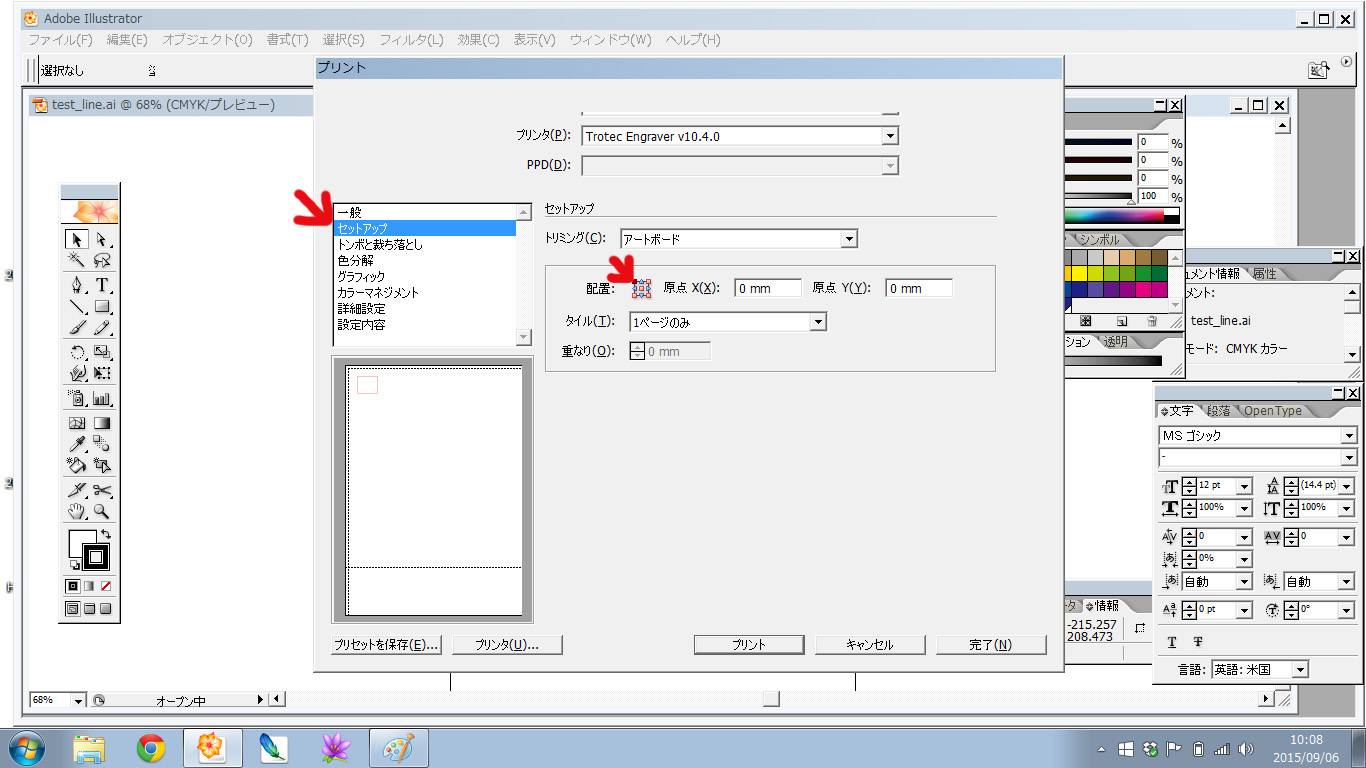
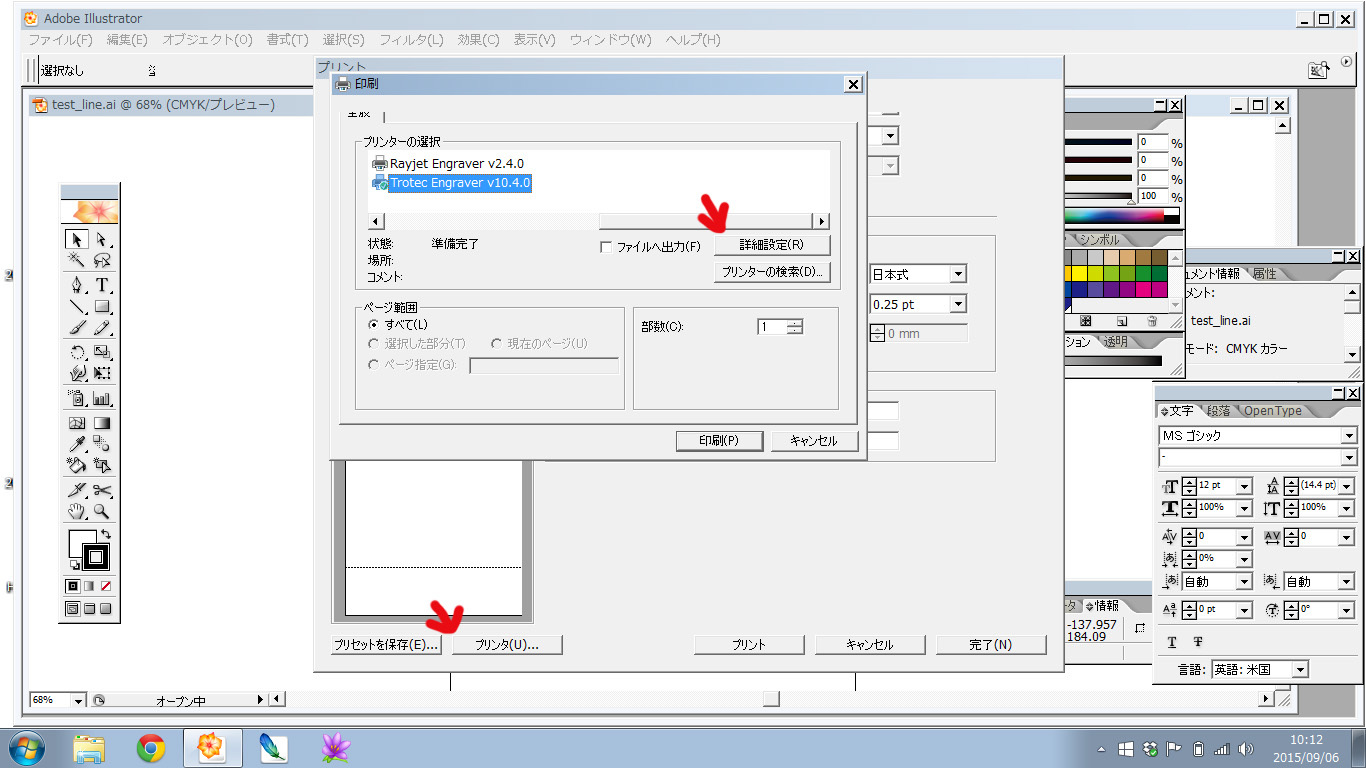

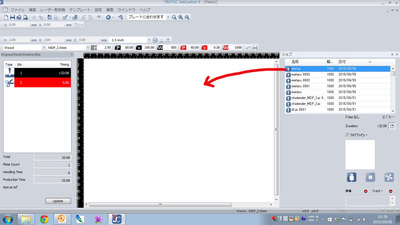
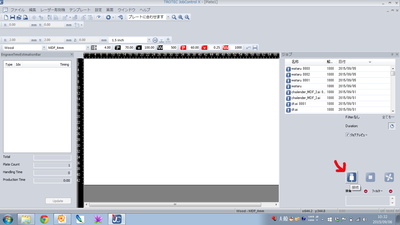
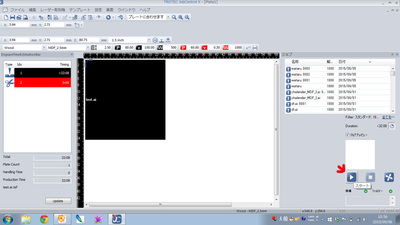











Comments