カッティングマシン、カッティングプロッターとも呼ばれる。
カッティングシート(シール紙)や紙などの薄い材料を切ることのできるマシン。小さなカッターの刃と紙を自動で動かして、用意したデータの通りにカットしてくれる。
カッティングシート(シール紙)や紙などの薄い材料を切ることのできるマシン。小さなカッターの刃と紙を自動で動かして、用意したデータの通りにカットしてくれる。

- カットするデータを作る. (Illustrator,inkscape,Graphic Stadioなど)
↓
マシンのメーカーが出しているソフトで加工条件を設定する
(Graphic Stadio)
↓
カットする材料をセットする
↓
加工条件をビニールカッターに送信する. (Graphic Stadio)
↓
マシンが動いて自動でカット
↓
不必要な部分をはがして仕上げをする
- フィルム:厚み0.25 mm以下の塩ビ など
紙:ケント,画用紙,葉書 など
金属などの固い材料、厚い材料は加工できない。
詳しくは公式サイトを参照のこと
- データはIllustrator やInkscapeなどを利用して2Dのデータを作成する。dxf,epsなどを読み込むことができる。以下のサイトの下のほう「インポート対応フォーマット」に読み込めるデータ形式が載っている。
※Illustratorはdxf出力がおすすめ(epsで化けたことあり)




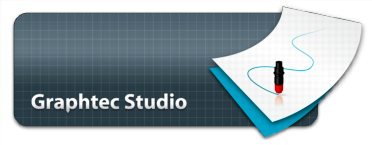

Comments