レーザー加工機とはコンピューター上の描画・設計アプリケーションソフトで作成した2Dデータを送信し、レーザー光線の力で様々な素材を加工(切断・彫刻など)する工作機械です。
コンピューターからの送信データを元に自動で加工を行うので正確に加工する事が可能です。また、工作物に直接触れること無く加工できるので、比較的安全です。
原理は、ガスの入ったレーザー発振管より発生したレーザーをミラーで導き、レンズで収束させることにより、焦点にある素材に強いエネルギーを集中させて加工します。
その為焦点が合っていないと想定通りの加工が出来ません。

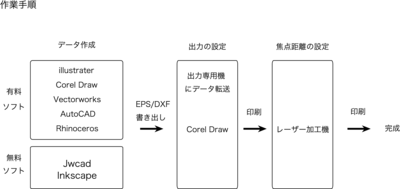
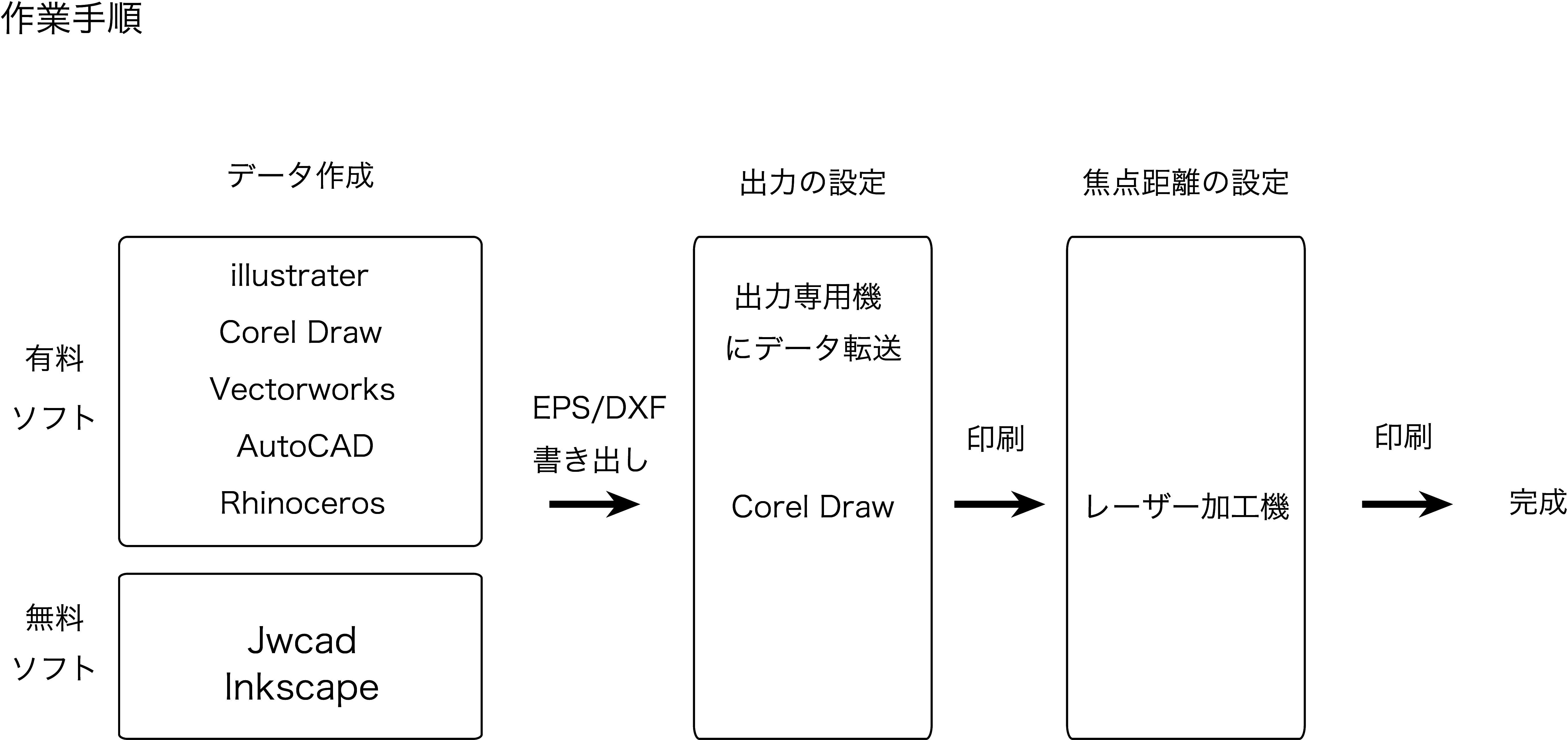



Comments