カッティングプロッター
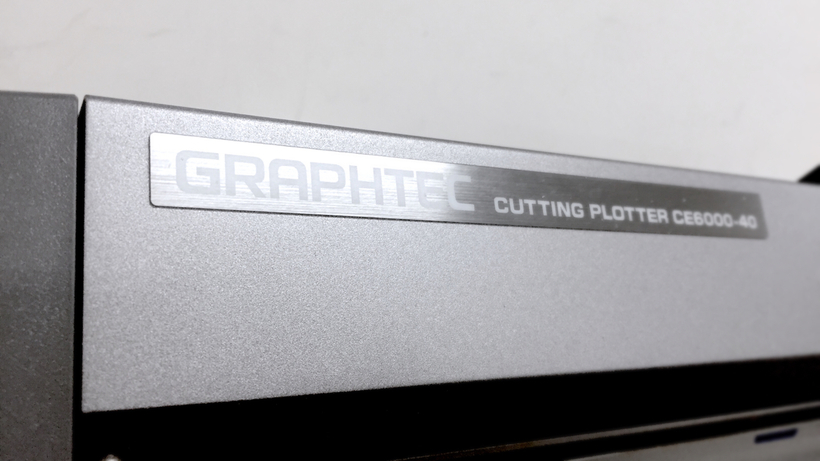
Owner & Collaborators
License

Summary
カッティングプロッター(GRAPHTEC CE6000-40)の基本操作です。
Materials
Tools
Blueprints
Making
- 検出が終わるとこのような画面になります。わかりにくいですがこれがホーム画面です。
- ソフトウェアはCutting Master4を使用しています。
- ★特別何か設定が必要ということはありません。(太さ・色なんでもいいです)そのデータの中にあるパス全てがカットになります。逆にいうと、変なゴミが残っていたり、図形の下に図形が隠れていたりするとそれもカットされます。綺麗なデータ作りを心がけましょう◎★横向きに出てきます。画面で見たデザインが反時計周りに90度回転して出てきます。Illustrator上でデータを縦向きに並べた方が材料の節約になることが多々あります。
- データ送信時にこのような小さめの画面が出てきます。これはデータなどを送るための画面ではないので無視してください。
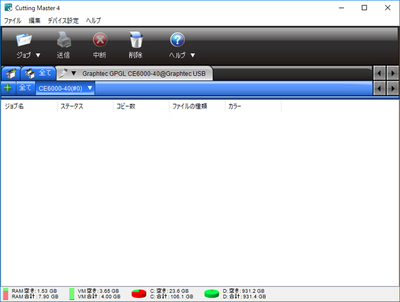
References
Usages
Project comments

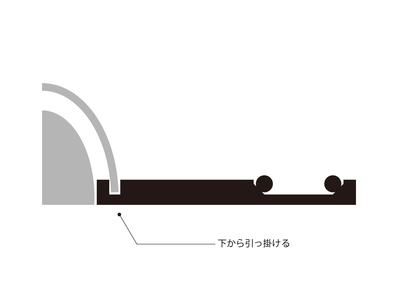
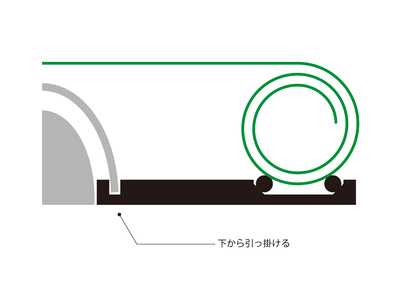
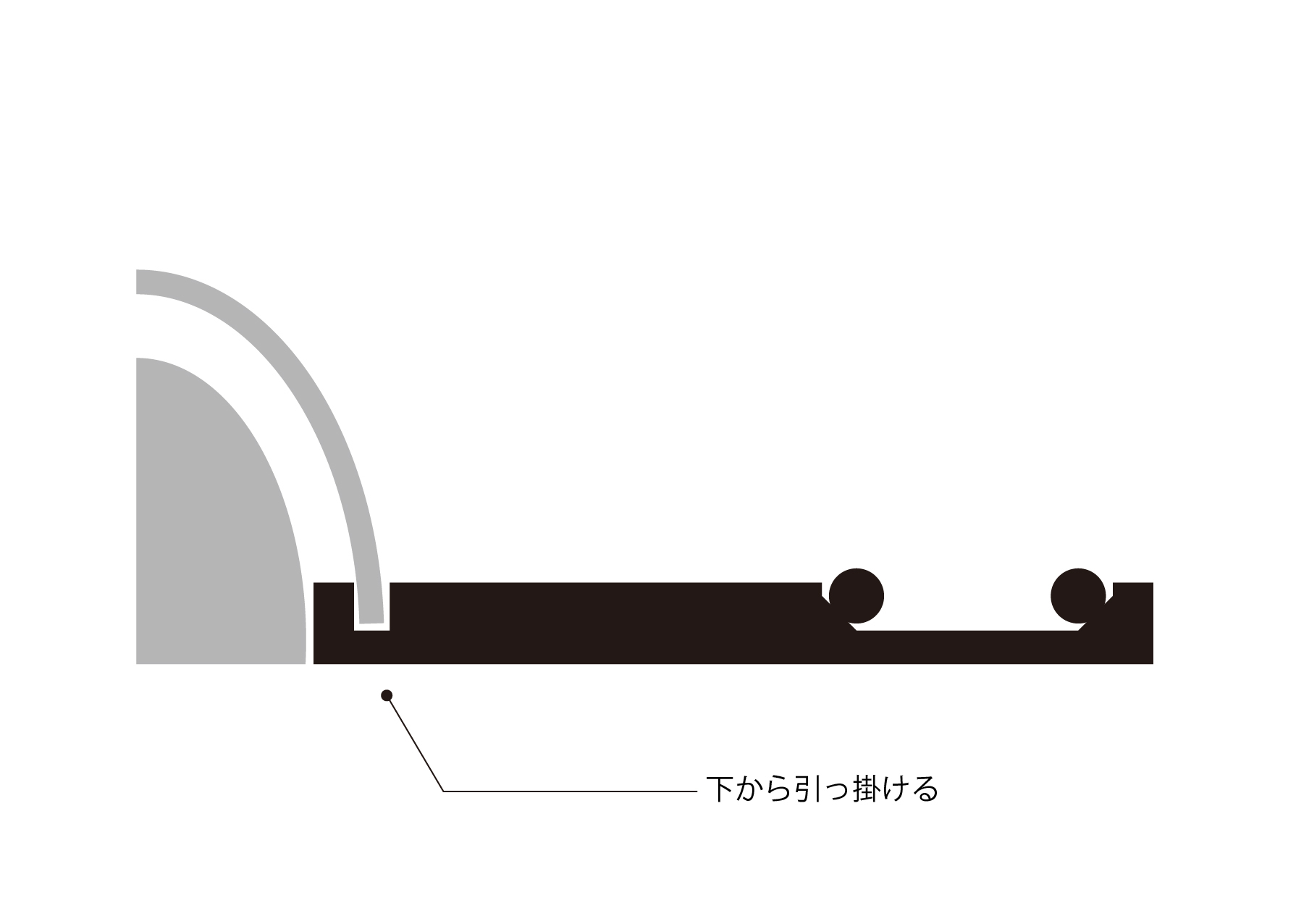
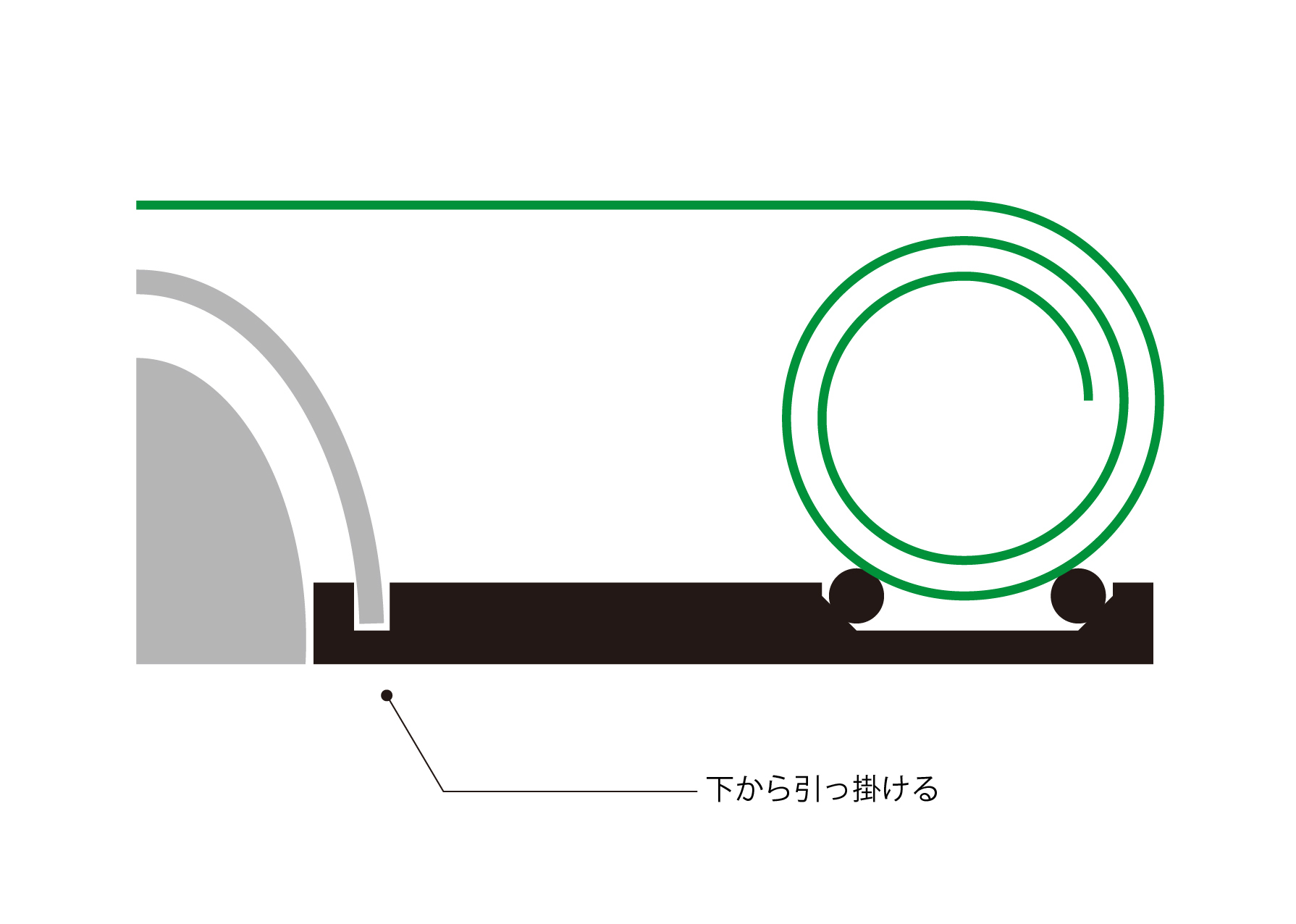
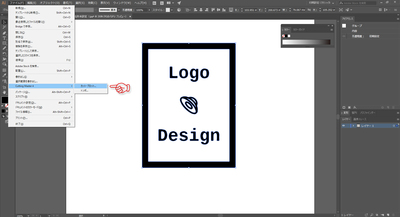
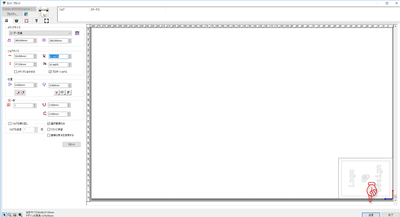

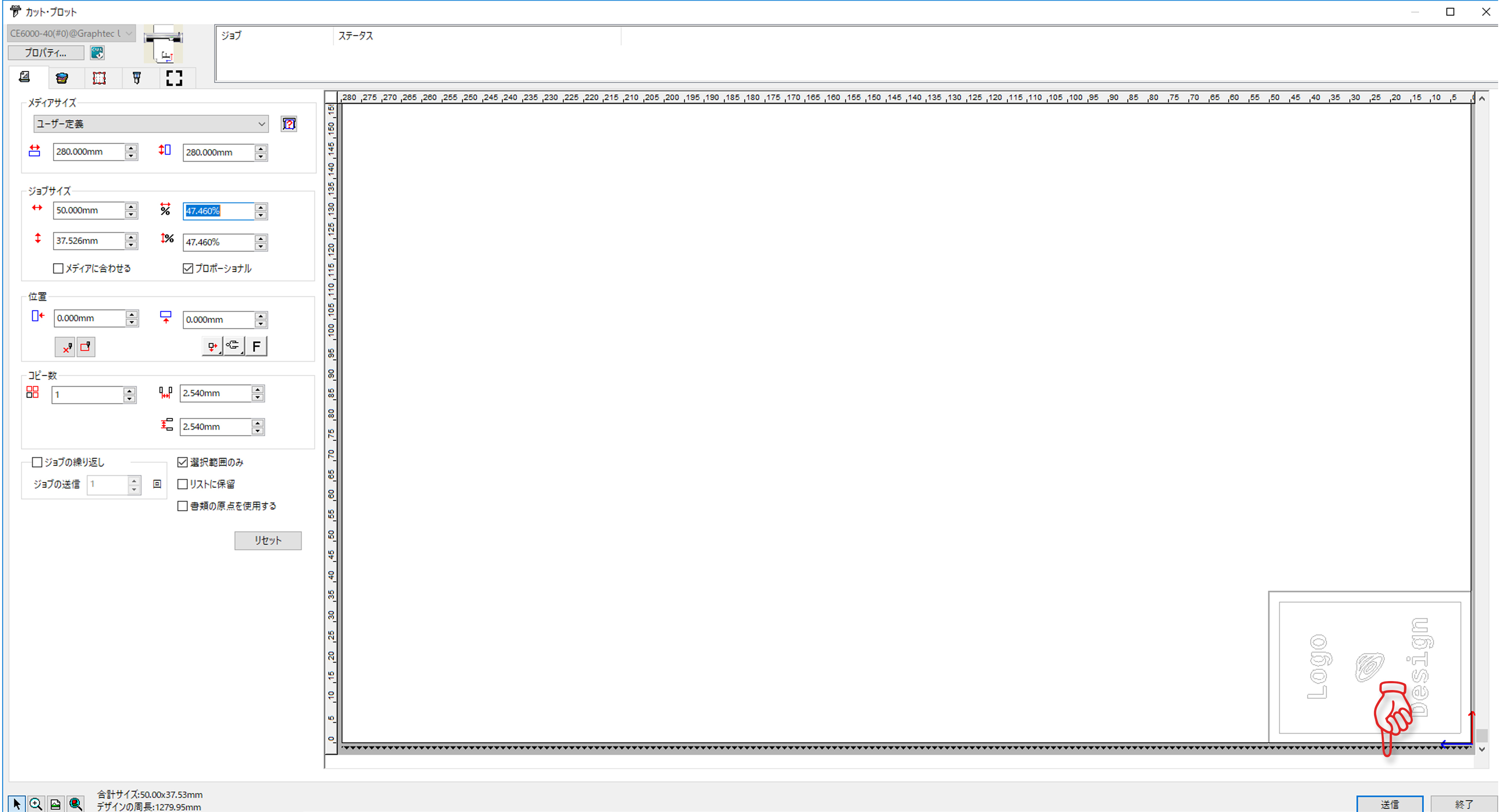
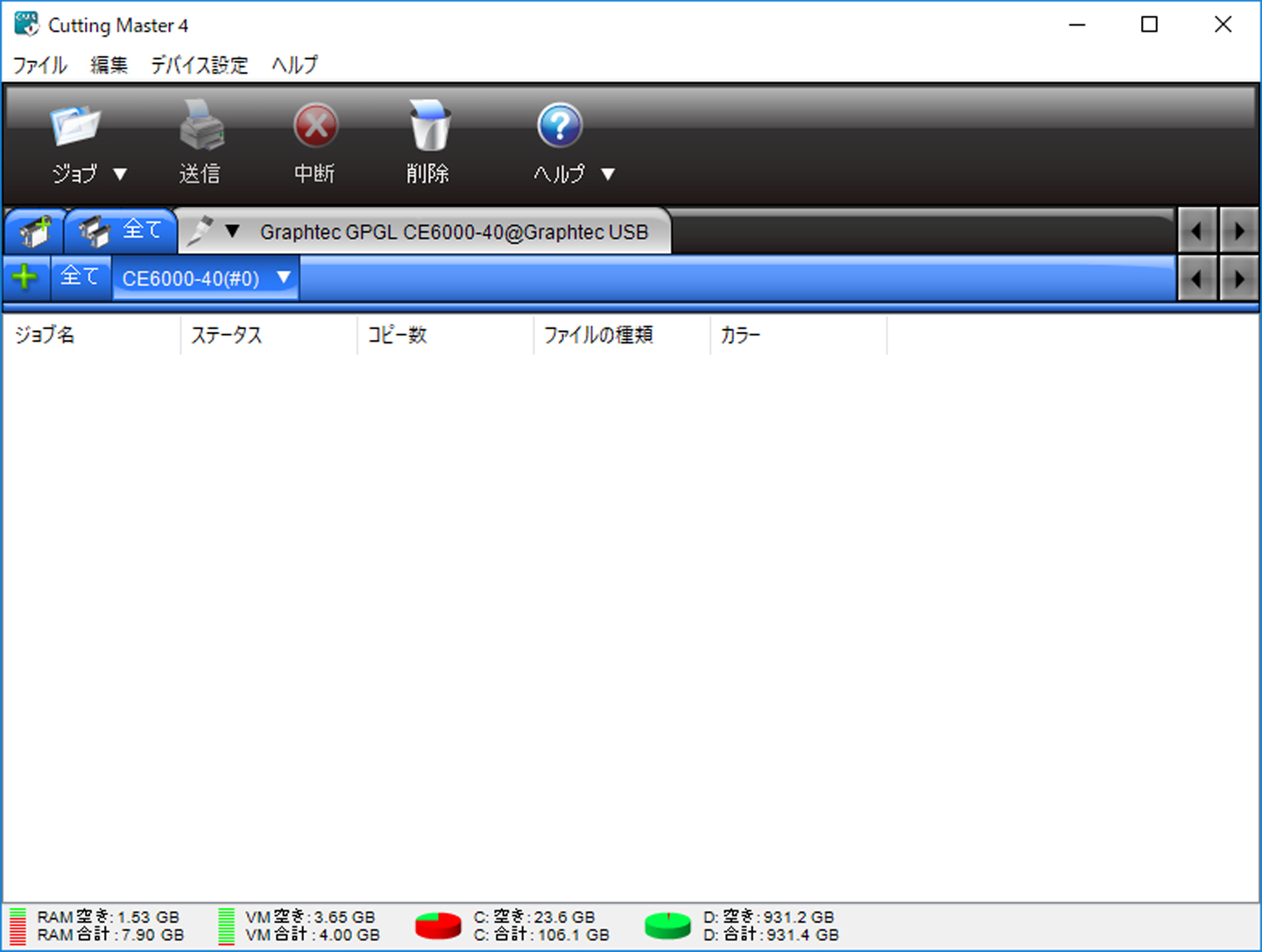


Comments