1. 電源投入
2. プリントボードの設置
3. 初期化
4. 3Dデータの読み込み
5. 3Dデータの編集
6. 出力の設定
7. 出力開始
8. 造形物の取り出し
- 下記のデータ形式の3Dデータに対応しています。・STL形式
- 下記の樹脂に対応しています。【ABS】<特徴>光沢が出て、仕上がりがキレイです。収縮率が高めなので冷え固まる段階で形が変形することもあります。例えばコップの作品の場合は、底の淵がめくりあがることがあります。【PLA】<特徴>植物由来の素材で、光沢は出ません。磨いても綺麗に仕上がらず、ぼろぼろになります。ただ、収縮率が低いためイメージに近い仕上がりができます。【ポリカーボネート】<特徴>弾力性に優れており、しなやかで強度が高いです。そのため欠けたり折れたりすることが少ないです。収縮率がかなり高く、この3つの中で一番収縮率があります。







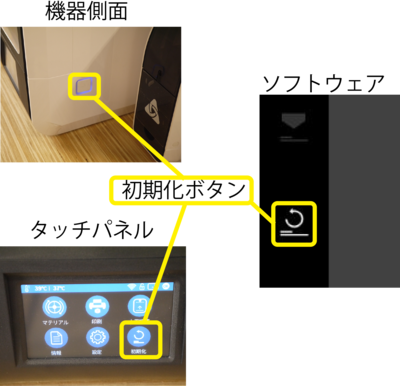

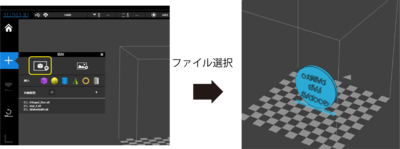
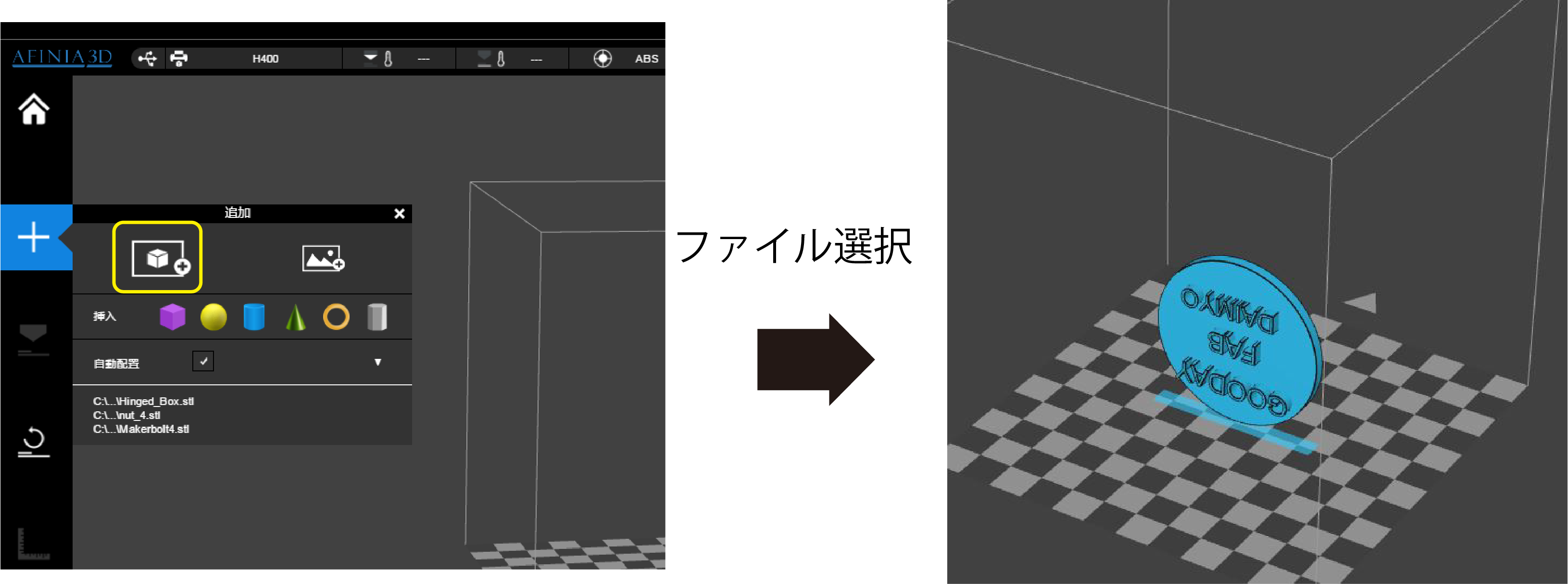
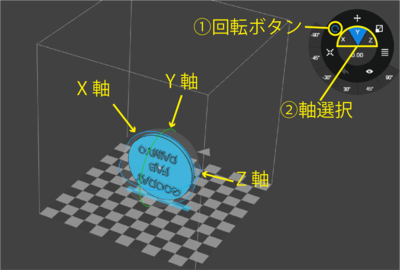
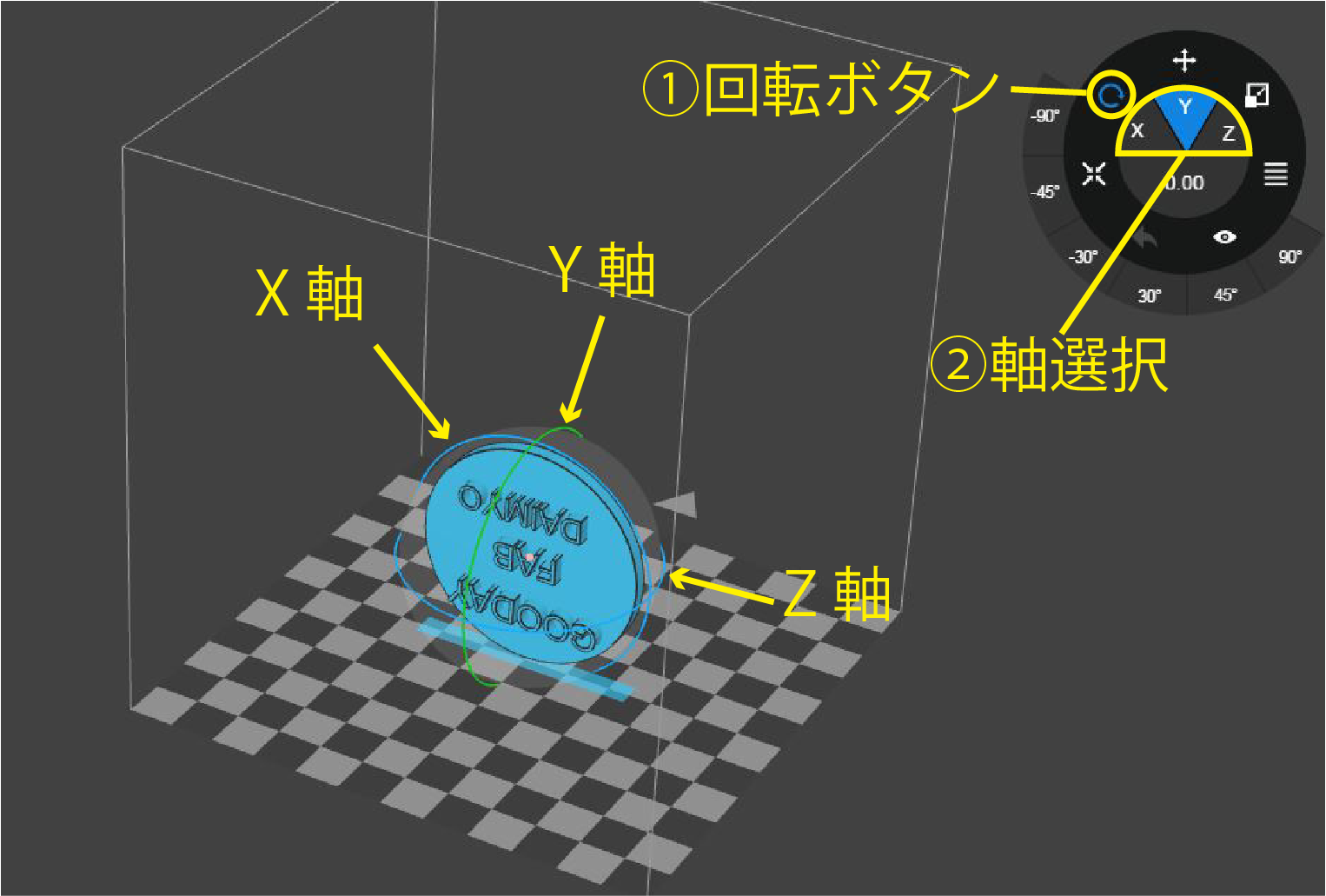
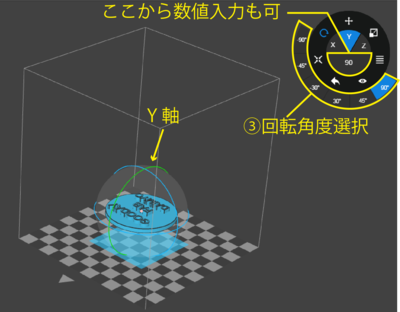
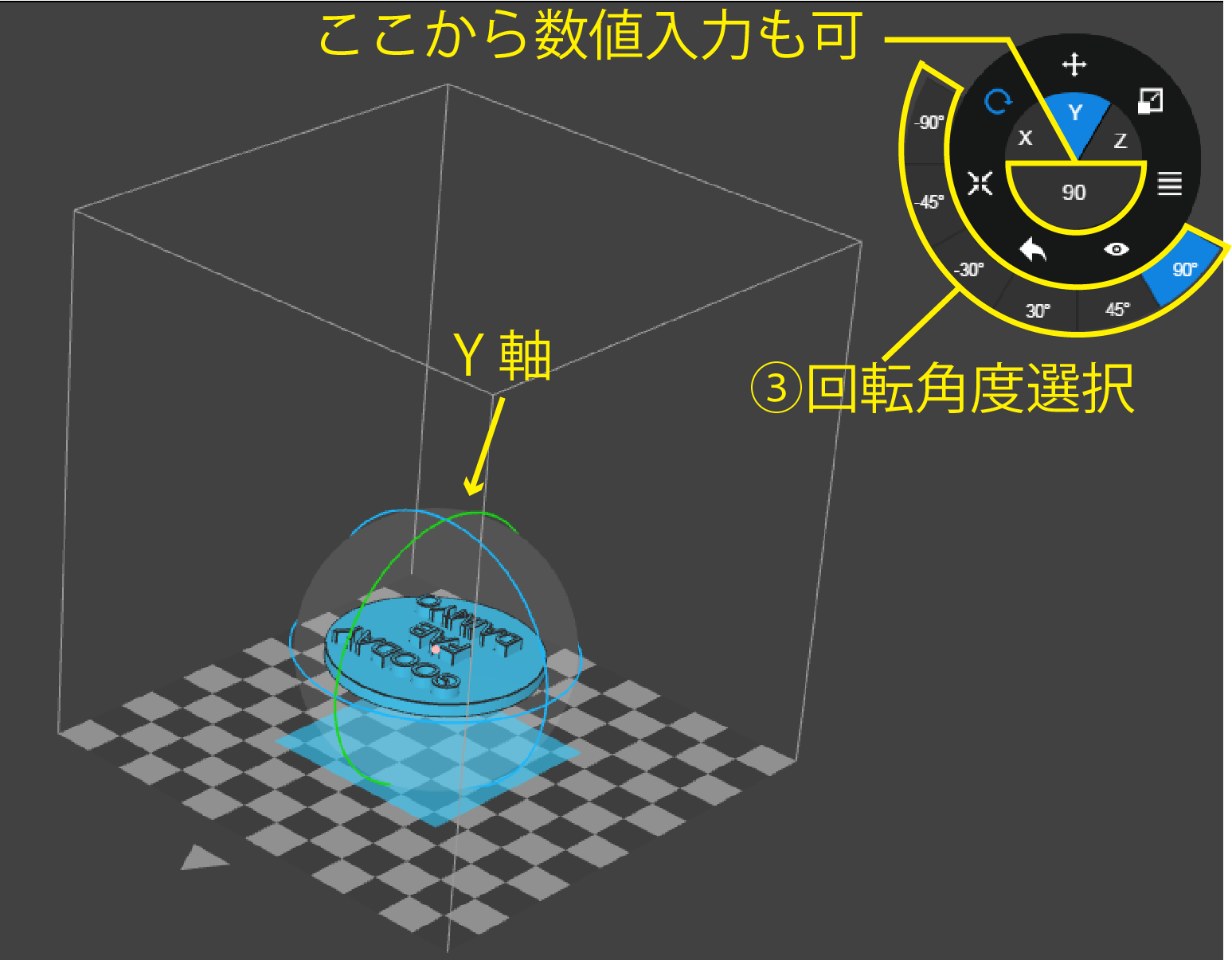
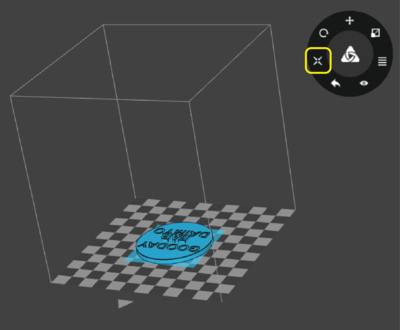
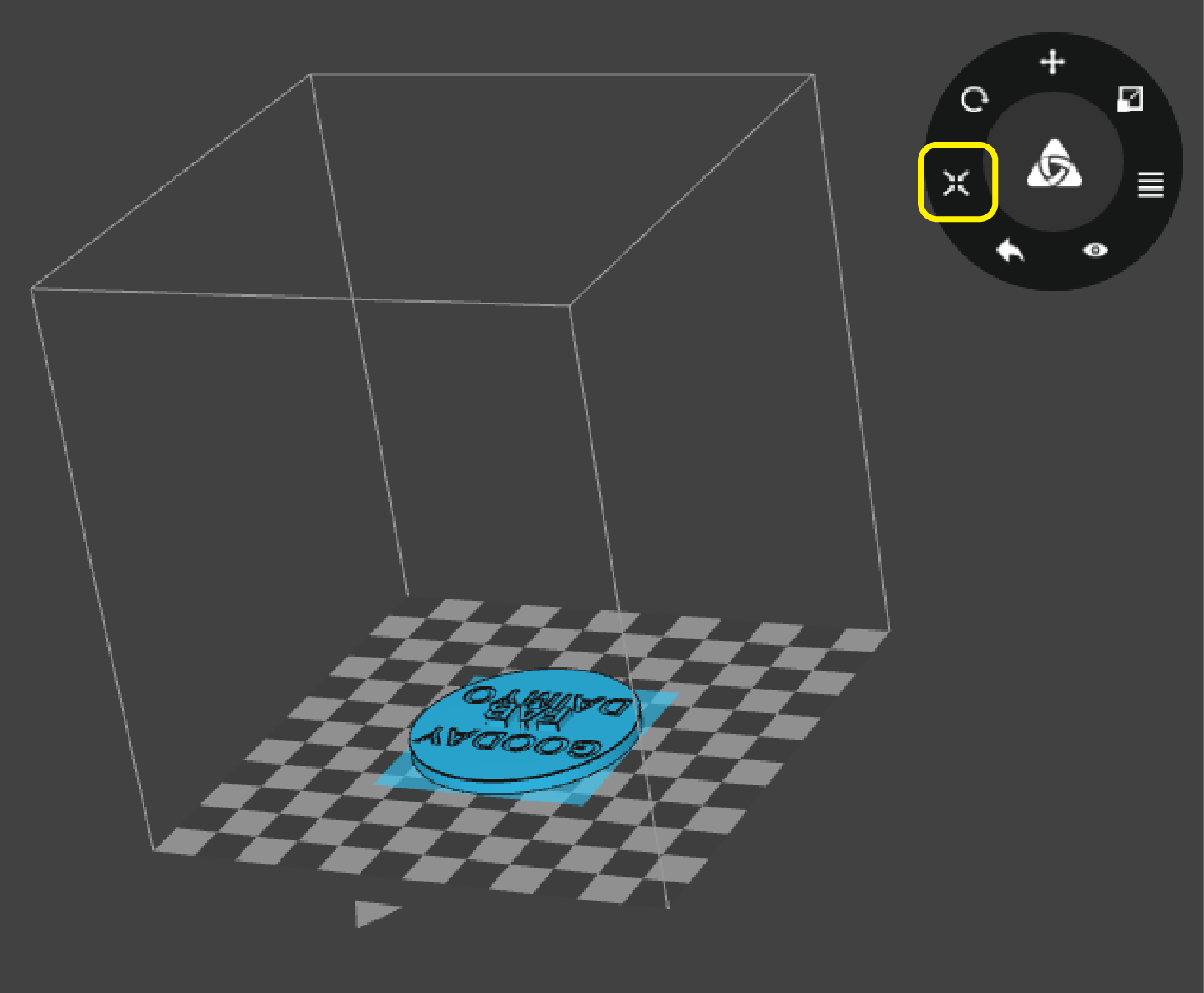
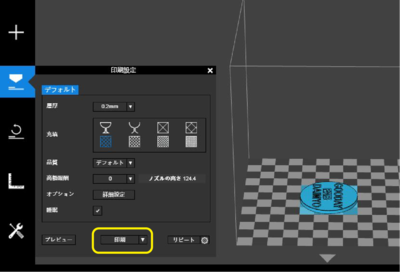
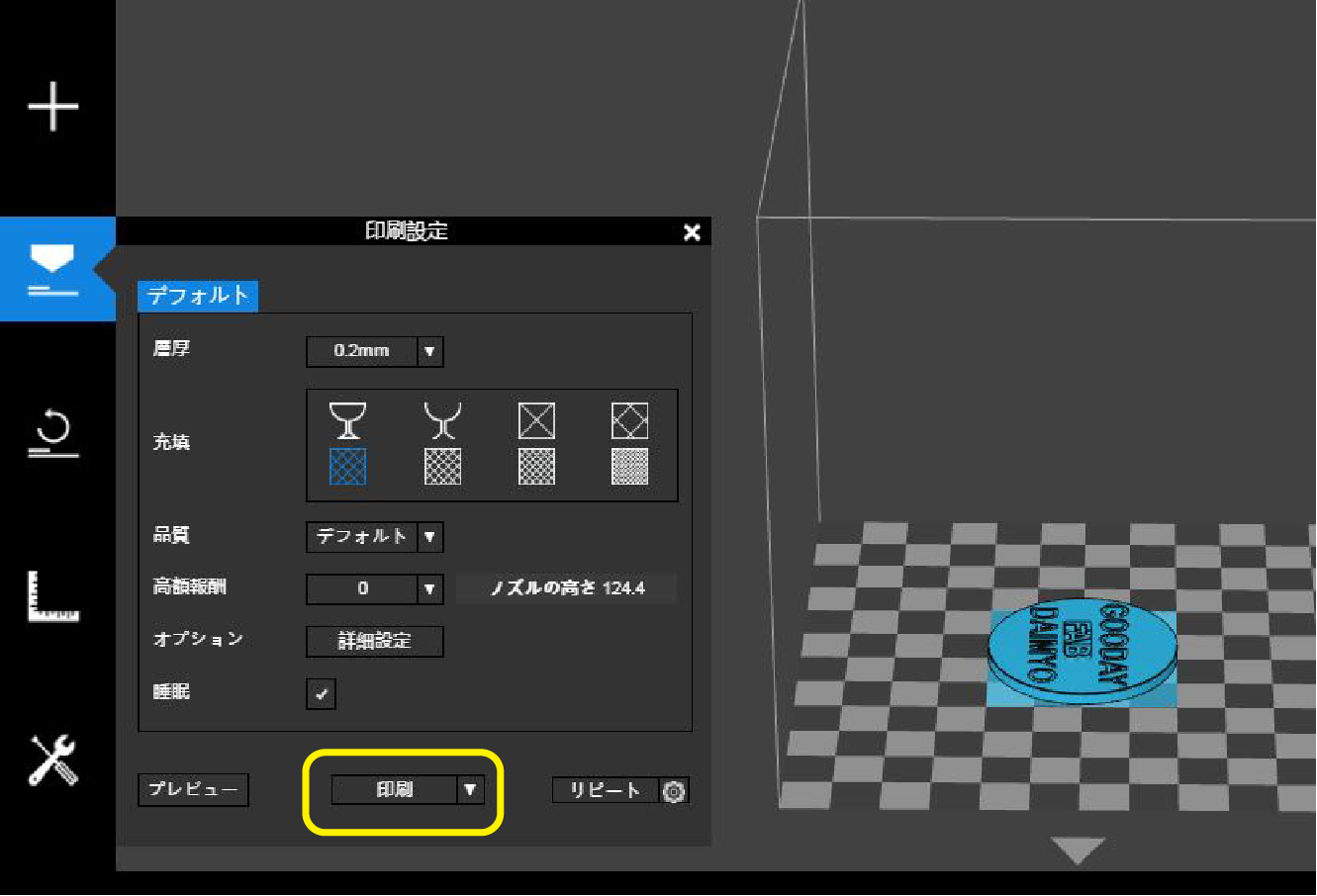

Comments