まずは基本的な2Dの加工データから切削を行います。
- こちらのソフトでカットデータを作成します
- 上から材料のサイズ、素材の厚さをそれぞれ入力し、最初位置のポジション(オフセットは今回無しで)はチェックを外し単位はmmに合わせ、OKを押します。
- 基本的な2次元データの加工はこちらで行います。材料を完全に貫通させない凹みを作りたい場合は隣の「pocket tool path」を選び、穴をあけたい場合はさらに隣の「Drill tool path」を選びます。
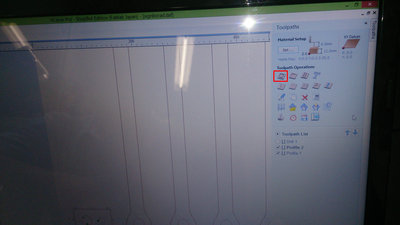
- 上からStart depth:カットをスタートする原点からの距離Cut Depth: カットする厚さ(基本的にはこちらにカットする厚みを入力します)tool:使うミルの選択Machine vectors..: 削り出す際のミルの通りみちTabs:タブ(材料とパーツを切り離さないようにする部位)を作るかどうかの設定です。
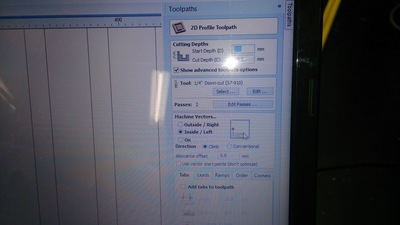
- すべての手順の設定を終えたら「calculate」を押します
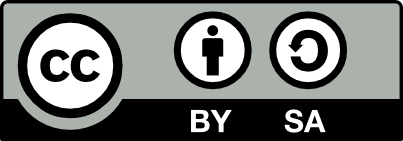
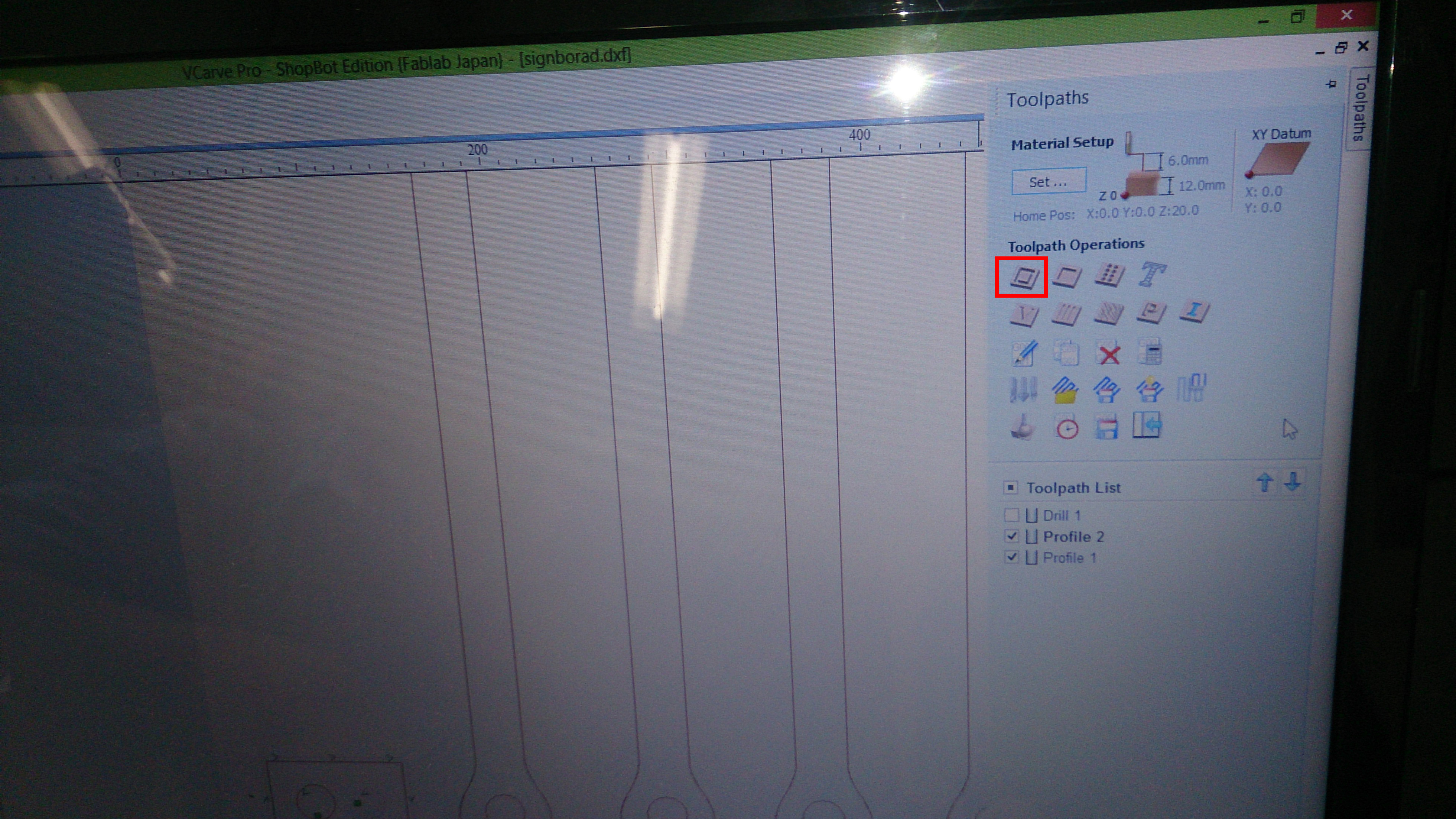
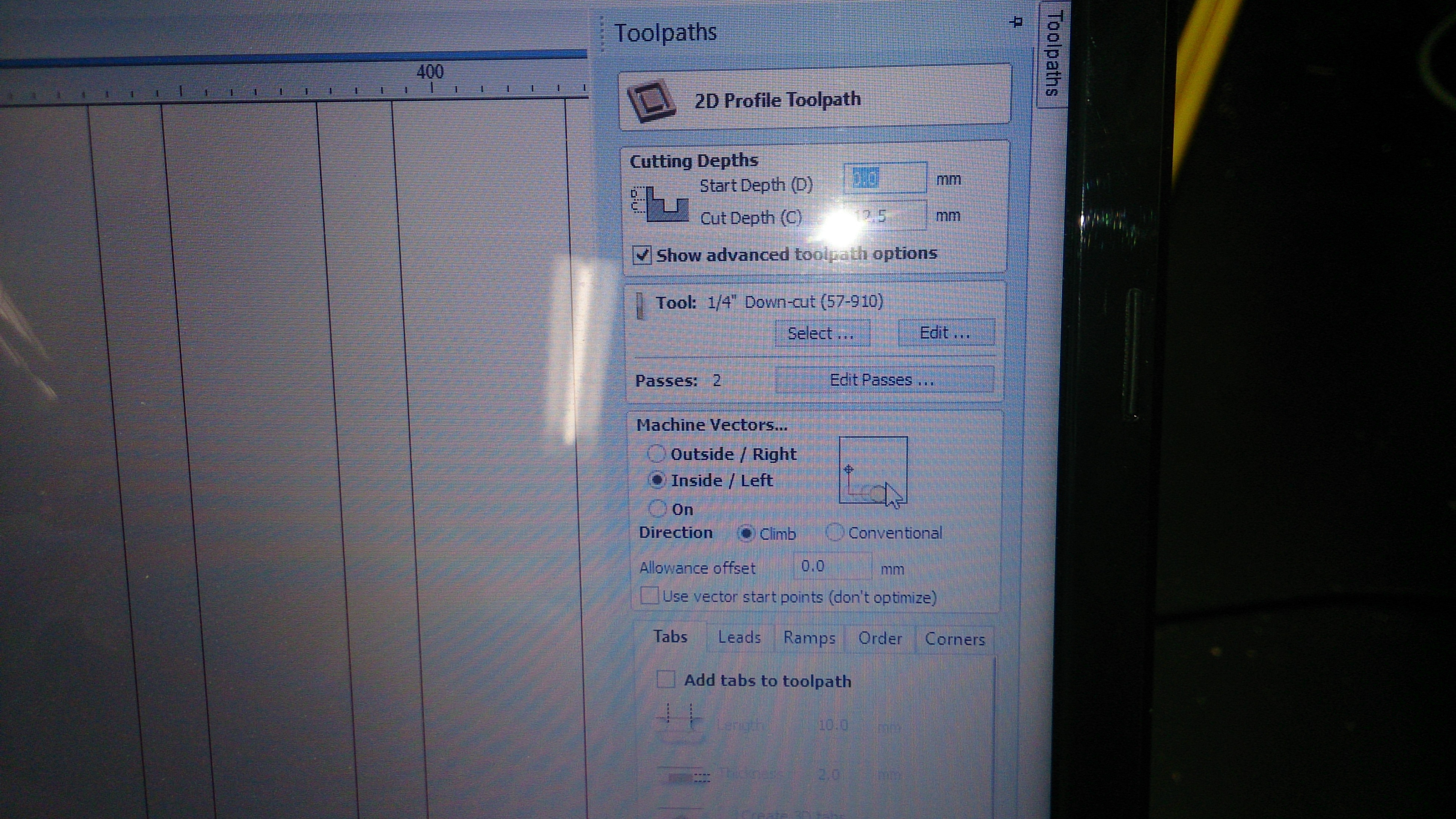
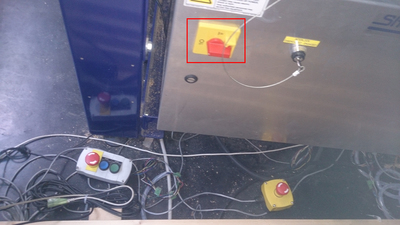
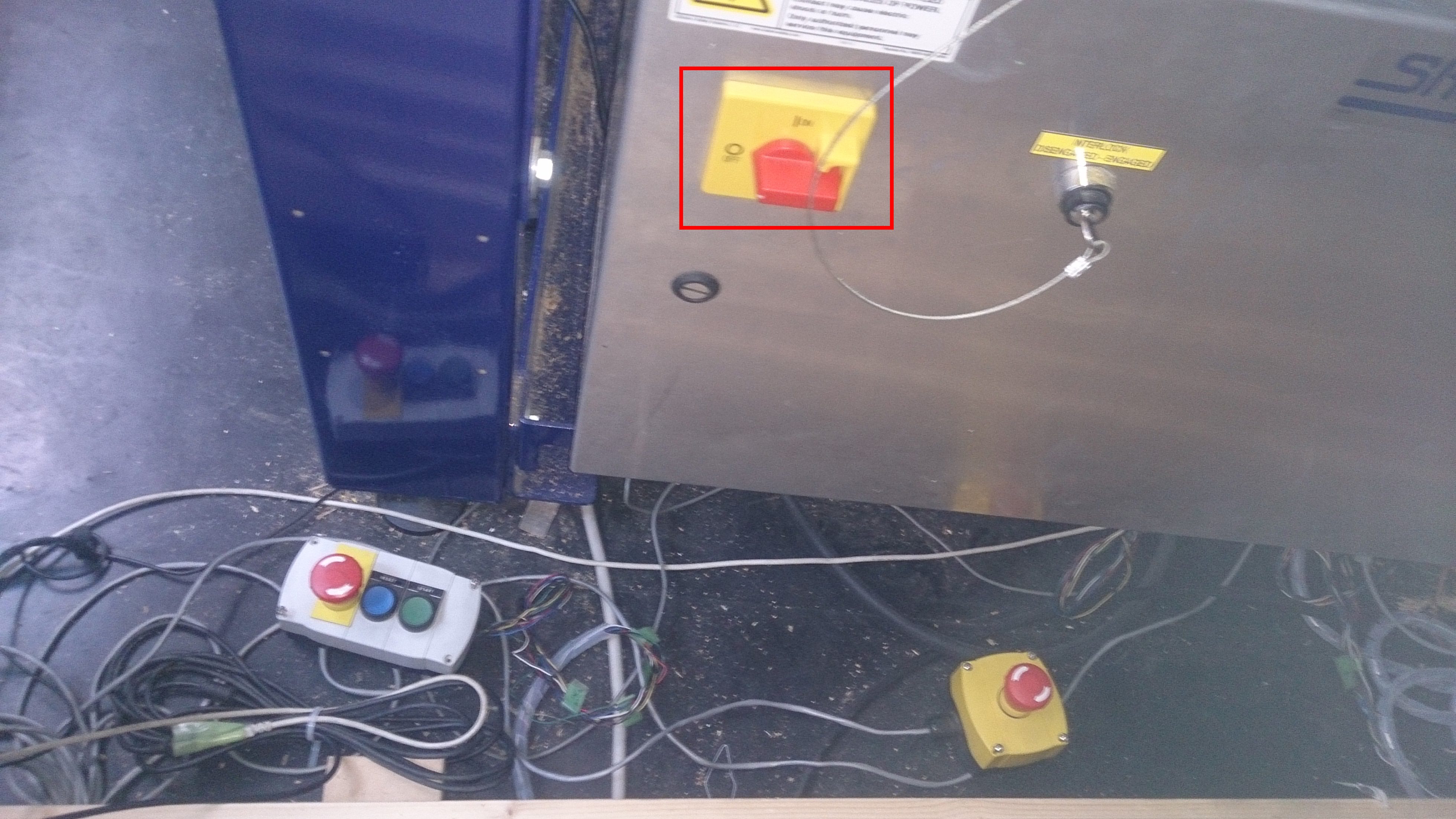


















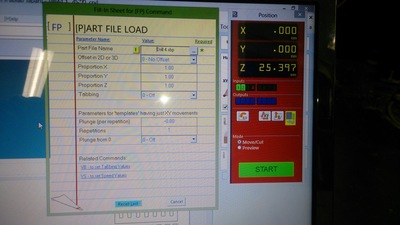
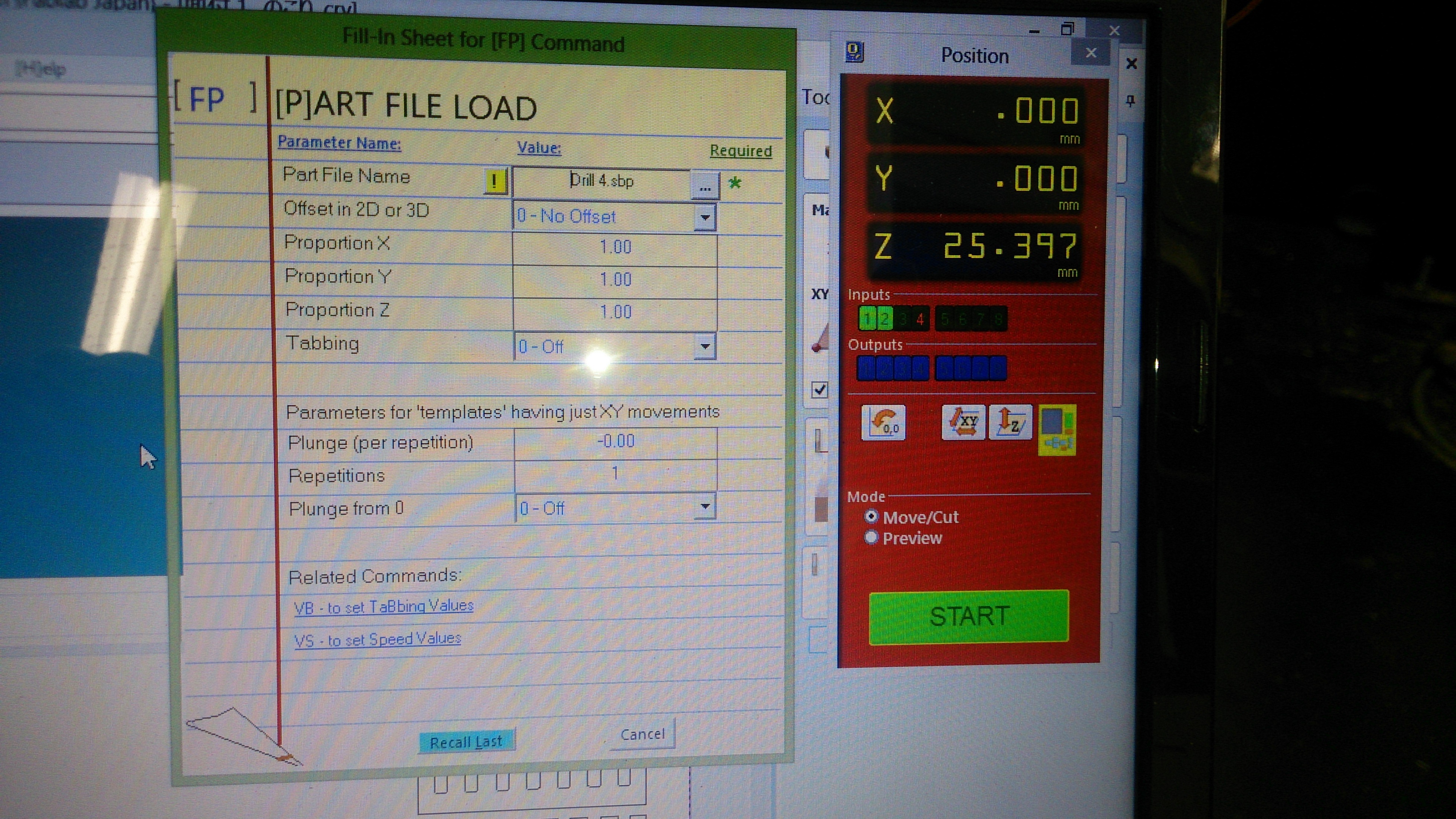







Comments