このレシピは、以下を用いて制作していきます。
[ソフトウェア]
・パターン設計CAD Eagle
[切削関連]
・Fabmodulesに対応したCNCミリングマシン(今回はSRM-20(RolandDG社製)を利用)
・シャフト径3.175mmのエンドミルに合うコレット
・エンドミル
・銅箔板
・両面テープ
・高さのある捨て板
[電子工作関連]
・ハンダ付けに必要なひと通りのセット
(上記の中でも特に)フラックス
・表面実装用部品
以下を参考に揃えてください。
http://fabacademy.org/archives/2015/doc/projects/fabkit-0.4.html
[書き込み]
・Arduino Uno
- Fabmodulesを利用する場合、エンドミルは・パターン切削用に、刃径1/64inch、シャフト径1/8inchのものhttp://www.carbidedepot.com/detail.aspx?ID=180142・外側の切り抜き用に、刃径1/32inch、シャフト径1/8inchのものhttp://www.carbidedepot.com/detail.aspx?ID=180143それぞれが必要になります。また、基板は紙フェノールのものを利用してください。http://www.sengoku.co.jp/mod/sgk_cart/detail.php?code=EEHD-4BPG
- MIT Center of Bits and Atomsにてつくられたもののひとつで、自作Arduinoの設計図がすべてオープンにされています。今回はこれを利用していきます。http://fab.cba.mit.edu/content/projects/fabkit/なお、Arduino自体がオープンソースであるため、自由にカスタマイズすることが可能です。
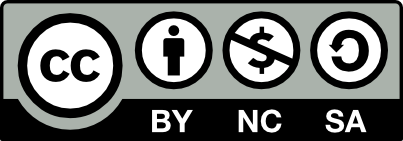
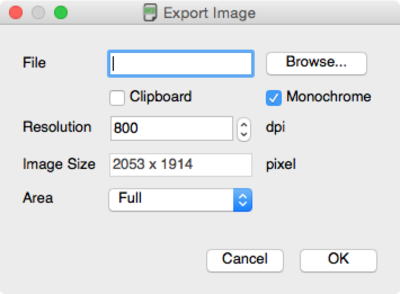
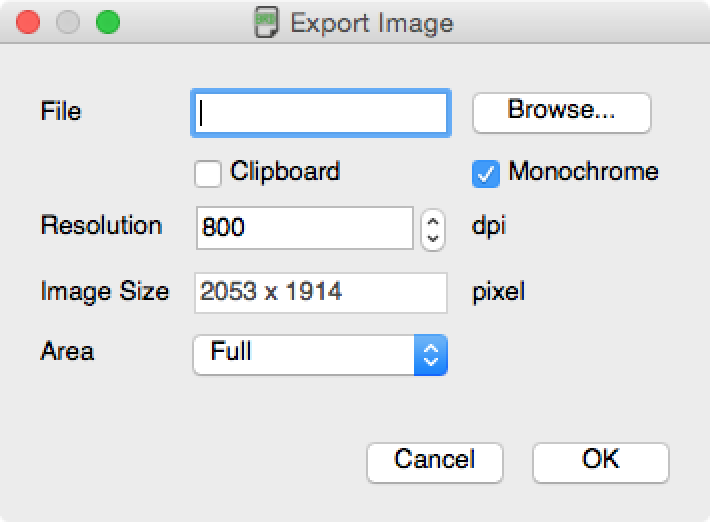

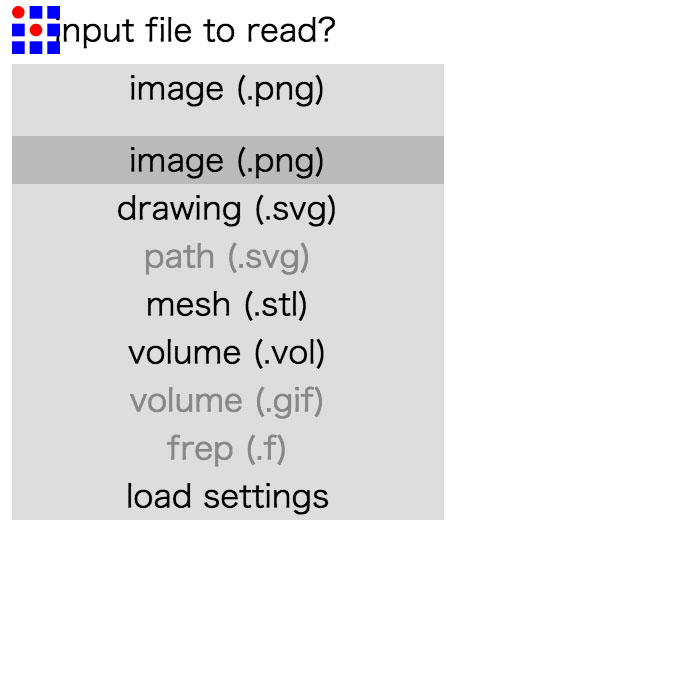
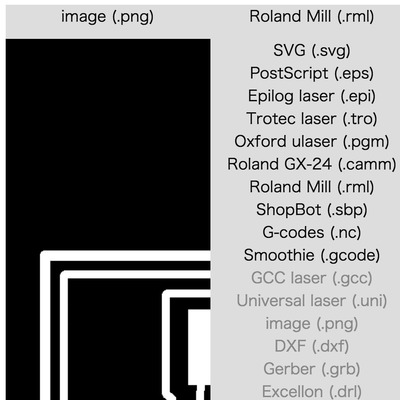
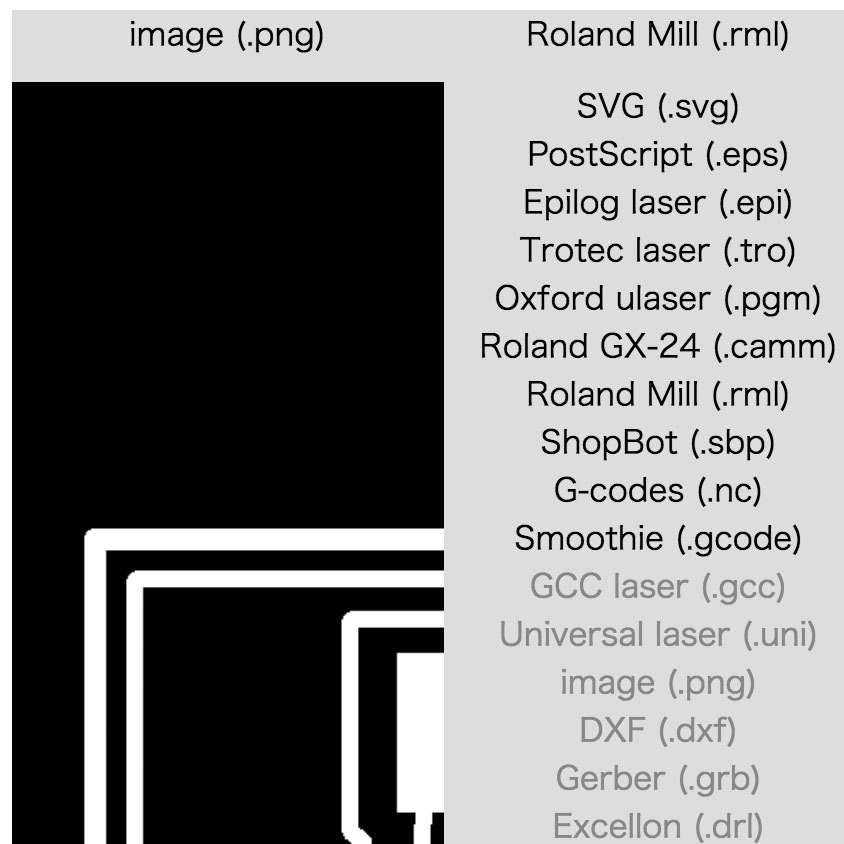
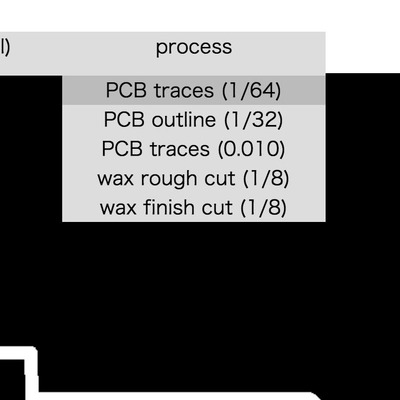
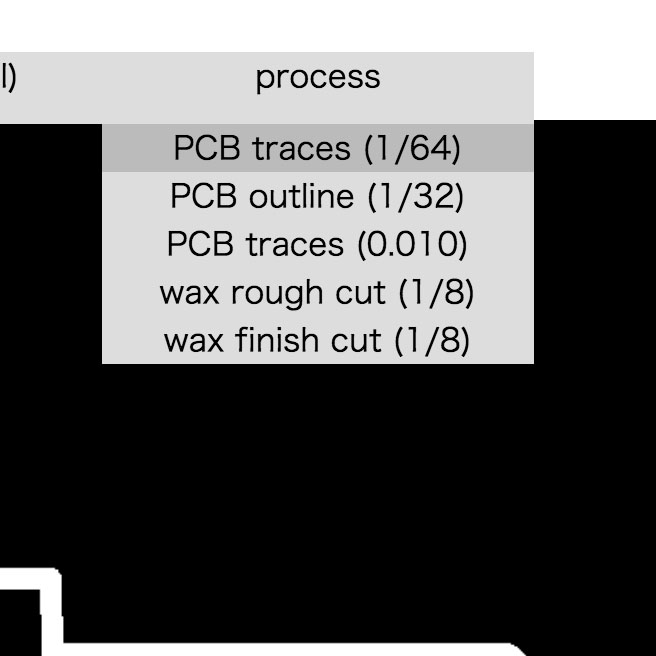
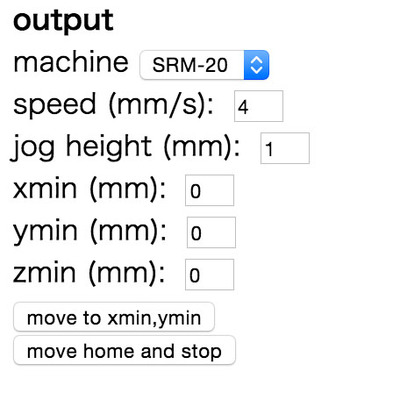

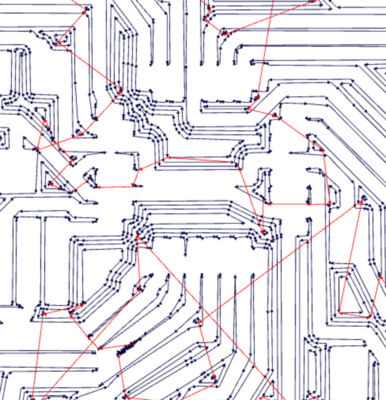
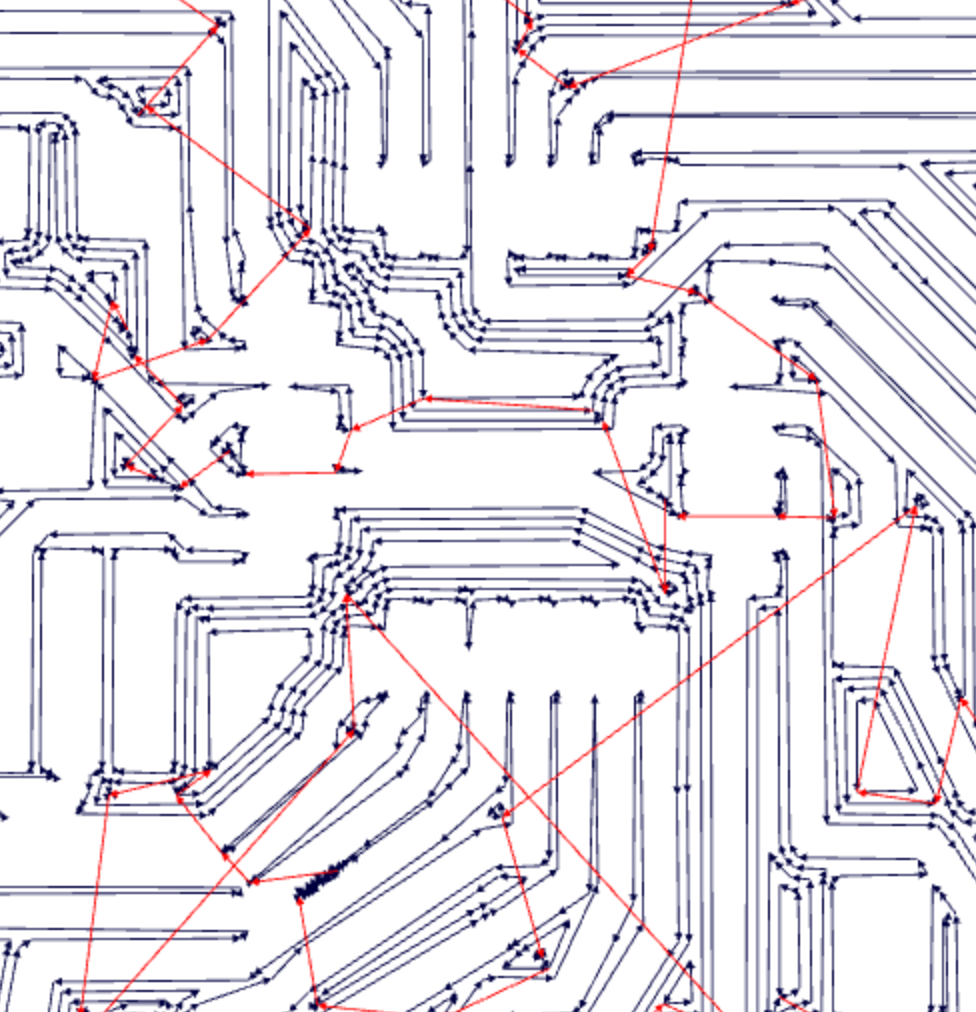
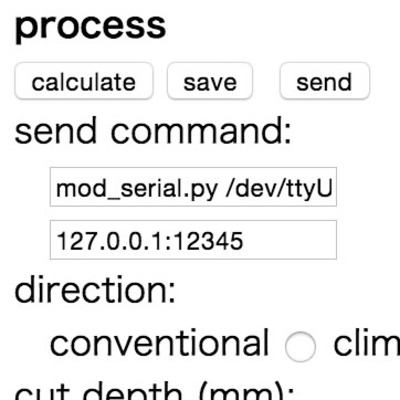
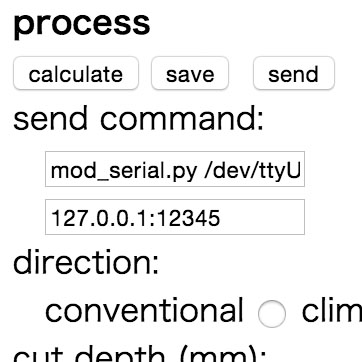







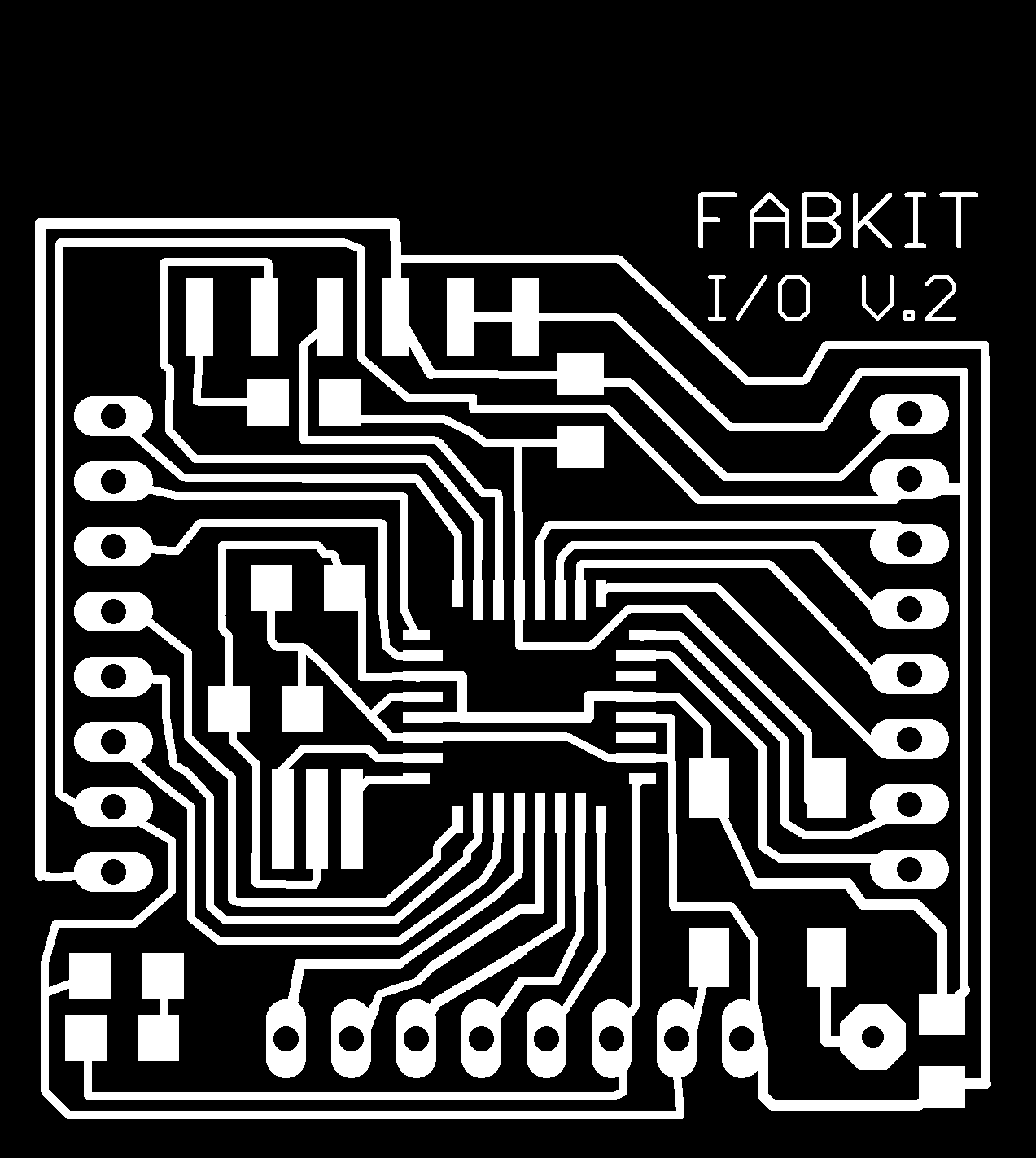
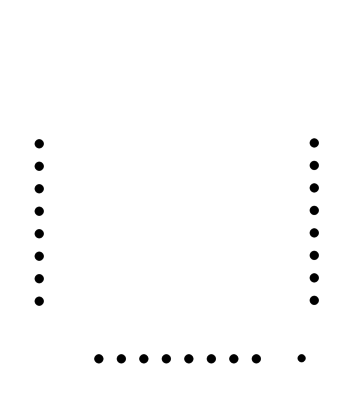
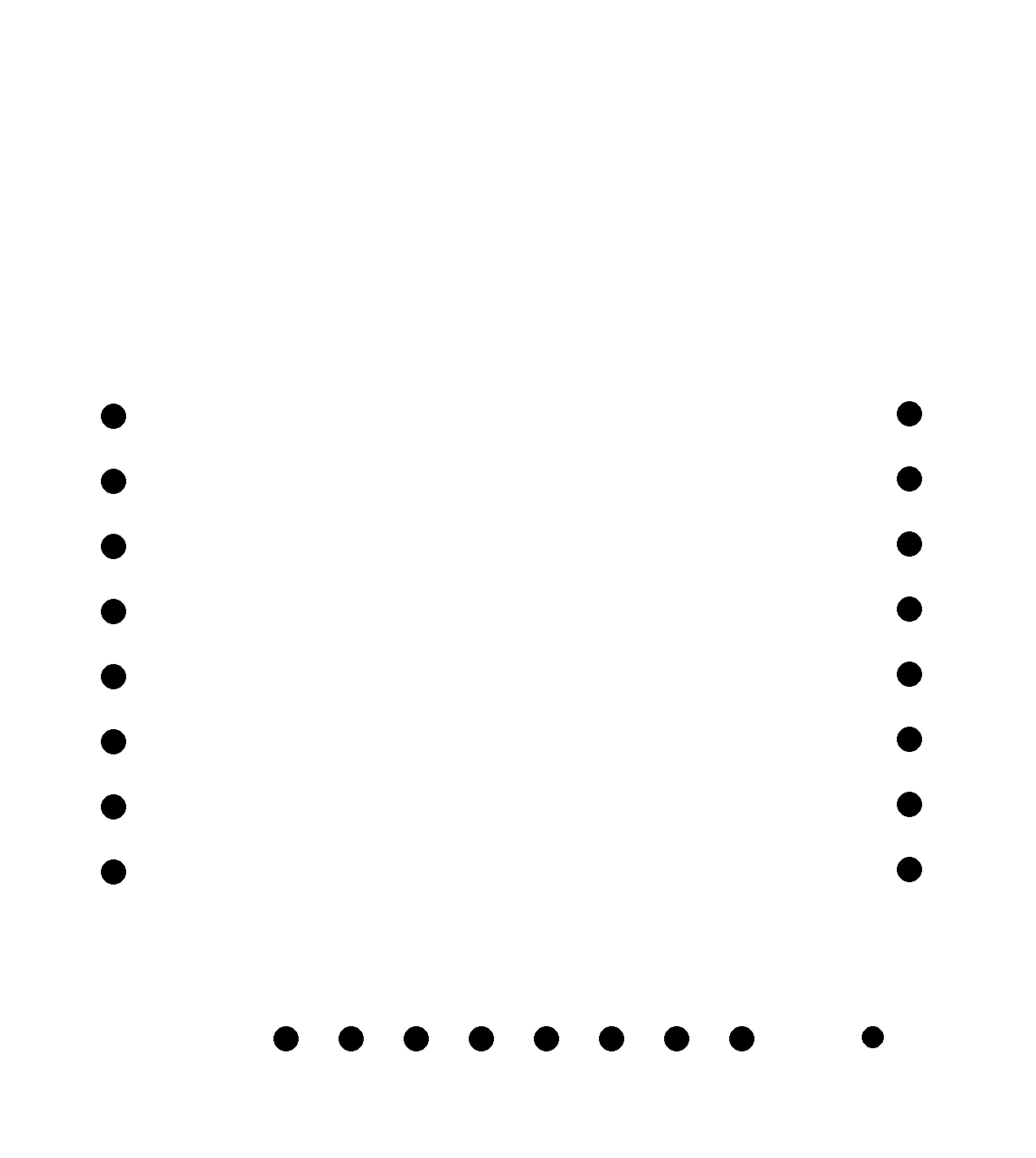
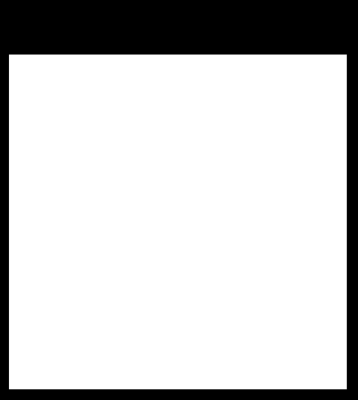
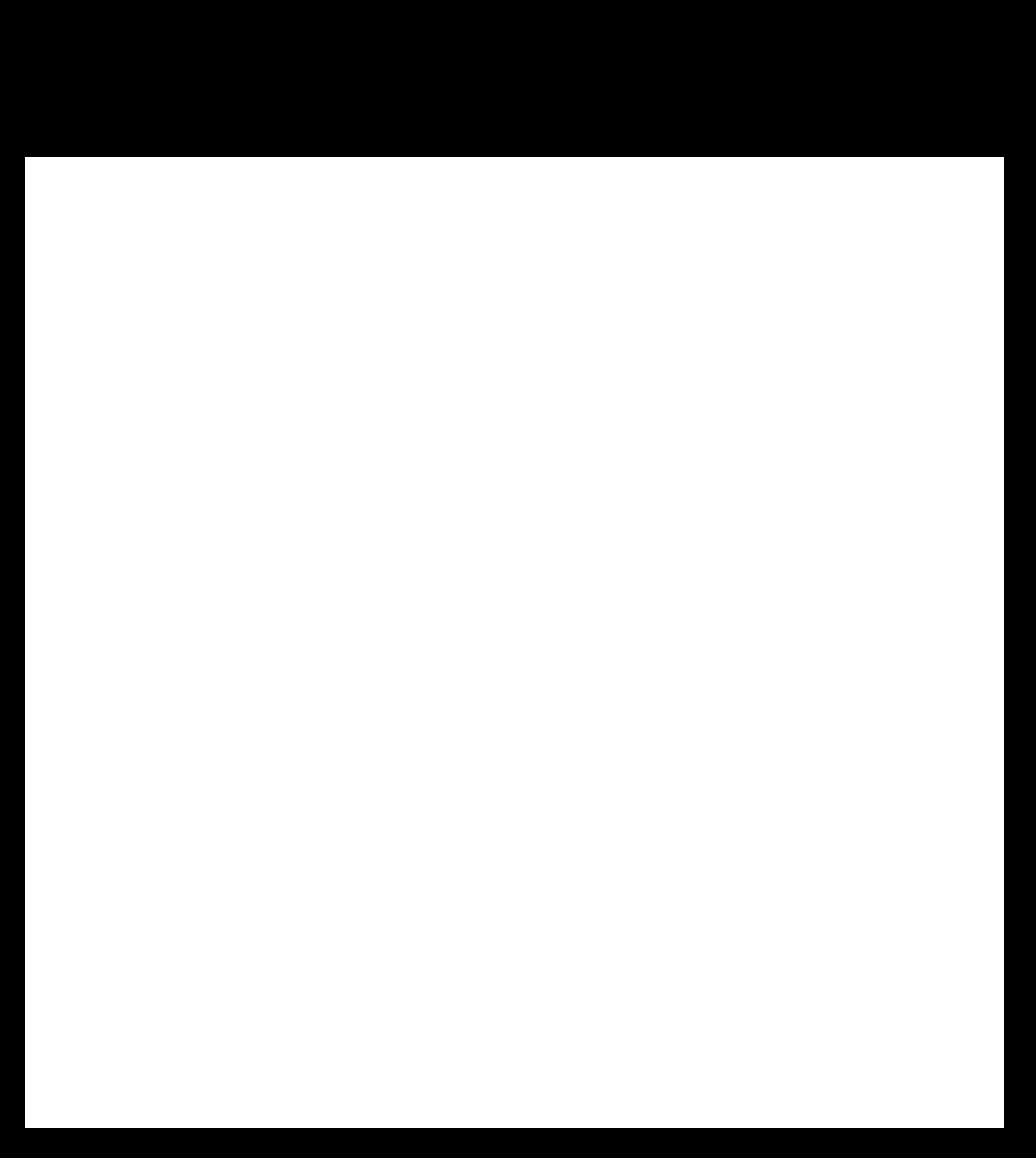






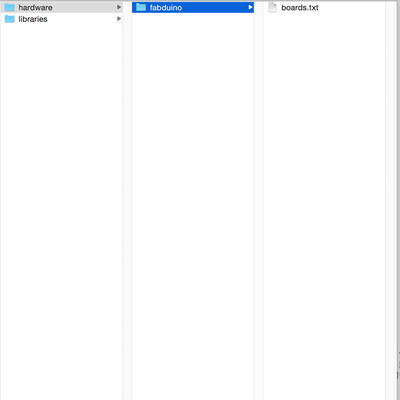
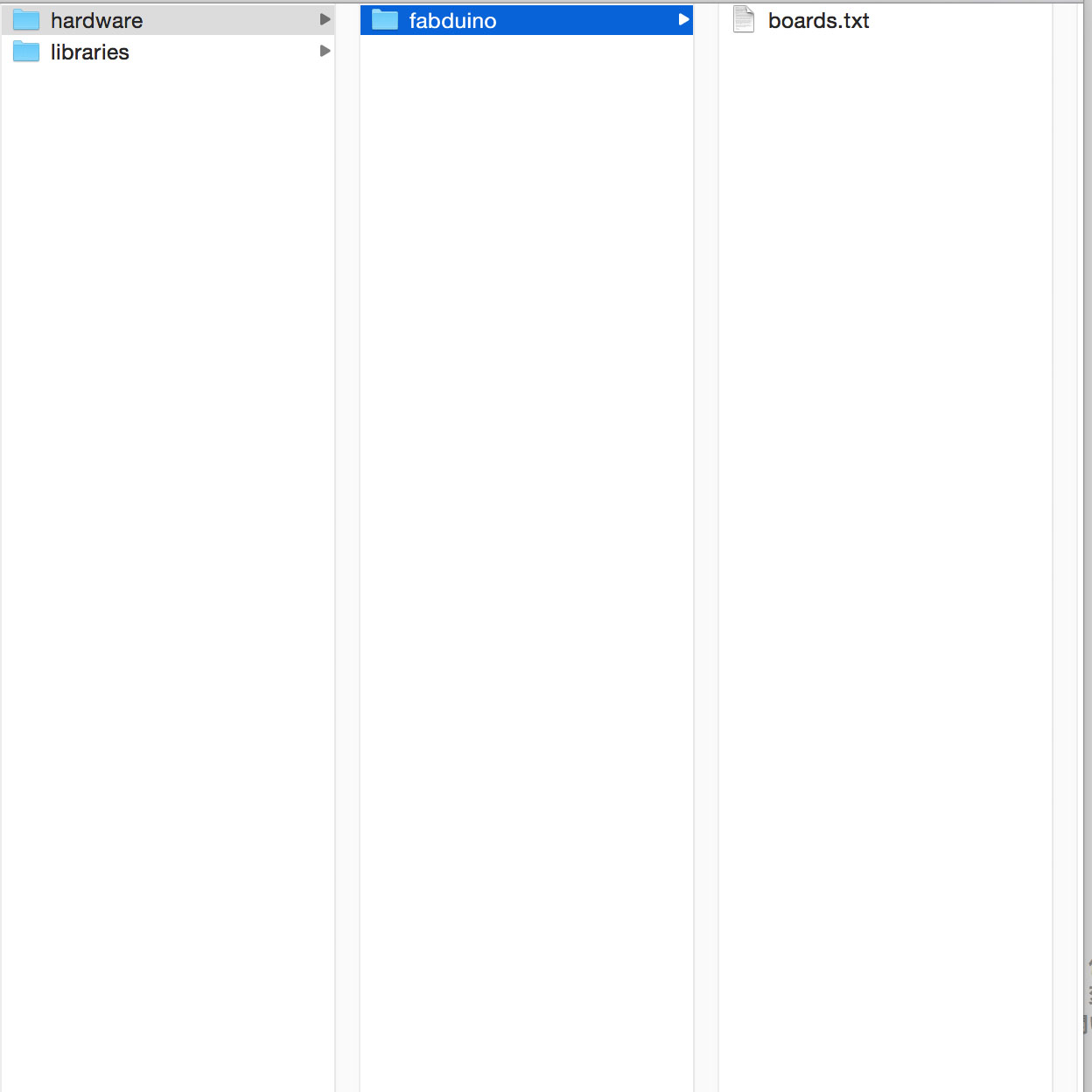
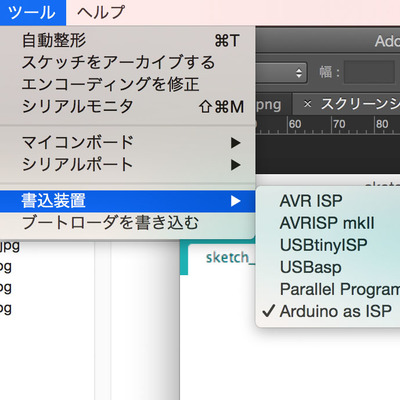
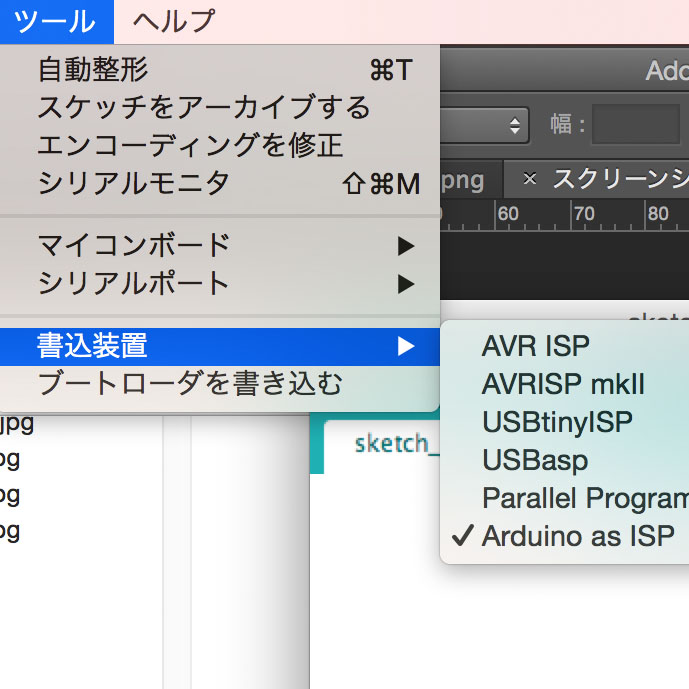
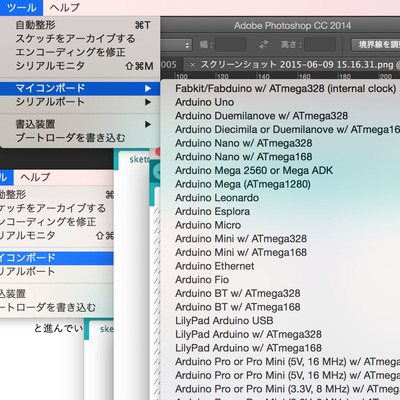
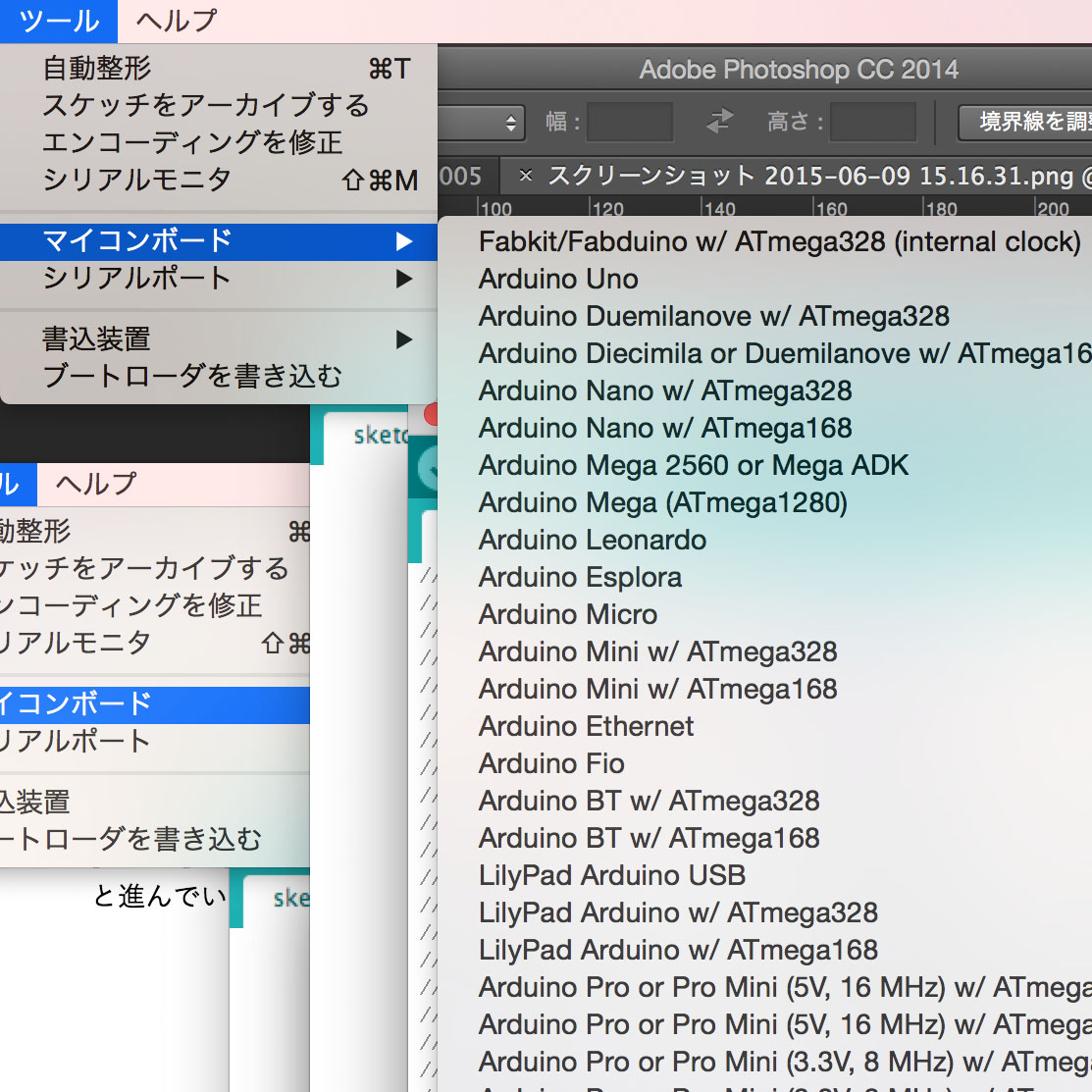

Comments