必ず、「レイヤー名」に「z値」(数字)が入っていることを確認してください(標準は0から始まって、0.2mmピッチずつ積層されていくことです)。また、「非表示」レイヤーは処理されないので、必要に応じてレイヤーの表示/非表示を分けてください。
fabrix-export
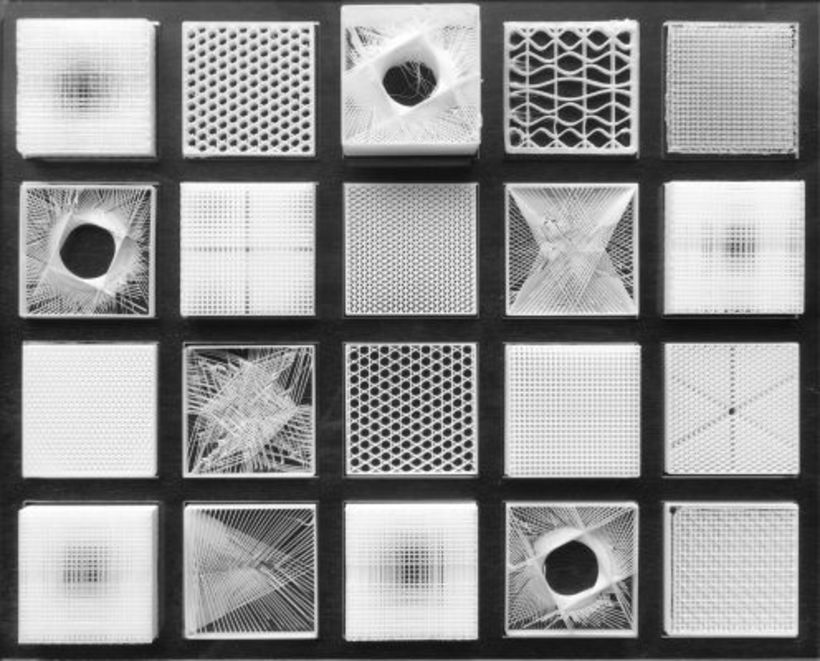
Owner & Collaborators
License
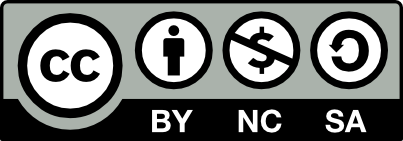
fabrix-export by hiroyeah is licensed under the Creative Commons - Attribution-NonCommercial-ShareAlike license.
Summary
Fabrix_Export
Materials
Tools
Blueprints
Making
- 「レイヤー名」が「z(高さ)」を表します。レイヤーを追加で増やし、それぞれに、高さに相当する数値名をつけてください。その場合、通常は一番下のレイヤーがz=0、その後、0.2ずつ層ごとに増えていくのが通常です。
- 2つのヘッドがついて、2つの違う種類のフィラメントを使う場合、「2番目のヘッド」のパスを描く際には、「線」コマンドから、線種を「破線」を選び、「線分」に「0以上(1,2,など、なんでもよい)」の数値を入力します。イラストレーターの画面上に、実線ではなく破線で表示されたら、それは「2番目のヘッド」の動きを表すものになります。
この機能を使って、第1ヘッド(実線)と第2ヘッド(破線)でフィラメントを編み込んだり、噛み合わせたりするようなハイブリッドな構造をつくることができます。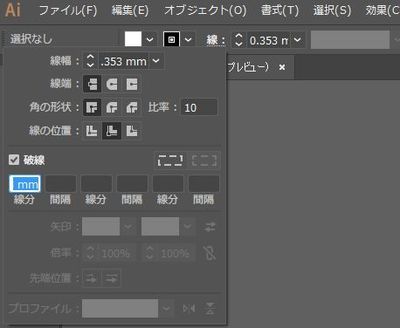
- Fabrix_Exportをスクリプトメニューから起動すると、まず最初にファイルダイアログが現れます。ここで書き出す場所とファイル名を指定します。G-CODEの拡張子は、.gcoあるいは.gcodeになります。
- 原点シフトX,Y:中心座標を移動させます。
線の透明度をF(速度)値に変換する係数:G-CODEの「速度」の値に変更します。通常、線の透明度が100%のままで、係数は12で安定出力されます。この値を小さくすれば、全体的に速度を下げることができます。線に応じて速度を細かく変更したい場合は、線の透明度をそれぞれ設定していきます。ヒートベッドの温度:3Dプリンタとフィラメントの温度設定を確認してください。エクストルーダ1の温度:ひとつめのフィラメントの温度設定を確認してください。エクストルーダ2の温度:ふたつめのフィラメントの温度設定を確認してください。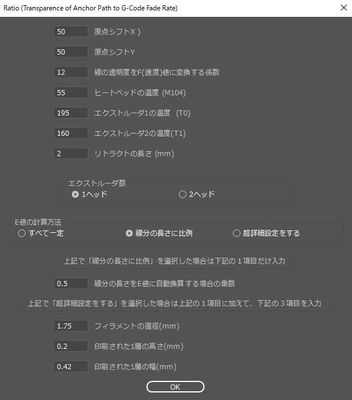
- エスクトルーダ数(1ヘッド/2ヘッド):いくつのフィラメントを使うかの設定です。リトラクトの長さ:「リトラクト」:フィラメントの「切れ」をよくするために、端部で引き上げ、フィラメントを少しだけ巻き戻す処理です。通常は2mmを入力していくと、きれいな端部になります。
- E値の計算方法は、下記の3択です。・個別の太さ設定:イラストレータ上で各線分に個別に設定した「線の太さ」をそのまま、E値に反映させます。その際、下記に設定する「E変換乗数」を一律に掛けます。・線分の長さに比例:線分の長さに下記に設定する「E変換乗数」を一律に掛けて計算します。通常はこの設定を使います。・超詳細設定をする:さらに細かくフィラメントの情報を入力します。この場合も、E変換乗数」を一律に掛けて計算します。
超詳細設定の場合:フィラメントの直径:1.75mmあるいは3mm印刷された1層の高さ:0.2mmなど(3Dプリンタの調整次第)印刷された1層の幅:0.42mmなど(3Dプリンタの調整次第)- SImplify3Dなどのソフトで、書き出されたG-CODEを視覚化し、その移動過程などを確認してみることができます。
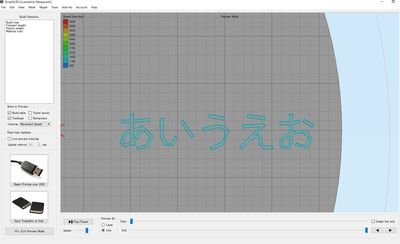
References
Usages
Project comments

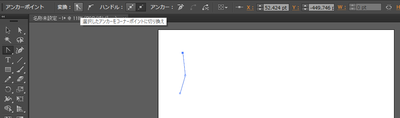
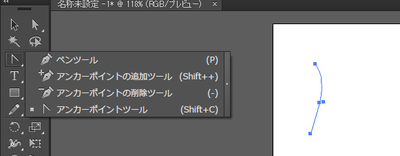





Comments