Loopian::ORBITは、円環状に配置されたデバイスの上のへりに触れることでピアノの音を奏でる楽器です。PC上で動作するLoopian::APPとMIDI接続することで、PCの音源で音を鳴らすことができます。
以下の特徴があります。
- 動画内で動作している Loopian というアプリを同時に作っています。このアプリではループしながら、少しずつ音楽を作ったり、変容させたりするパフォーマンスが可能です。Loopian::ORBITはこのアプリと接続することで、タッチした音程が和音に合わせて変わっていきます。
- 鍵盤のようなスイッチではなく、上部の山の頂上を撫でることで発音するタッチ式の楽器です。音だけでなく、触れた場所のLEDが優しく光り視覚的にも楽しめます。

- このタッチ式のデバイスは緩やかにカーブしています。これを6個連結すると、90°分の円弧が完成。そして24個連結すると円環になります。円環状にすることで、同時に複数人が演奏を楽しむことができます。
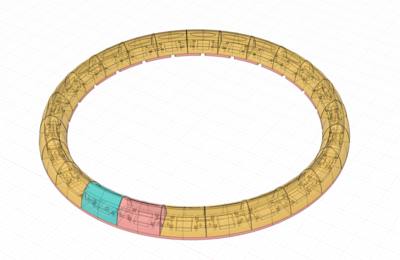

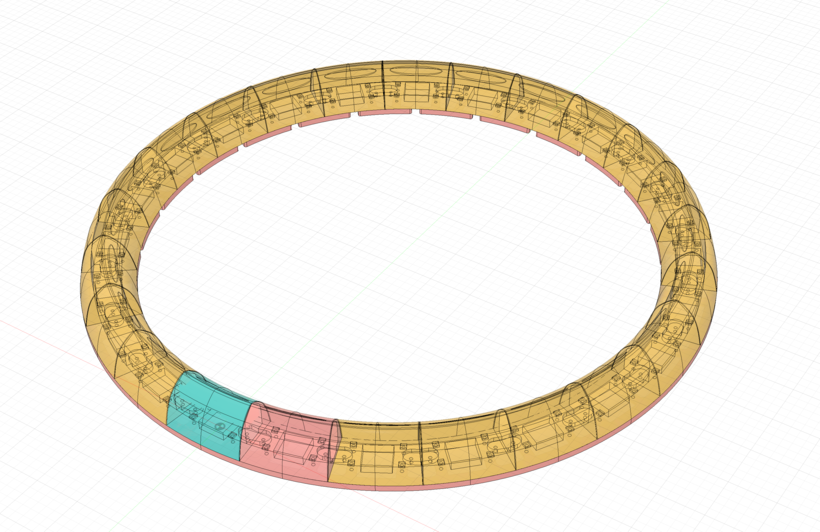
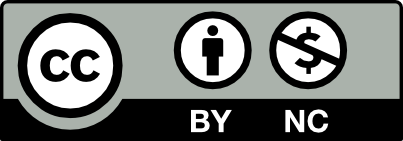













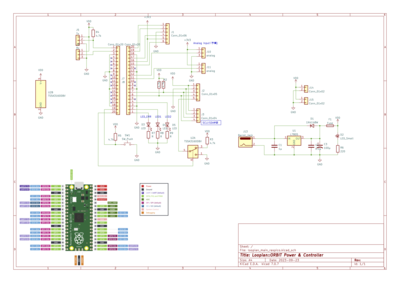



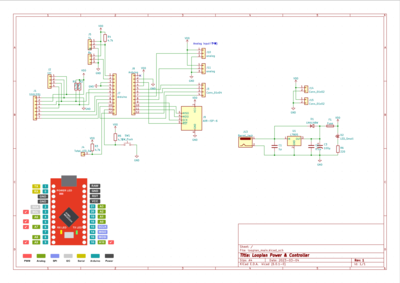







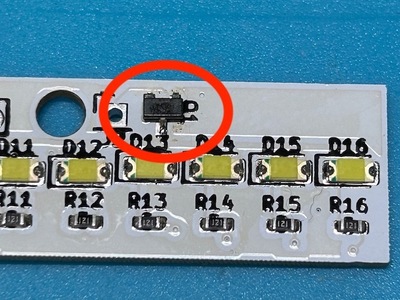























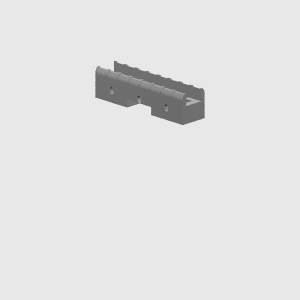

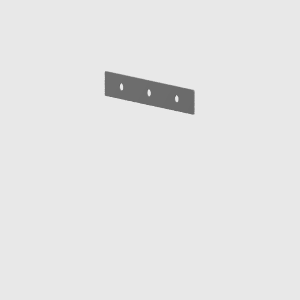





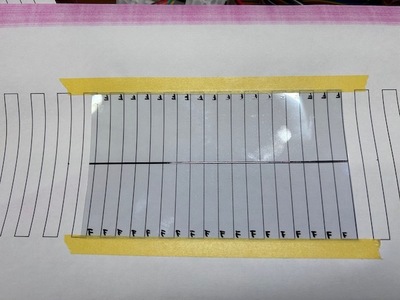
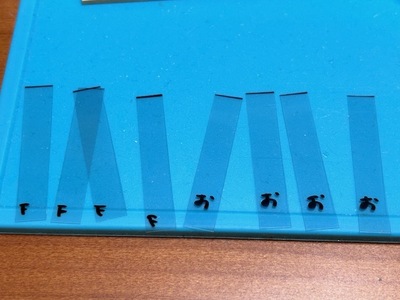




































Comments