Loopian::ORBITは、円環状に並べたセンサーの上のへりに触れることでピアノの音を奏でる楽器です。PC上で動作するLoopian::APPとMIDI接続することで、PCの音源で音を鳴らすことができます。
以下の特徴があります。
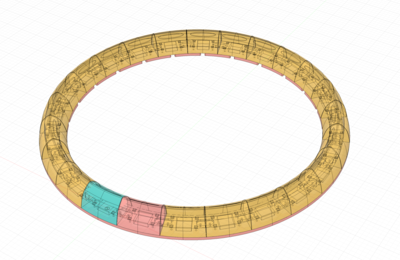
- 鍵盤のようなスイッチではなく、上部の山の頂上を撫でることで発音するタッチ式の楽器です。音だけでなく、触れた場所のLEDが優しく光り視覚的にも楽しめます。

- Loopian::ORBITはLoopian というアプリと同時に使用します。このアプリではループしながら、少しずつ音楽を作ったり、変容させたりするパフォーマンスが可能です。Loopian::ORBITはこのアプリと接続することで、タッチする場所の音程が和音に合わせて変わっていきます。
- Control基板
- Sensor基板
- LED基板
- Holder(3Dプリント)
- センサー受板(3Dプリント)
- かまぼこ筐体(3Dプリント)
- 連結スタンド(3Dプリント)
- 連結基板
- 両端用スタンド低音側、高音側(3Dプリント)
- かまぼこ筐体を12個連結することで、一台のピアノに相当する音程をカバーできます。この状態をHalf ORBITと呼びます。最終的にLoopian::ORBITは円環状になるので、このHalf ORBITを2セット作り合体します。この状態をFull ORBITと呼びます。
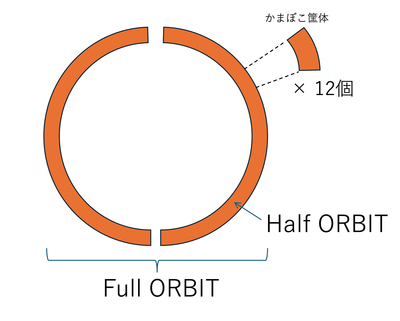

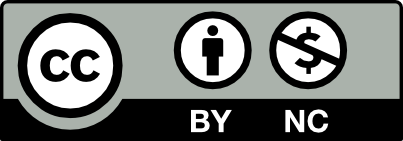
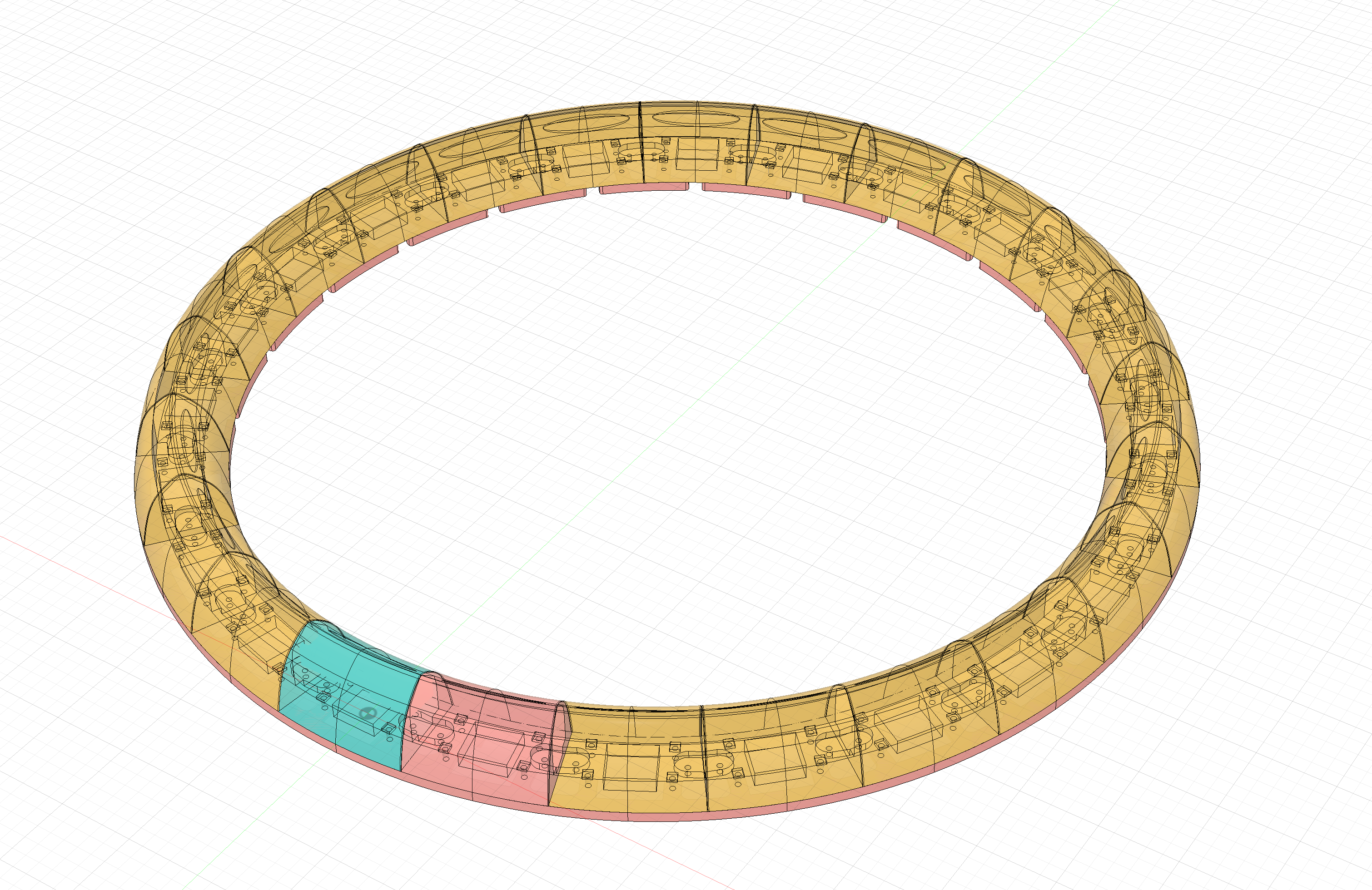




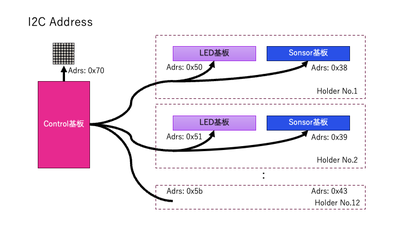
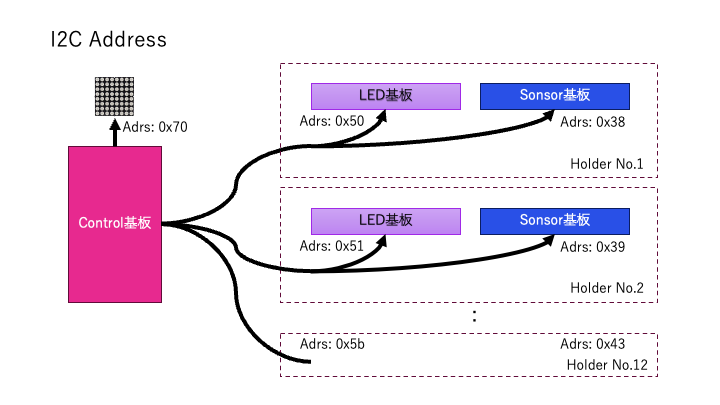

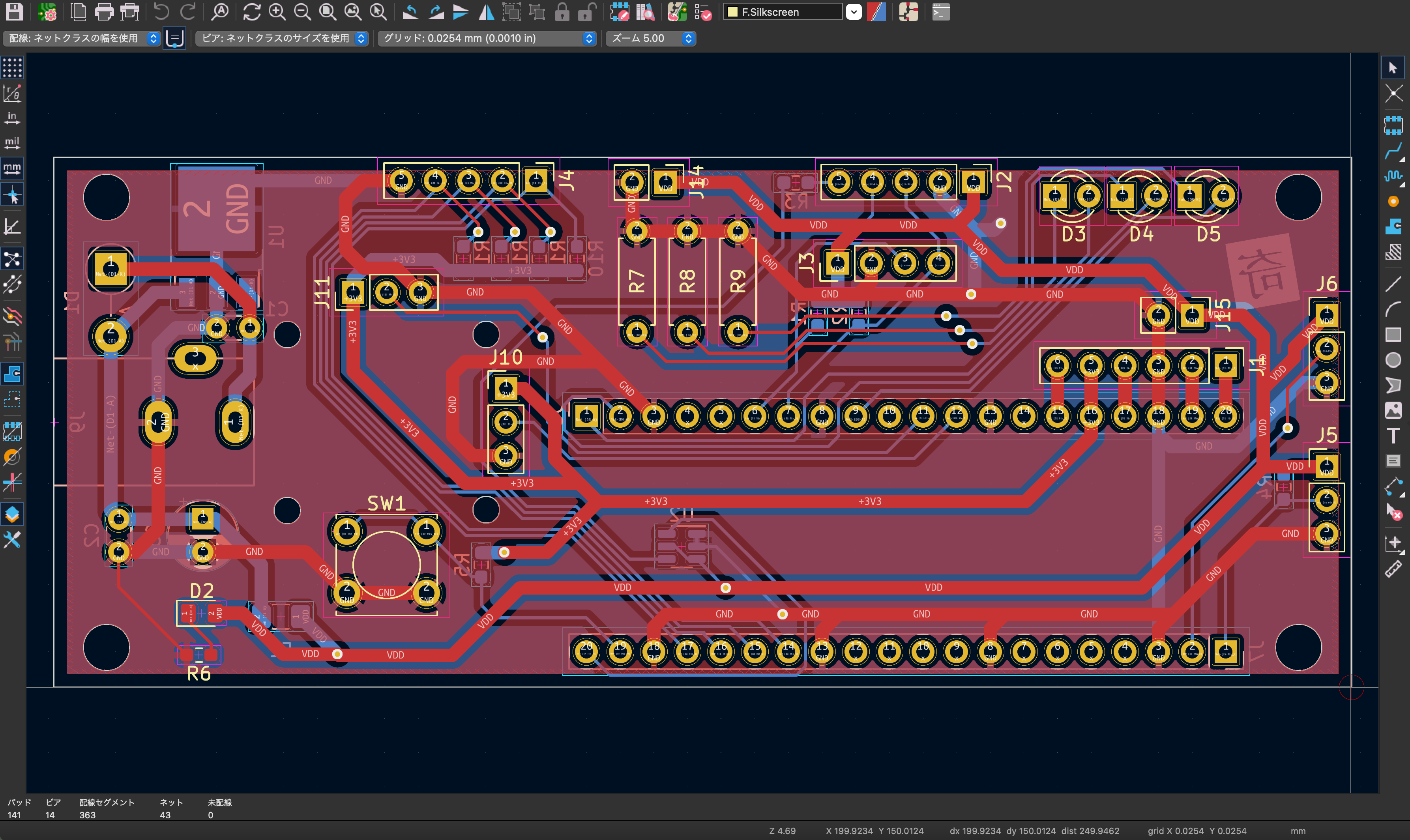





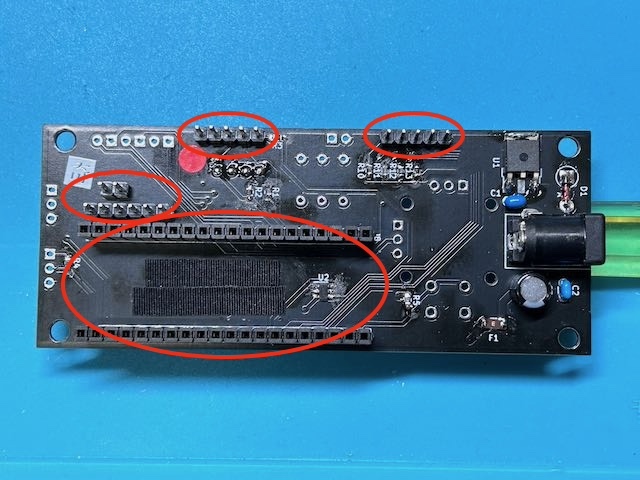




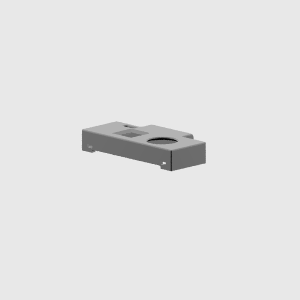








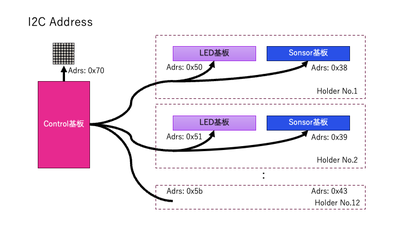
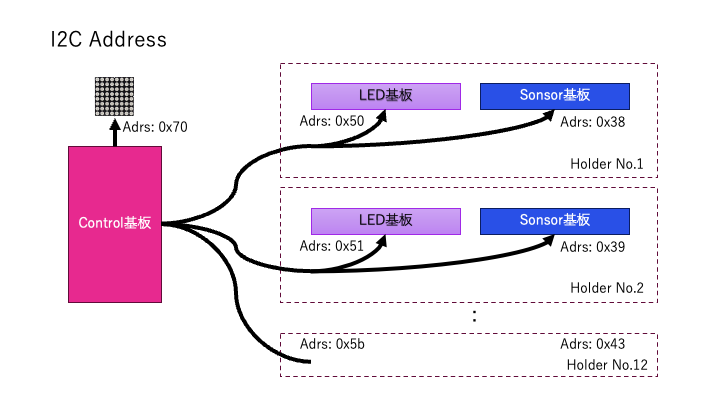




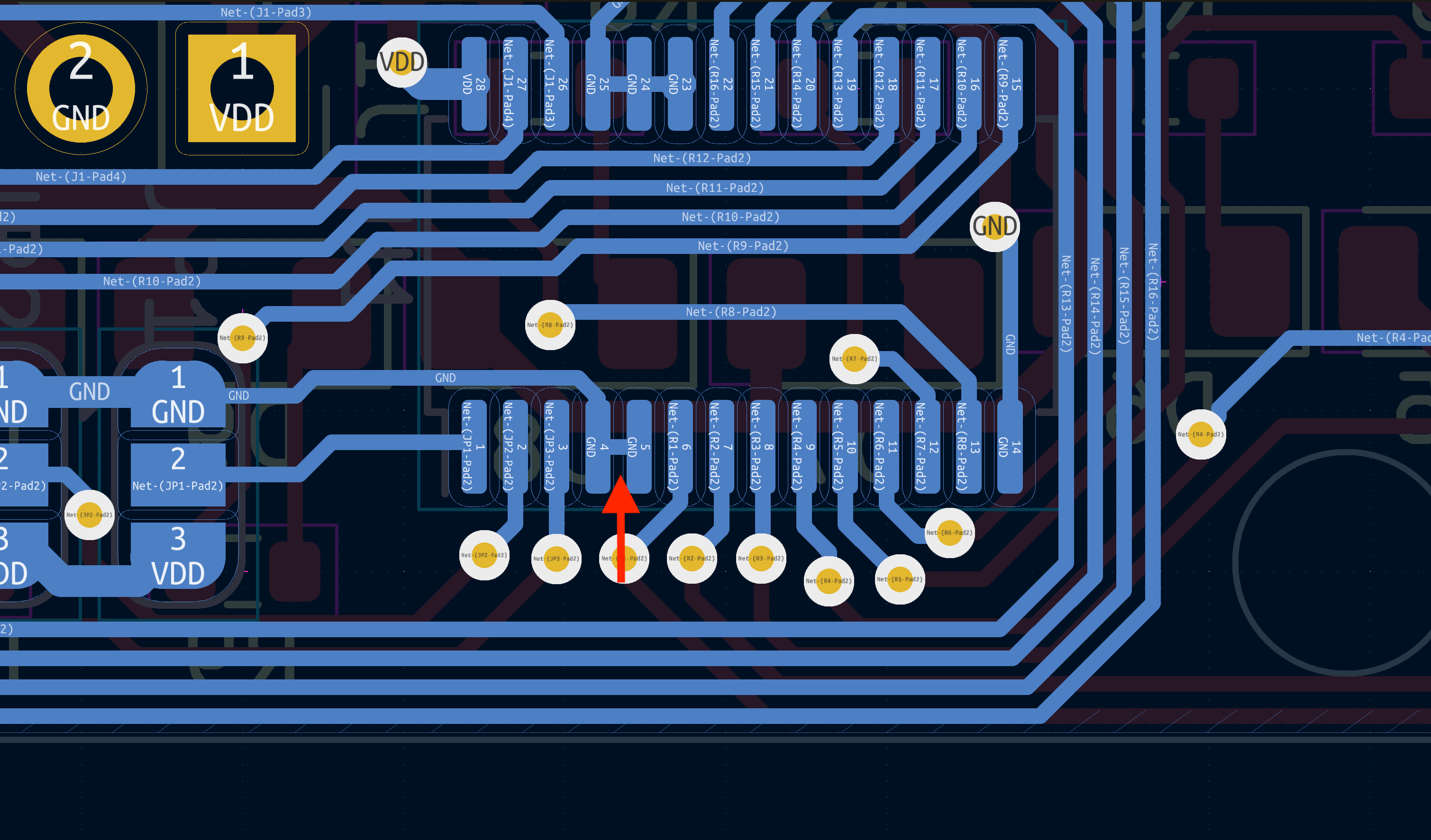

























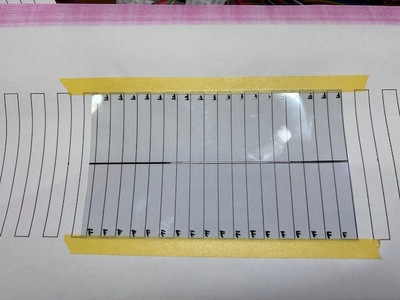


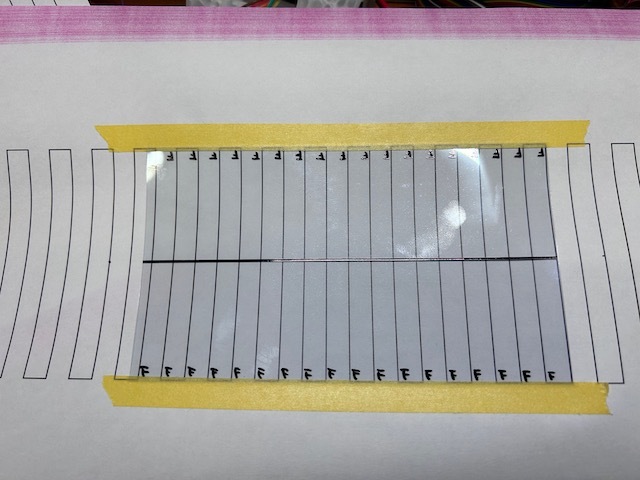
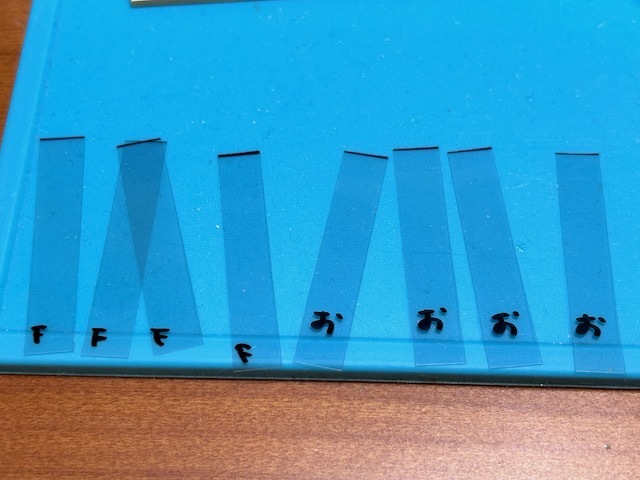



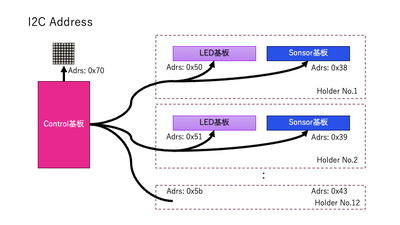

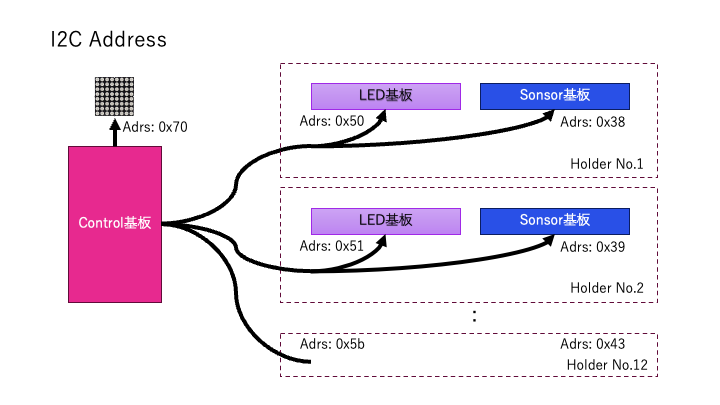




































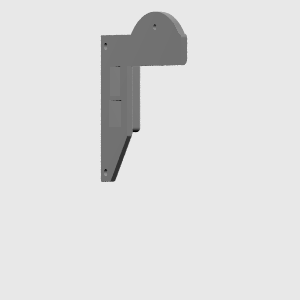





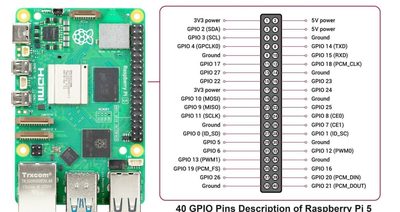

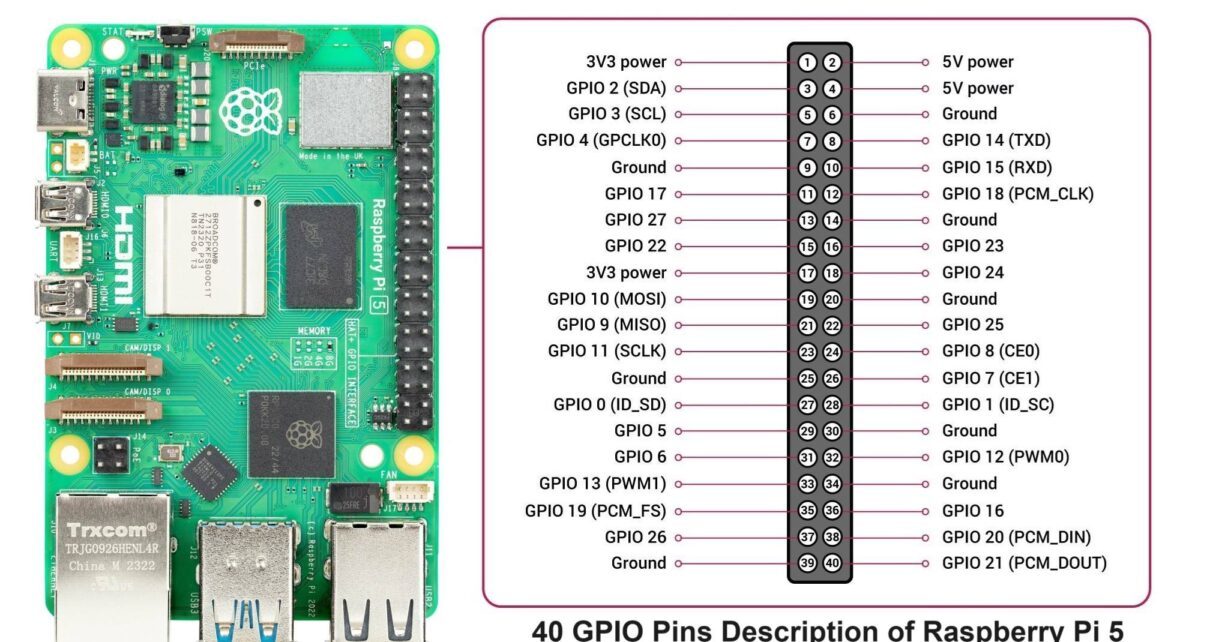


































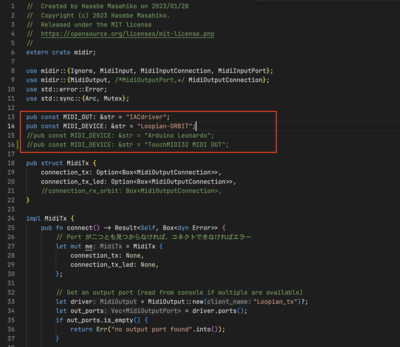
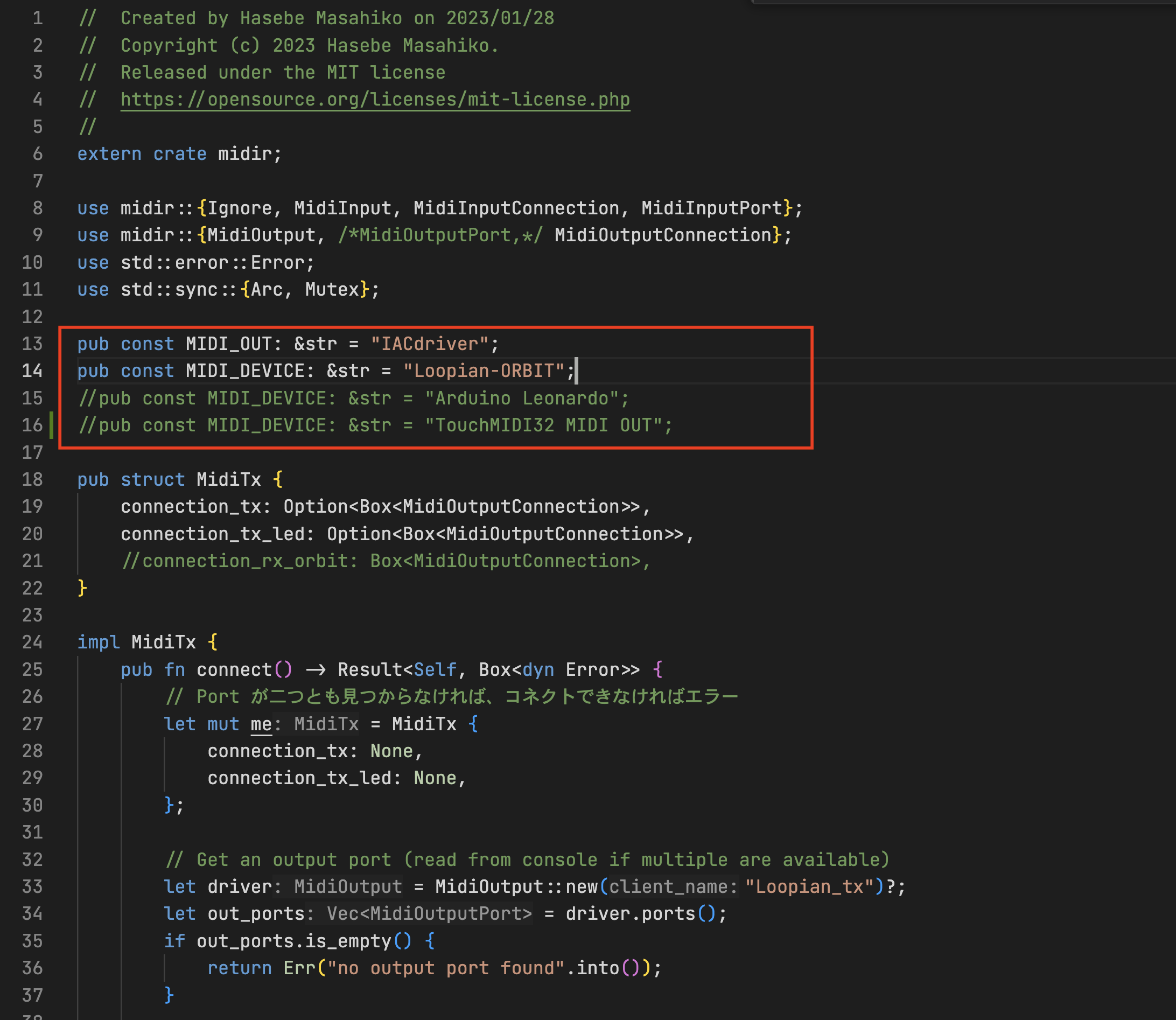





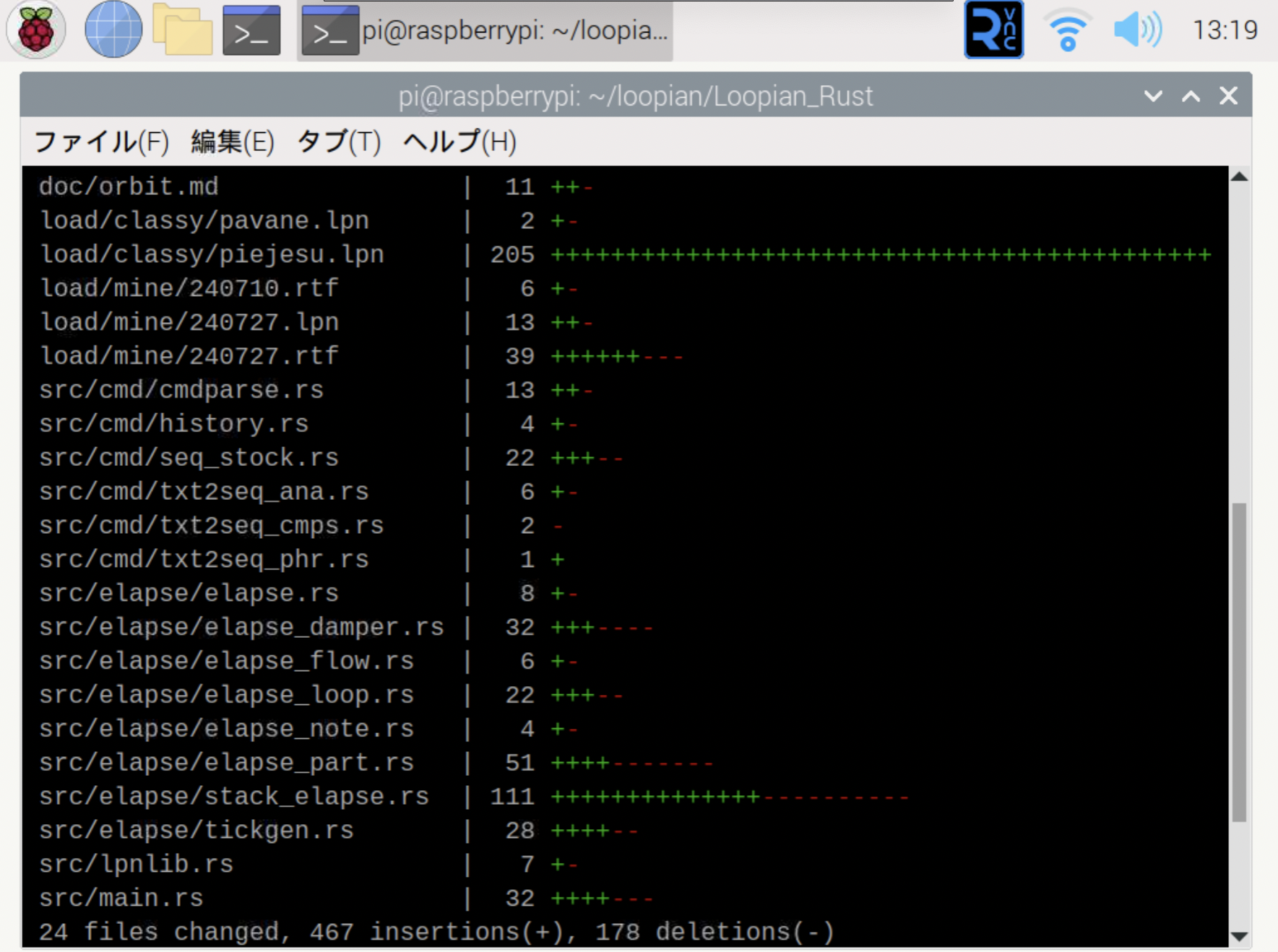


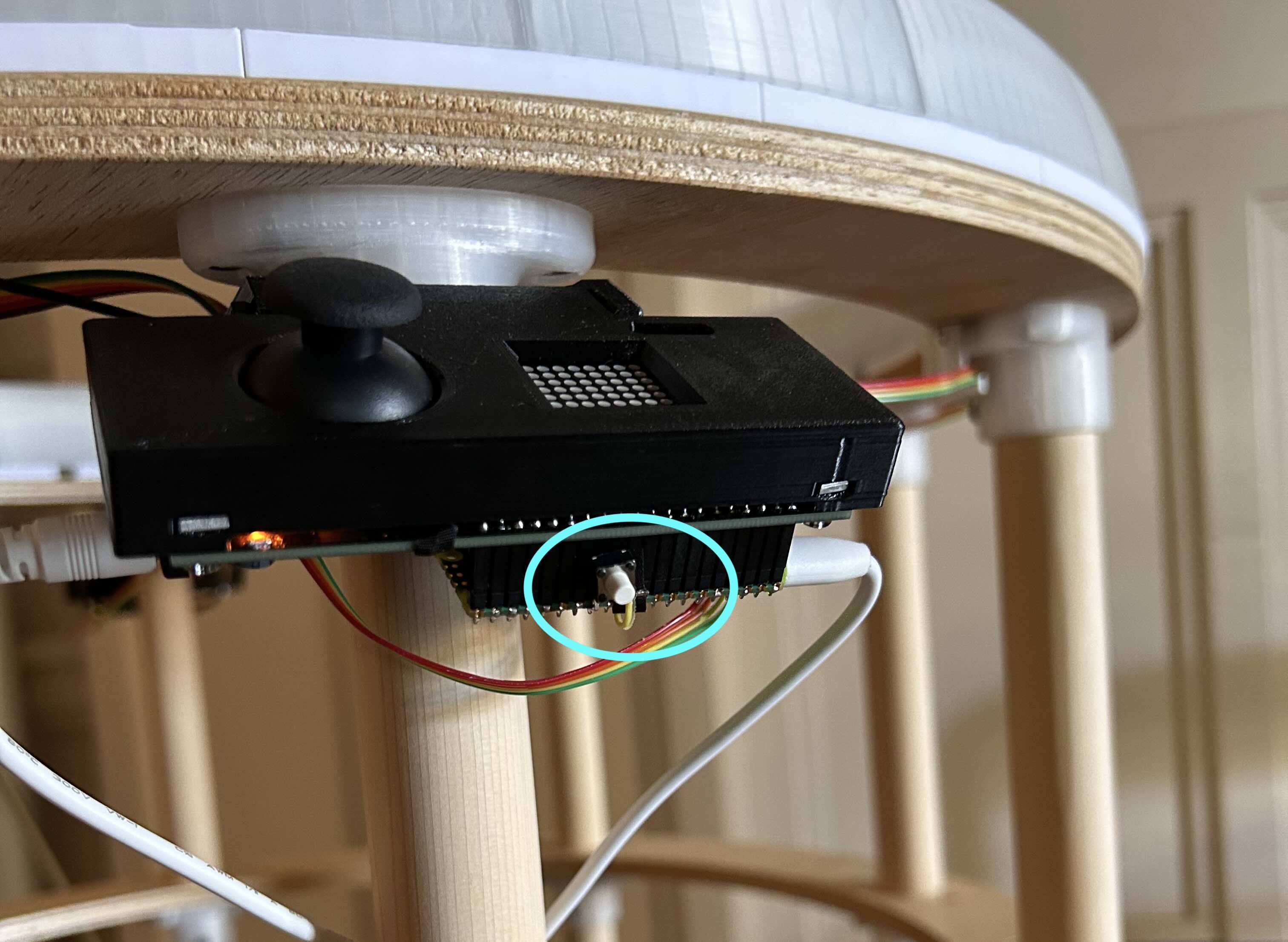
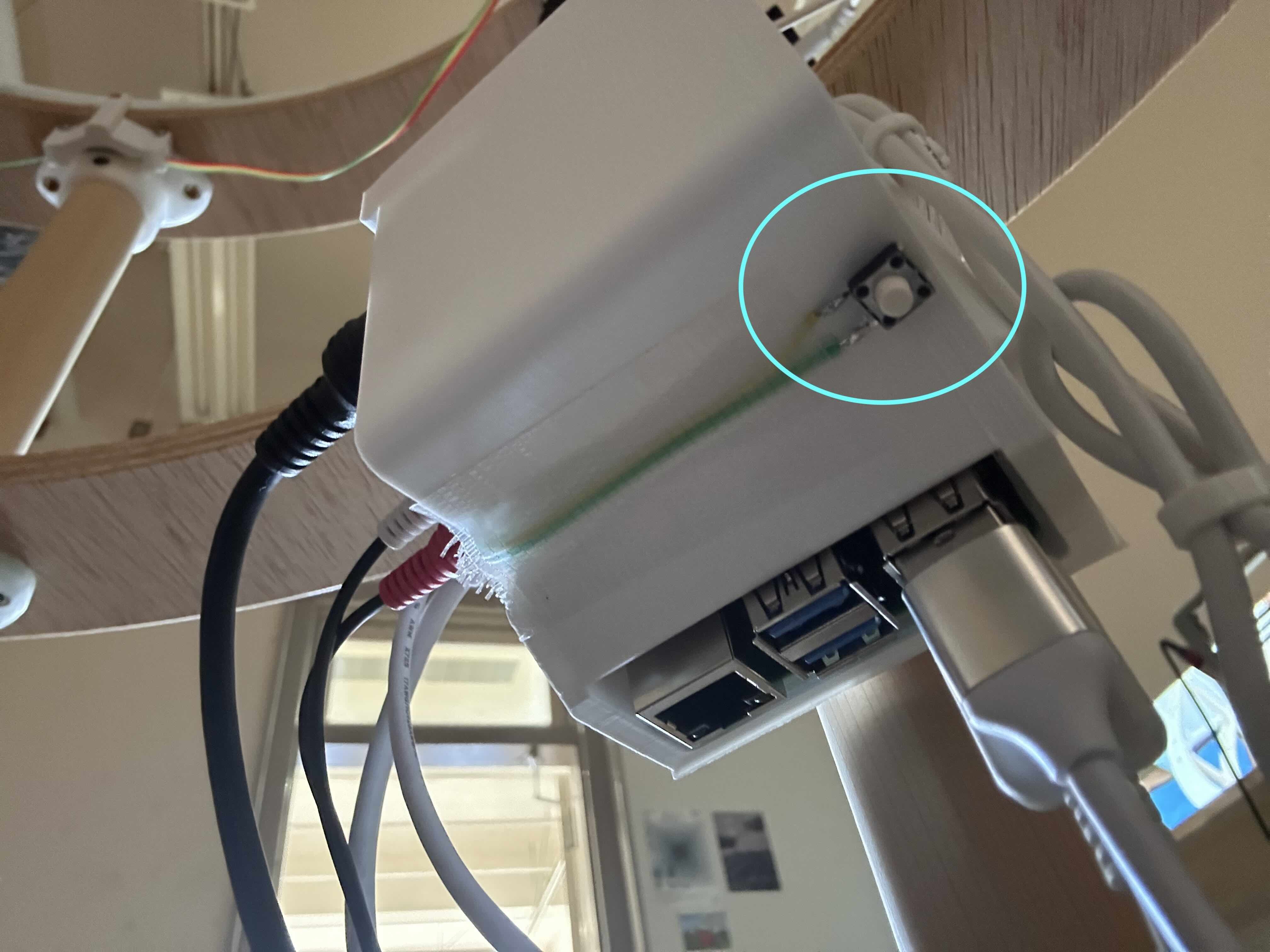
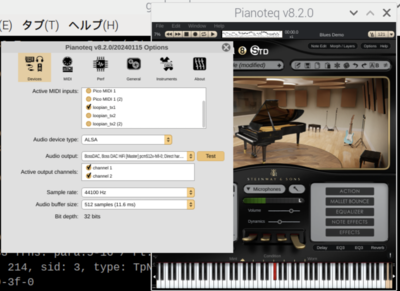
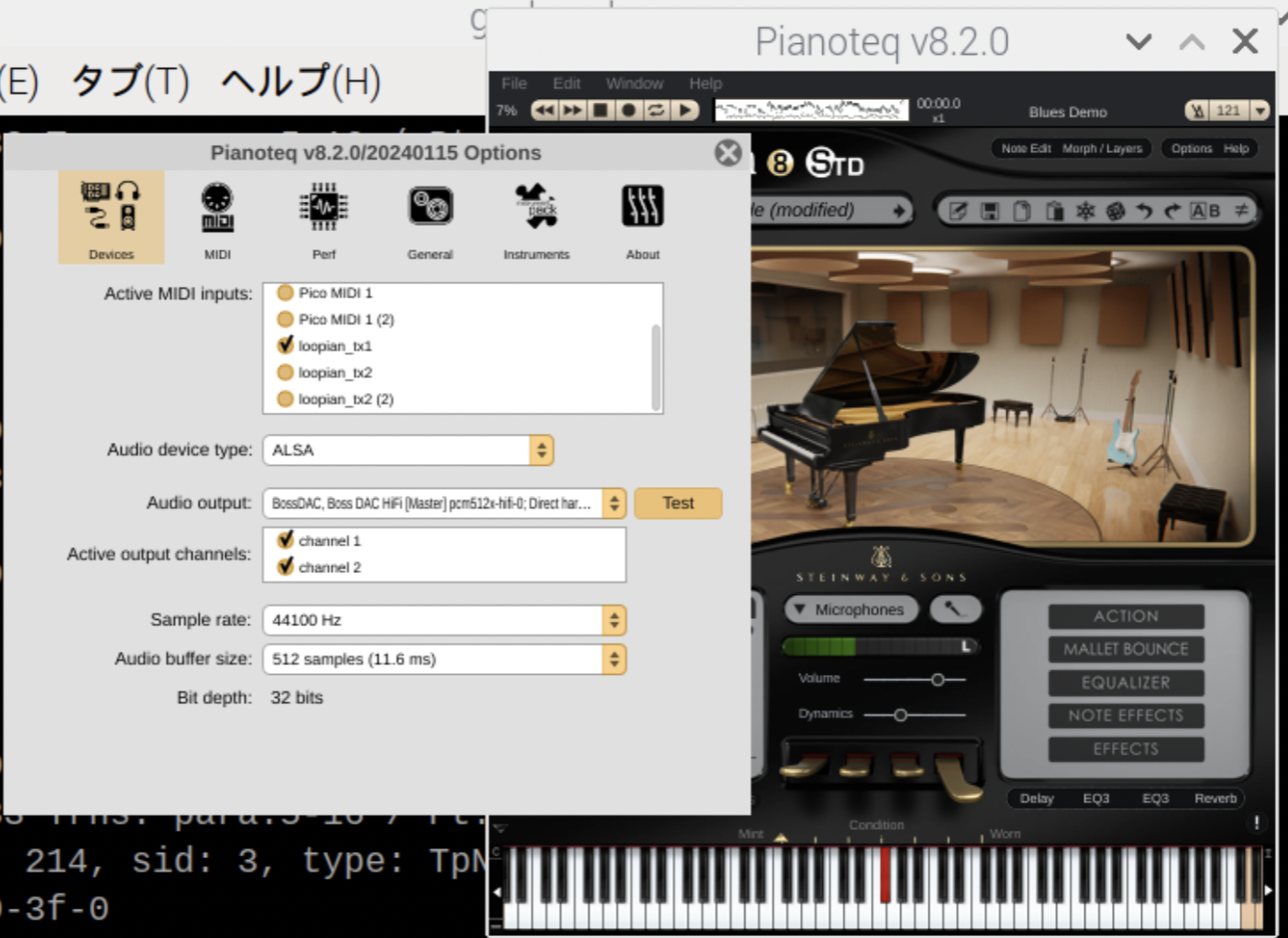

Comments