SAXduinoのお買い上げありがとうございます!
SAXduinoは以下のような特徴があります。
- 両手の人差し指、中指、薬指の計6本だけで3オクターブもの音域が演奏可能な、新しい運指
- 006Pの乾電池一つで、本体内蔵のアンプ、スピーカーを駆動し、スタンドアロンで動作
- mi.1を追加すれば、BLE MIDI Controllerとしても利用できます

- SAXduinoの使用方法は、本ページの一番下のUsagesをご覧ください。
- 以下では、SAXduinoの作り方を紹介します。購入された方が修理や改造する場合などの参考になると思います。また、SAXduinoは、全ての設計情報を公開していますので、基板製造や3Dプリントが可能な環境でしたら、自力で制作することが可能となっています。






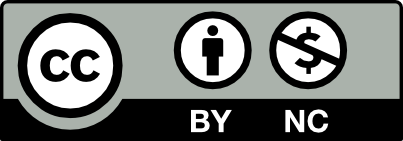






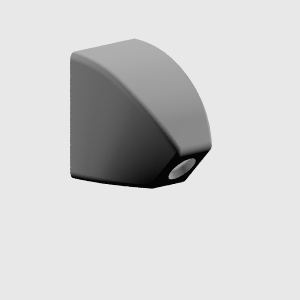
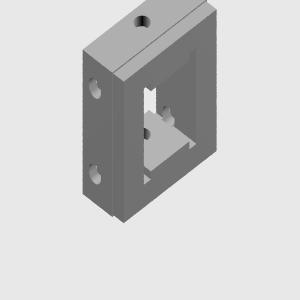
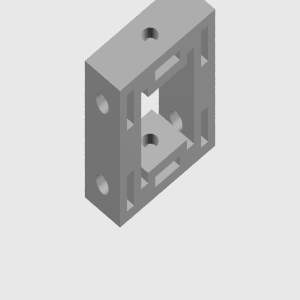
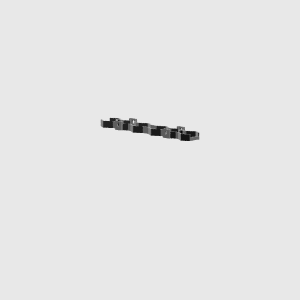
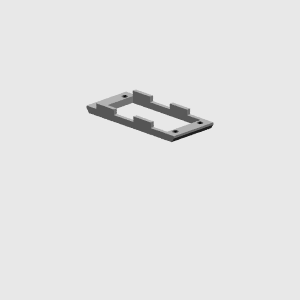
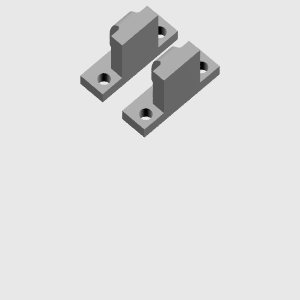


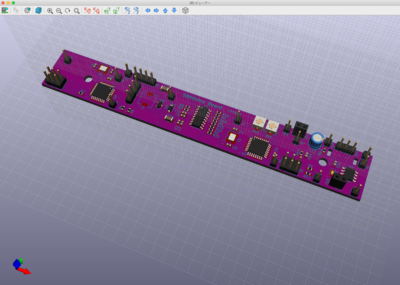
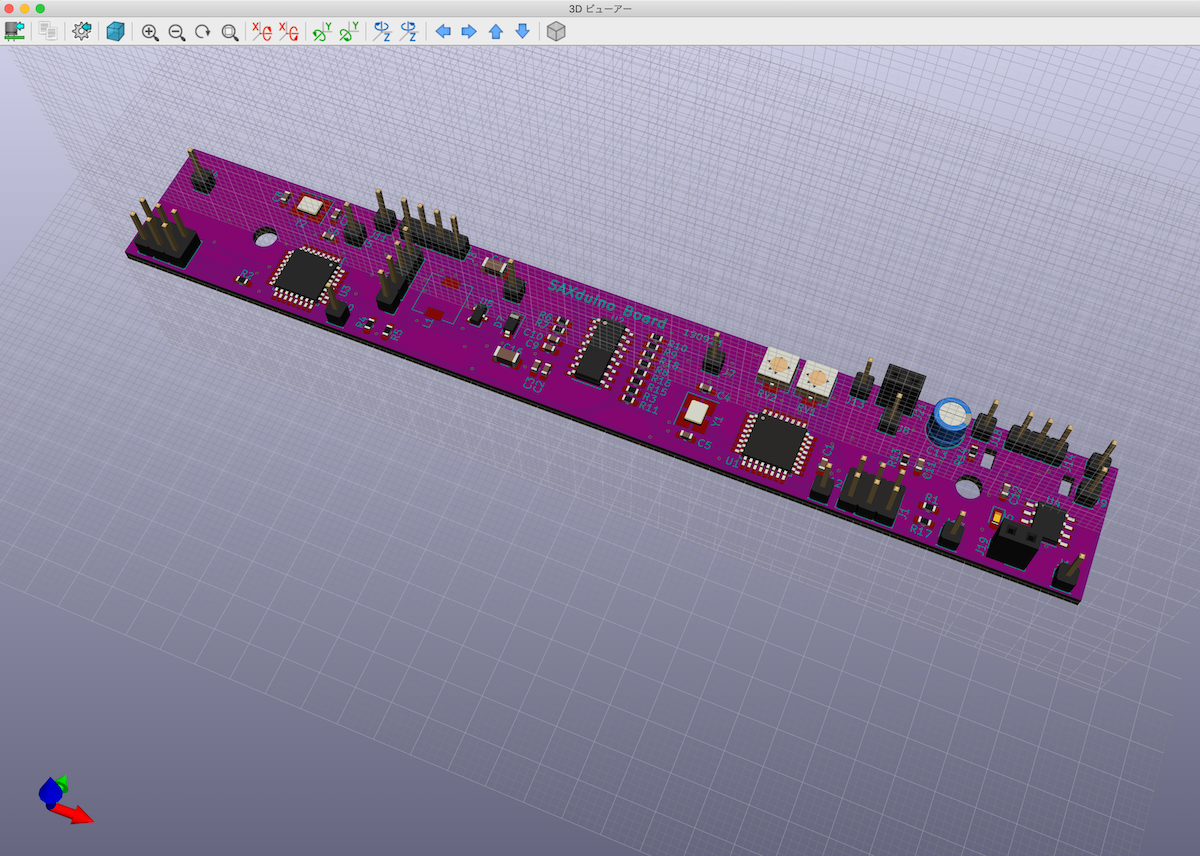





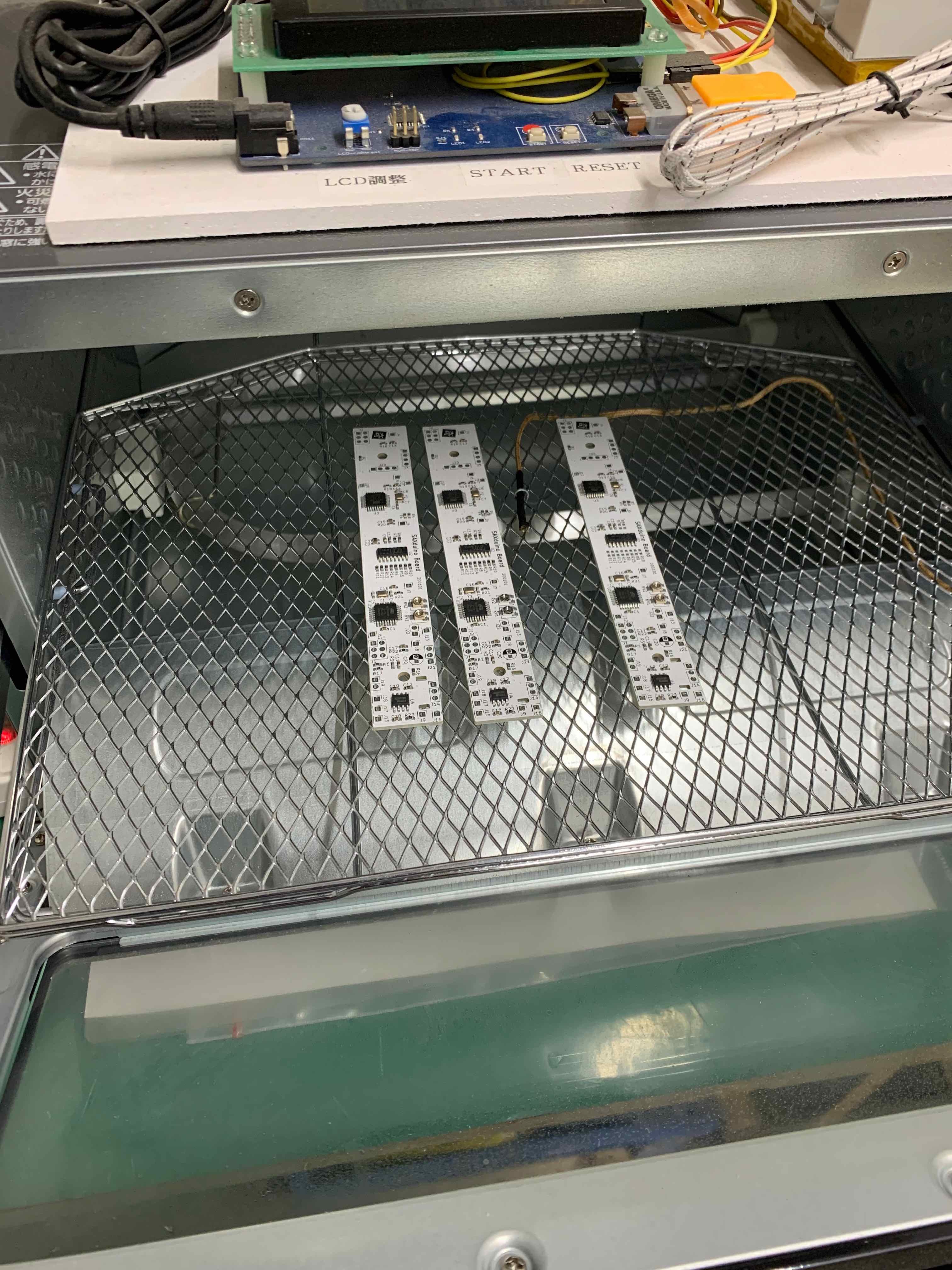






















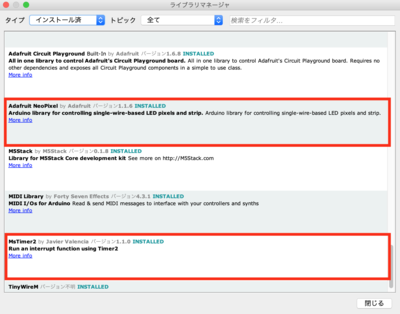

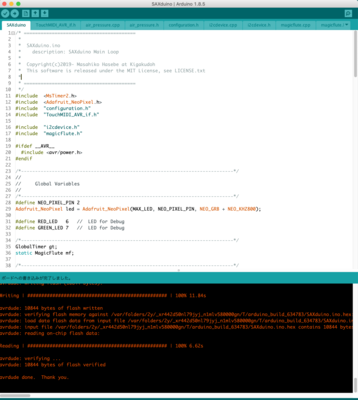

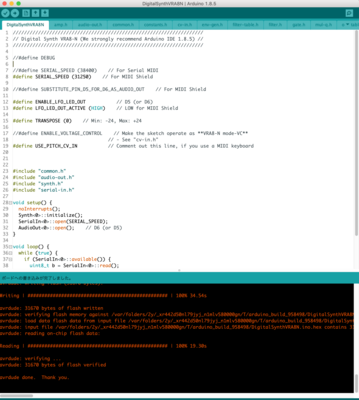
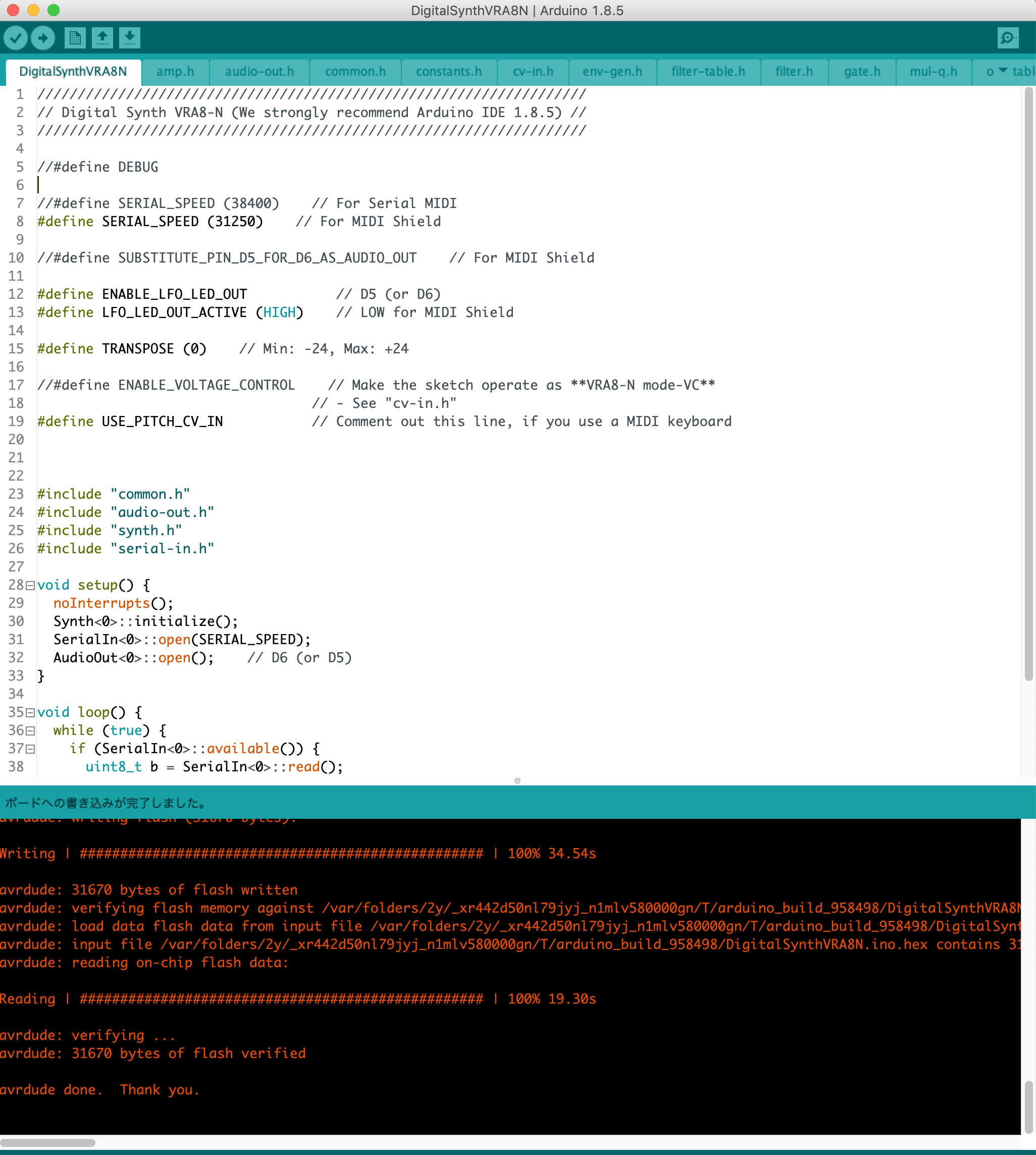
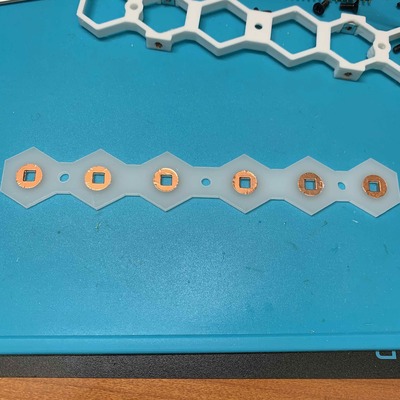















































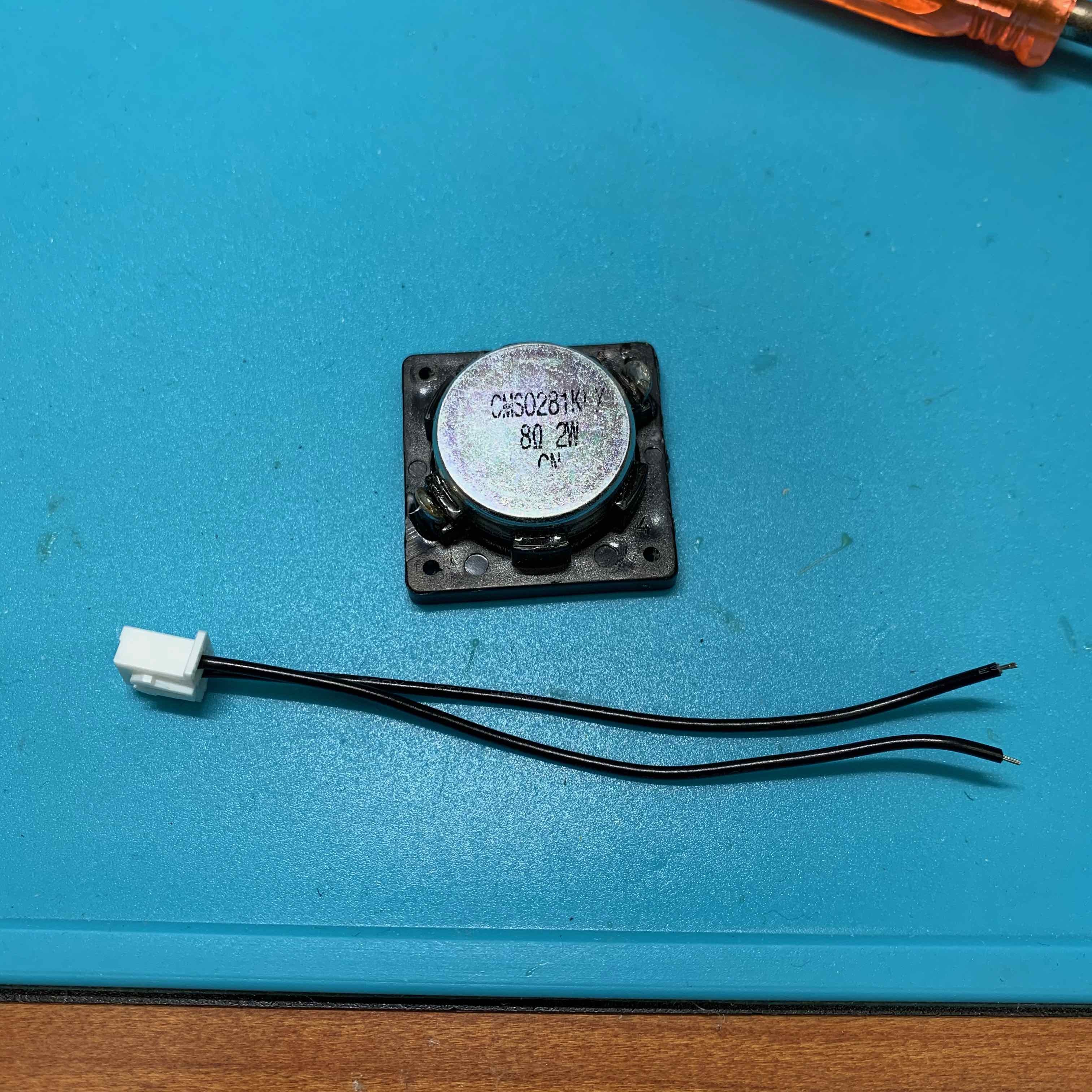




















































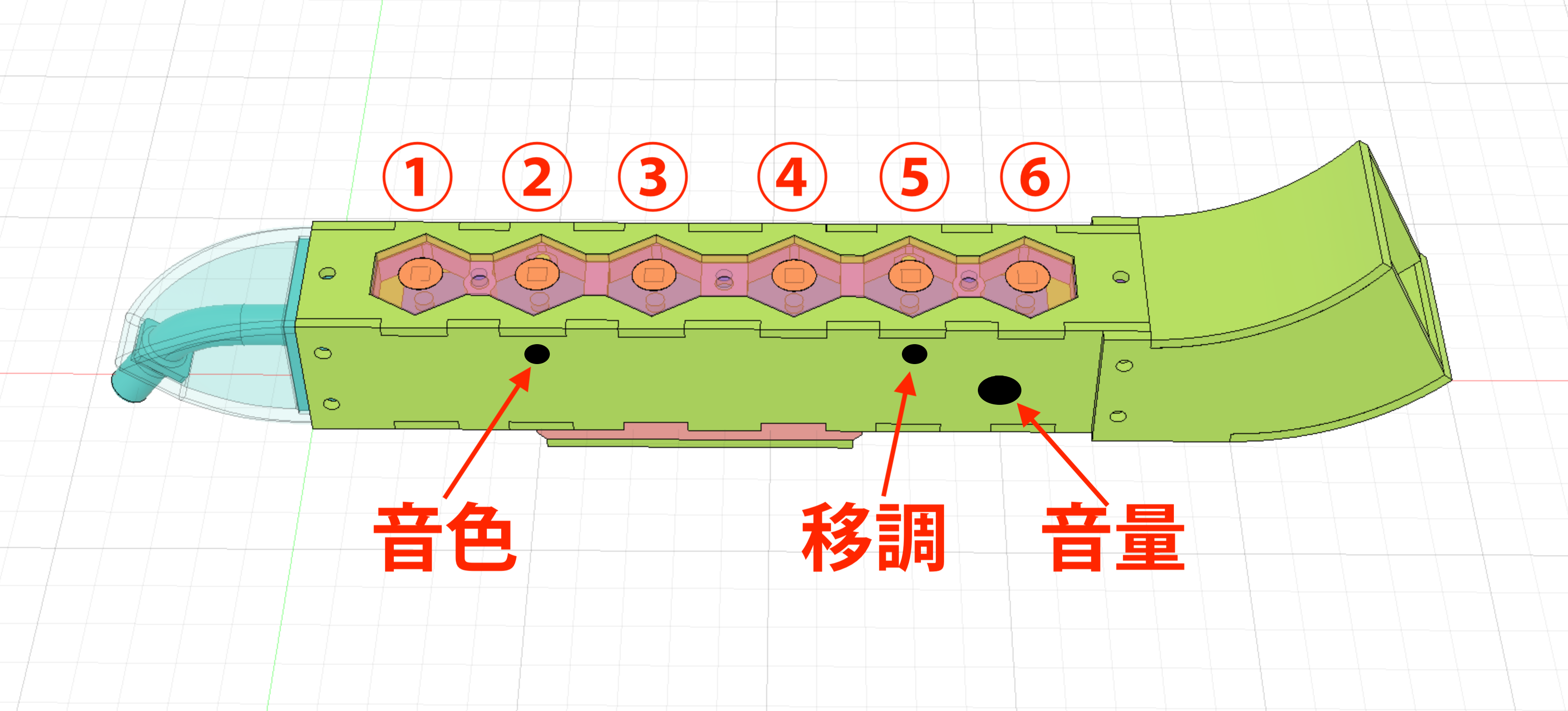
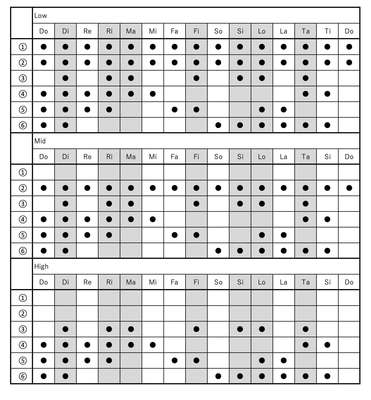
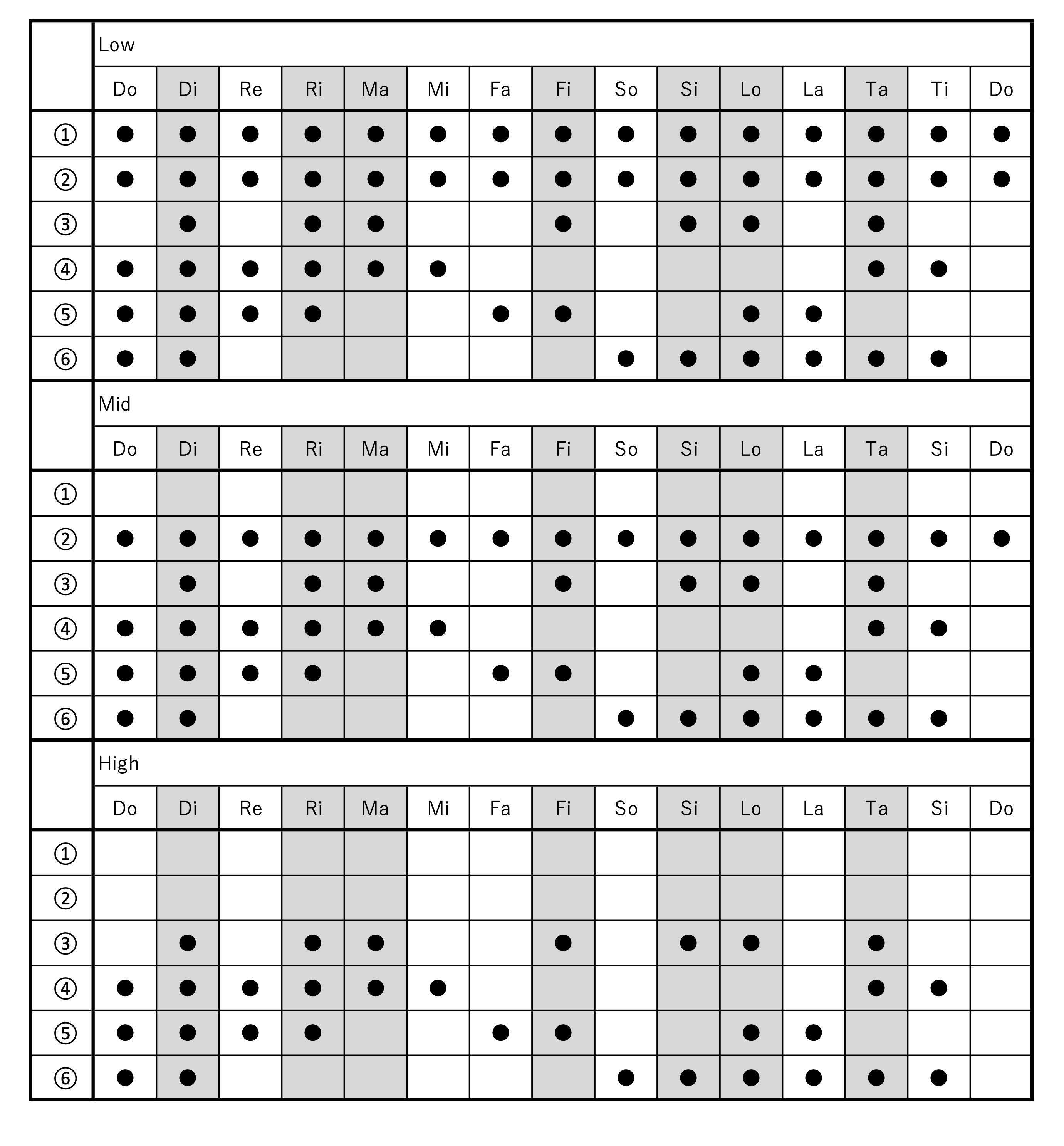









Comments