Touch Keyboard とは、鍵盤にタッチセンサーを付けることで、独創的な演奏法を作り出すことが出来る、新しいタイプの電子キーボードです。
このキーボードでは、今のところ下にある3つの奏法を提供します。
- 鍵盤の一つ一つに10個のタッチセンサーが付いています。そのため、鍵盤自体が電子基板になっています。

- 一つのユニットが一オクターブ(12鍵)で、ユニットを足すことで、オクターブ分鍵盤を増やすことが出来ます。
- 本作品は、音源を持たないUSB MIDI Keyboardとなります。
- 鍵盤を弾きながら、鍵盤の上で前後に指を動かすと、ビブラートが奥にいくほど深くかかります。和音で弾いた時、一音、一音、鍵盤別にビブラートをかけることが出来ます。
- 鍵盤に触れただけで音が出ます。オンドマルトノのように、音程移動にポルタメントがかかります。
- 鍵盤には10個のセンサーがあり、押す場所によって音を変えることが可能です。

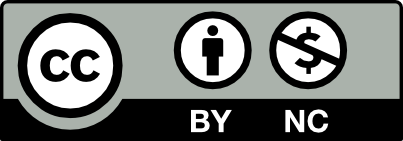












































































Comments