データの準備に入る前に
- torotecという企業のレーザー加工機。100、300、360、400の四種類があり、それぞれ加工できる最大サイズが違う。カット加工と彫刻加工ができる。地下にあるレーザーカッターと違いイラストレーターからそのまま出力できて便利。(地下のレーザーカッターはCorelDRAWというソフトを経由しないといけない)大きさなどの詳しいデータは公式HP参照。https://www.troteclaser.com/ja/laser-machines/laser-engraving-machines-speedy/
- 100 ⇨ 610×305mm300 ⇨ 726×432mm360 ⇨ 813×508mm400 ⇨ 1000×610mm
- 木材、金属、皮革、布地、ゴム、アクリル(プラスチック)など。具体的にどのような素材が加工に適しているかは公式HPに表が載っている。
- なめし剤にクロムを使った本革、合皮
- 塩ビ
- 金属
- 鏡面加工のもの
など以上の素材はレーザーで加工すると有害なガスや塵を発生させる可能性があったり、そもそもレーザーを反射したりして加工できなかったりするので加工は禁止。また、紙やダンボールも加工できなくはないが発火しやすいのでおすすめはできない。







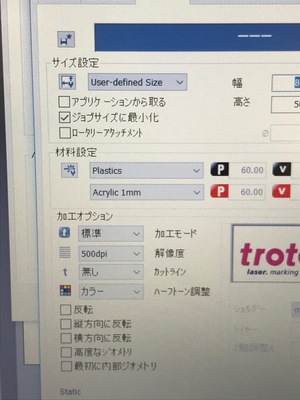
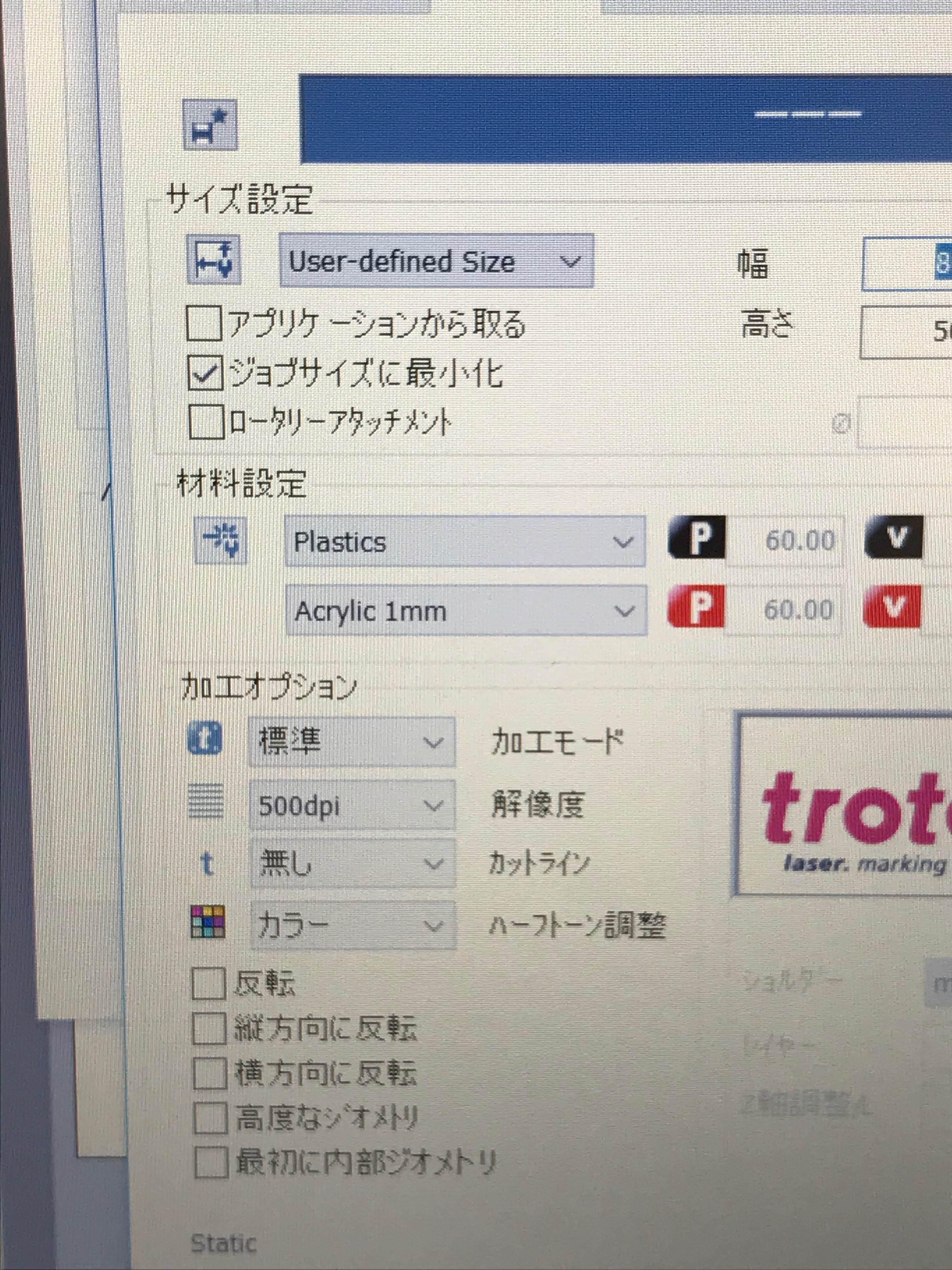
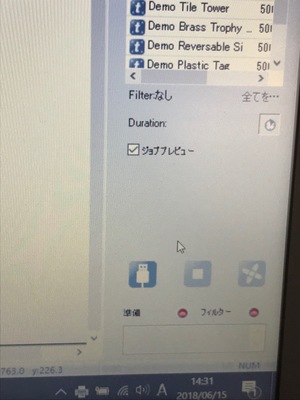
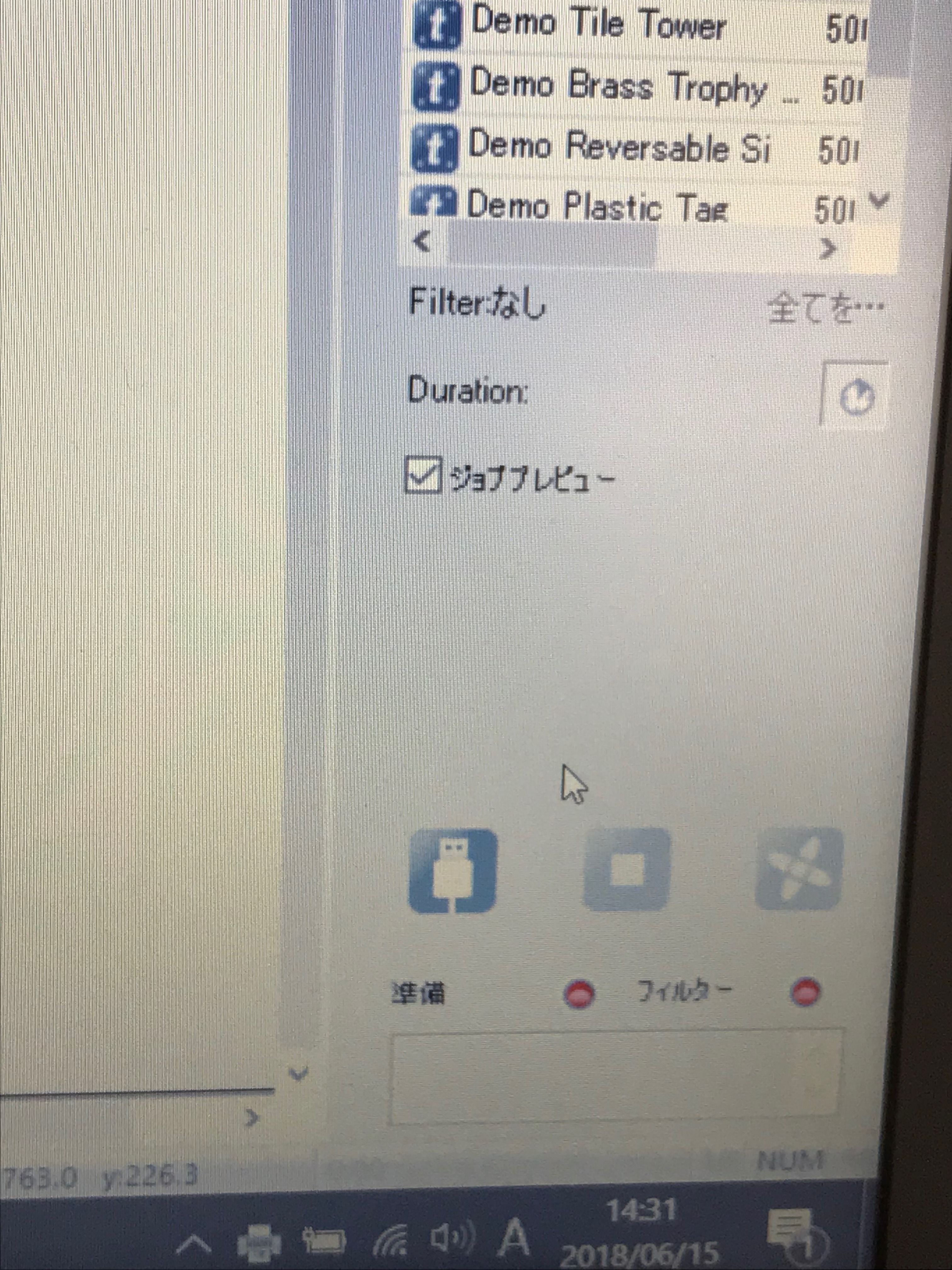
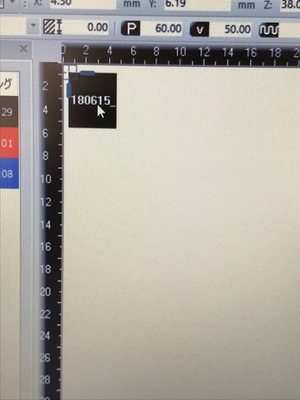
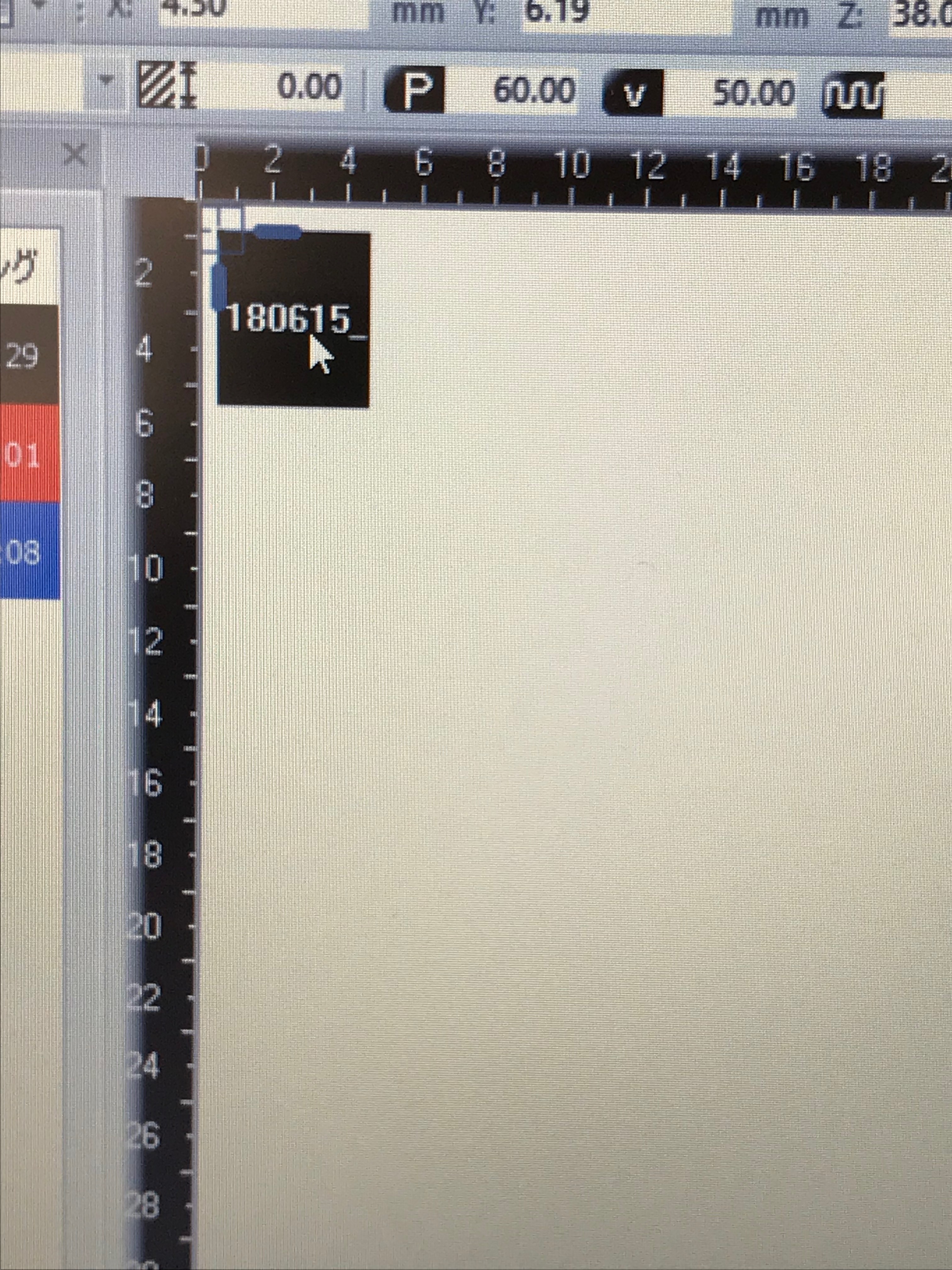
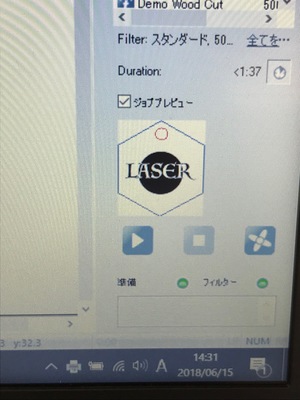
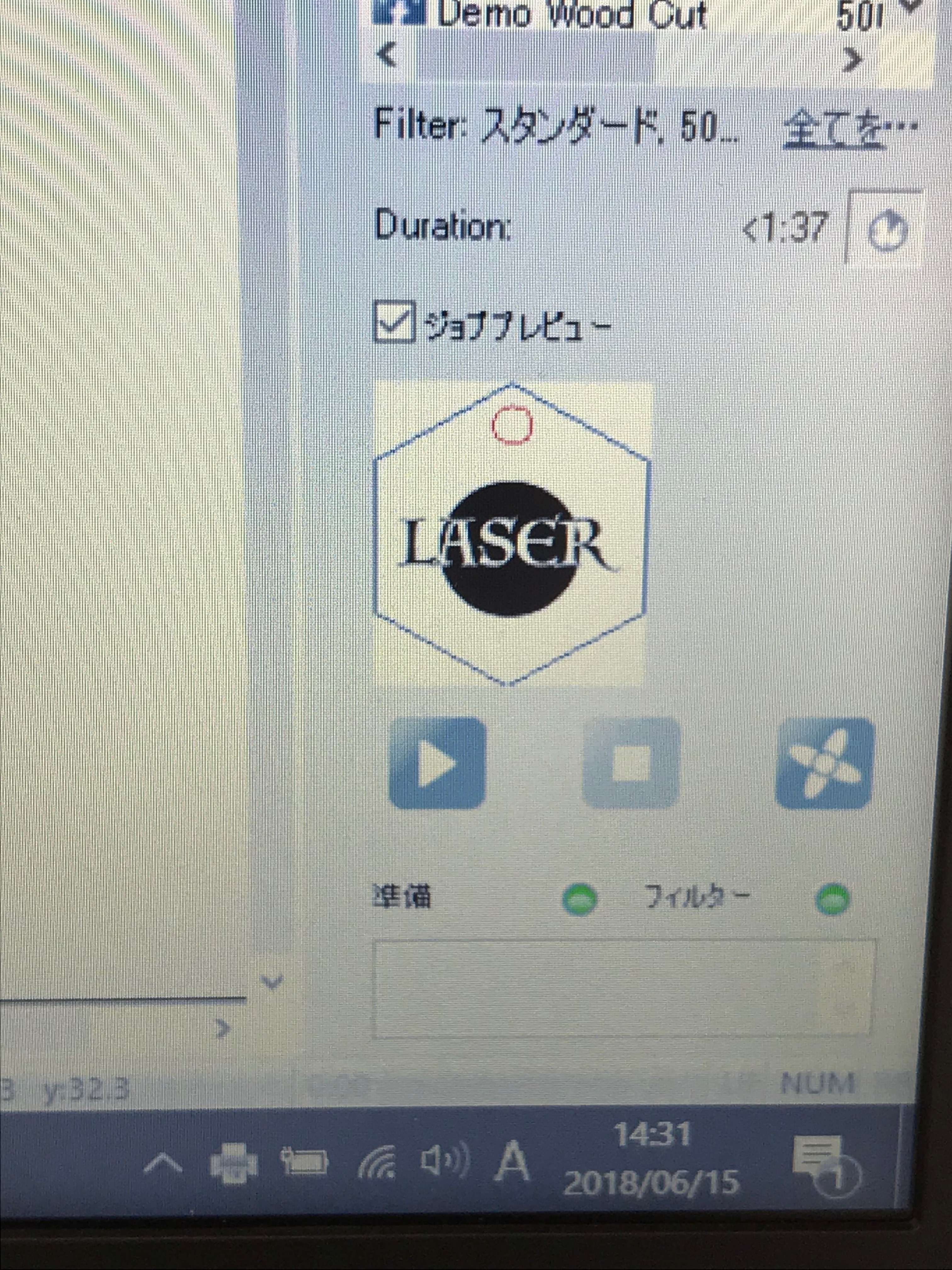

Comments