ブラザーの業務用刺繍ミシン PR1050Xは、10本針で自動縫製が行えるデジタル刺繍ミシンです。
ブラザー公式Webサイト
スペック
- 最大刺繍サイズ:36.0×36.0cm(ジャンボ枠の場合)
※使用する刺繍枠によってサイズが変わります
- 最高縫い速度:1,000針/分
- 読み込み可能ファイル形式:.pes(刺繍プロ)、.dst(タジマデータ)、.phc

- データさえつくれれば無限の刺繍パターンが作成できます
- 自動縫製
- 10本針があるので10色以下の刺繍パターンは、糸こま交換なしで縫製ができる
- 正確な位置合わせが可能
- データを作成する
- 刺繍枠を取り付ける
- 刺繍ミシンにデータを読み込む / 位置合わせ
- 糸こま(上糸)をセットする
- 刺繍を縫う



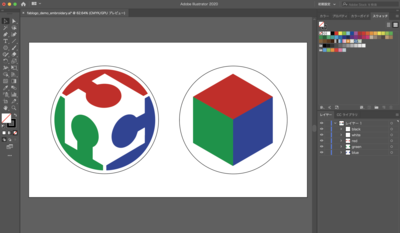
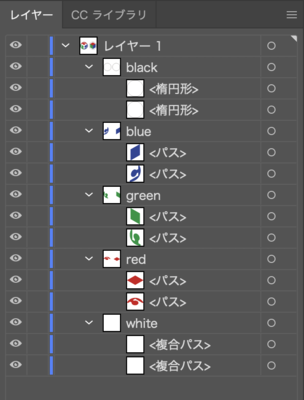
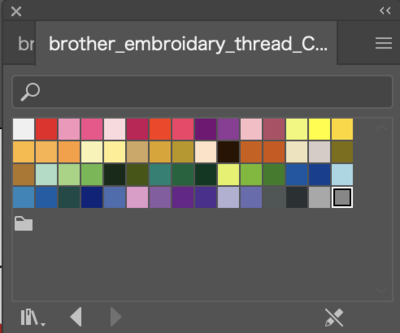
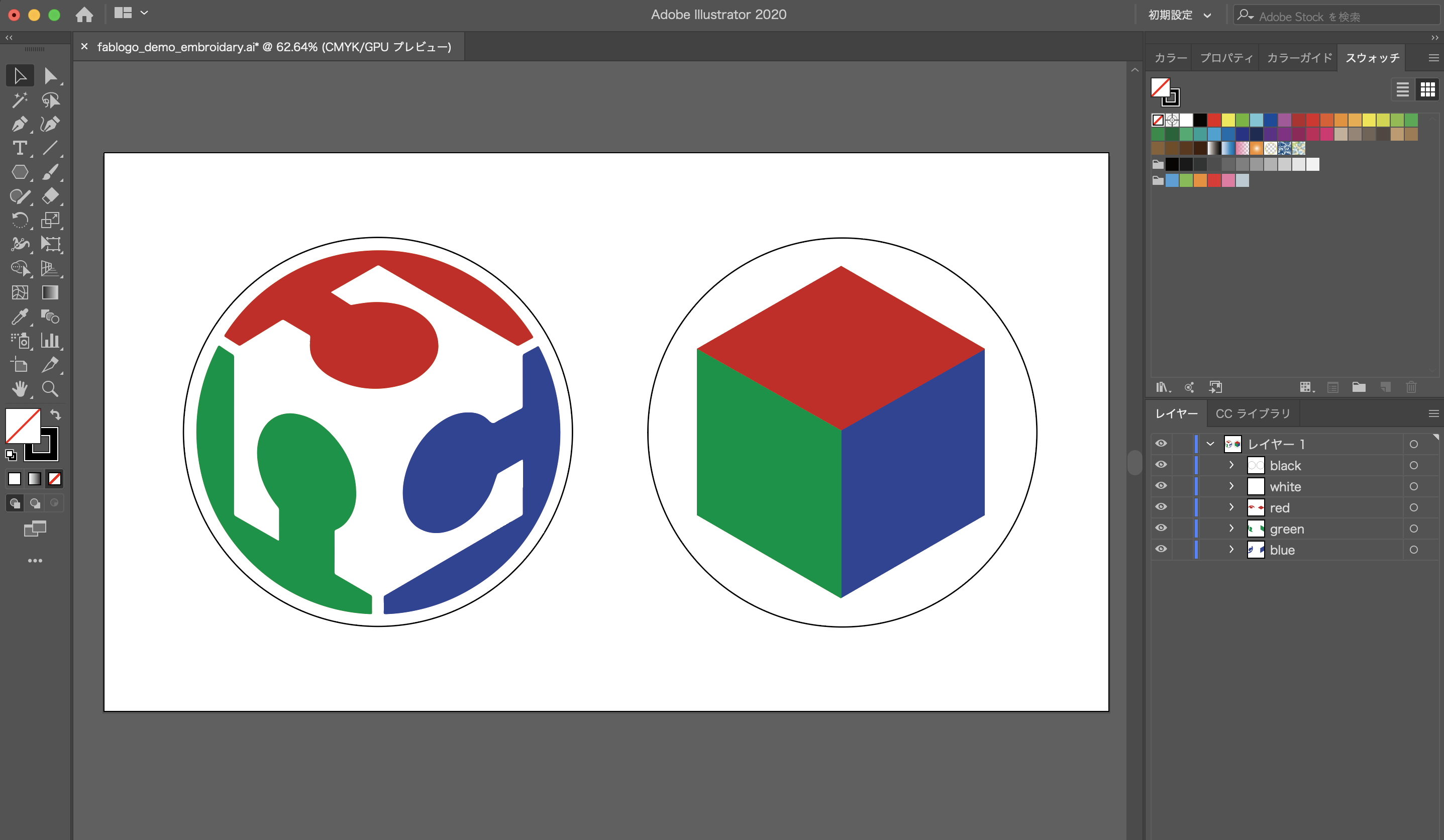

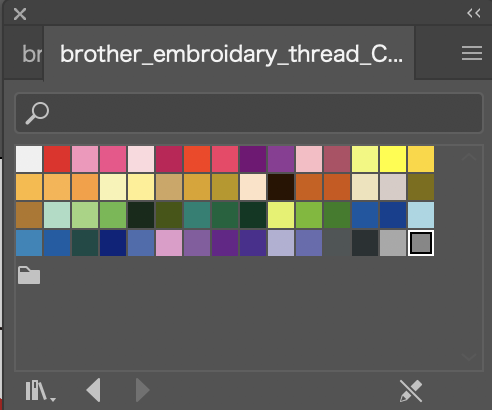
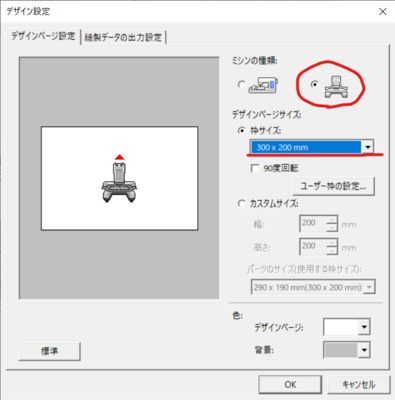
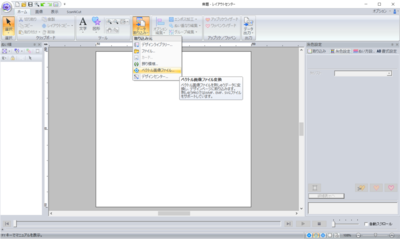
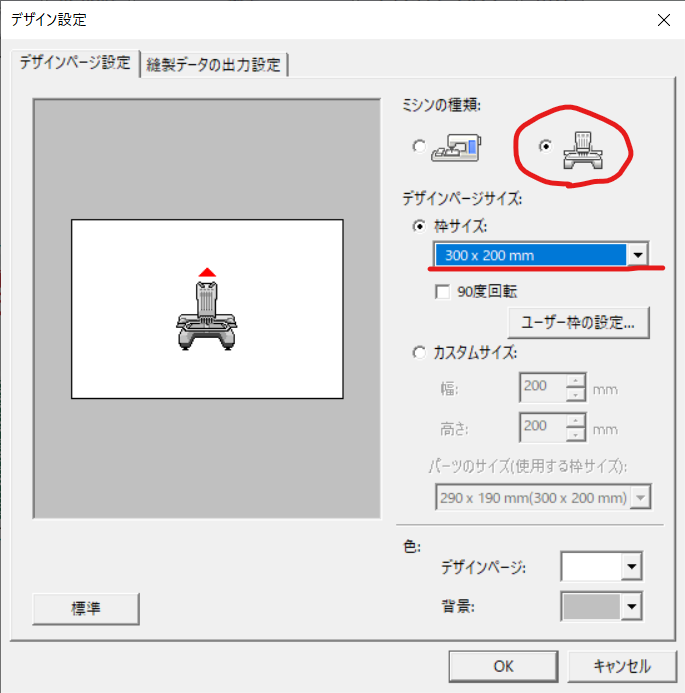
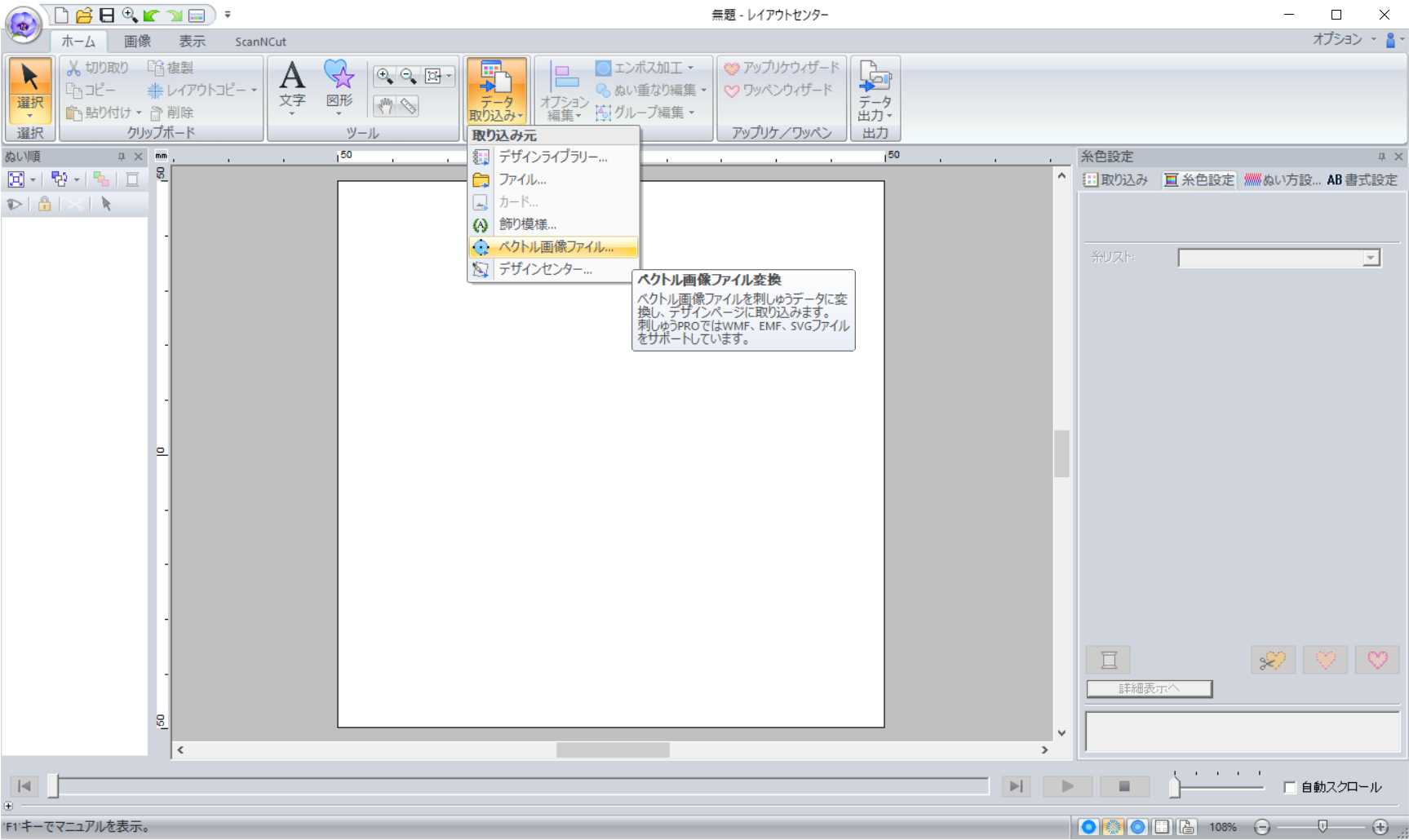
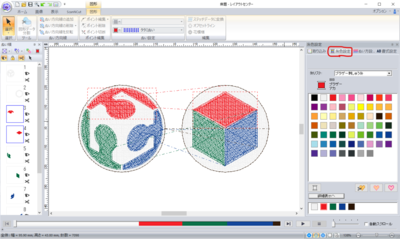
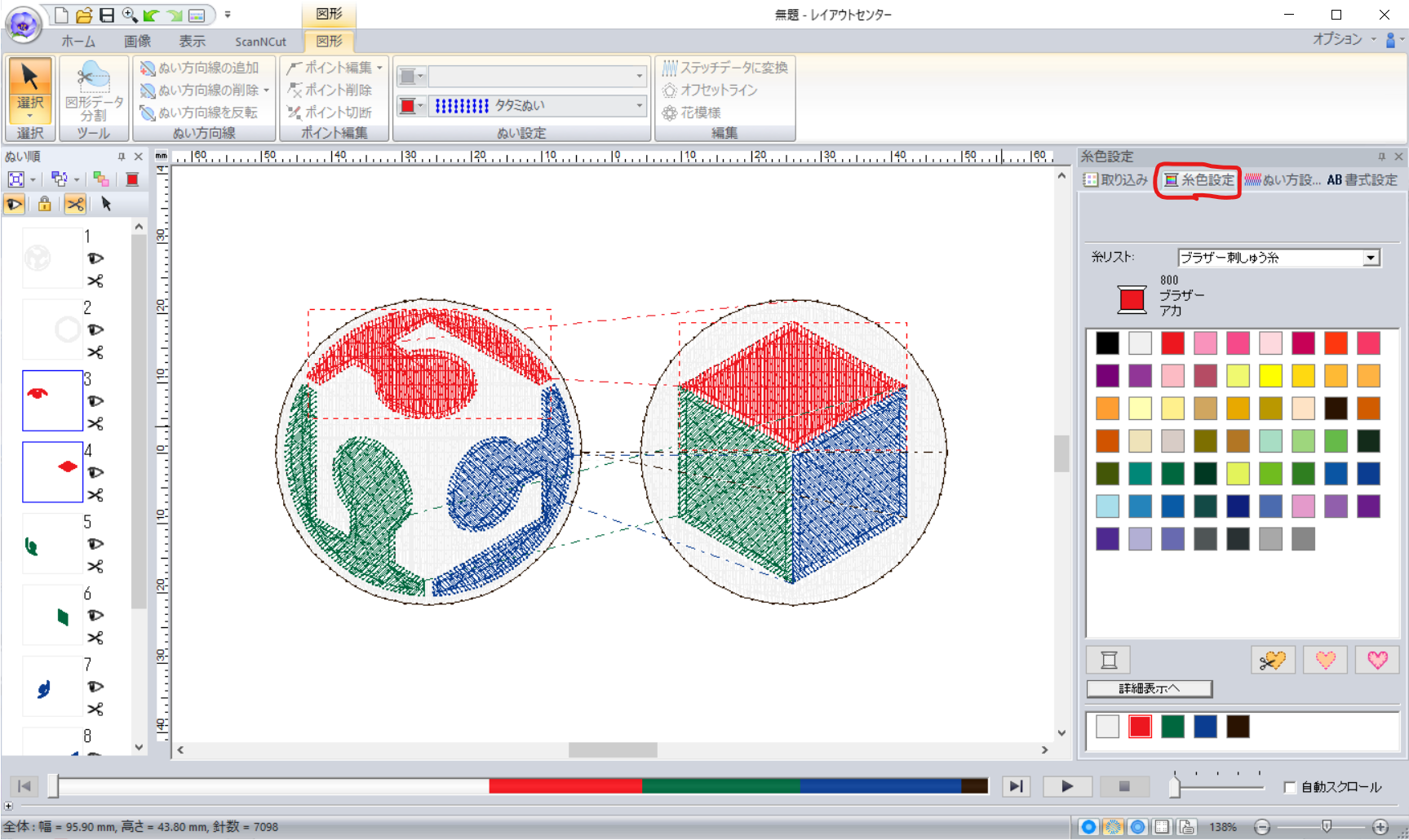
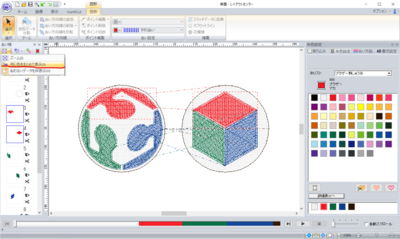
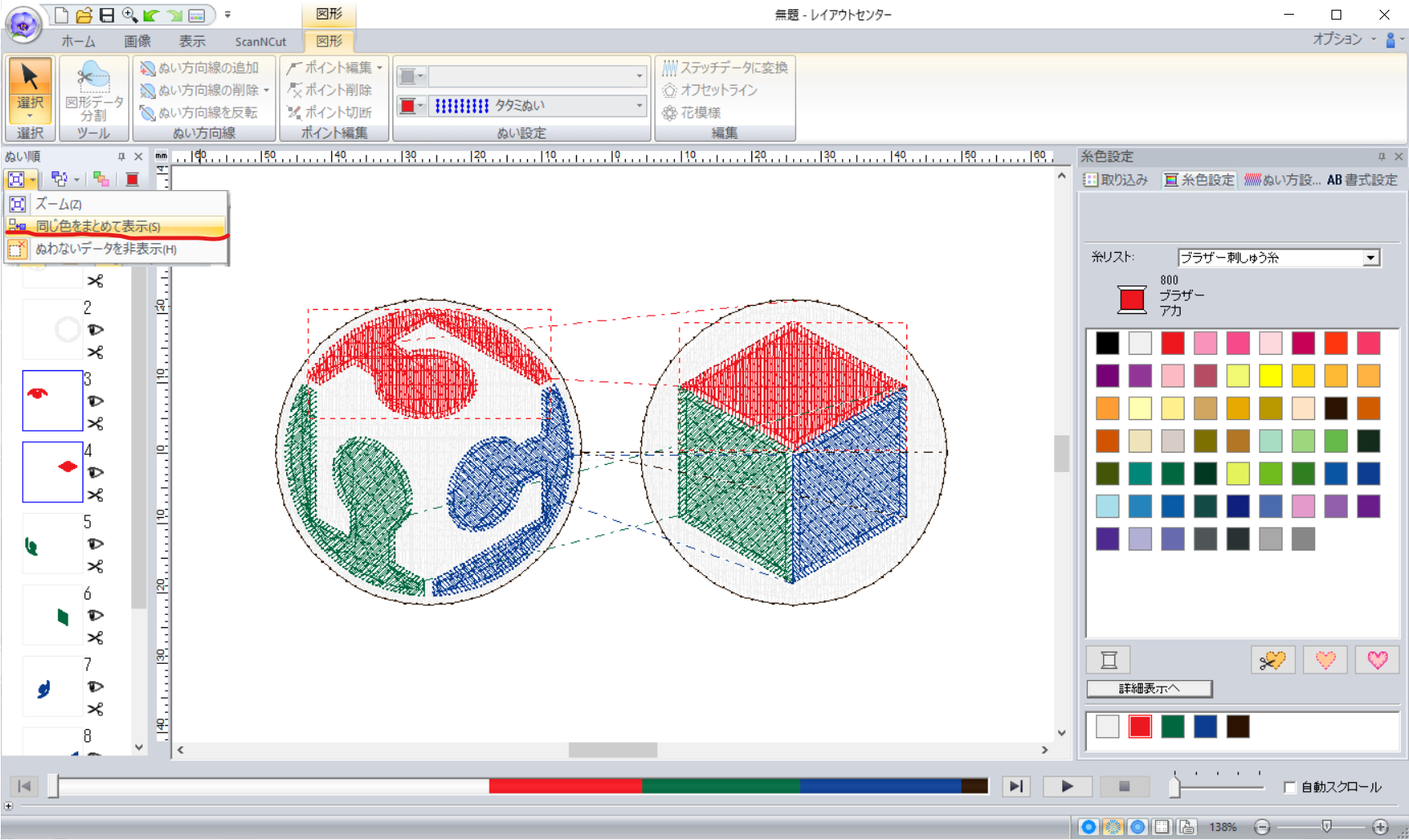

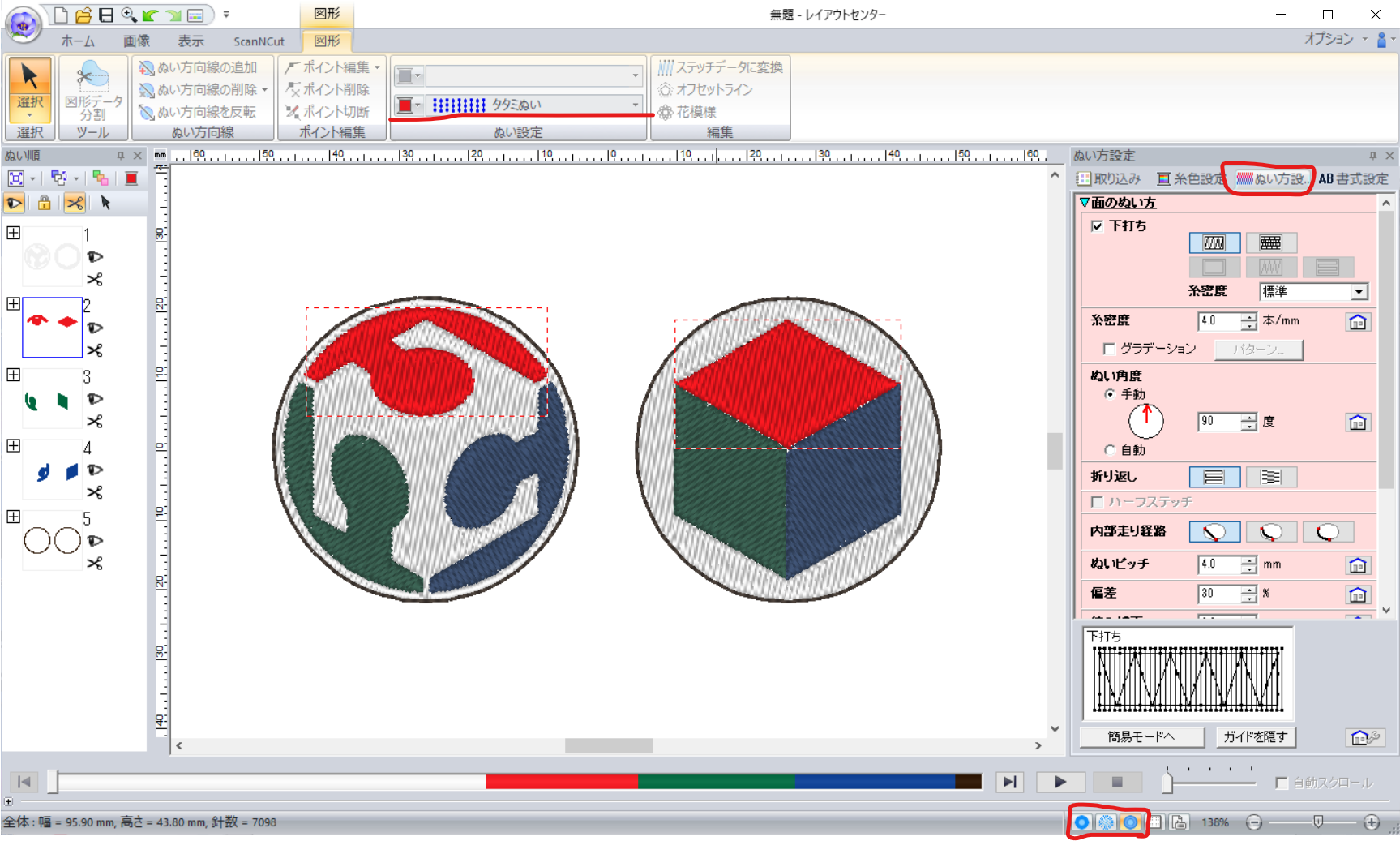
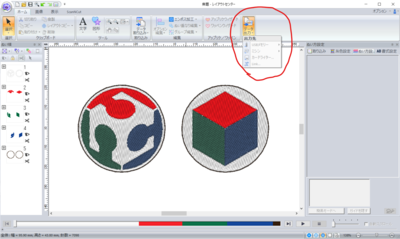
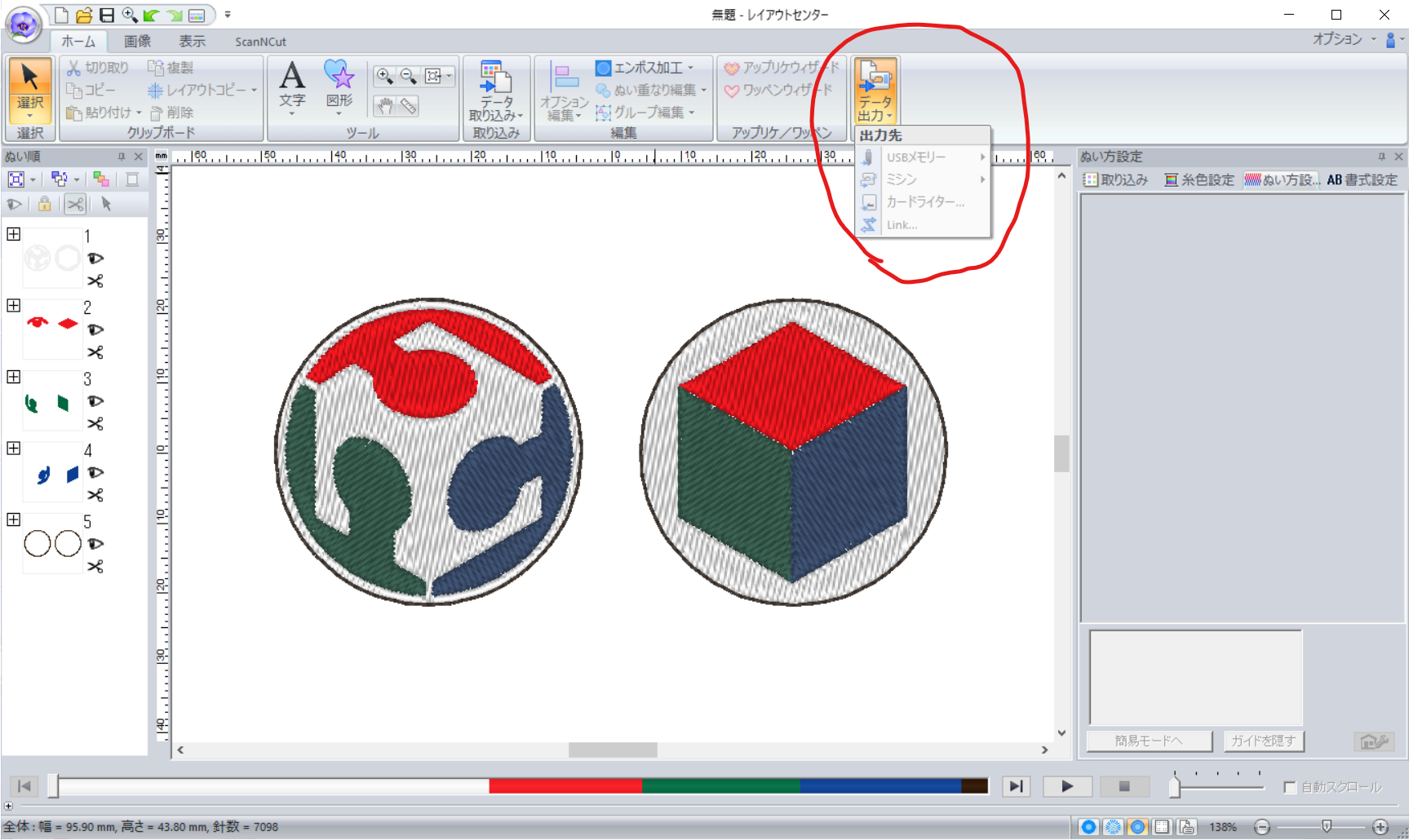



















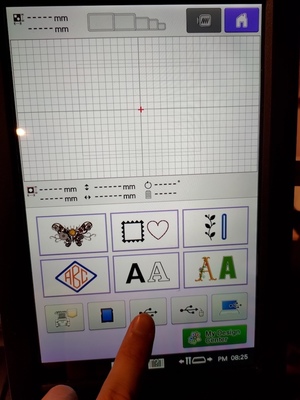

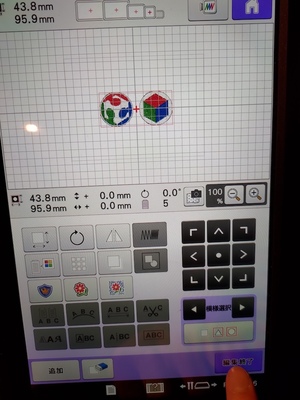



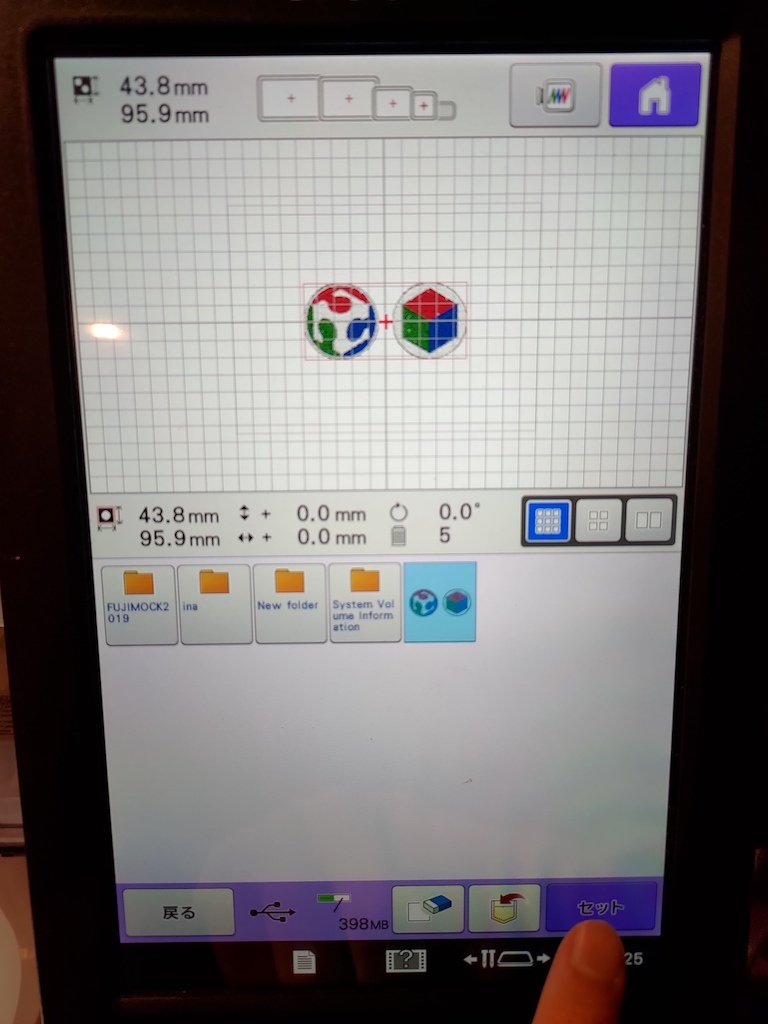
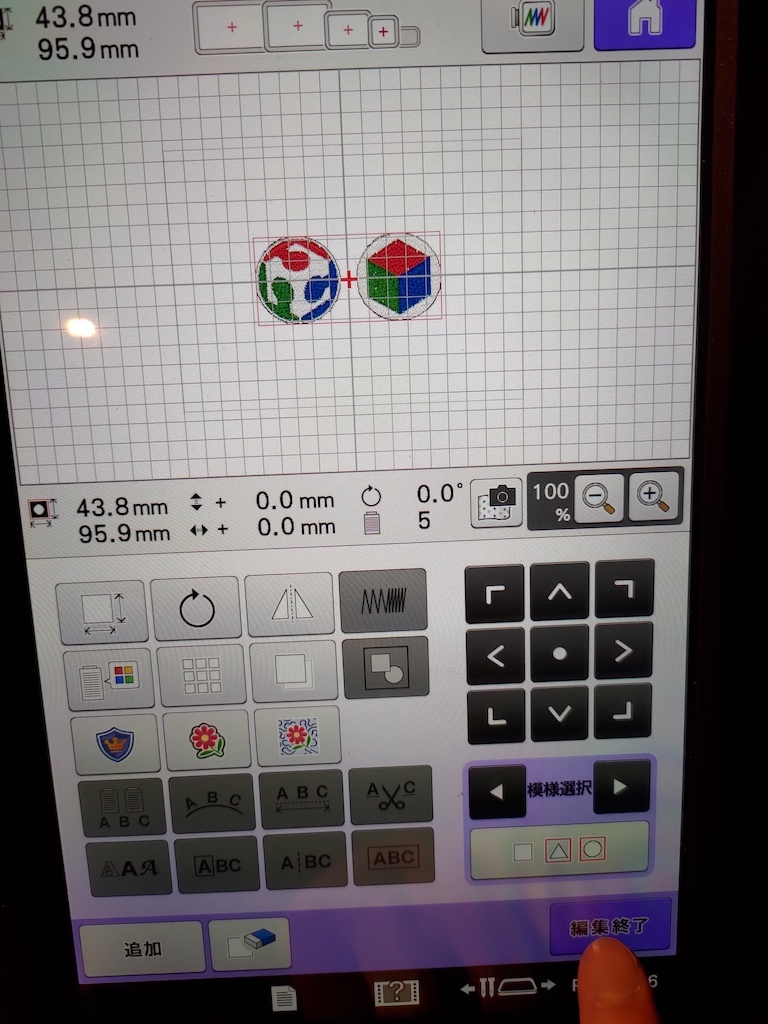
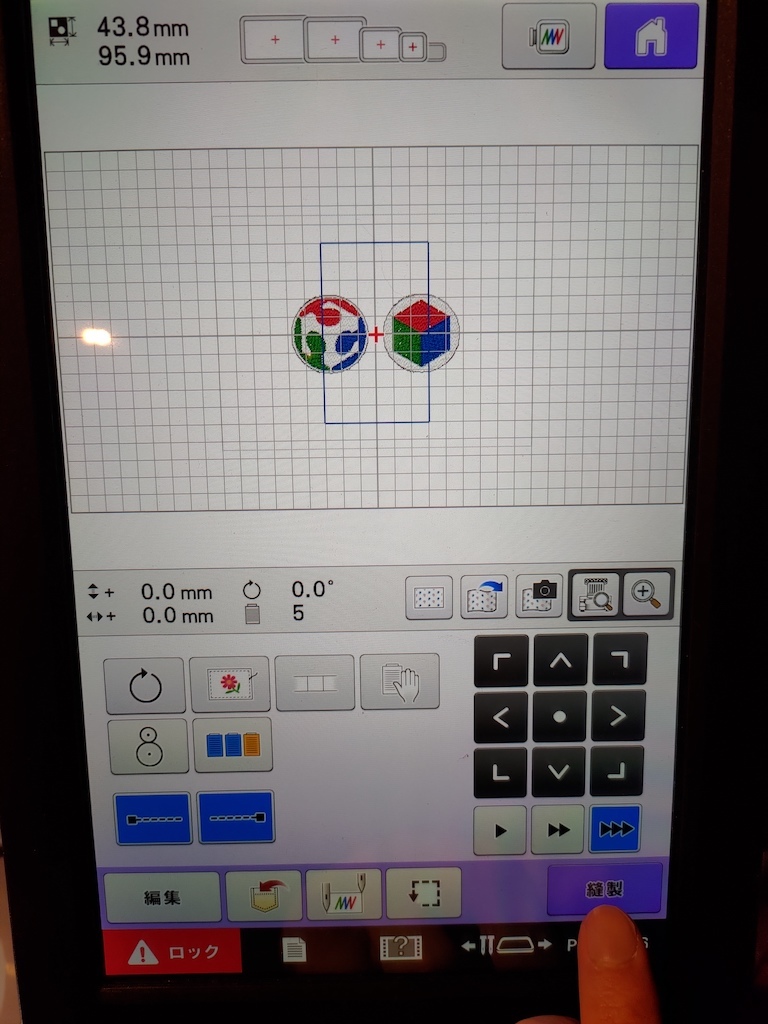
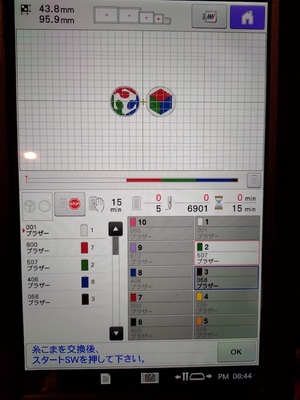

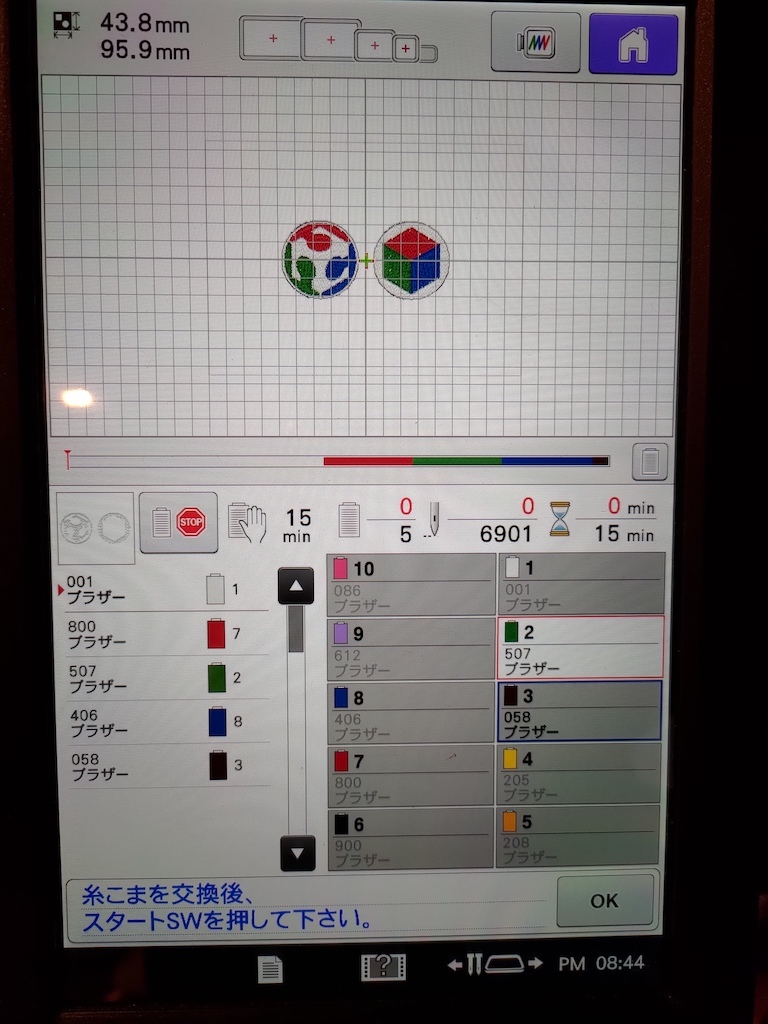













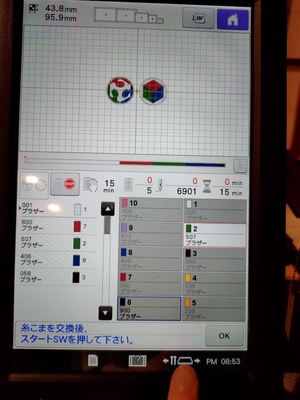

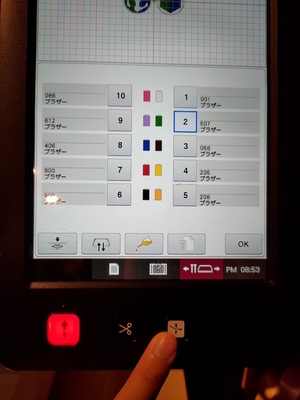















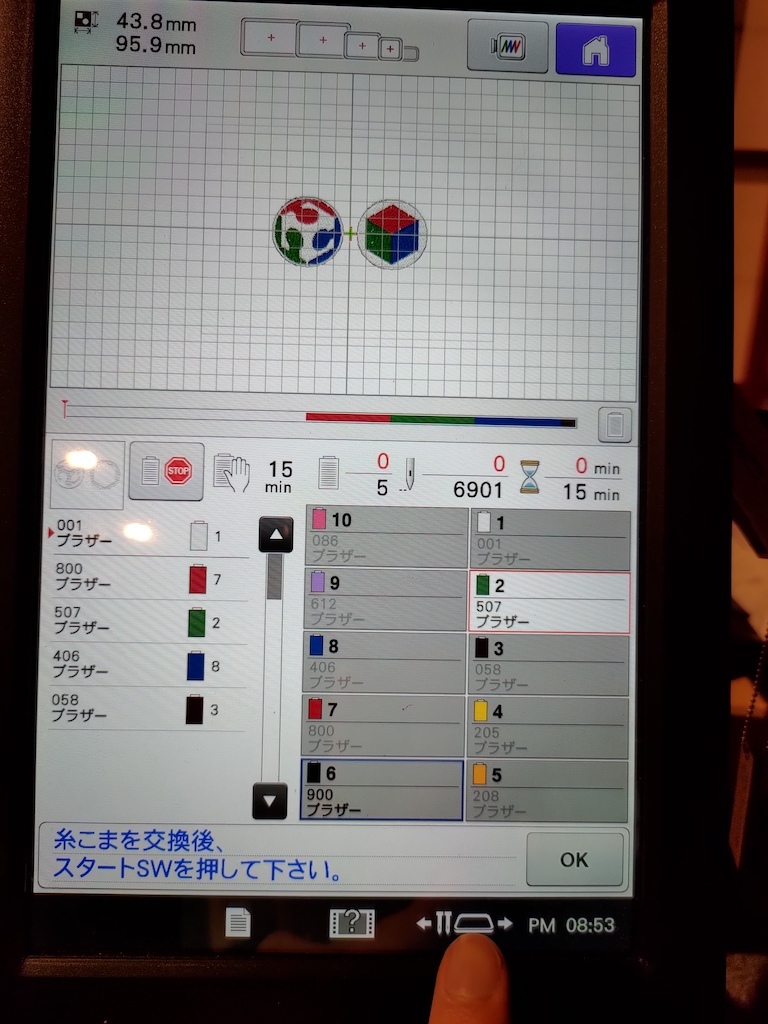
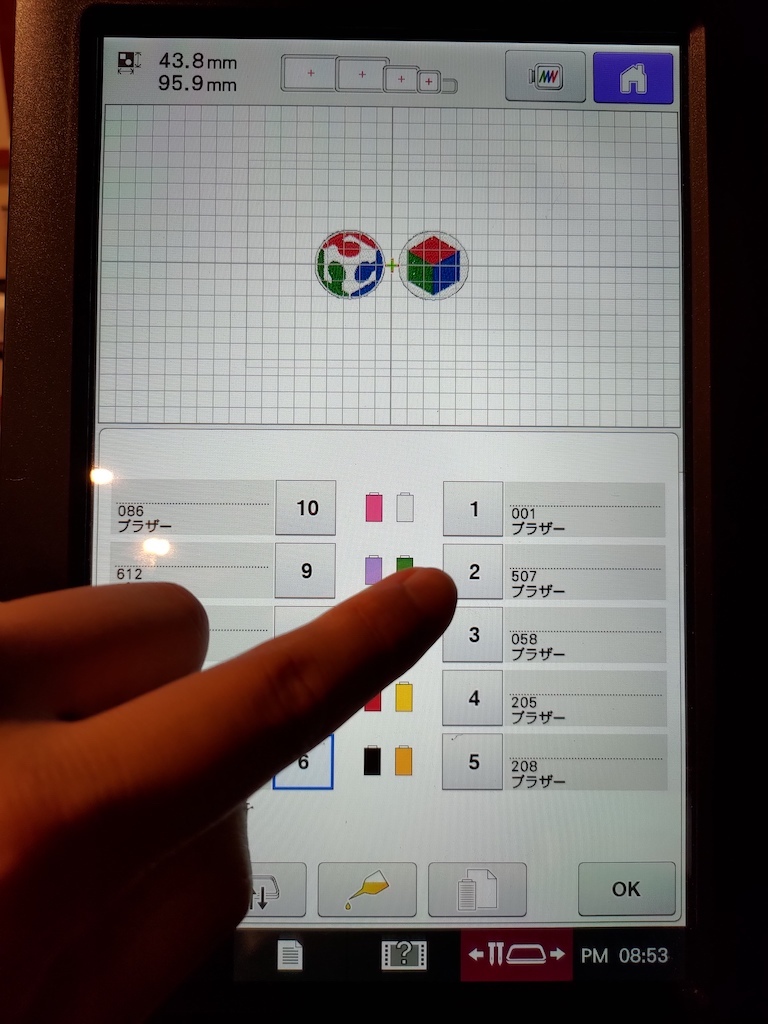
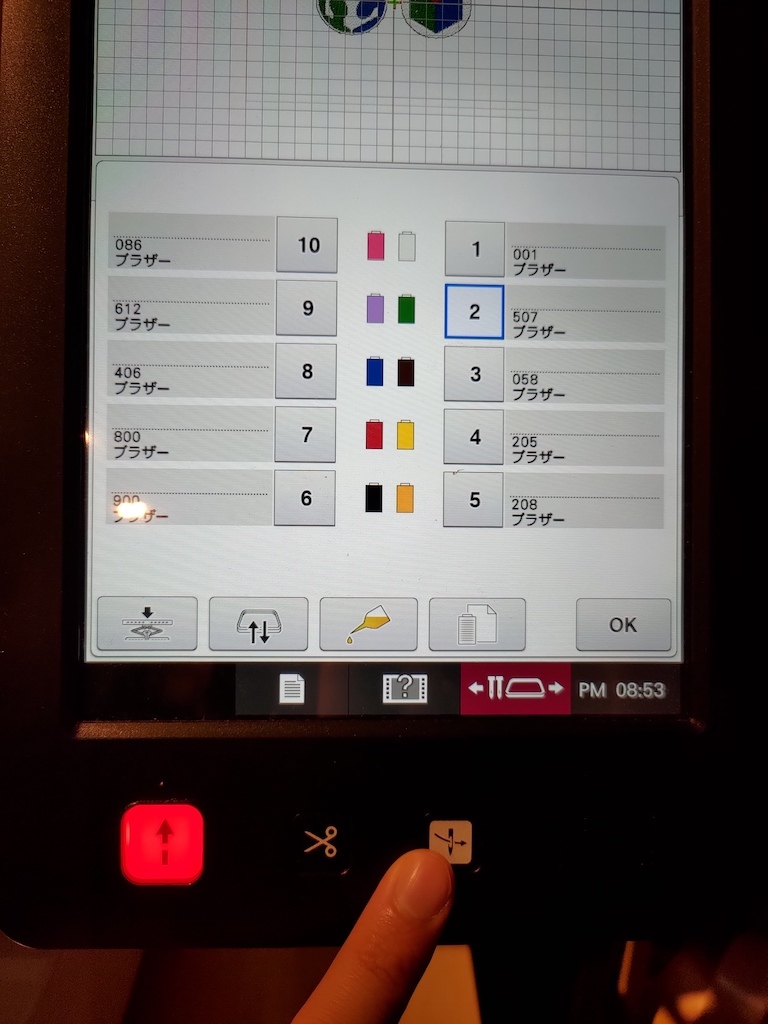


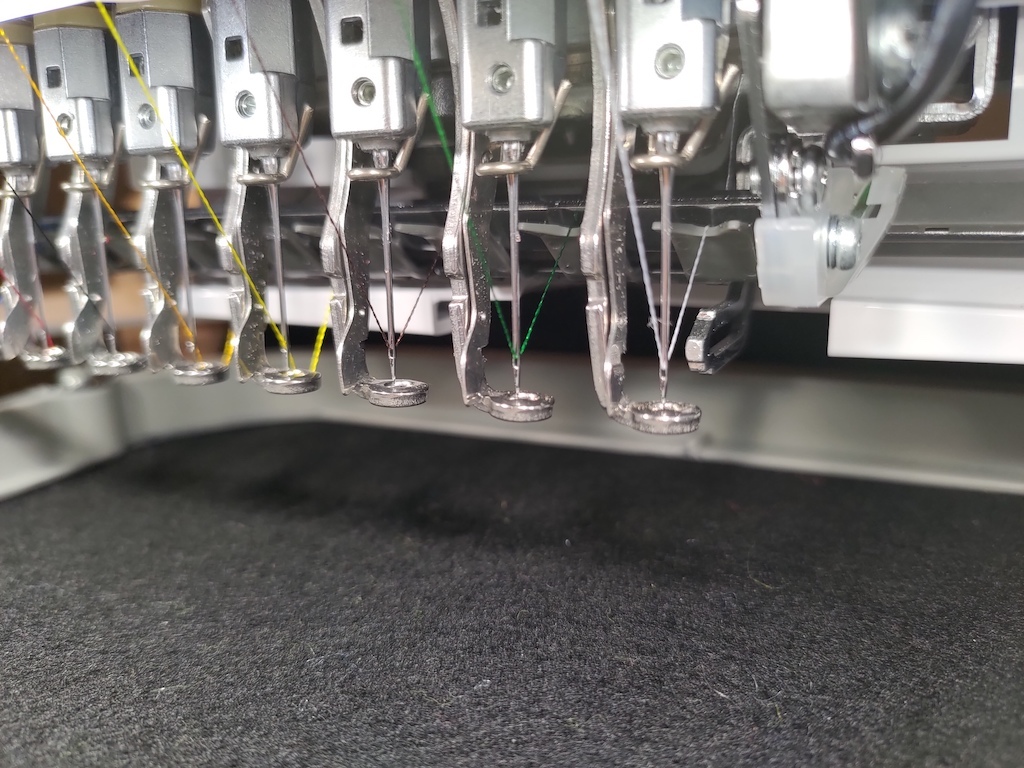
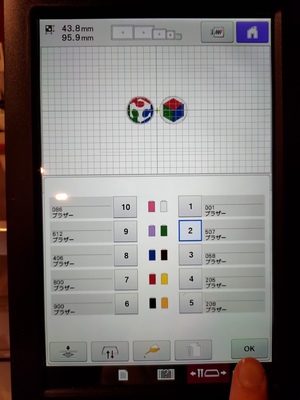
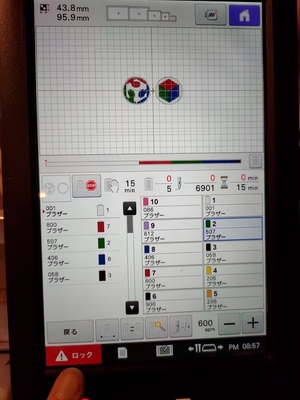
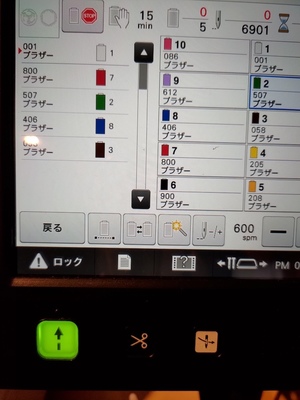
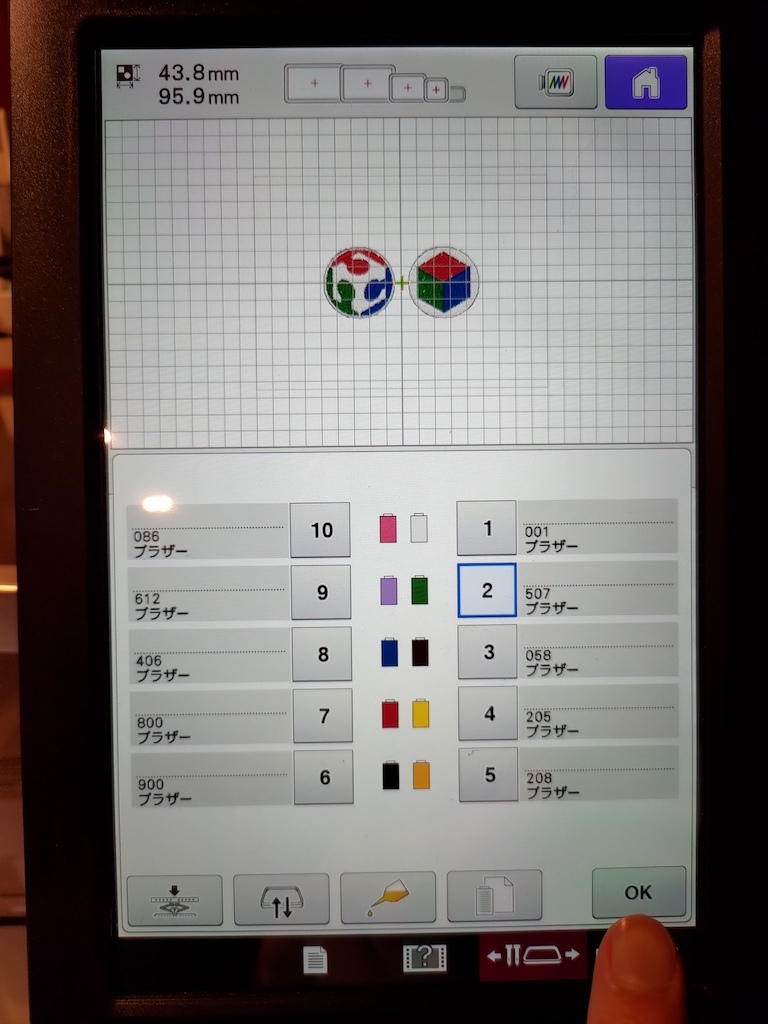

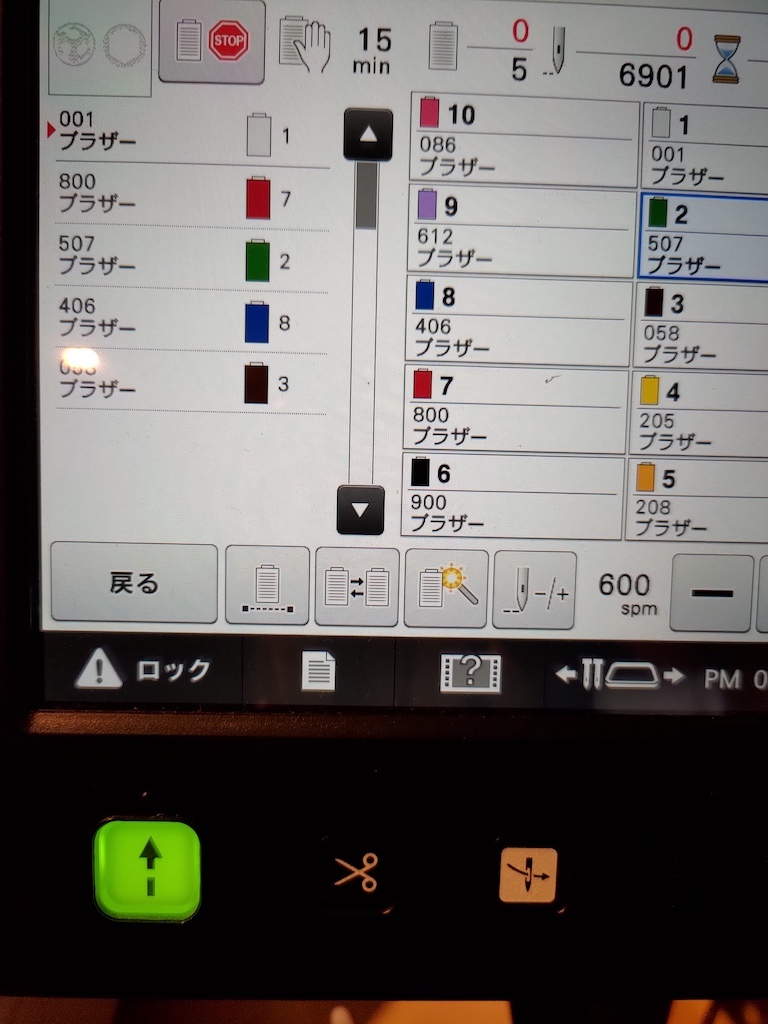
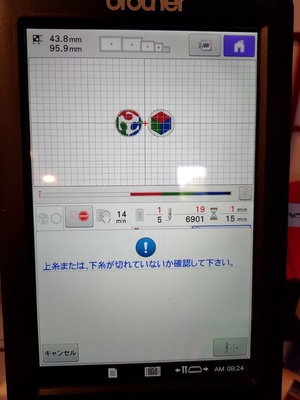








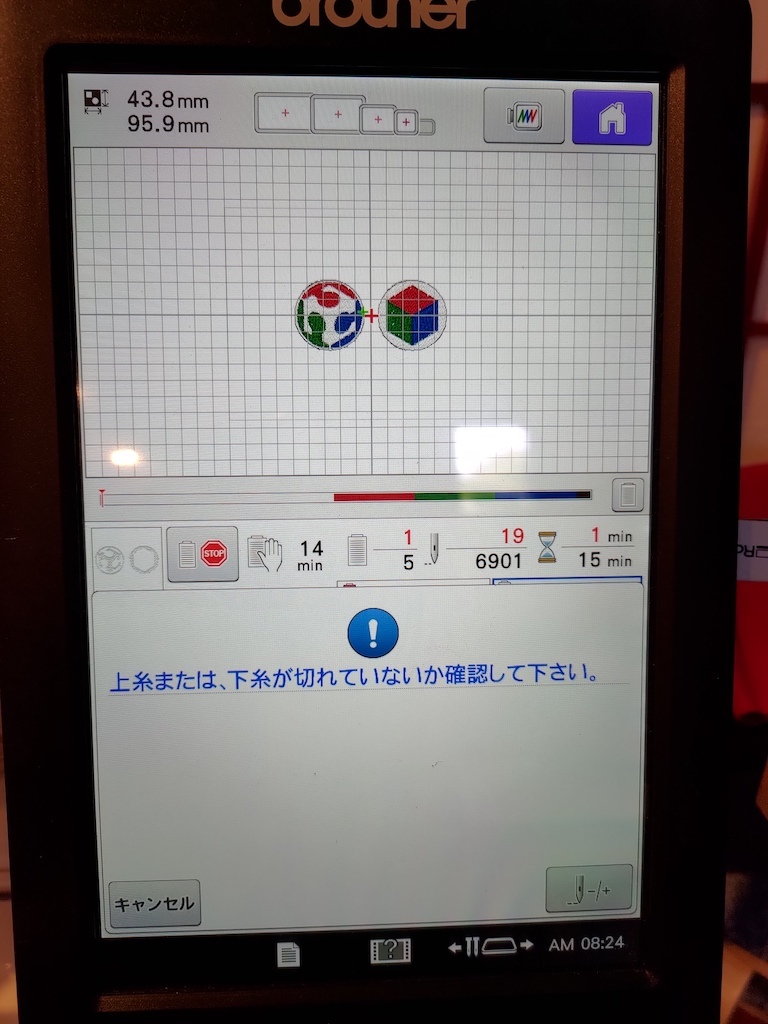















Comments