Sense2(https://www.3dsystems.com/shop/sense)という3Dスキャナーで足をスキャンした。出来上がったデータは不完全なので、Meshmixerで修正をする必要がある。
Meshmixer ・穴うめ:編集>クラックを閉じる ・空洞を埋め閉じたオブジェクトをつくる:編集>ソリッド作成 ・足の裏を整える:スカルプト>ブラシ>フラット化 / バブルスムージング等
・上に反り上がったつま先を下ろす:選択>変形(選択すると表示される)>トランスフォーム
・上に反り上がったつま先を下ろす:選択>変形(選択すると表示される)>トランスフォーム
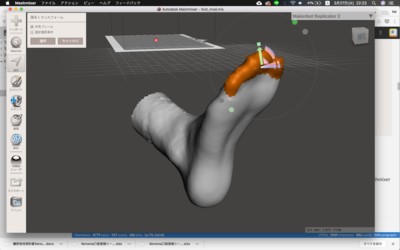


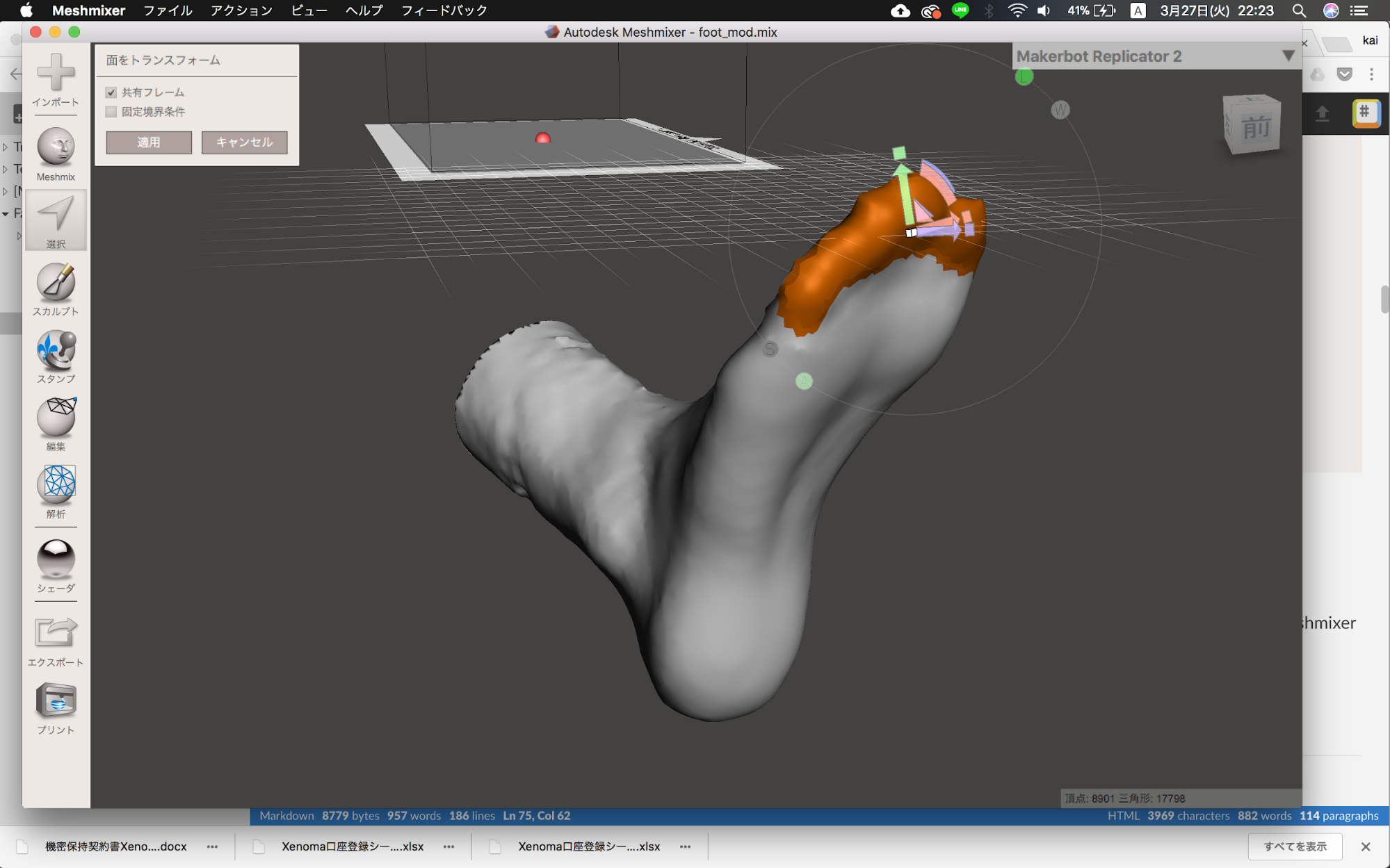

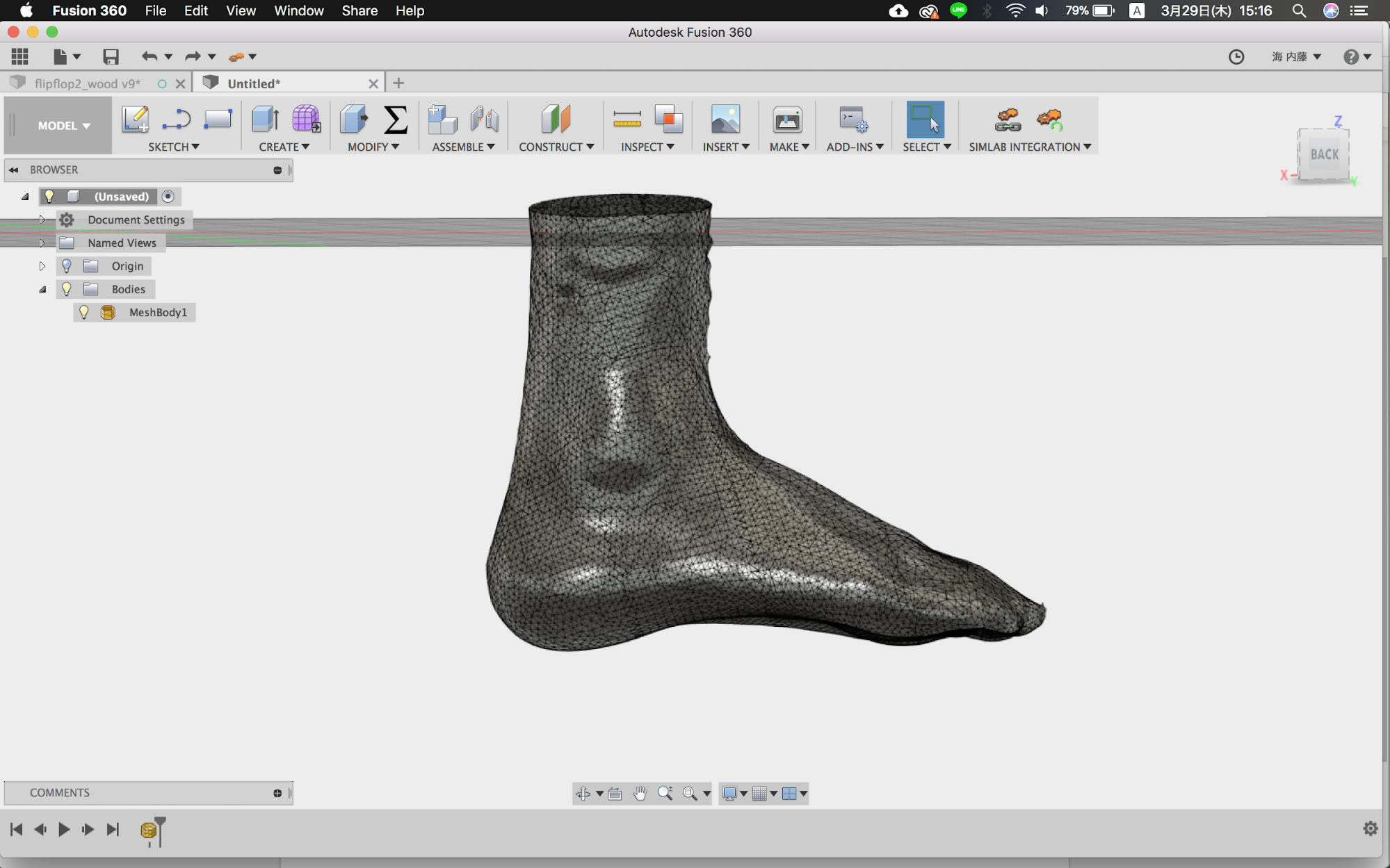




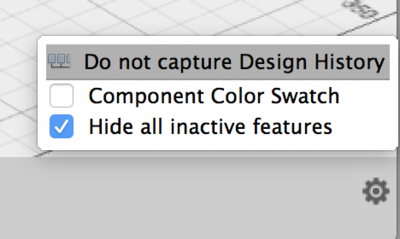
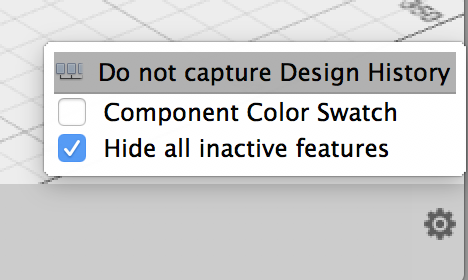
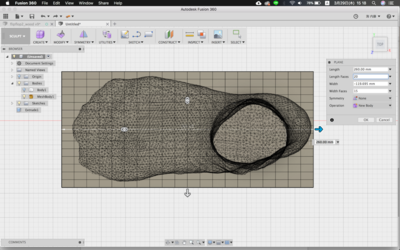

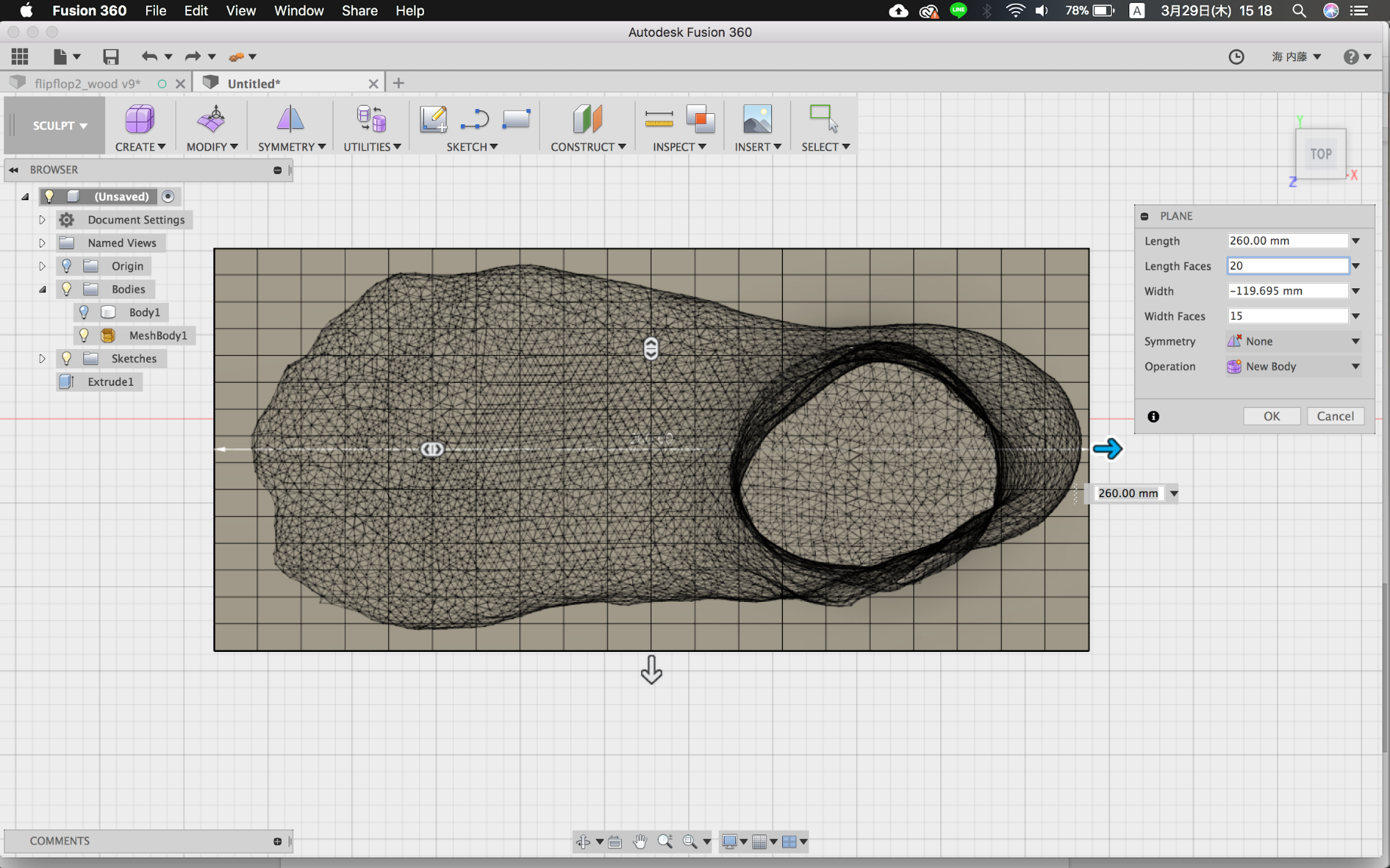

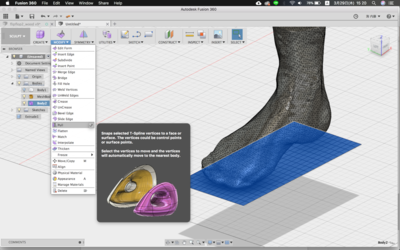


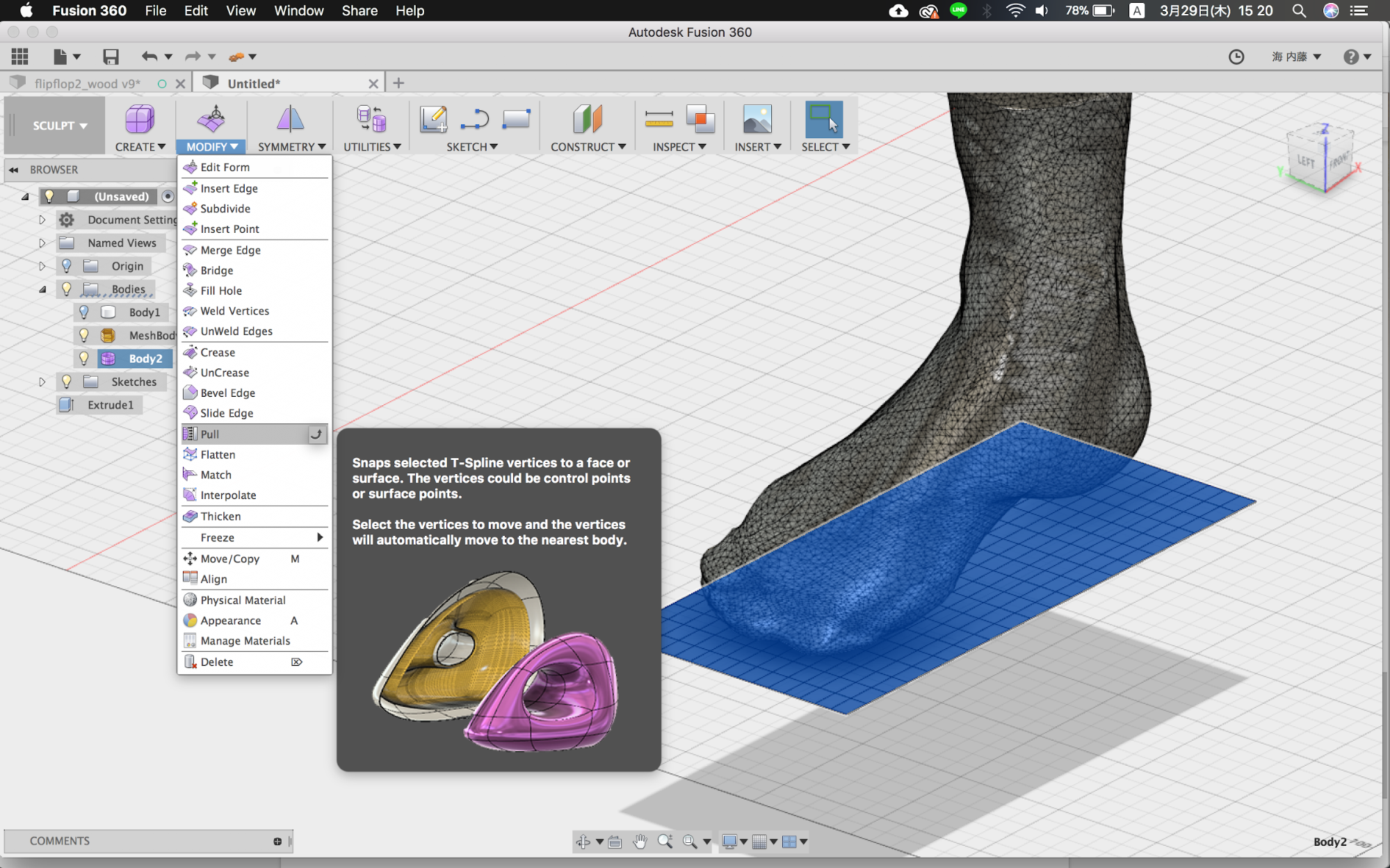
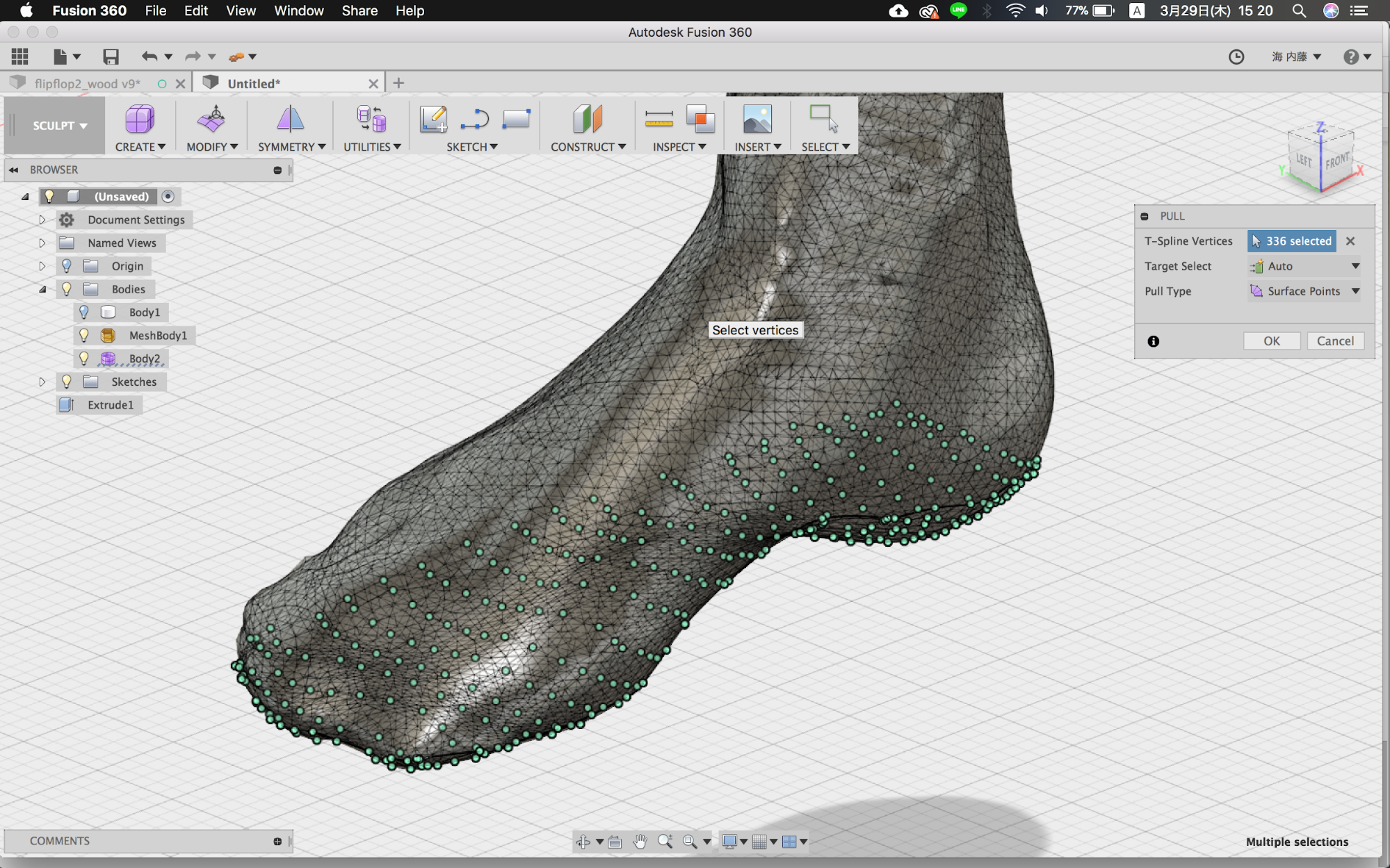
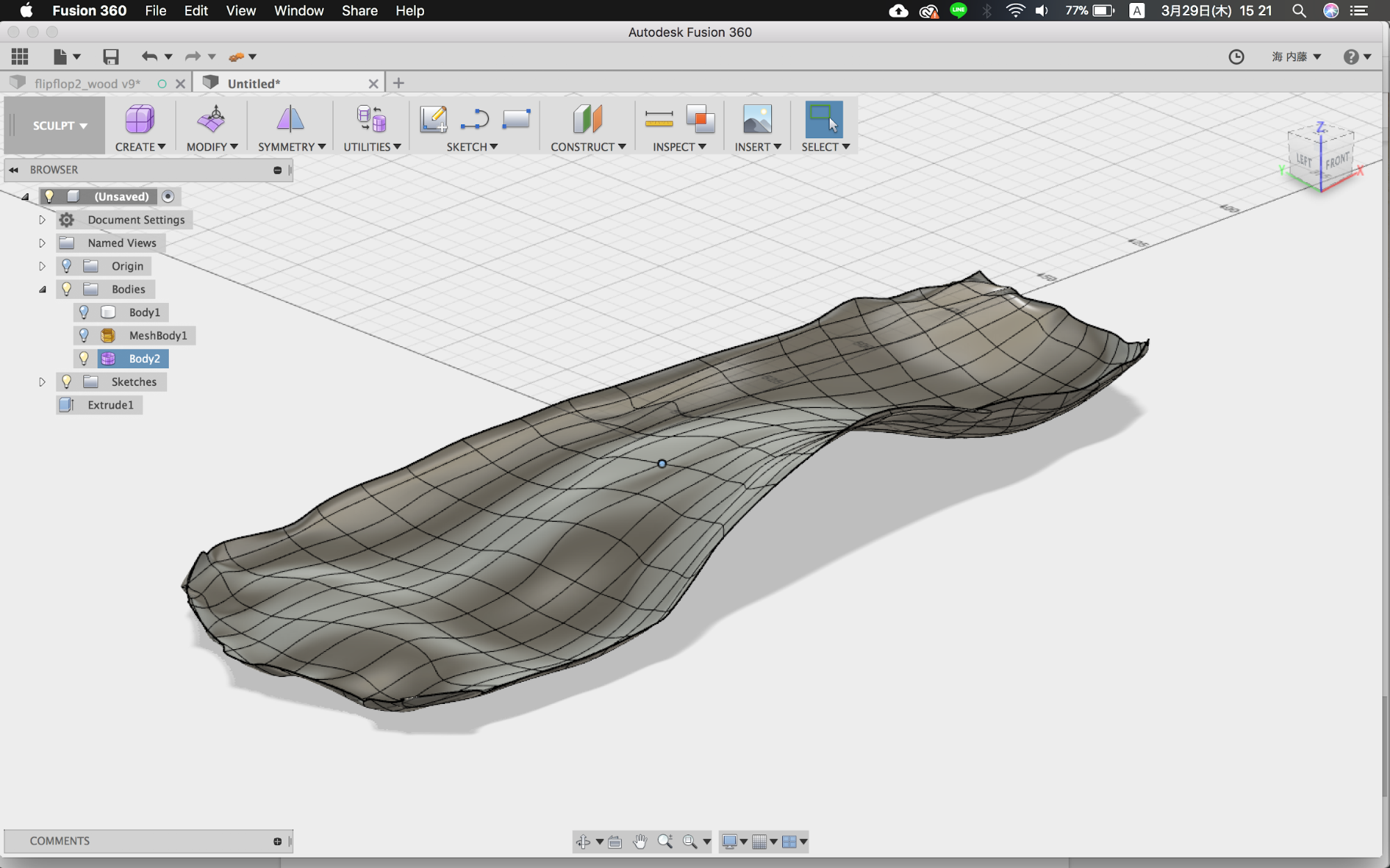
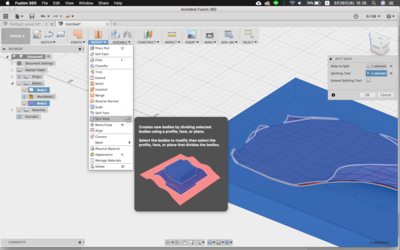
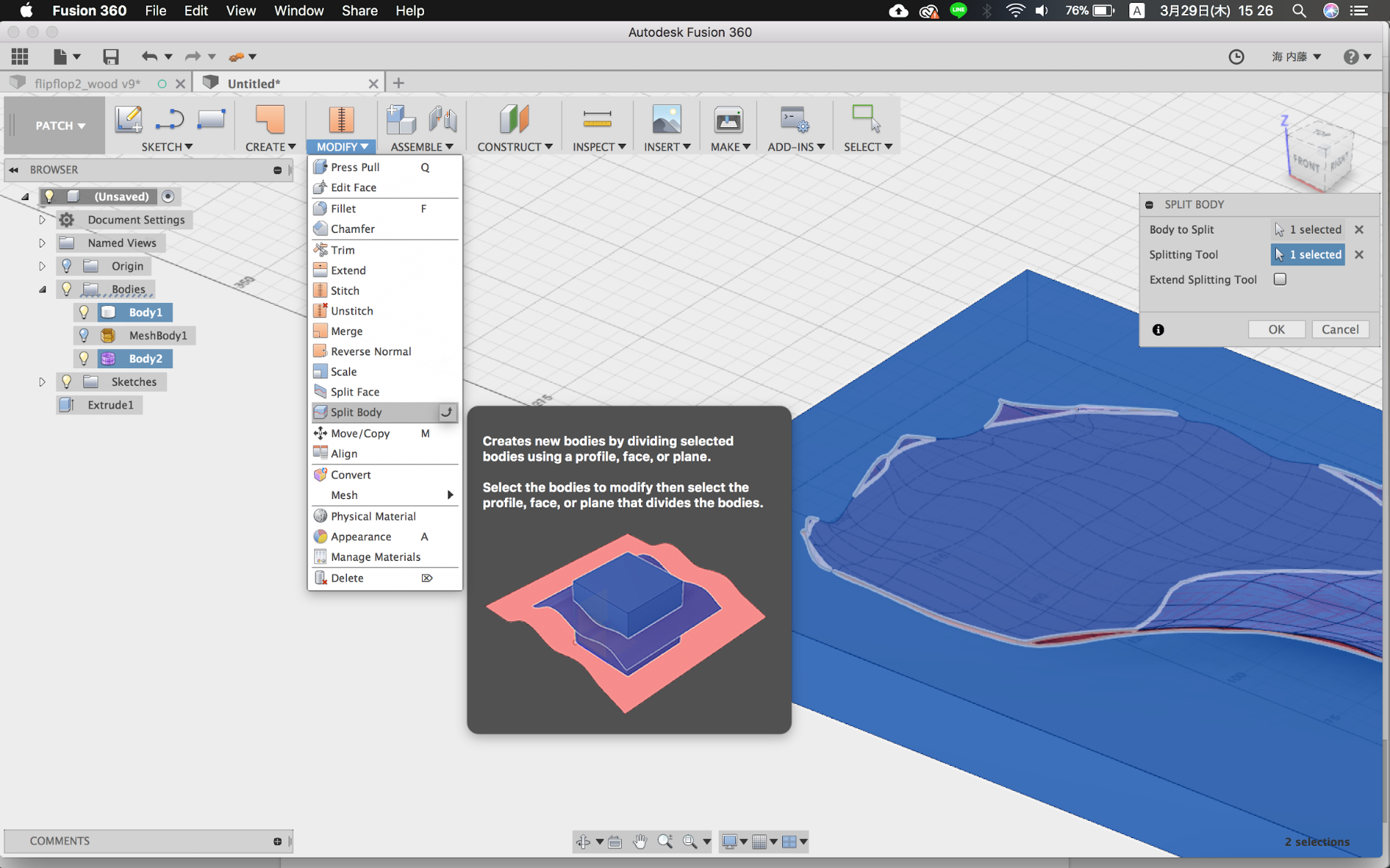
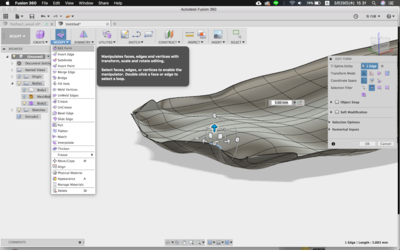
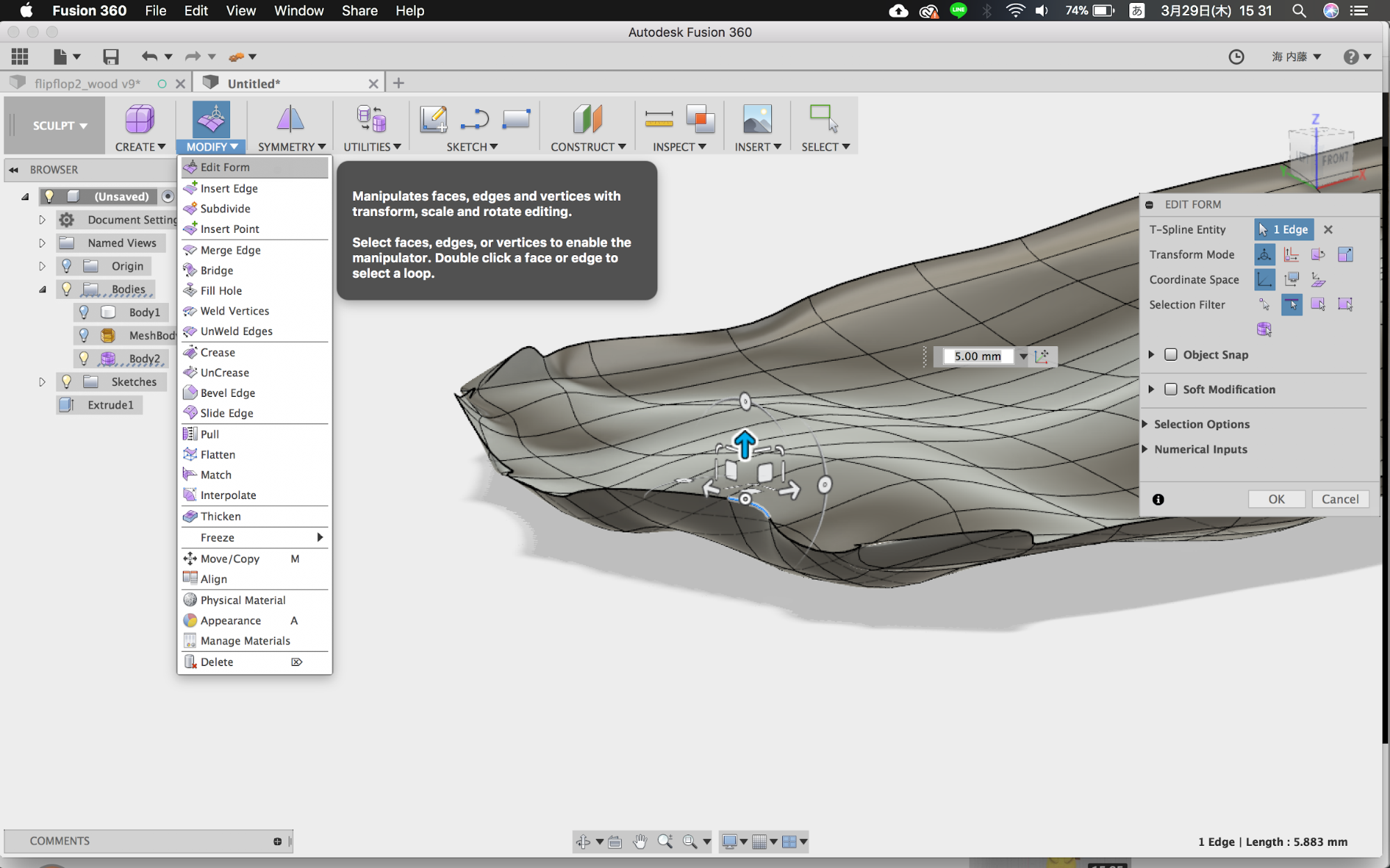
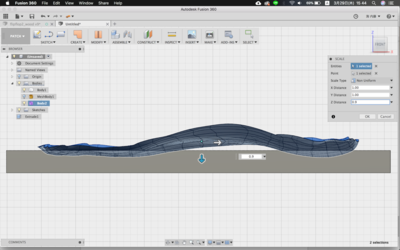
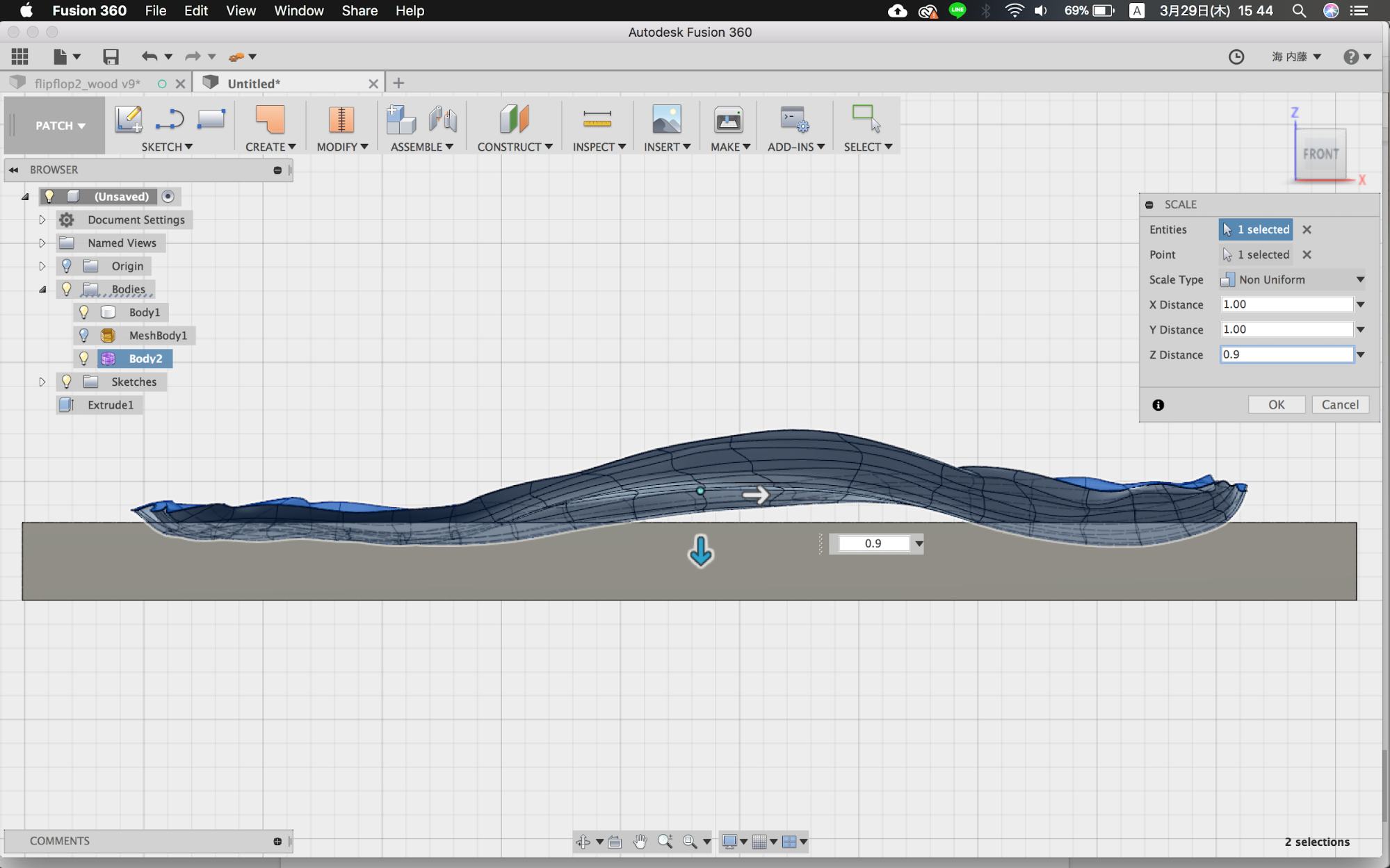

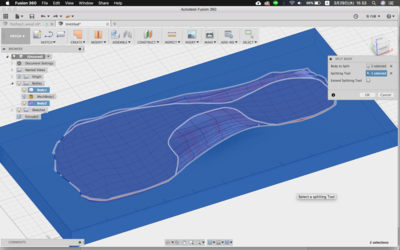


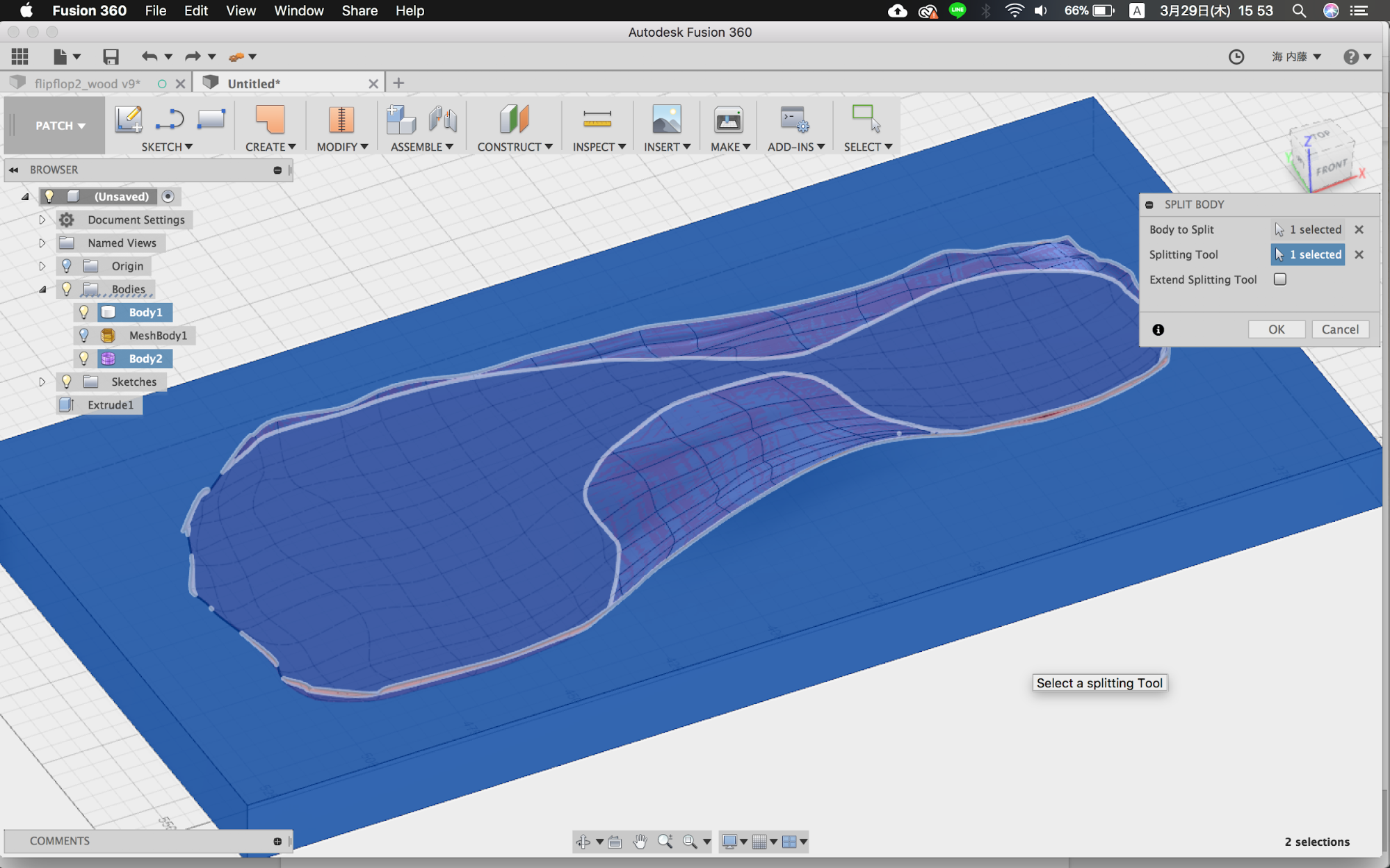
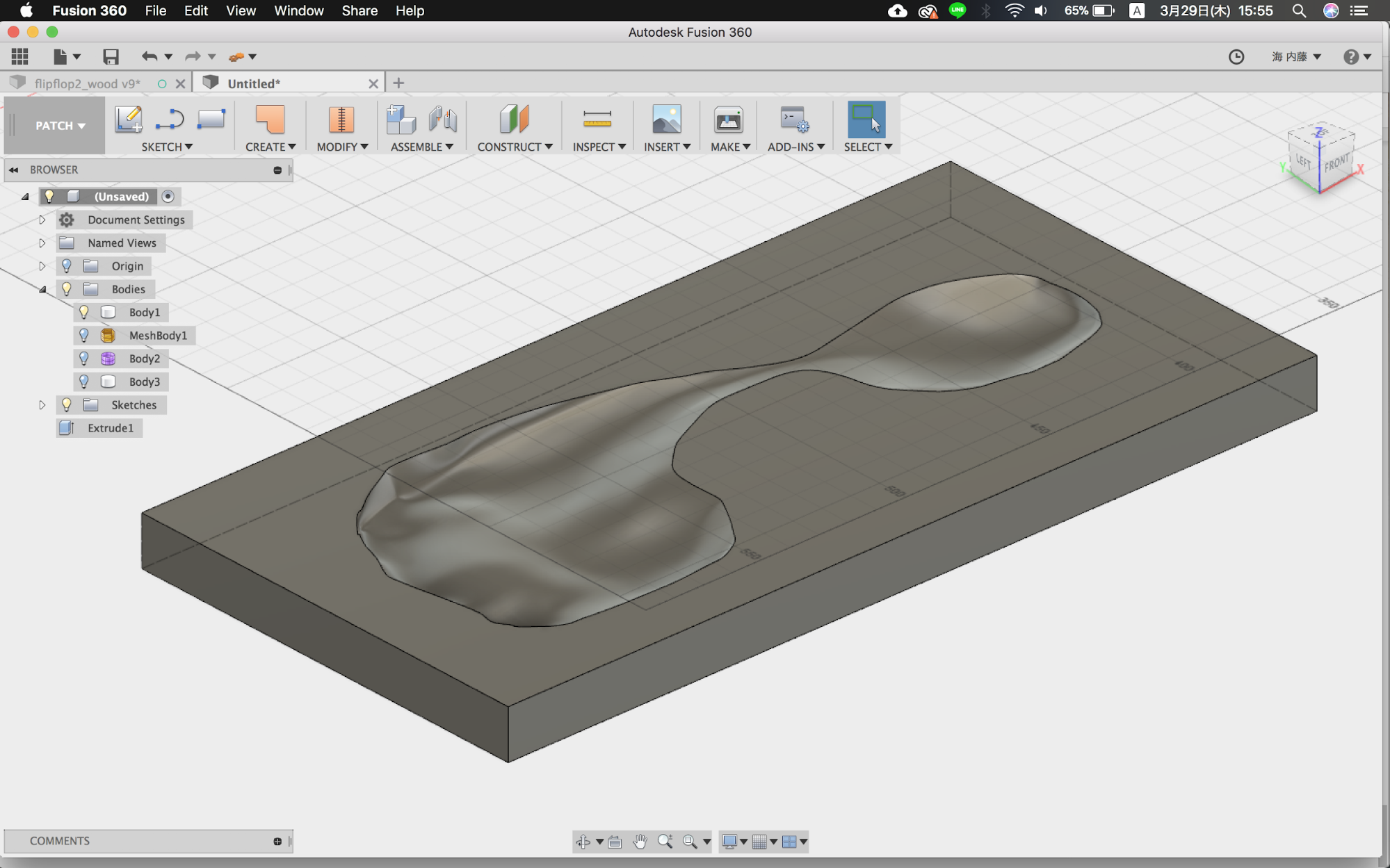
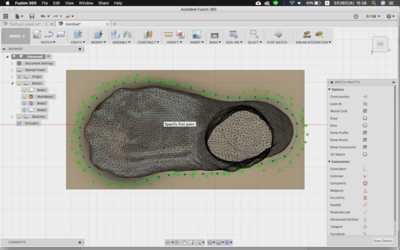
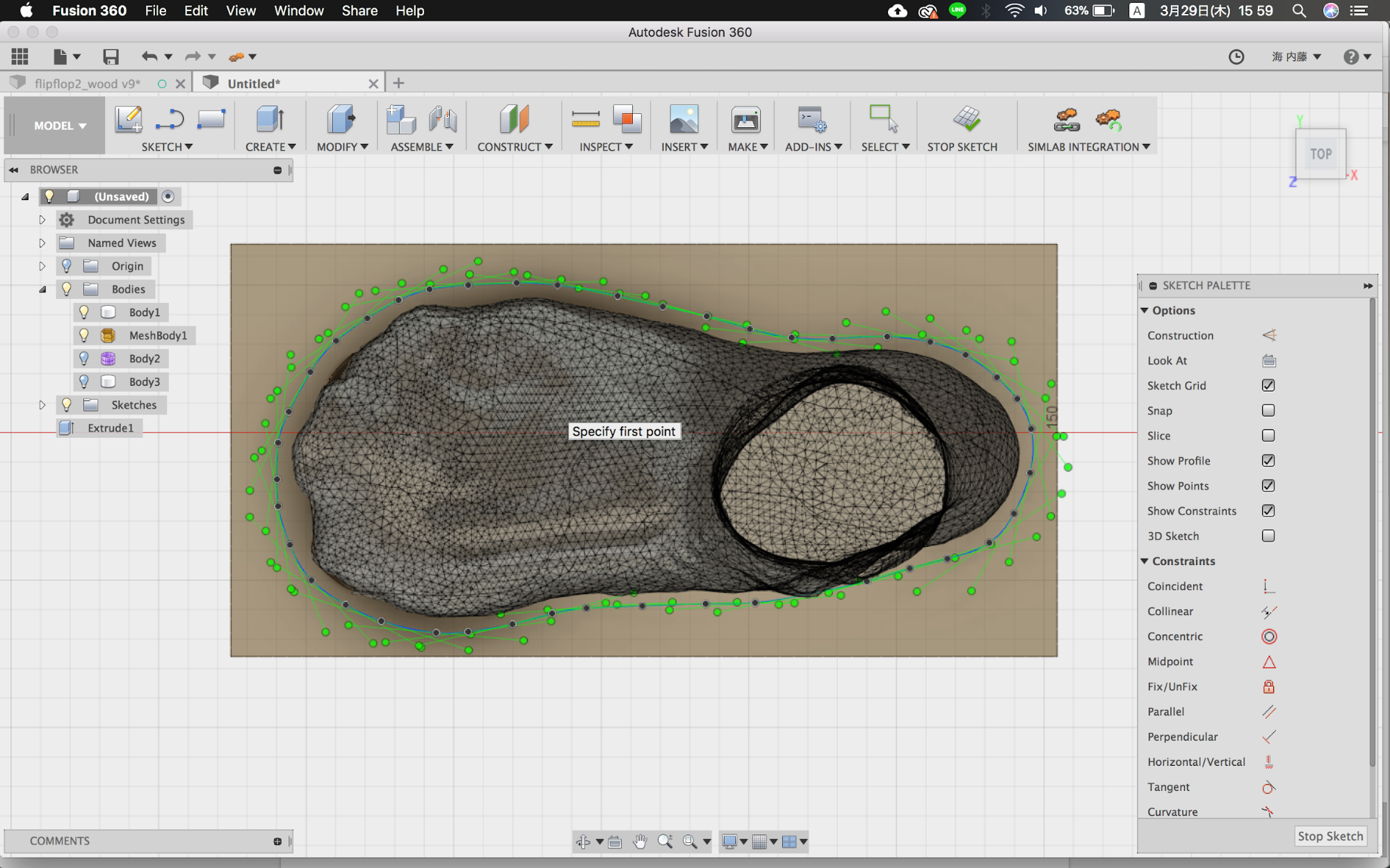
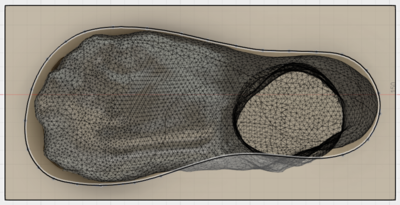
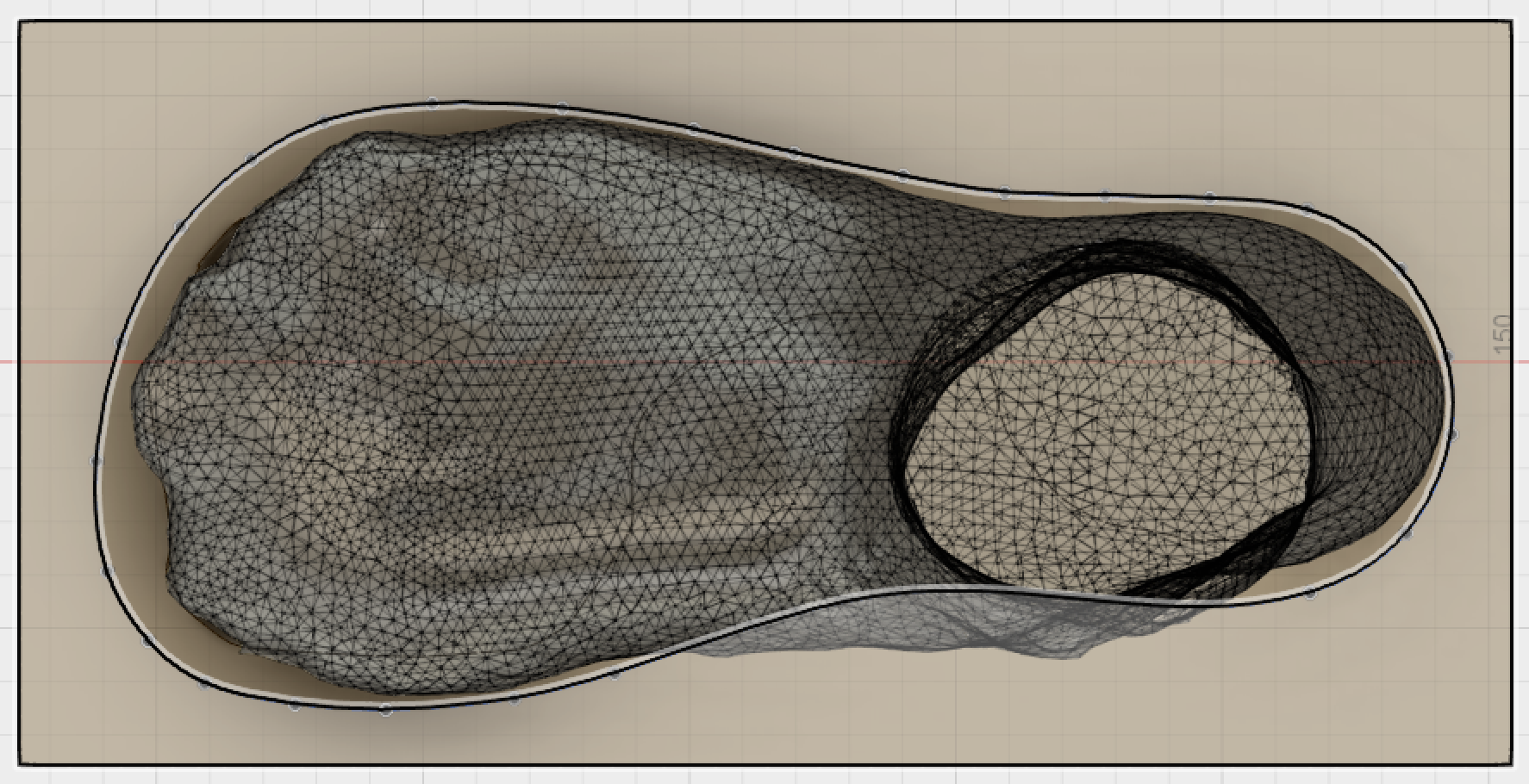
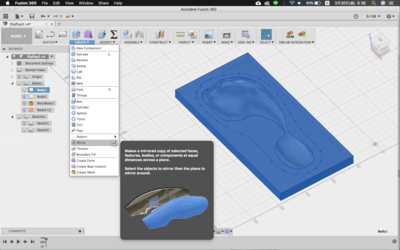

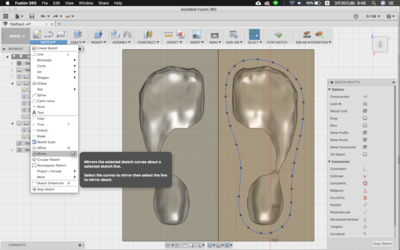

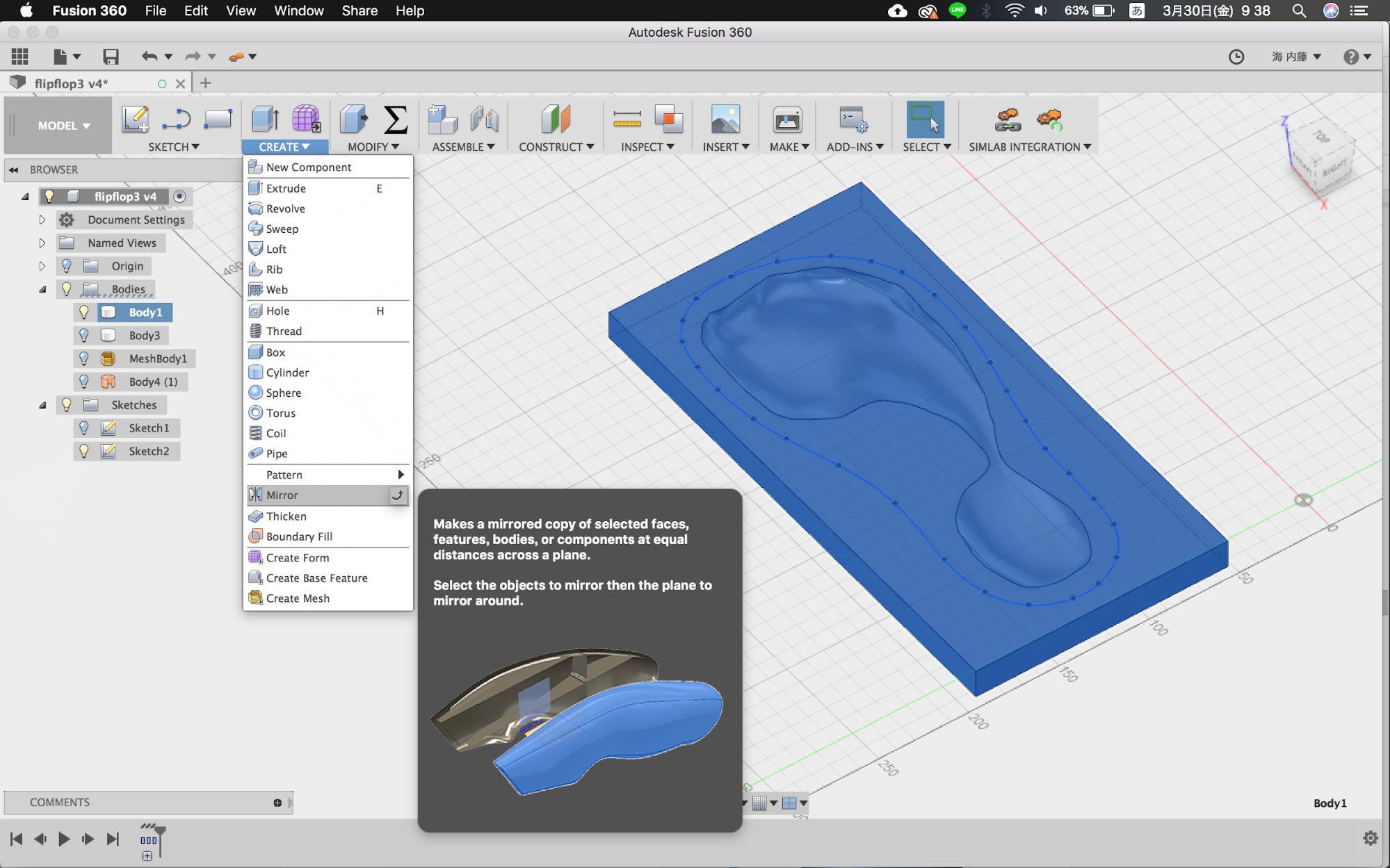

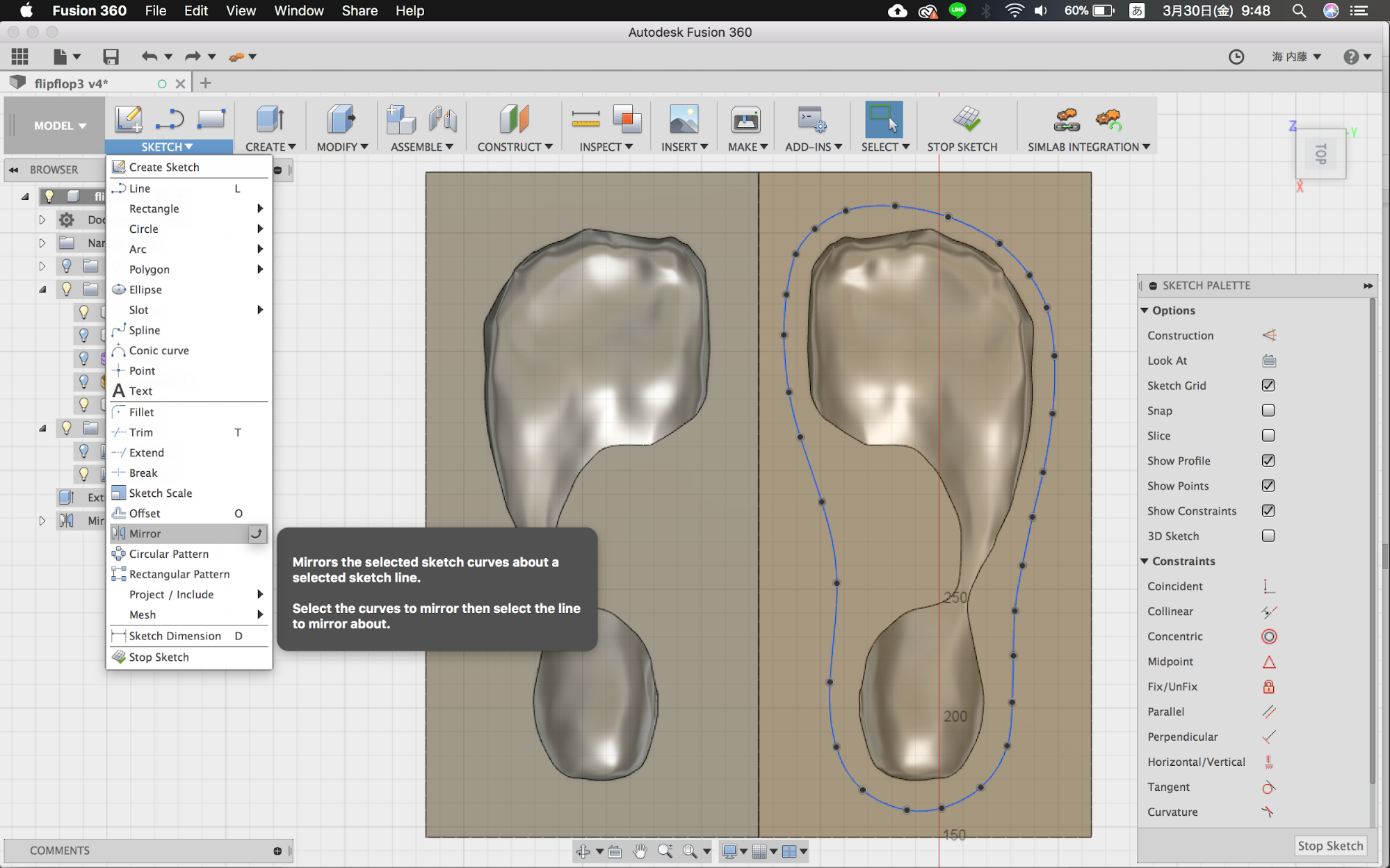
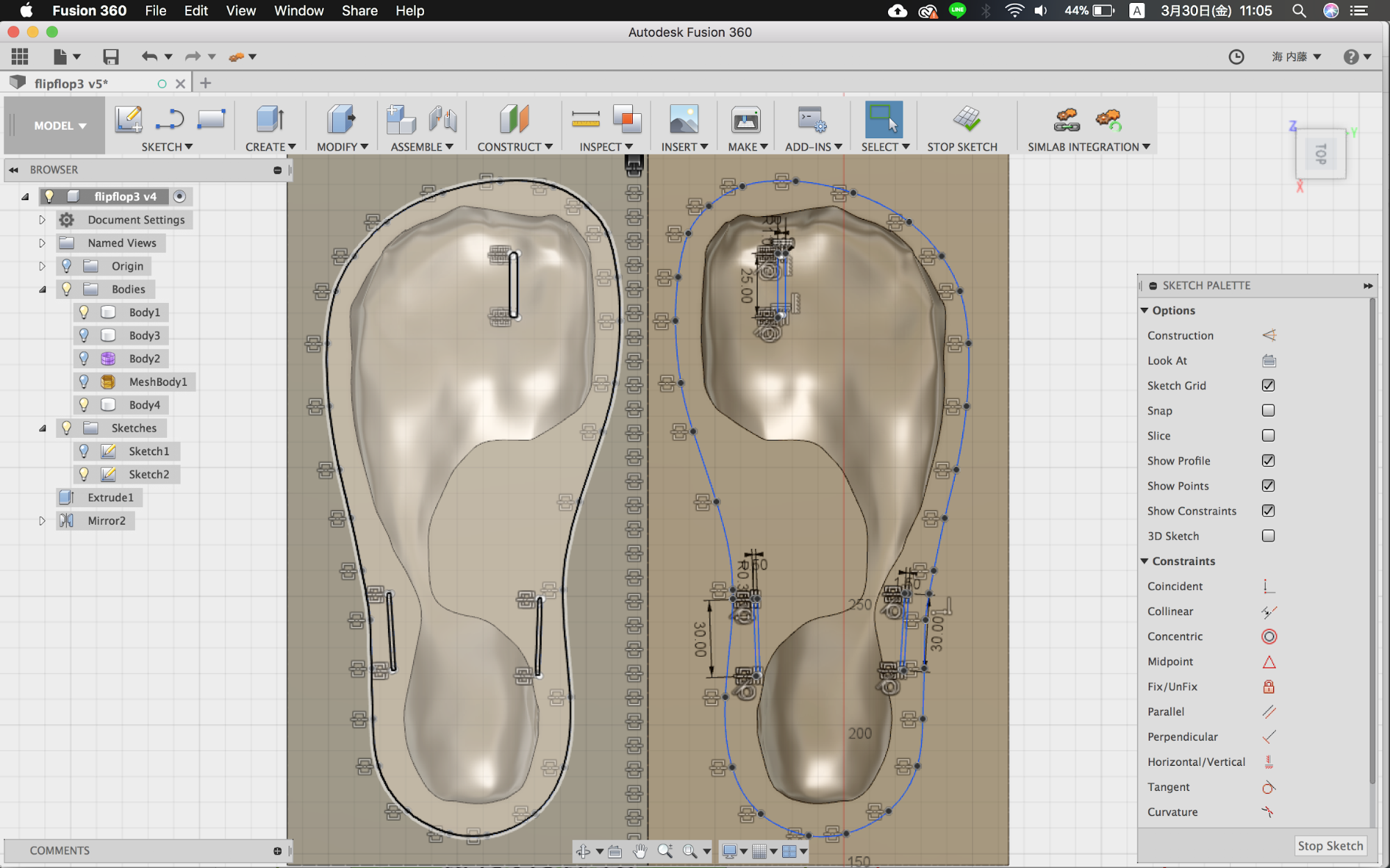
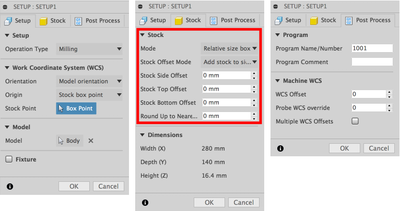
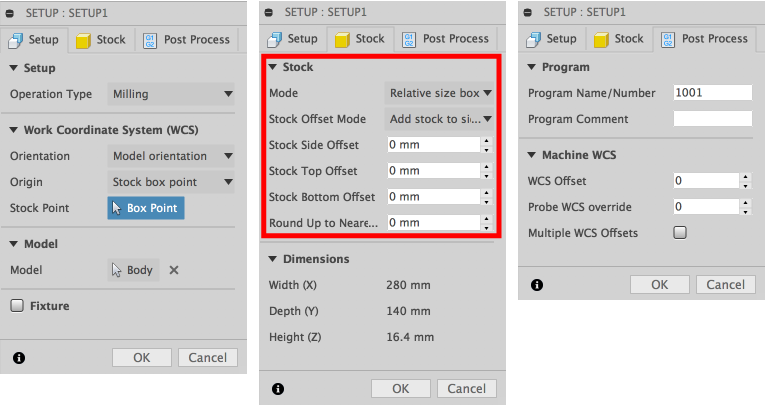
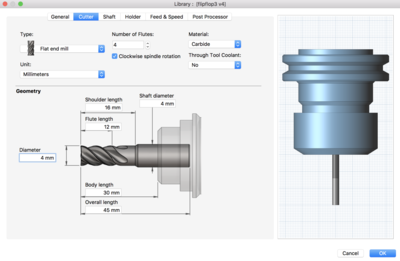
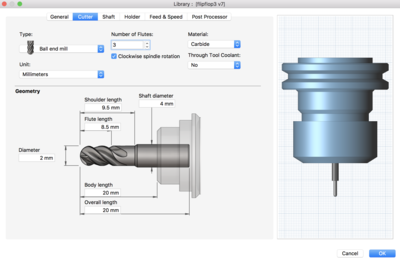

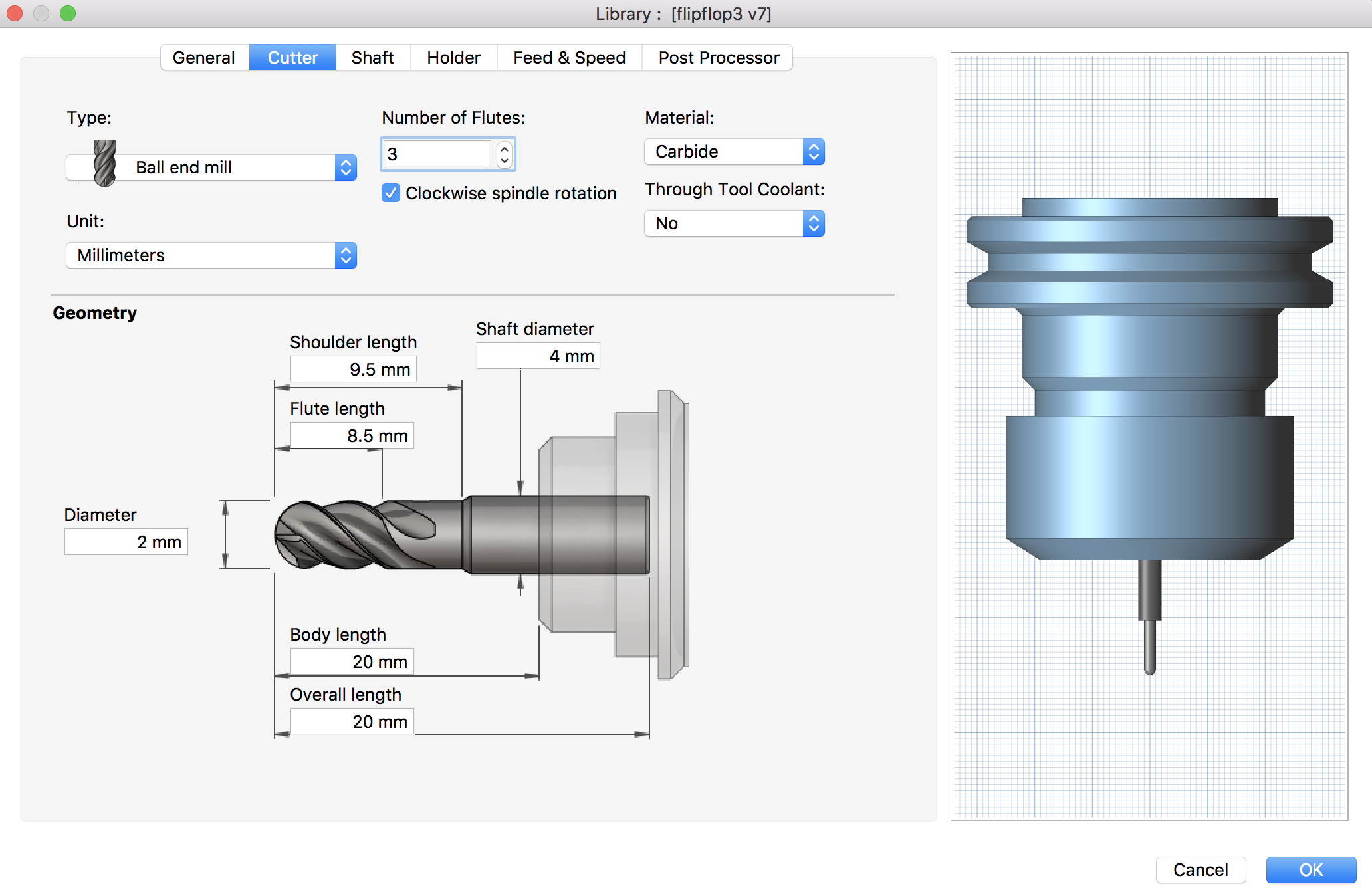

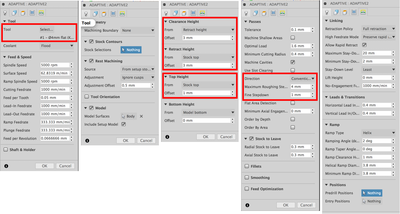

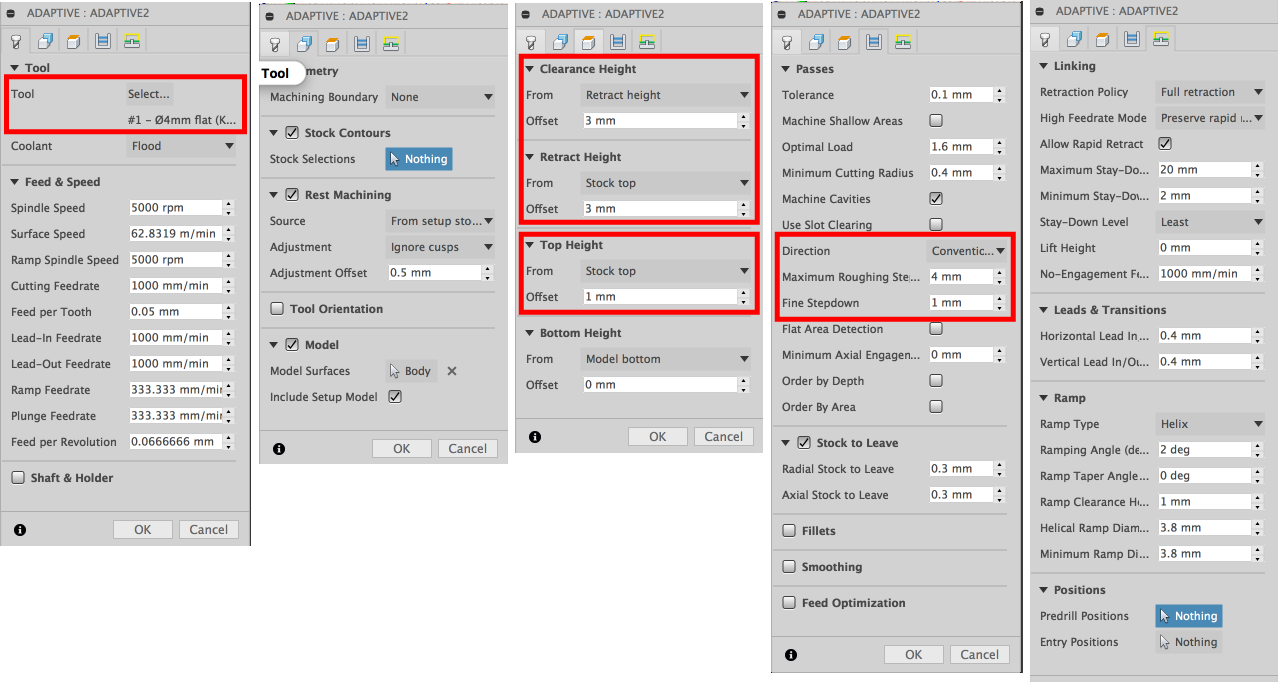

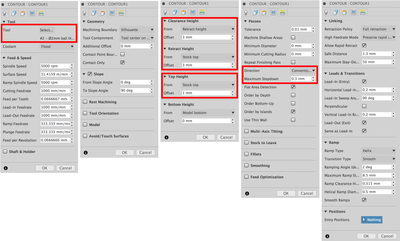
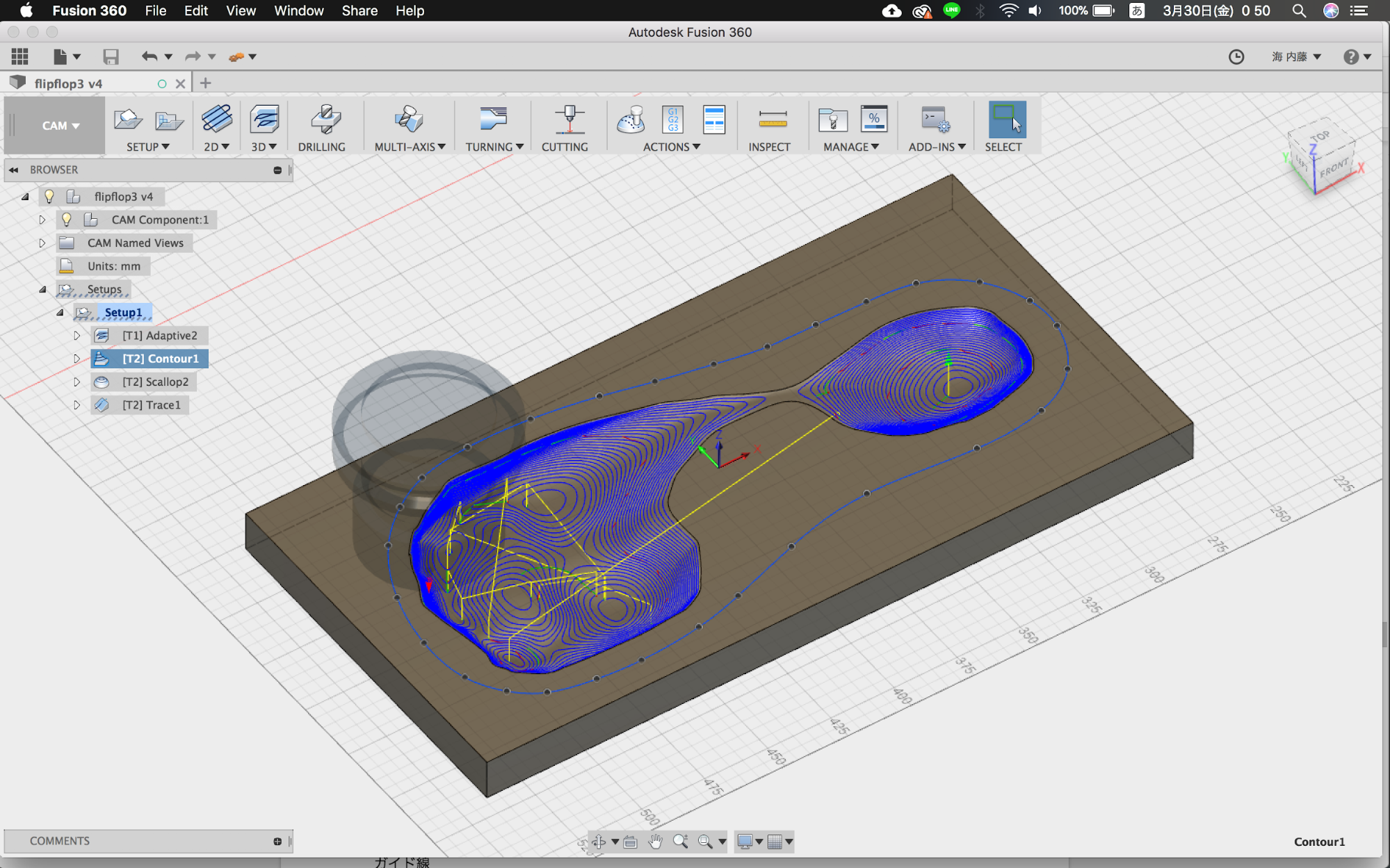
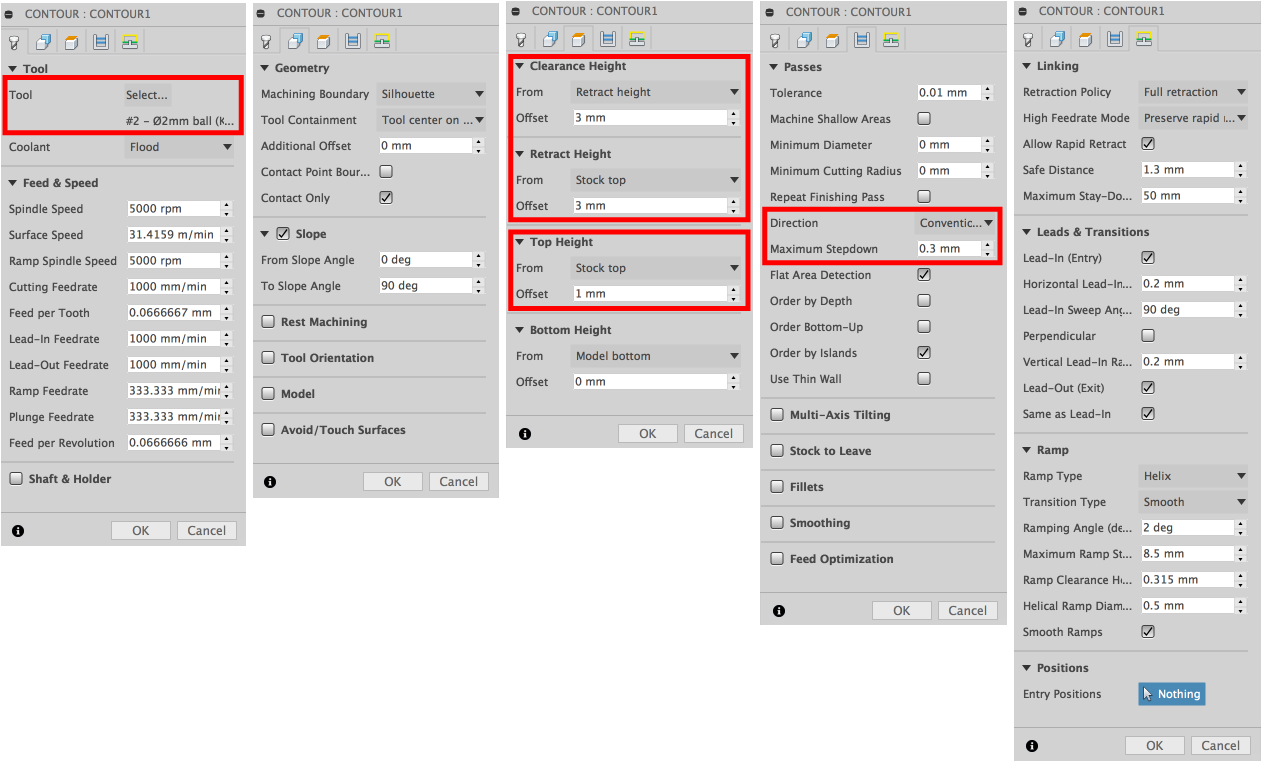

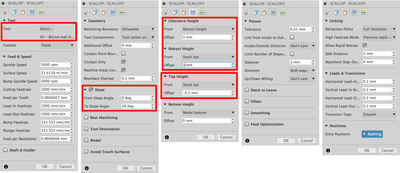

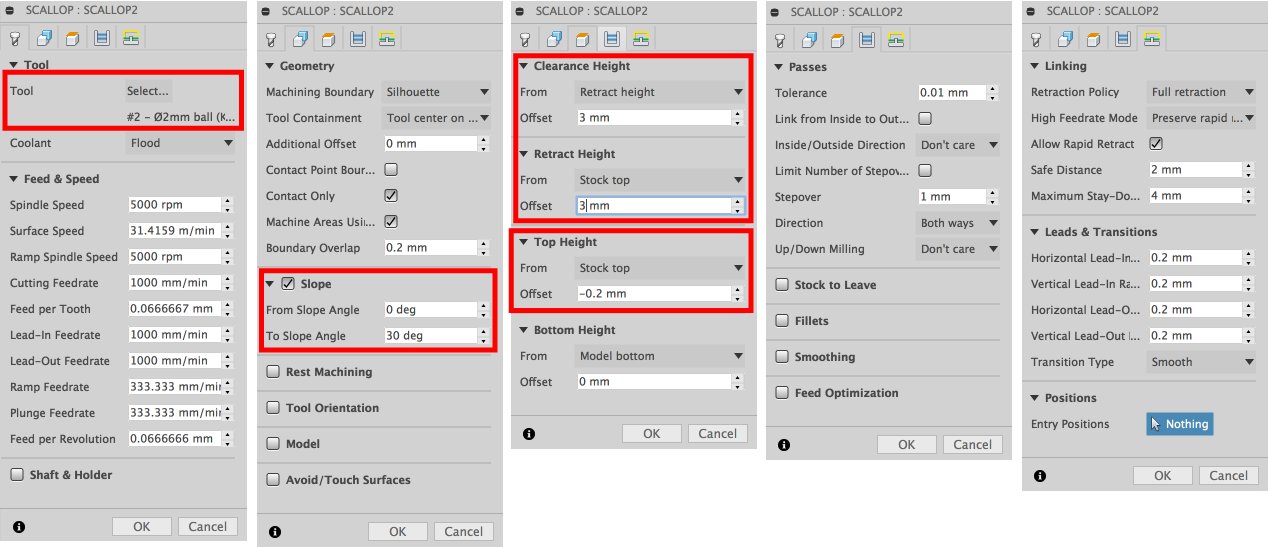

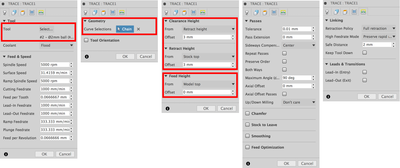

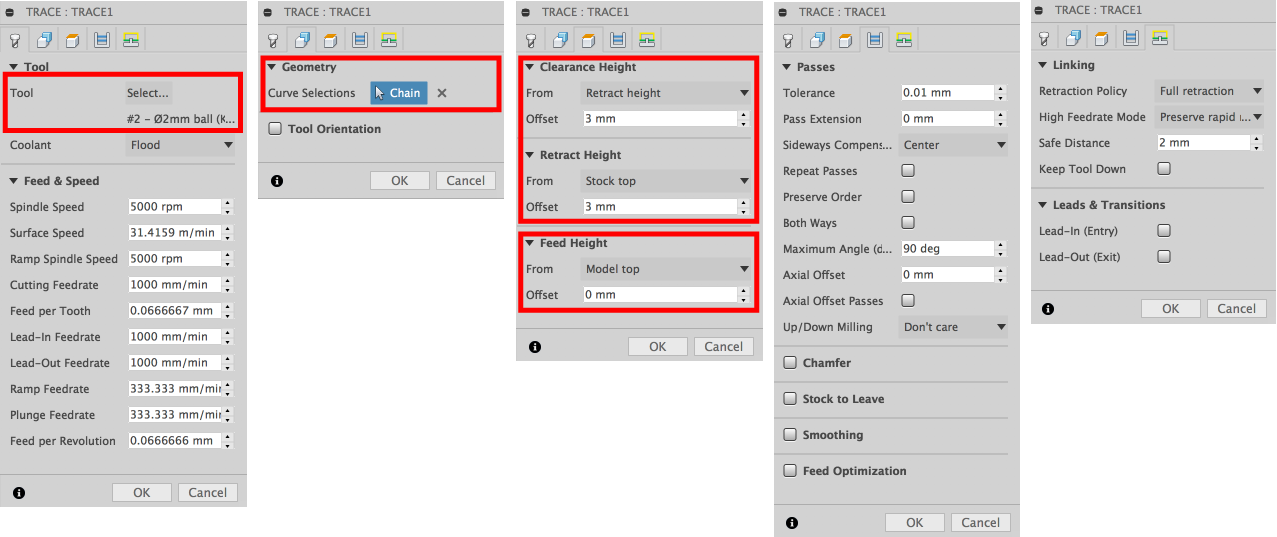








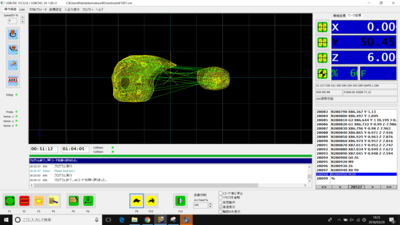

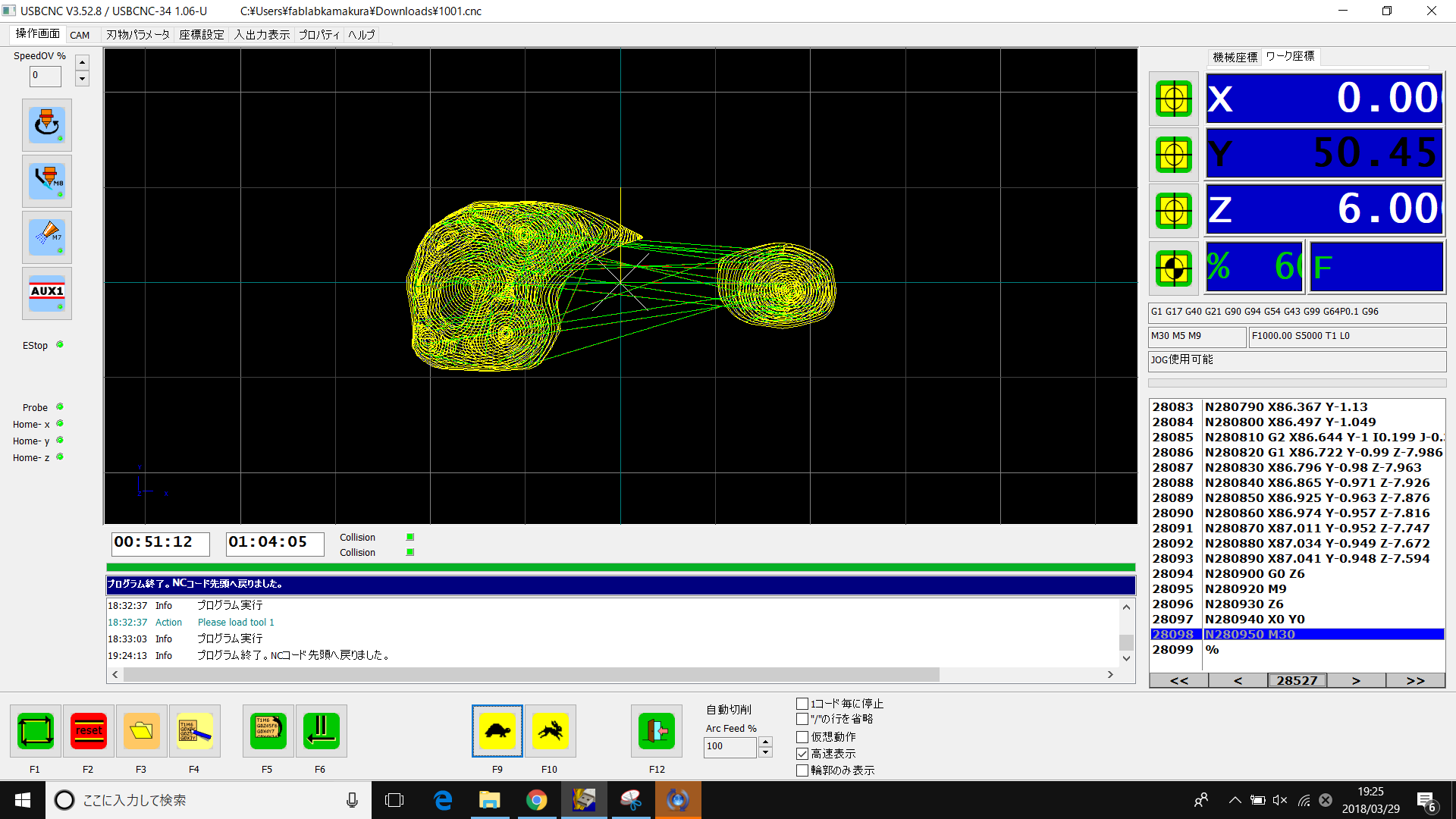



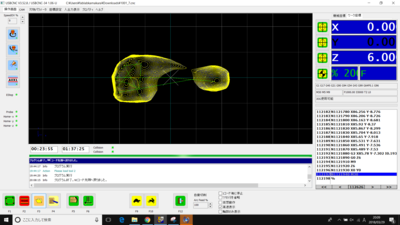
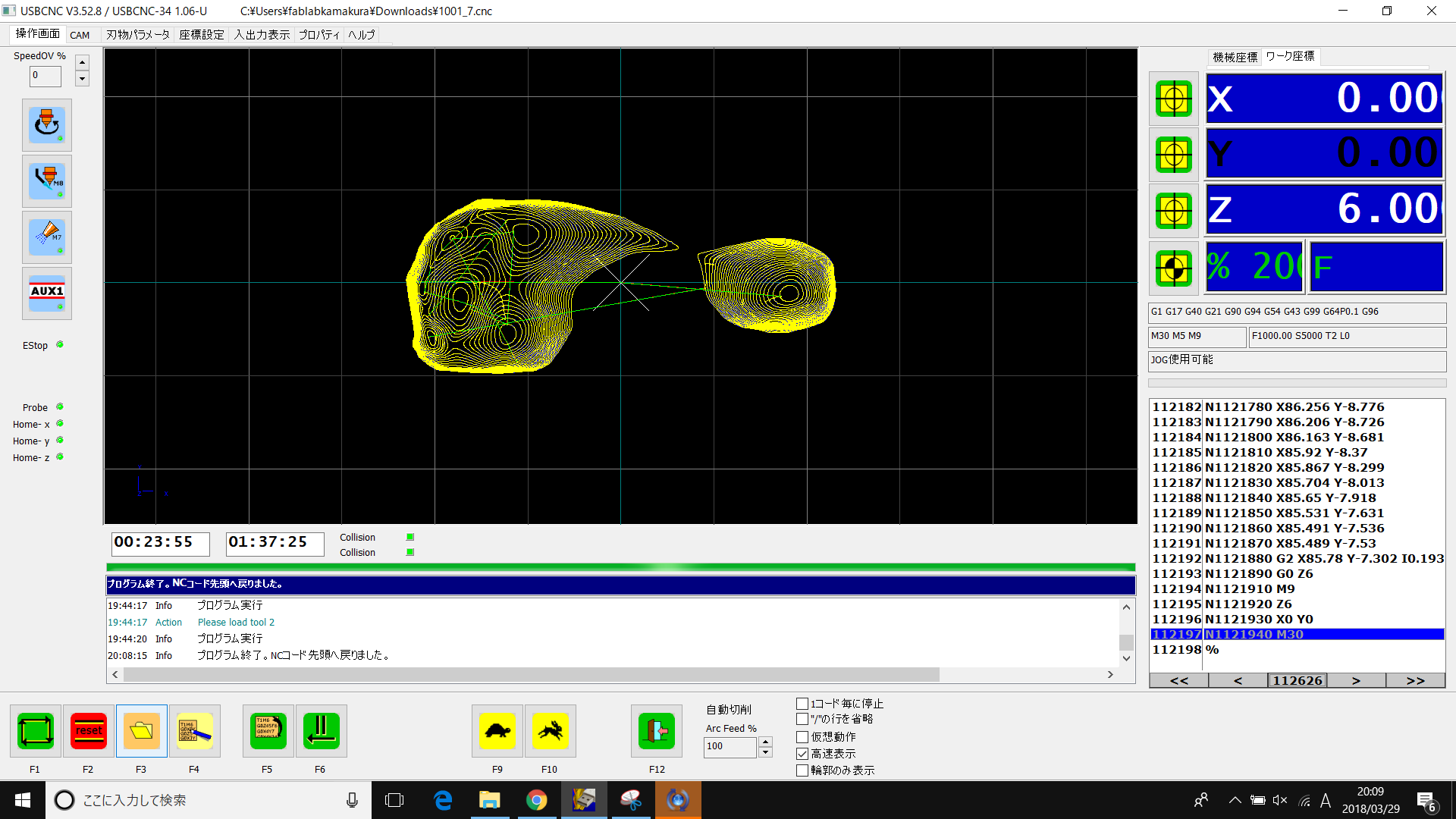
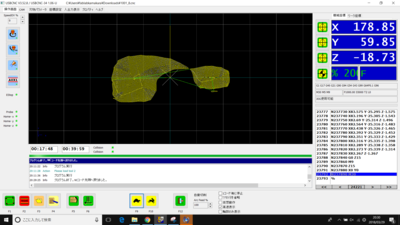

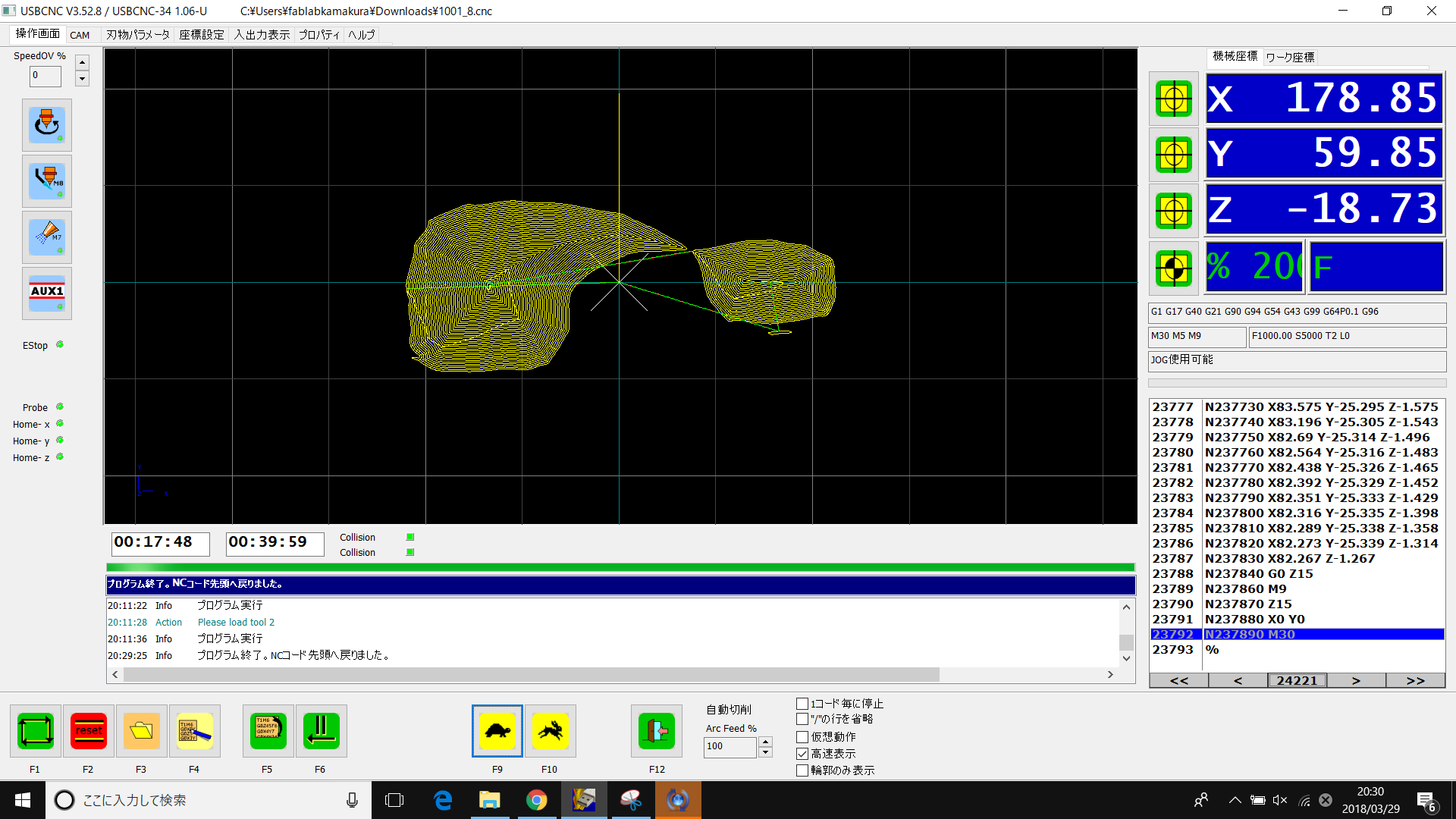

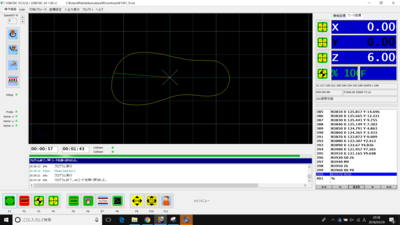
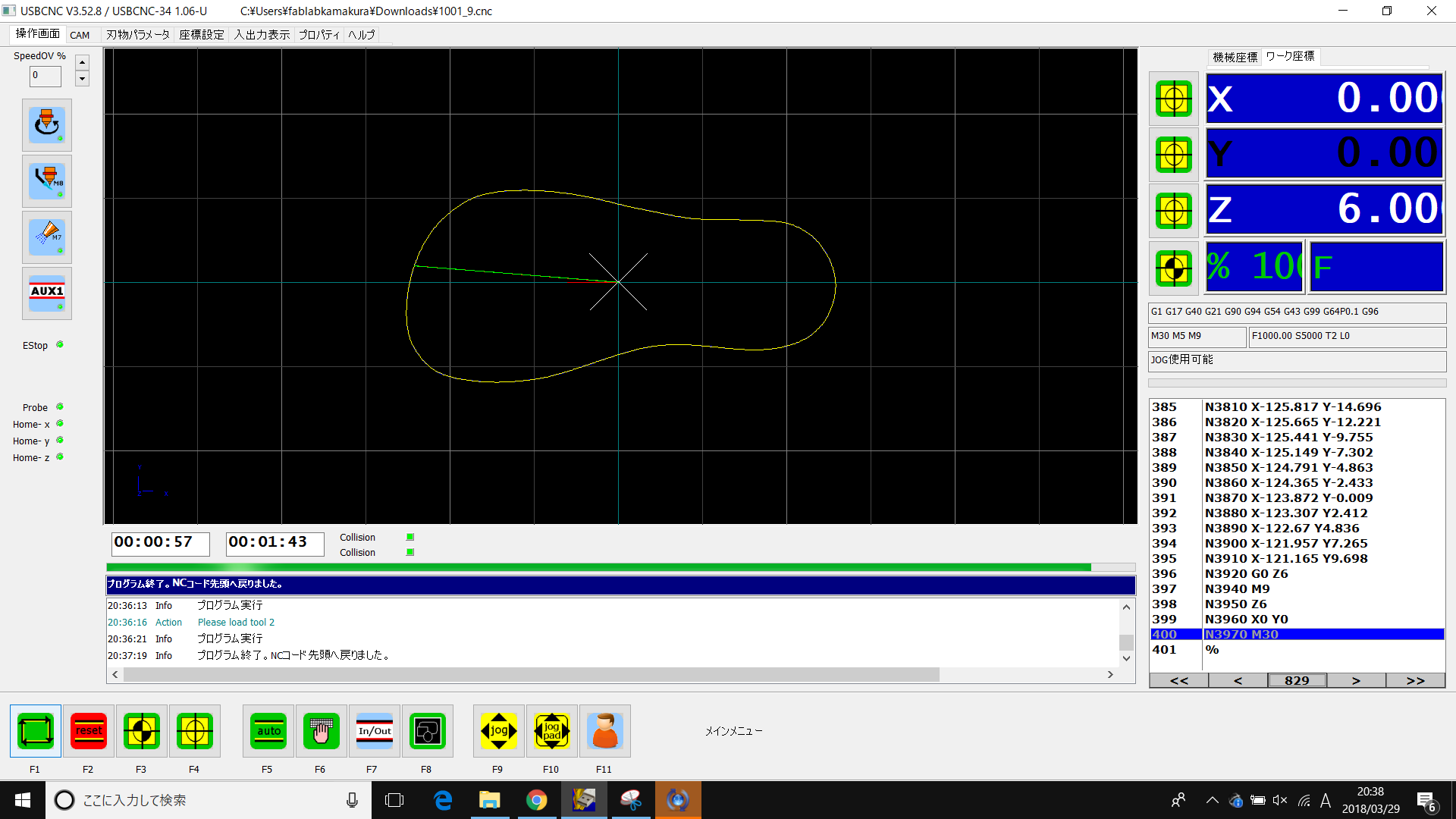



































Comments