RoiPaintは、
・ 3次元画像の可視化
・ 3次元画像の領域分割
・ 抽出した領域のメッシュデータ(OBJ, STL)への変換
を主に行うソフトです。
Download : http://takashiijiri.com/SoftRoiPainter/index.html
※ ソースコード(githubリポジトリ)は現在公開準備中です.
- 左ドラッグ:モデルの平行移動右ドラッグ:モデルの回転CT画像の断面上でホイール回転:CT画像の断面の移動何もない空間上でホイール回転orホイールでドラッグ:ビューの拡大縮小
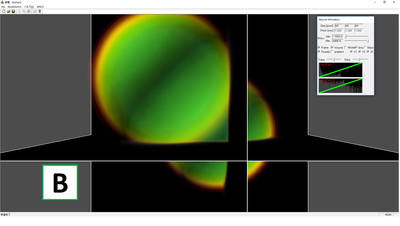
- DICOMデータとは、X線CTやMRIによって撮影された多数の「断面画像」のこと。(拡張子は.dcm)RoiPaintを起動したら、メニューバーから[File >Open DCM slices(.dcm)]を選択し、全てのDICOMデータを全選択して開きます。※データ量にもよりますが、読み込みには時間がかかります。
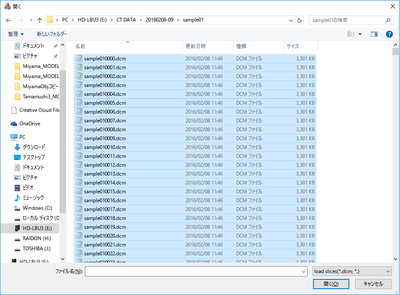
- 画像読み込み直後、対象物(昆虫)は可視化できていません(画像参照)。対象物を可視化するためには、対象物のみを不透明にする必要があります。このため、[Volume Information]というダイアログにある[transFunc1, transFunc2]のグラフを変更します。※ダイアログ上部のチェックボックスから背景色やxyz平面の表示非表示などの変更ができます。※伝達関数(transfer function)とは、画素値から透明度や画素値から擬似色へ変換する関数の総称です。
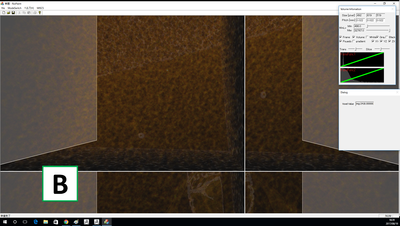
- transfunc1は、横軸が輝度値、縦軸が不透明度を表します。transfunc2は、横軸が画像勾配、縦軸が不透明度を表します。グラフをマウスでなぞるようにすると、グラフの形を変更できます。対象物の周りの空間は輝度値が低く、対象物自体は輝度値が高いため、参考画像のグラフのように輝度値が低い部分の不透明度を0にすることで、周りの空間が表示されなくなり対象物が浮かび上がります。ただし、右図の場合、対象物の乗っている地面も輝度値が高く、厳密には対象物「だけ」を浮かび上がらせることはできません。
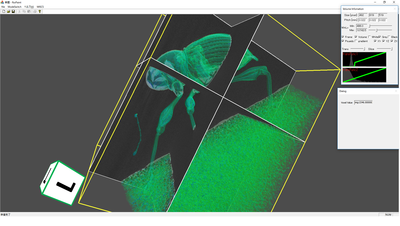

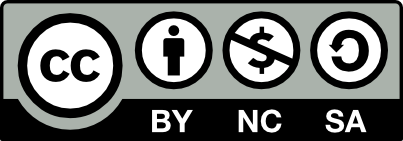
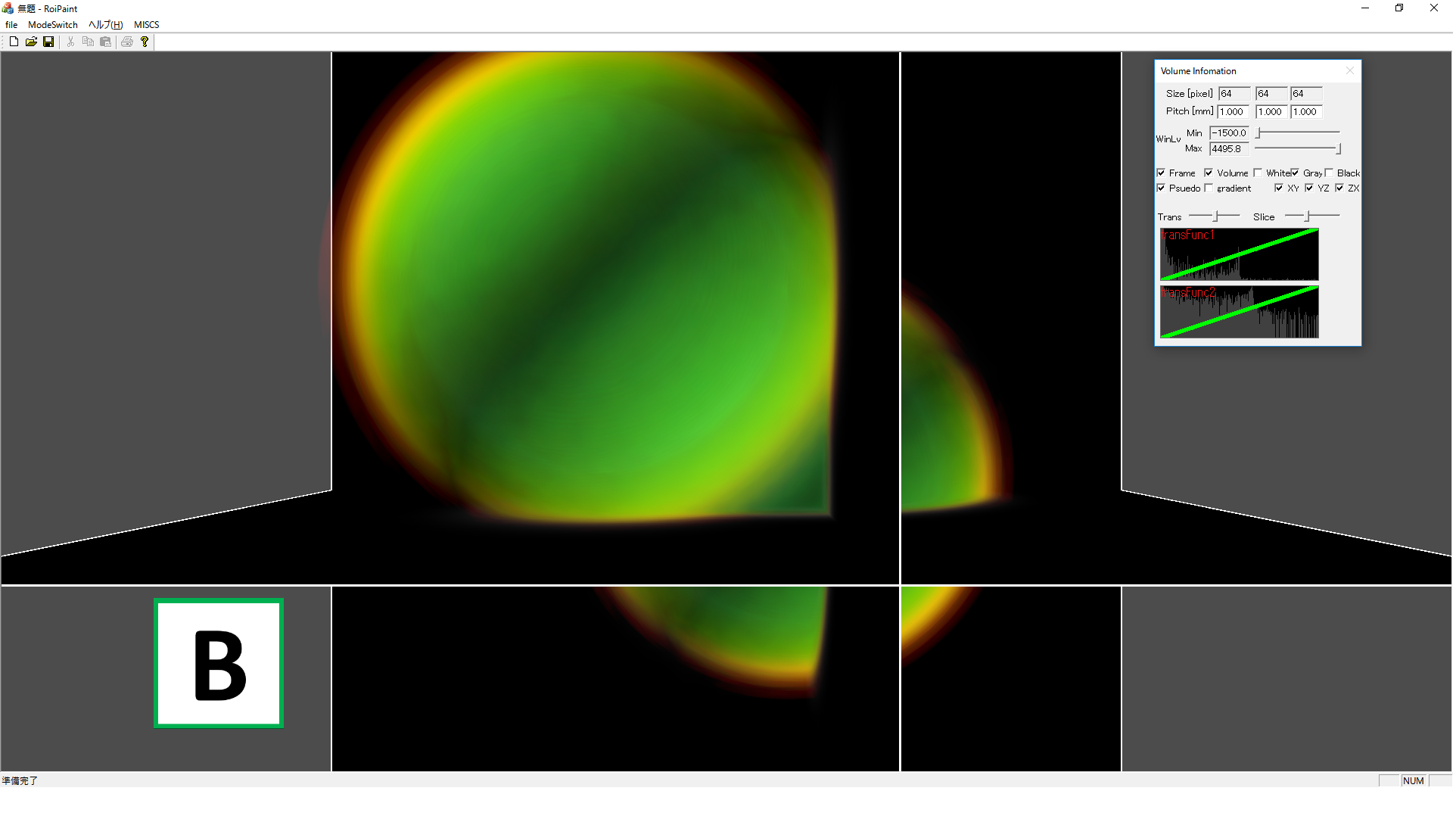
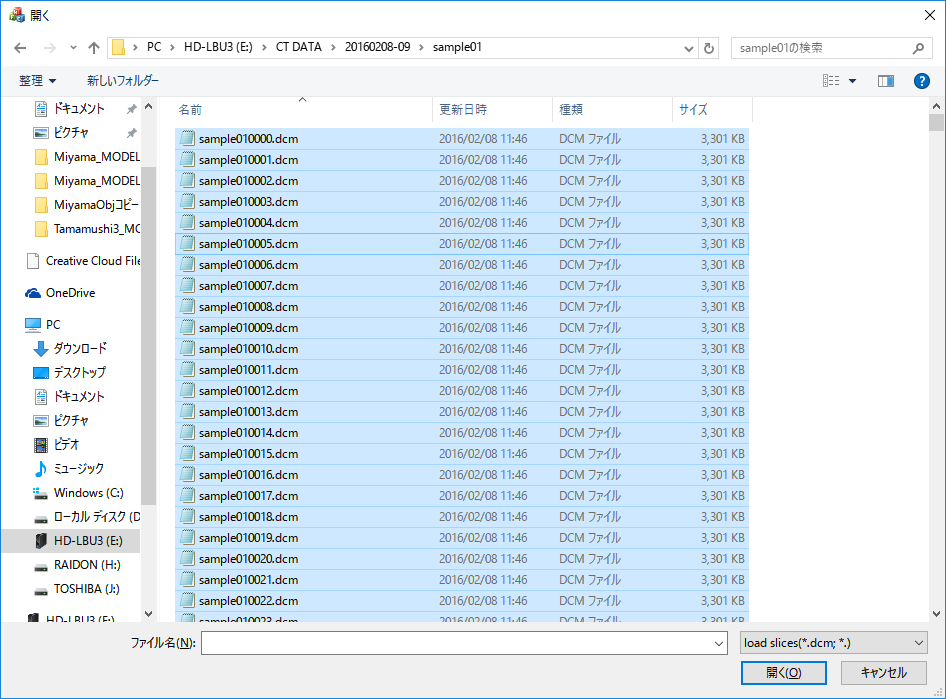
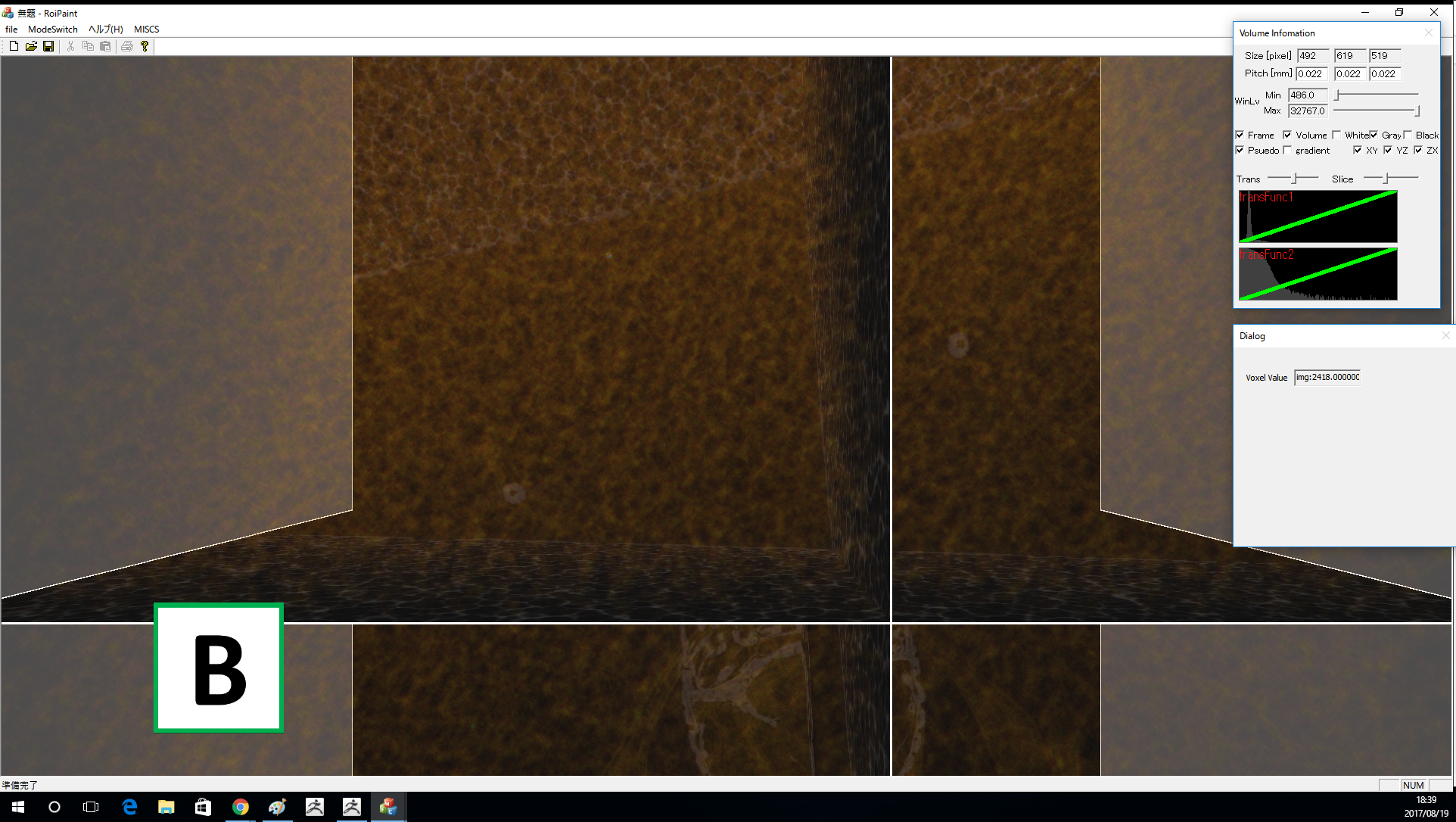
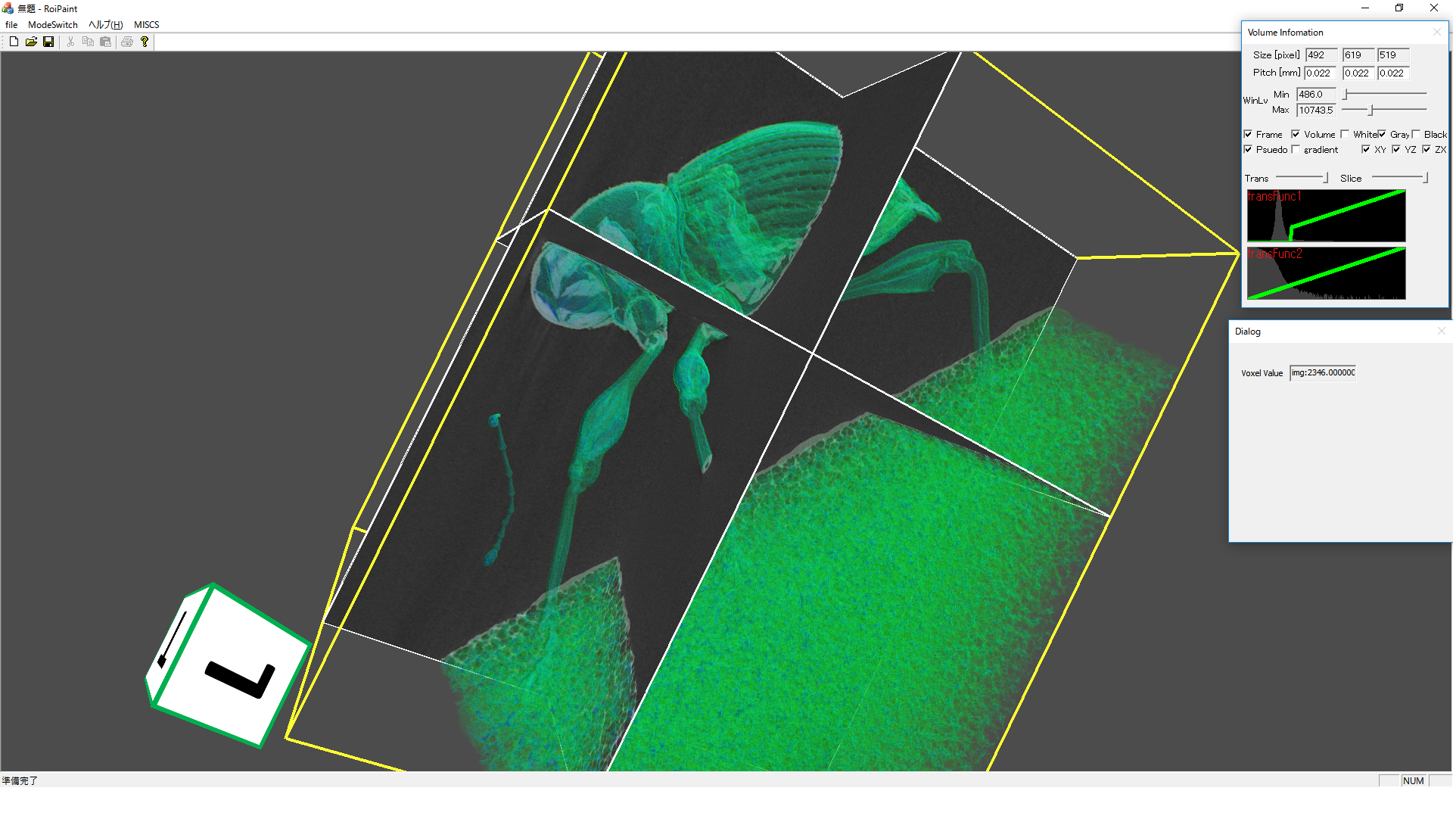
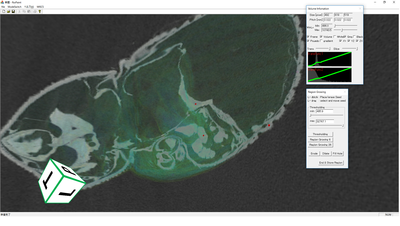
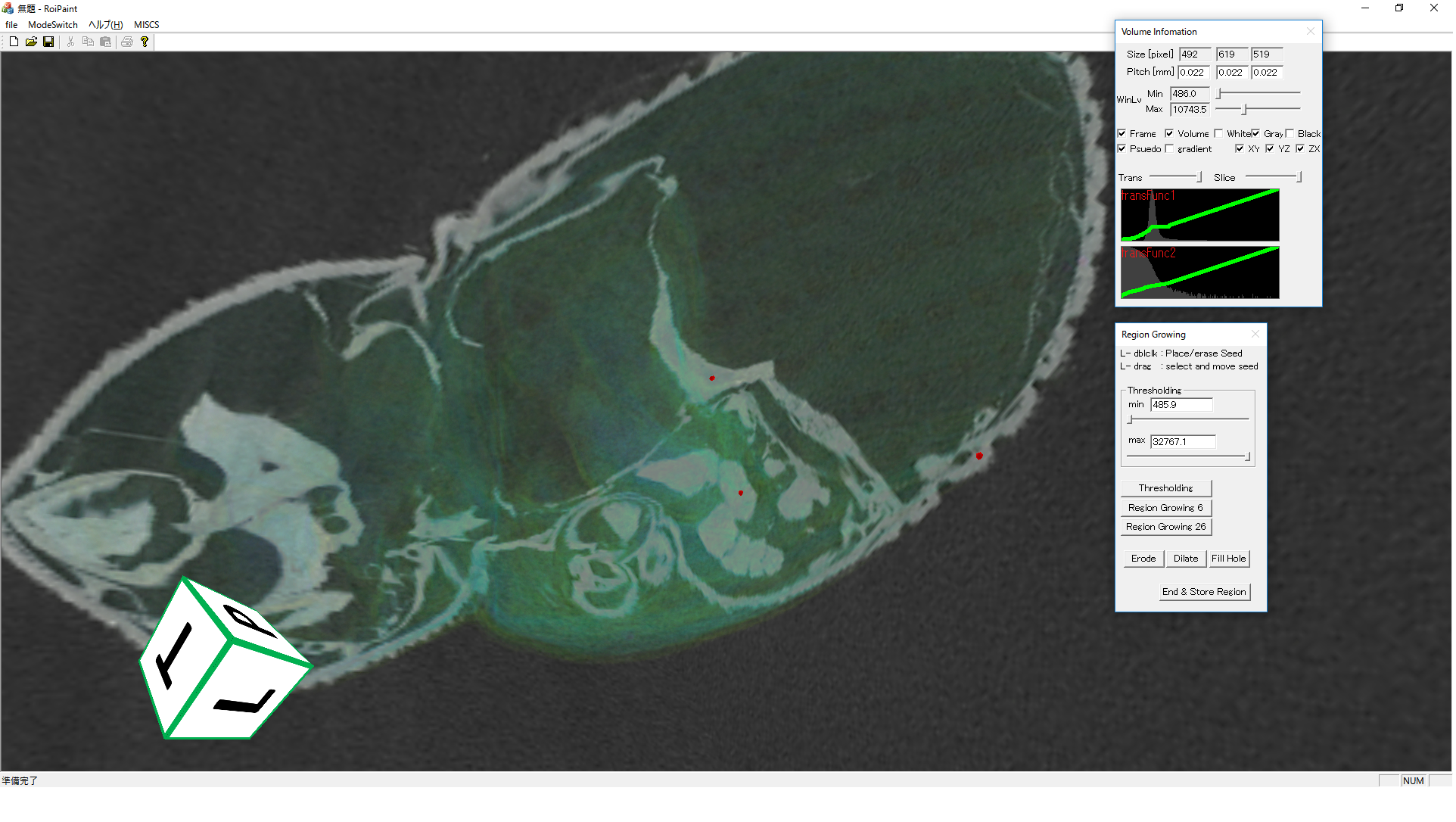
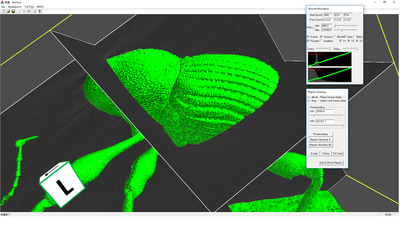
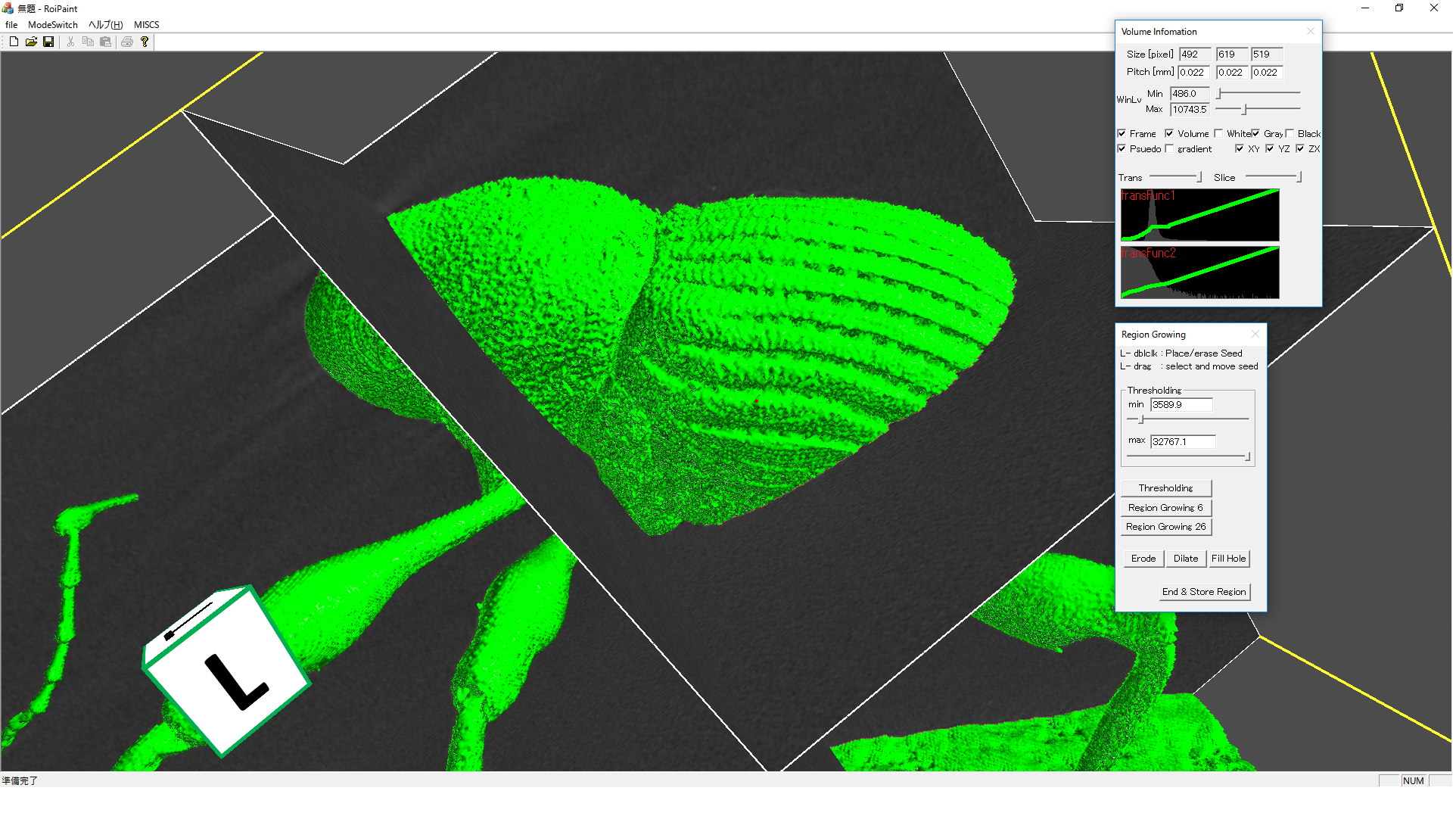
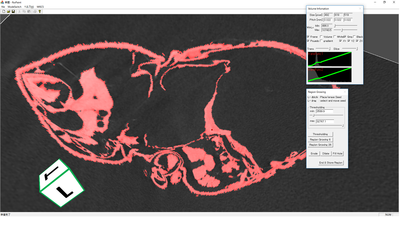
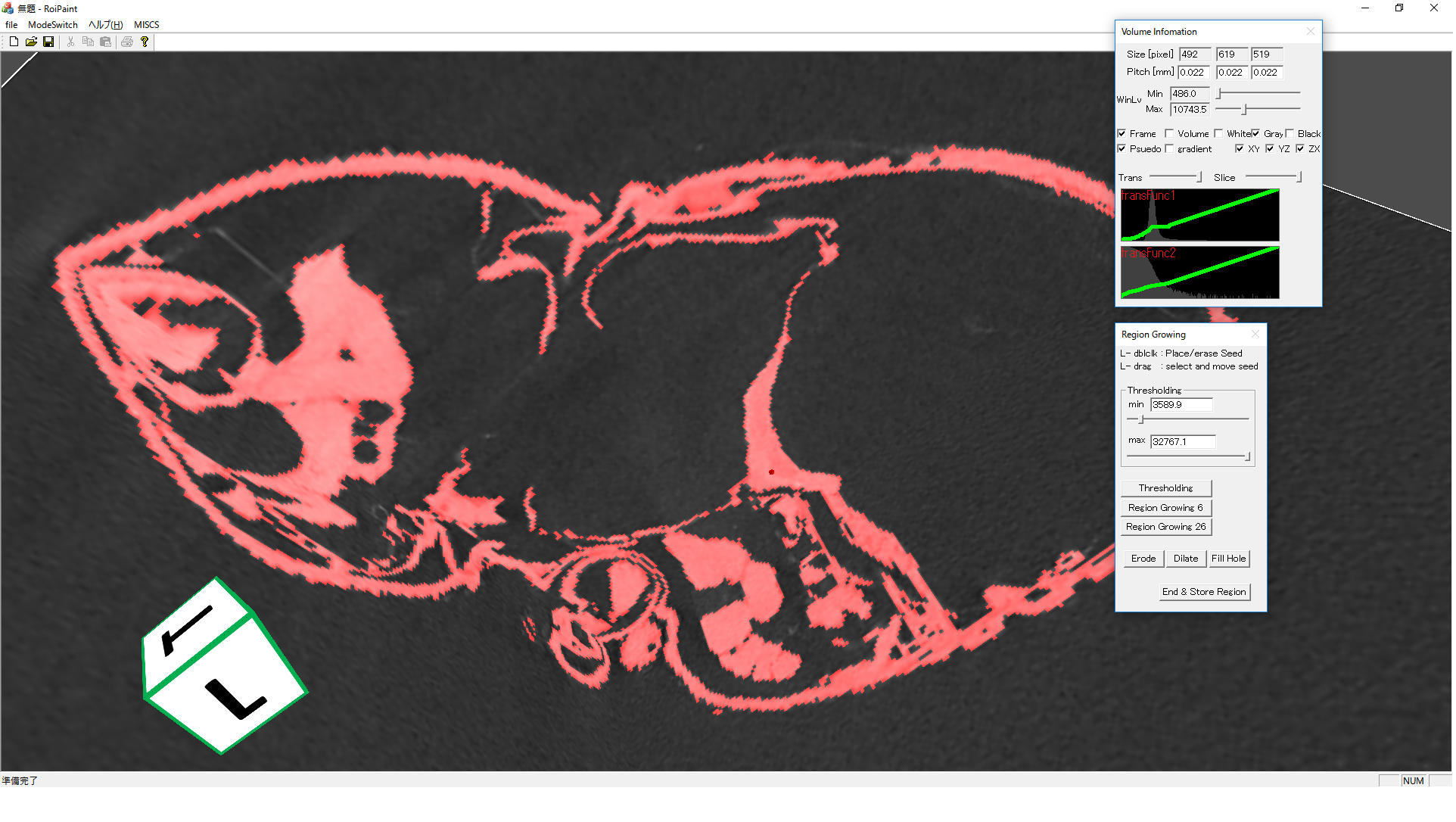
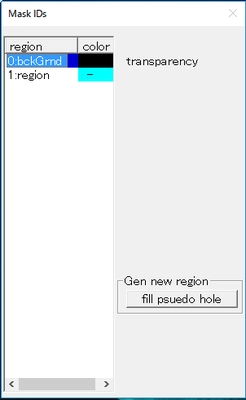
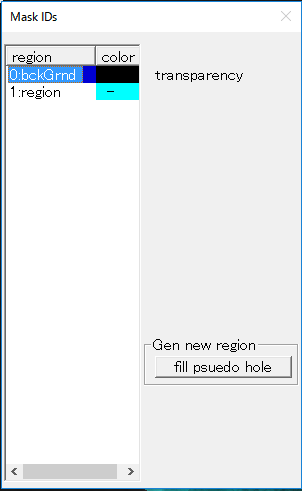
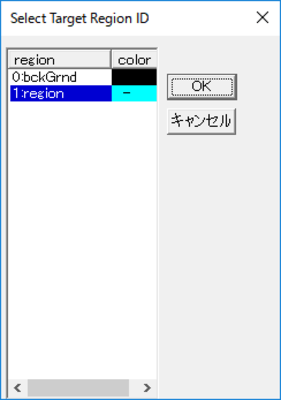
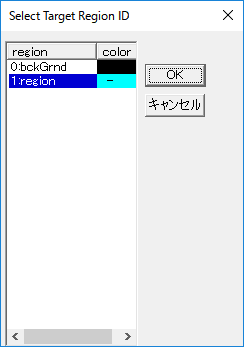
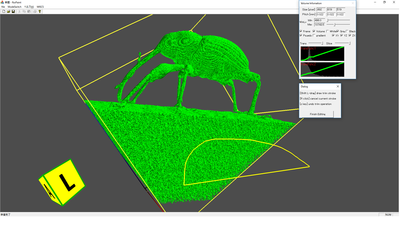
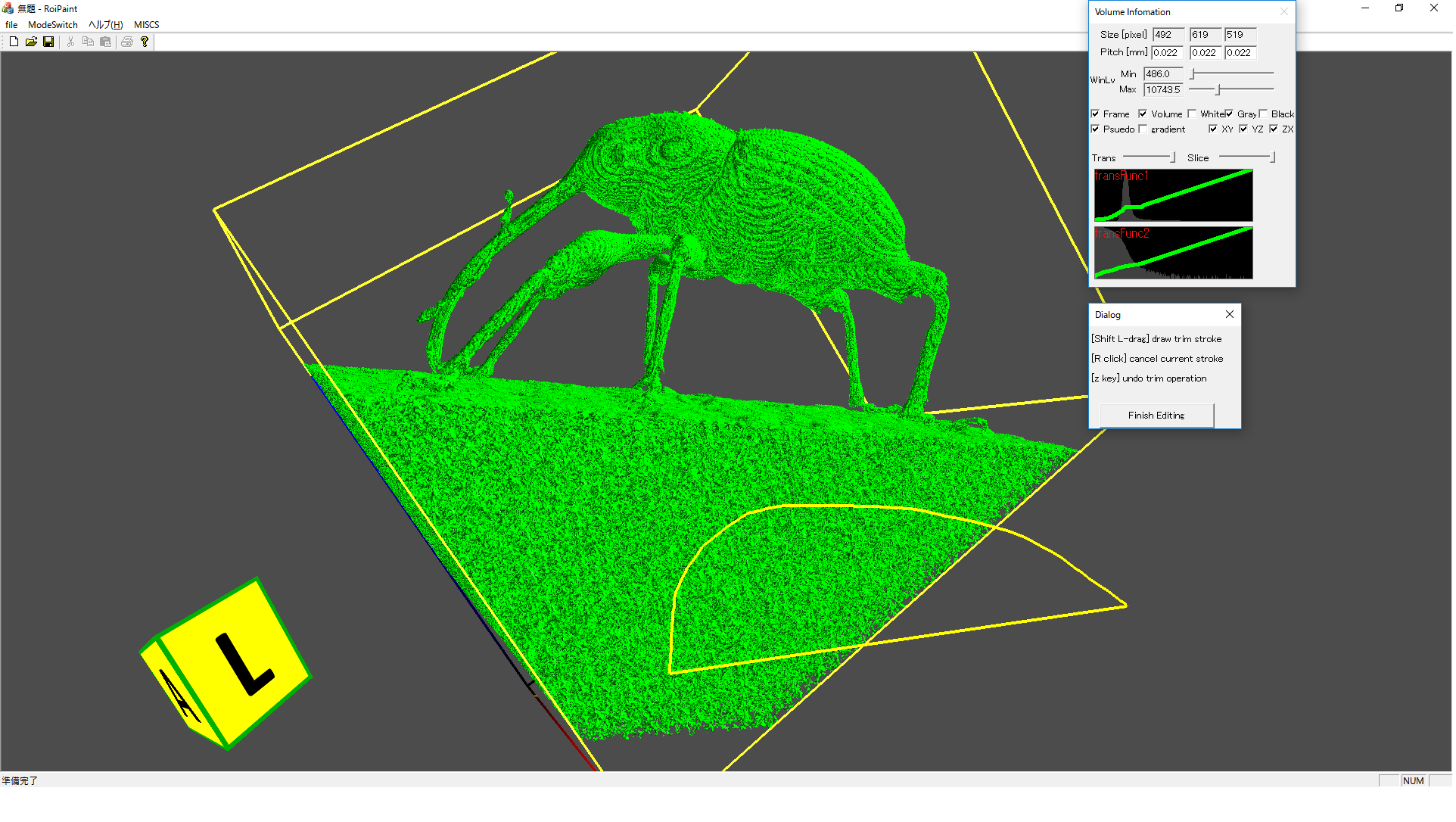
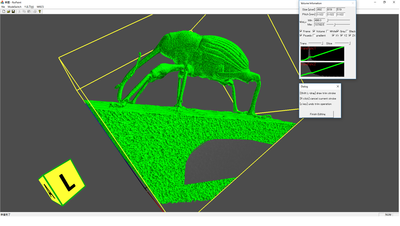
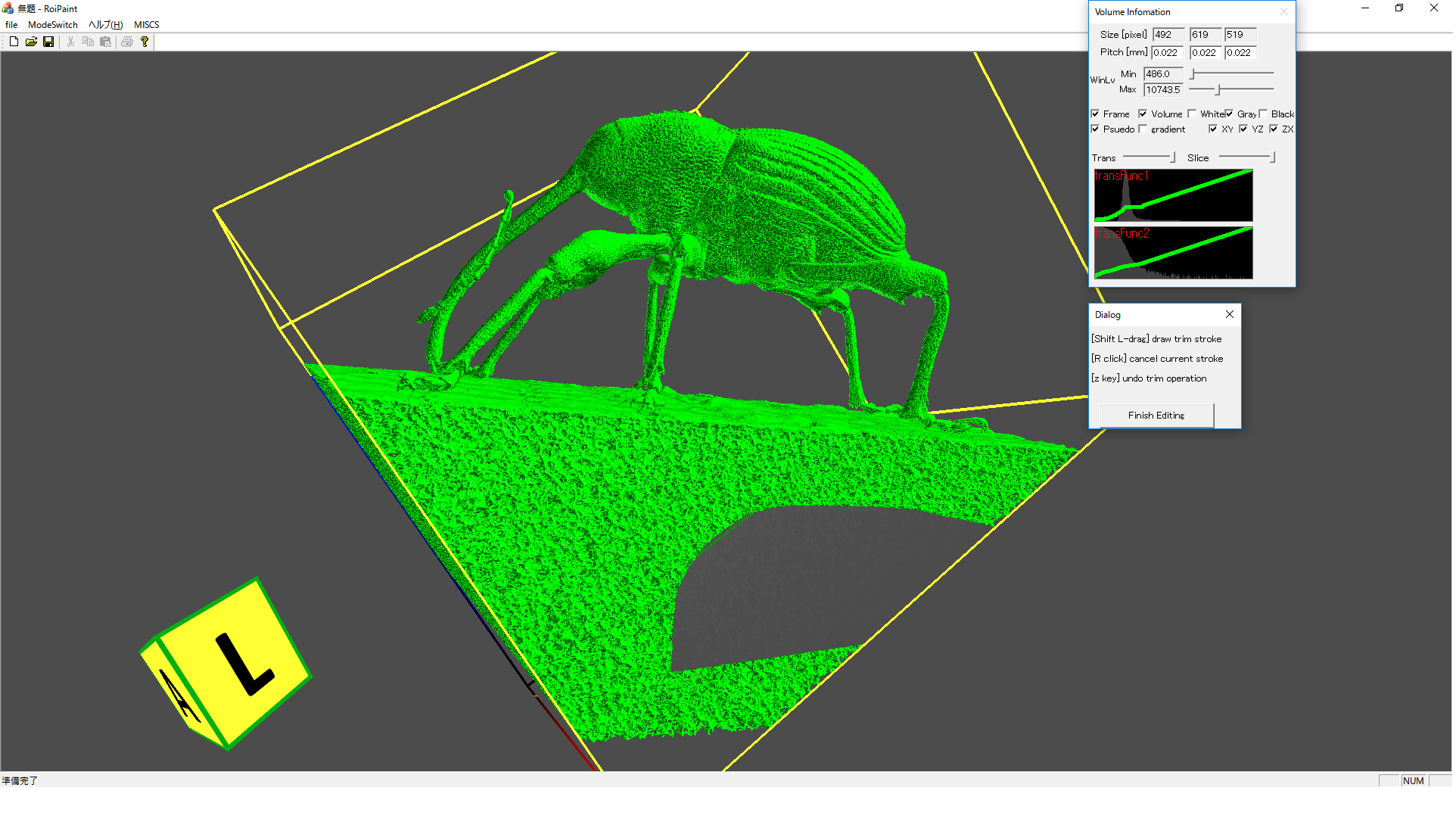

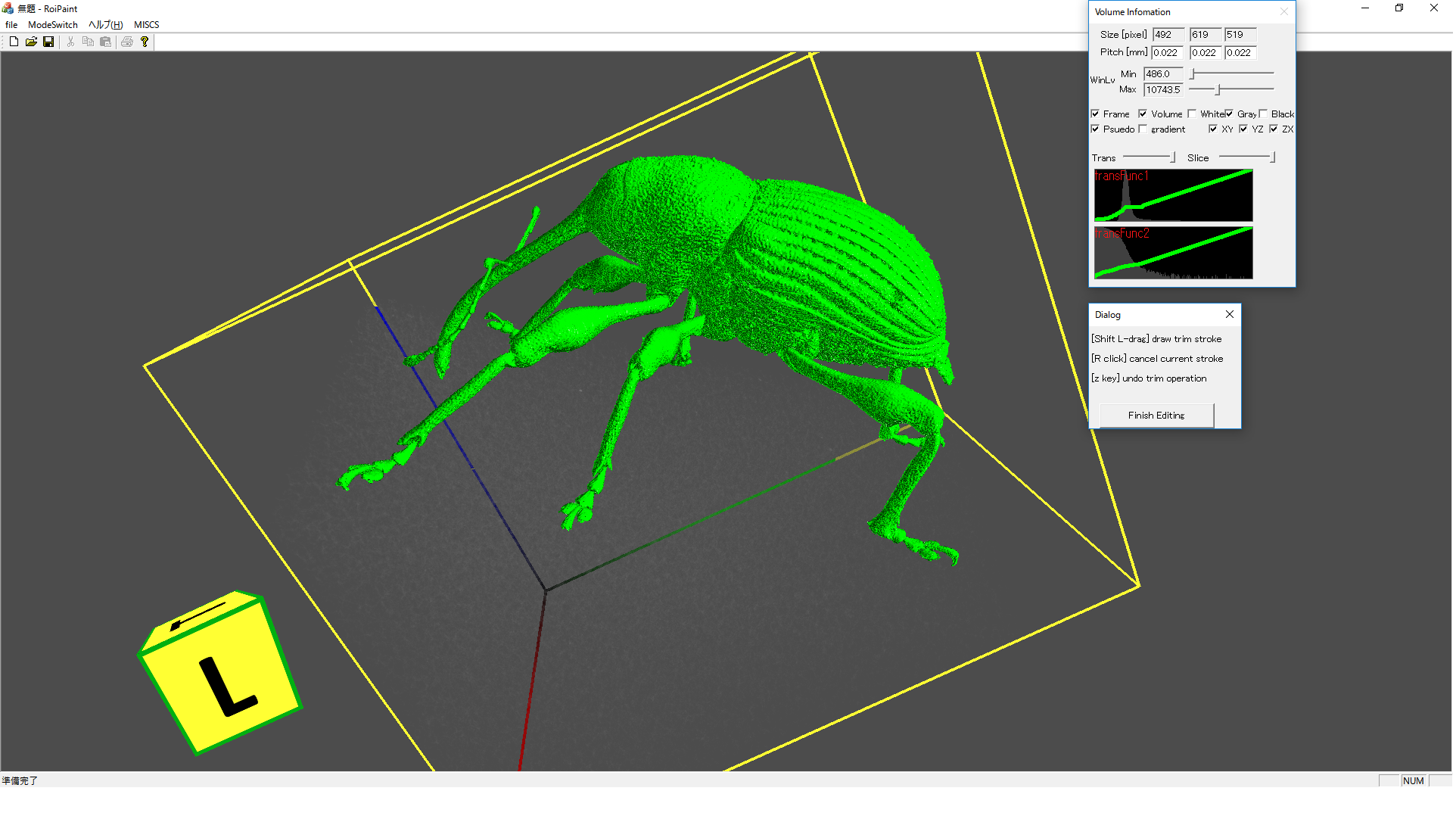
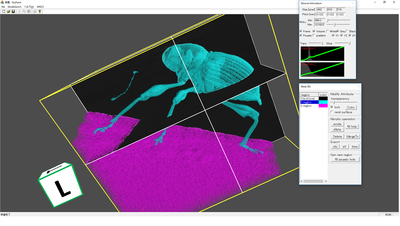
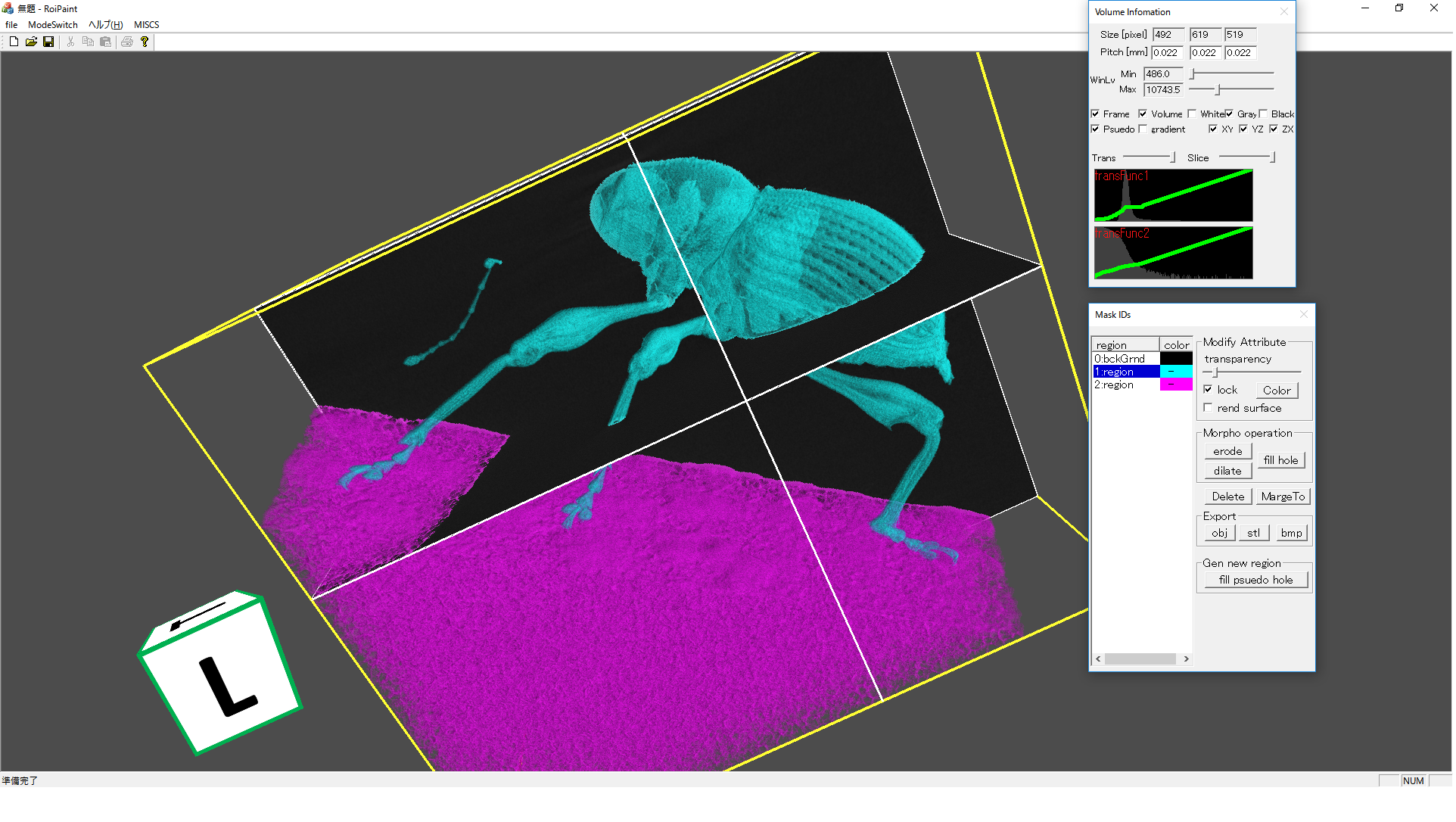
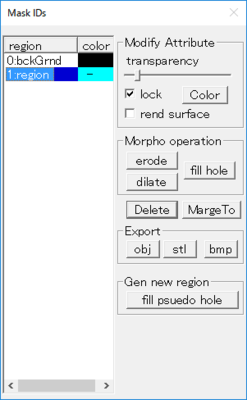
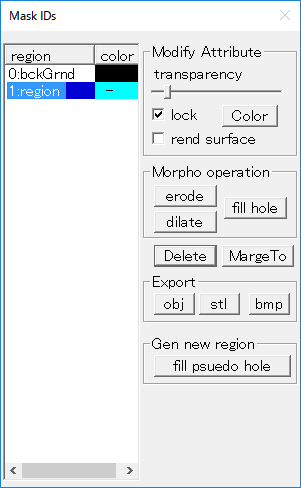
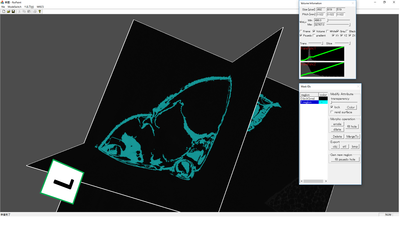
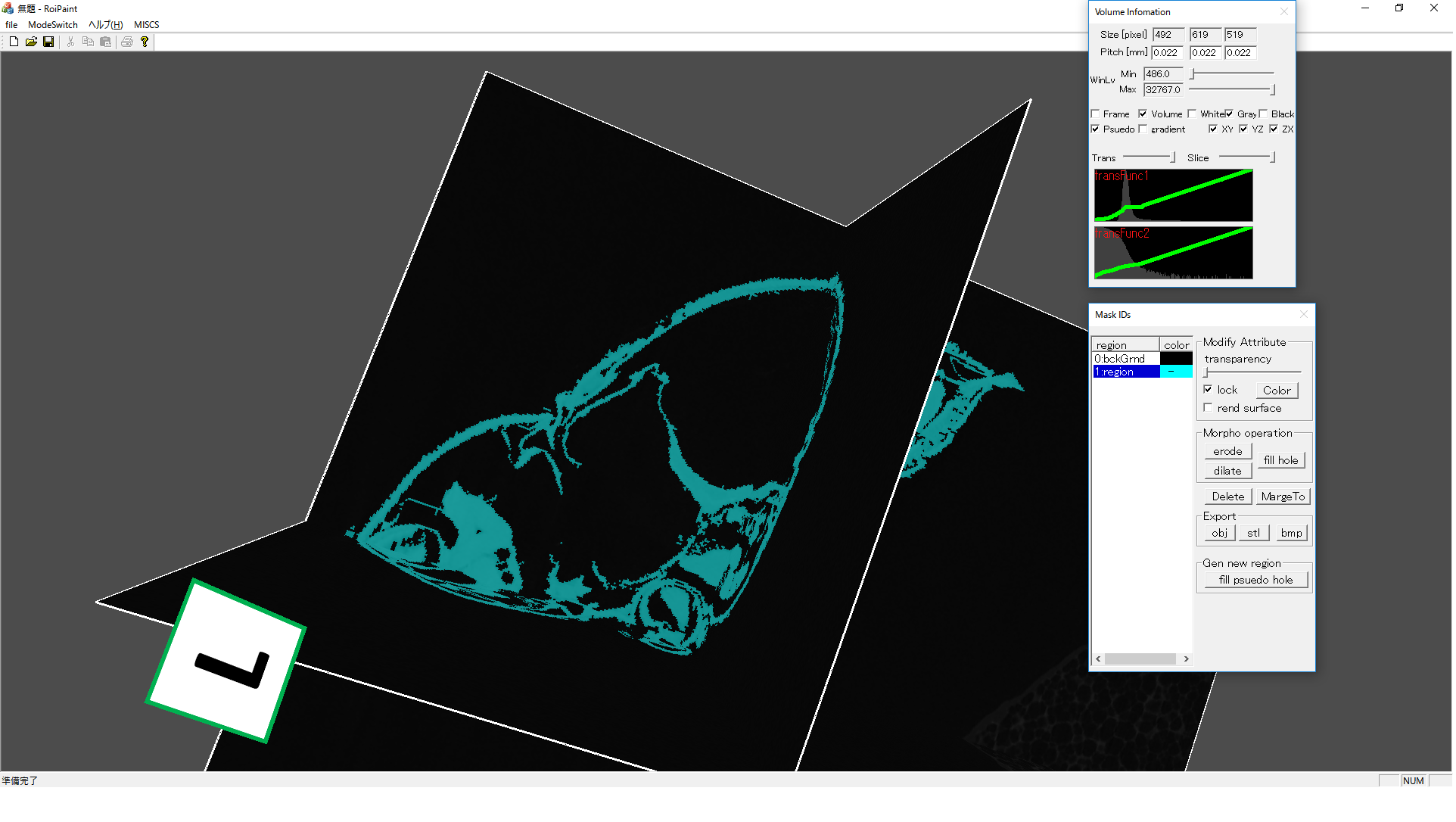
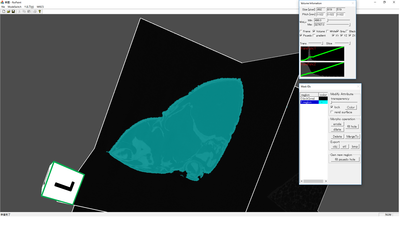

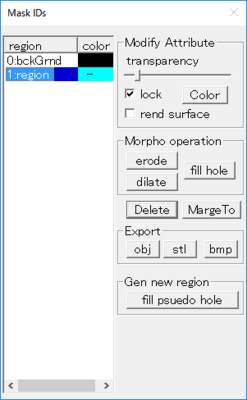
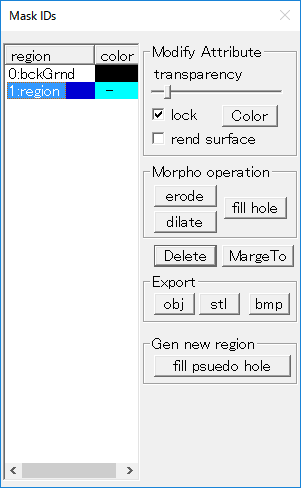

Comments