- Macのnodebrewみたいなもので、nodistという、nodeのバージョン管理ができるものがあります。
http://qiita.com/yokoh9/items/20d6bdc6030a3a861189
このサイトの手順で、インストールするのもいいかもしれません。
Spheroの環境設定 (Windows 8.1 編)
Owner & Collaborators
License

Spheroの環境設定 (Windows 8.1 編) by shundroid is licensed under the Creative Commons - Attribution license.
Summary
Spheroを、Windows+node.js+bluetoothで動かします。
node.jsのインストールから、bluetoothでの接続、プログラムの実行までです。
node.jsのインストールから、bluetoothでの接続、プログラムの実行までです。
Materials
Tools
Blueprints
Making
- npm i -g serialport
gitコマンドとCLコマンド(Visual StudioのC++にあるよ)のPATHが通っているようにしておこう。環境変数の編集にはRapid Environment Editorがおすすめ。 - どこでもいいですので、sphero用の空のフォルダを作っておくと作業がしやすいです。
- ここでポイント!
フォルダの何もないところを、Shift+右クリック、「コマンドウィンドウをここで開く」で、cdコマンドとかを使わず、簡単にコマンドプロンプトが開けます!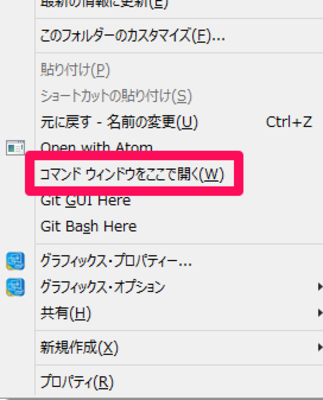
- npm i sphero
を実行してください。(iはinstallの略です) - spheroのコードを記述していきます。
先ほどのフォルダの中に作成してください。
コードを張りたいけど、文字数が・・・
https://gist.github.com/shundroid/8e0f4d380e27374df93
- Win+Cキーを押し、チャームを開き、「設定」「PC 設定の変更」と進んでください。
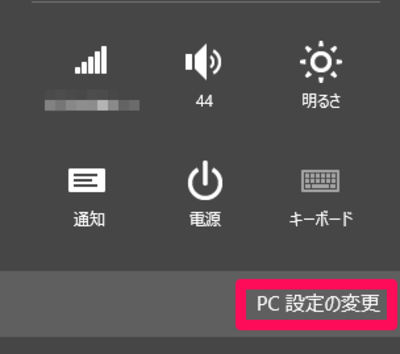
- 「PCとデバイス」、「Bluetooth」から、
Sphero-XXXとなっているデバイスを探し、「ペアリング」をクリックしてください。- デバイスが見つかるまで、少し時間がかかるかもしれません。
- 「ペアリング」をクリックした後、デバイスの表示が消えるかもしれませんが、しばらく待ってください。
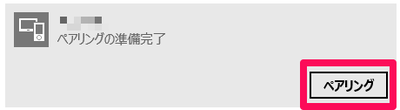
- 図のような表示になると完了です。
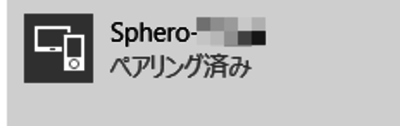
- COM ポートタブに移動して、
- Sphero-XXX 'AMP-SPP'となっているポートを確認してください。

- Sphero-XXX 'AMP-SPP'となっているポートを確認してください。
References
Usages
Project comments

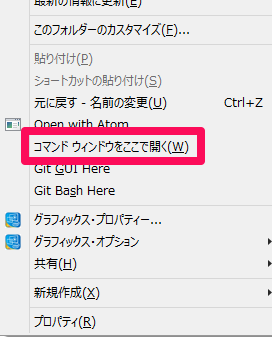
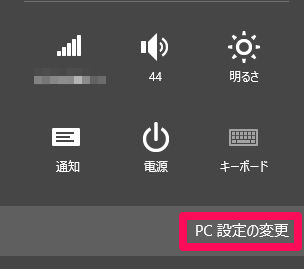
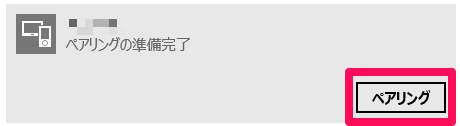
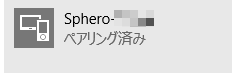
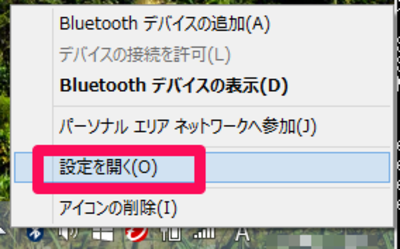
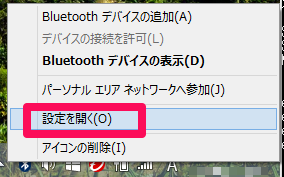
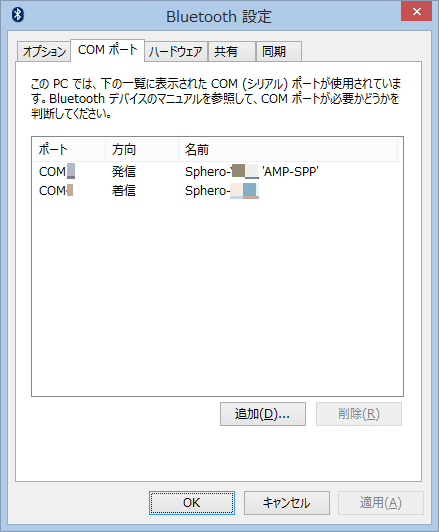
Comments