3Dプリンターとは、立体物を表す3Dデータをもとに、樹脂などを用いて立体モデルを積層するデジタル工作機械です。
▼製品の基本情報
メーカー:Microboards Technology, アメリカ製
製品名: Afinia H400+
出力方式:積層造形法
使用素材:ABS樹脂, PLA樹脂
稼働範囲:幅(W)120 x 奥行き(D)120 x 高さ(H)120mm
▼3Dプリントの流れ
1. 3Dデータの作成
2. 3Dデータの読み込み
3. 3Dデータの編集
4. 出力の設定
5. 電源投入6. ボードの設置
7. 初期化
8. 出力開始
9. 造形物の取り出し
▼フィラメントの交換方法

- 下記の樹脂に対応しています。▼ABS光沢が出て、仕上がりがキレイ。収縮率が高めなので冷え固まる段階で形が変形することも。例えばコップの作品の場合は、底の淵がめくりあがることがあります。▼PLA植物由来の素材で、光沢は出ない。磨いても綺麗に仕上がらずぼろぼろに。ただ、収縮率が低いためイメージに近い仕上がりができます。▼ポリカーボネート弾力性に優れており、しなやかで強度が高いので、欠けたり折れたりすることが少ない。収縮率がかなり高く、この3つの中で一番収縮率があります。
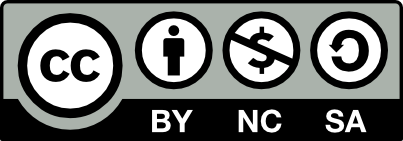

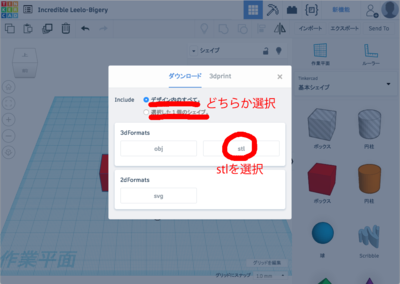
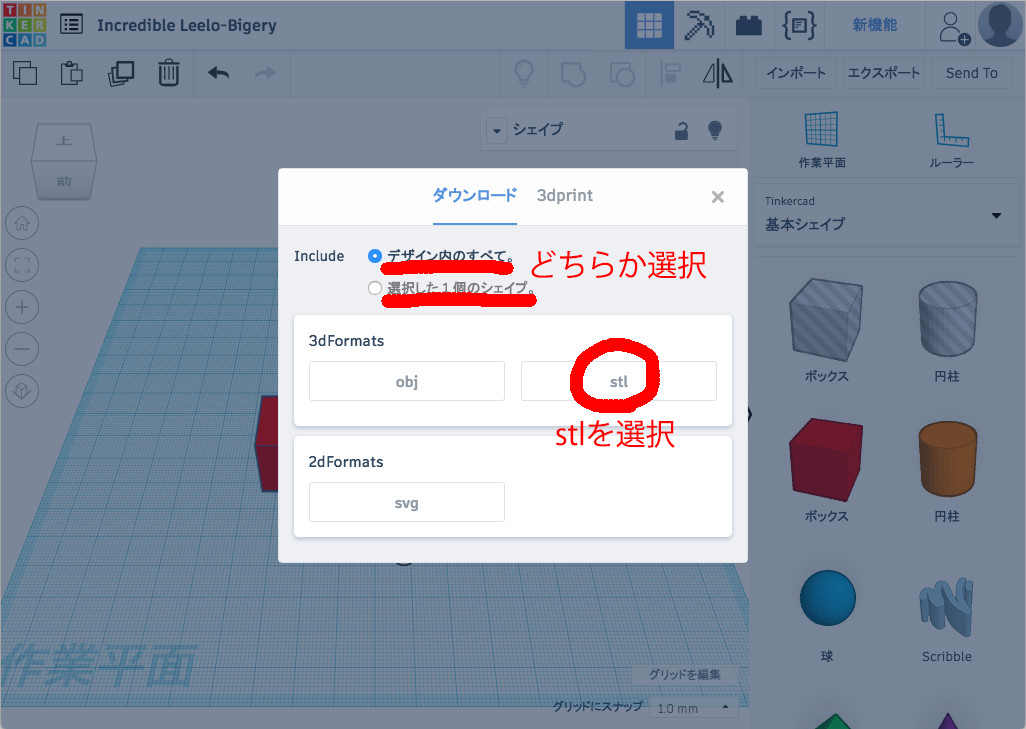
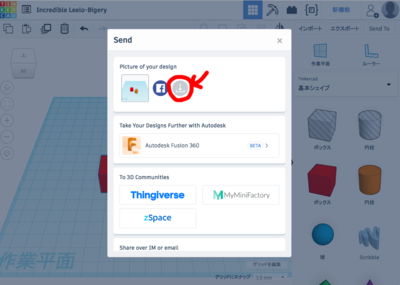
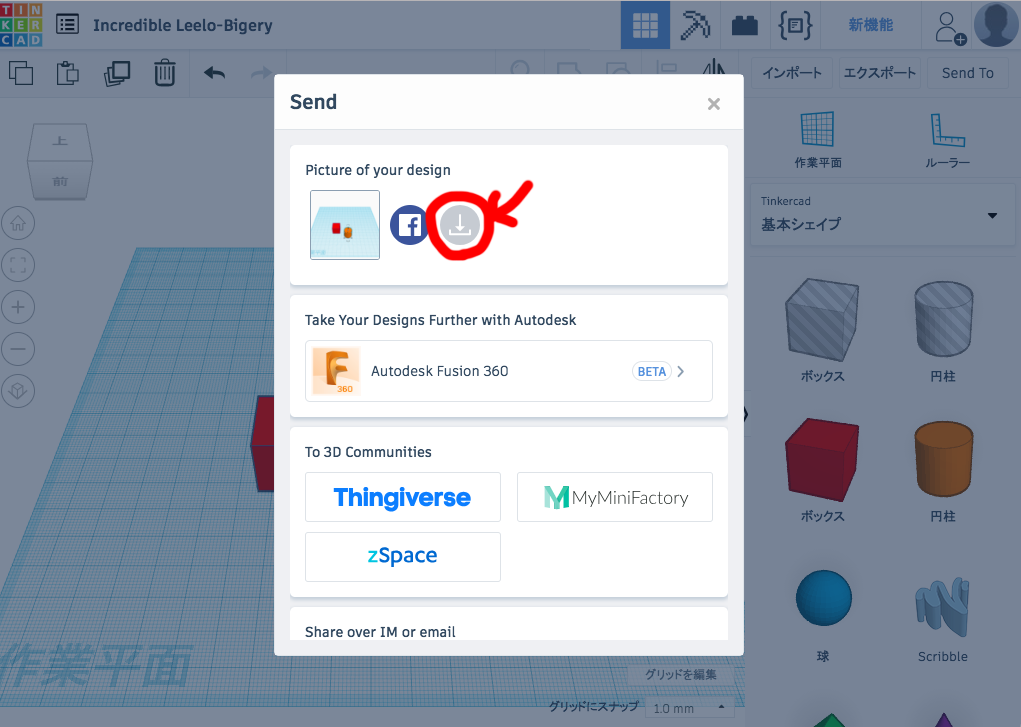
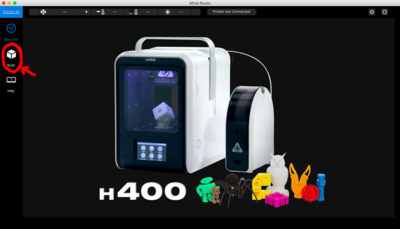
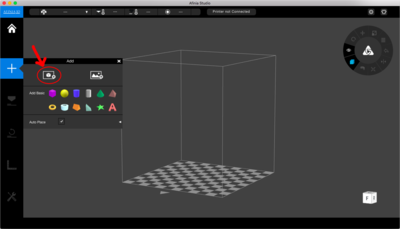
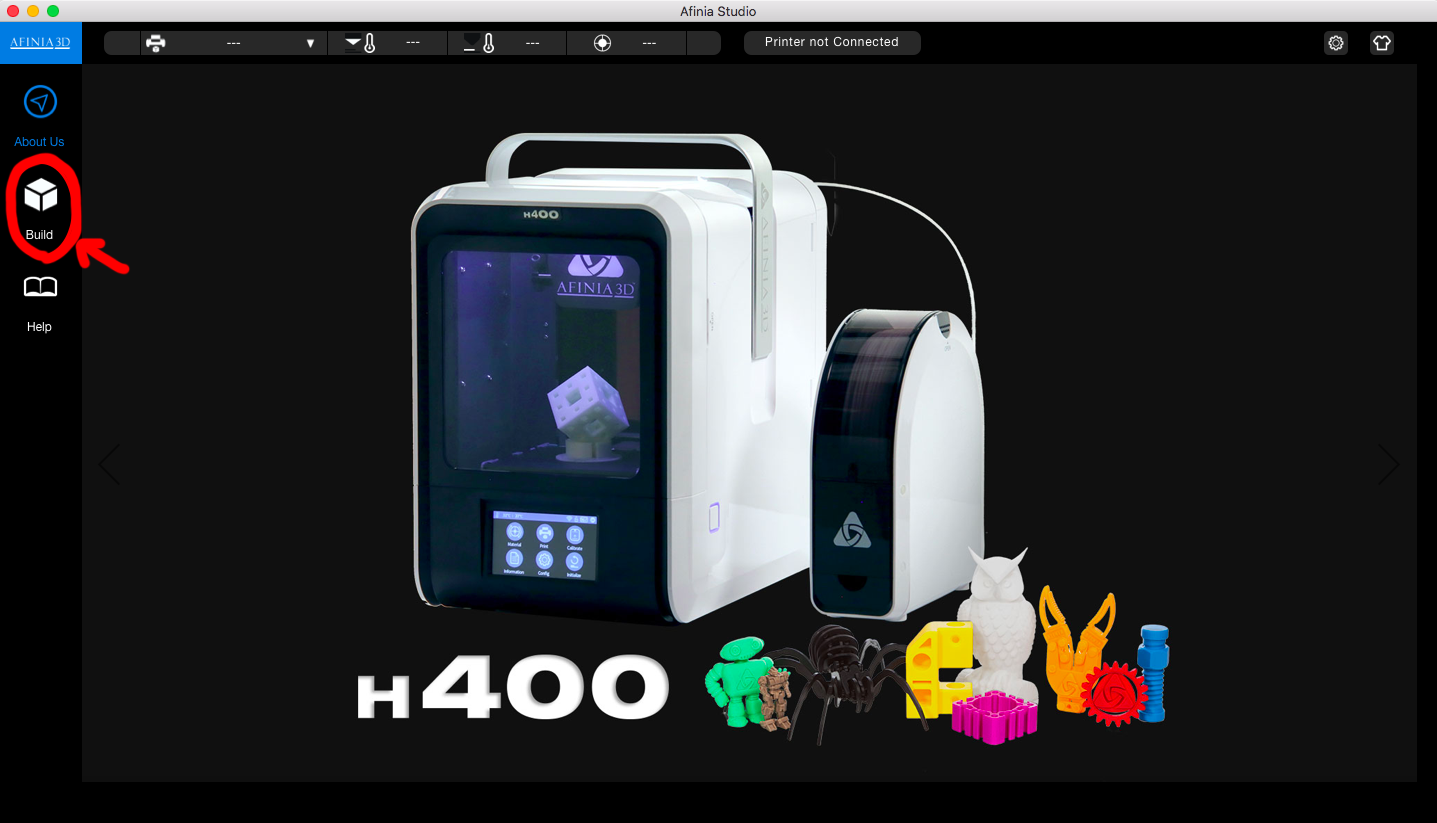
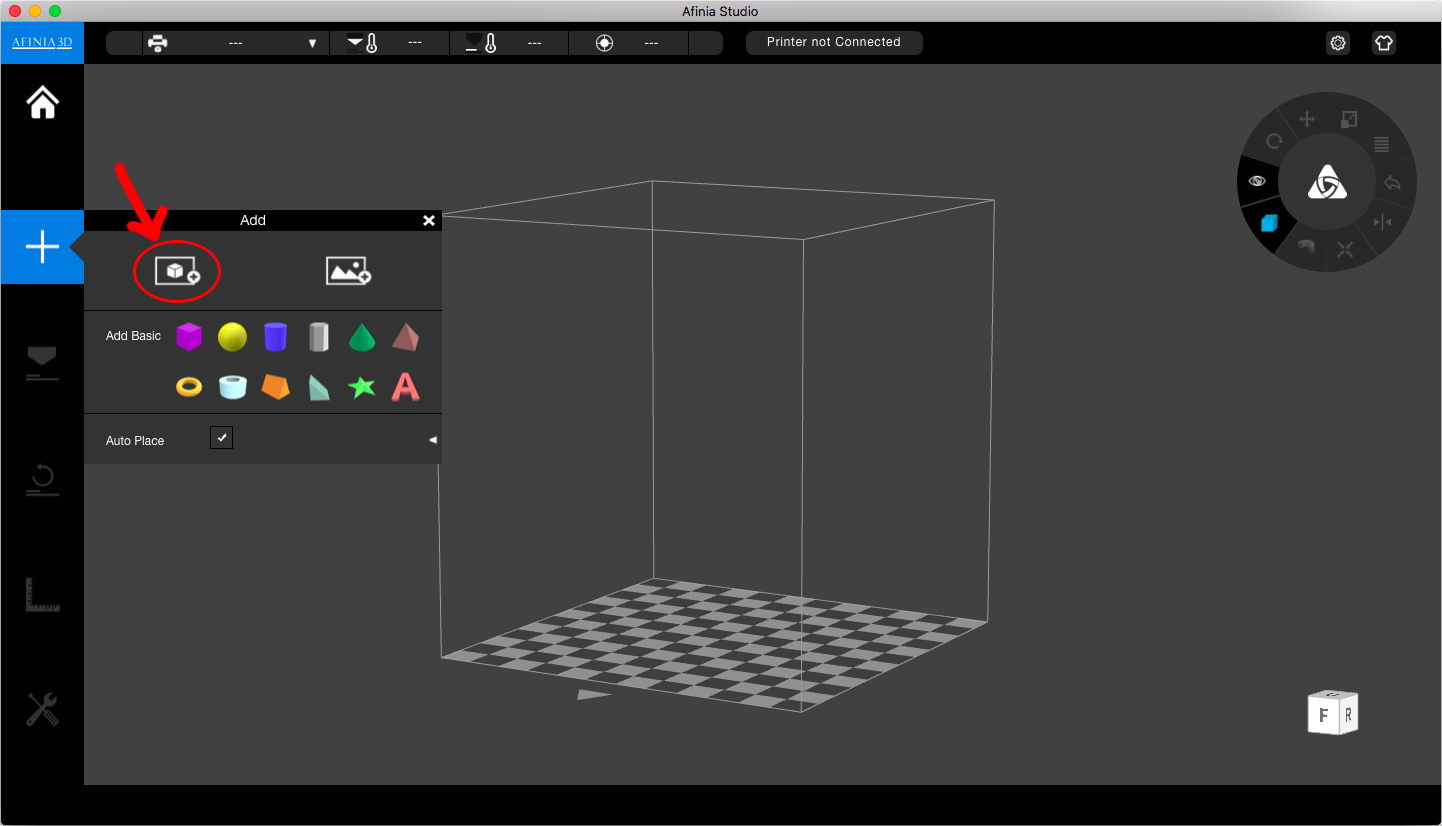
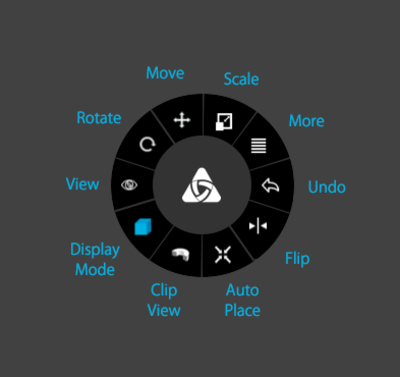
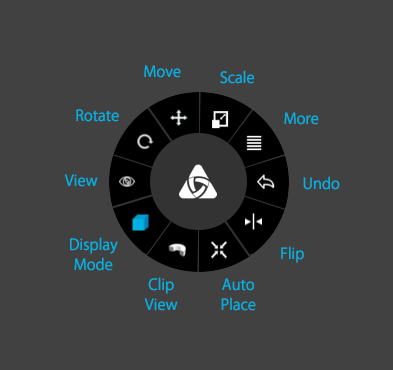
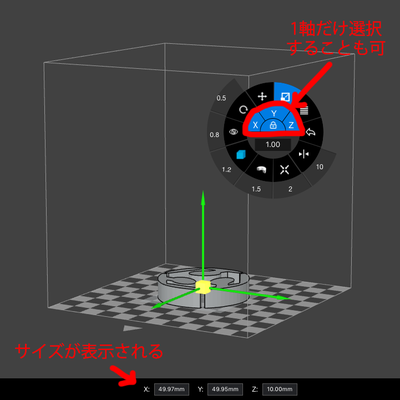
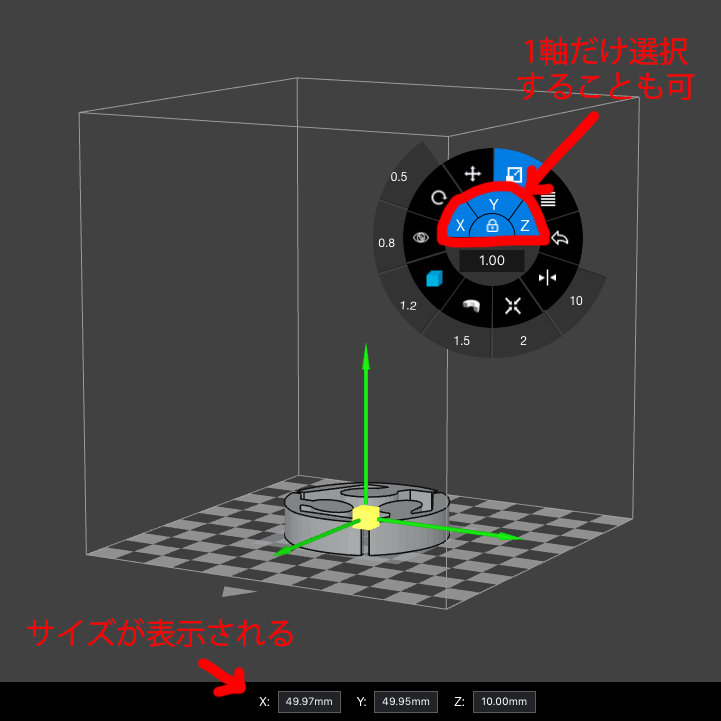
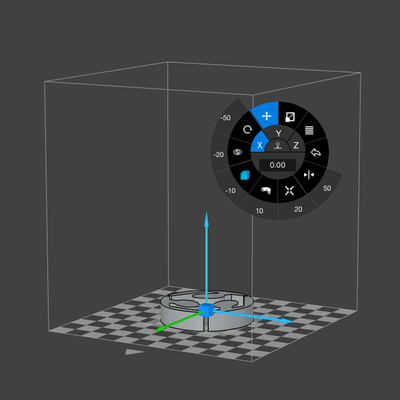
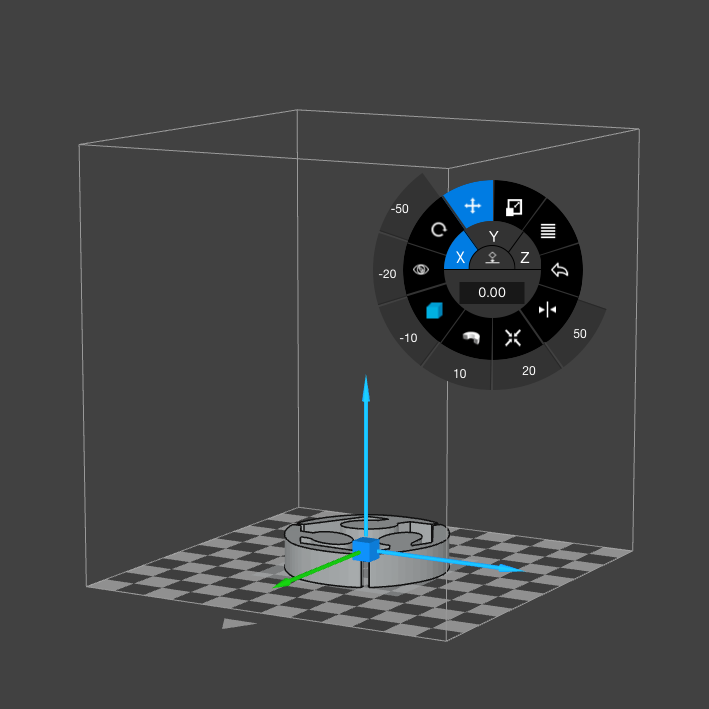
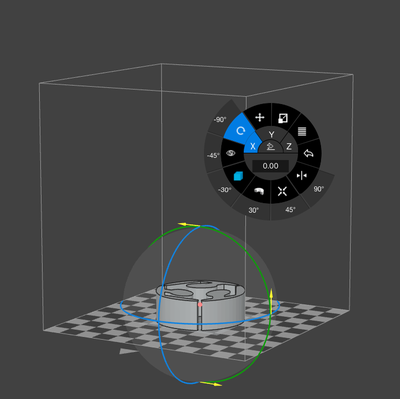
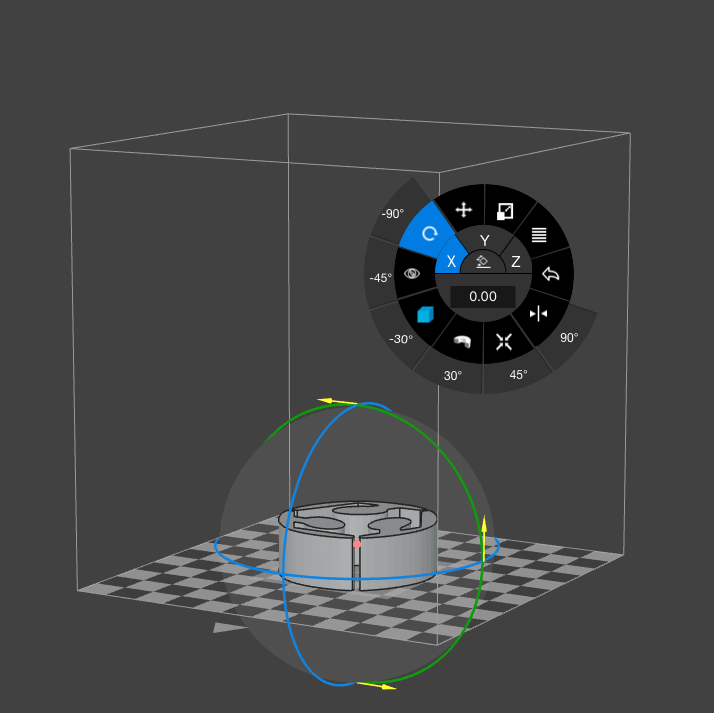
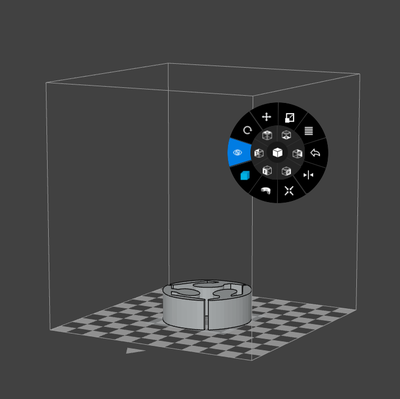
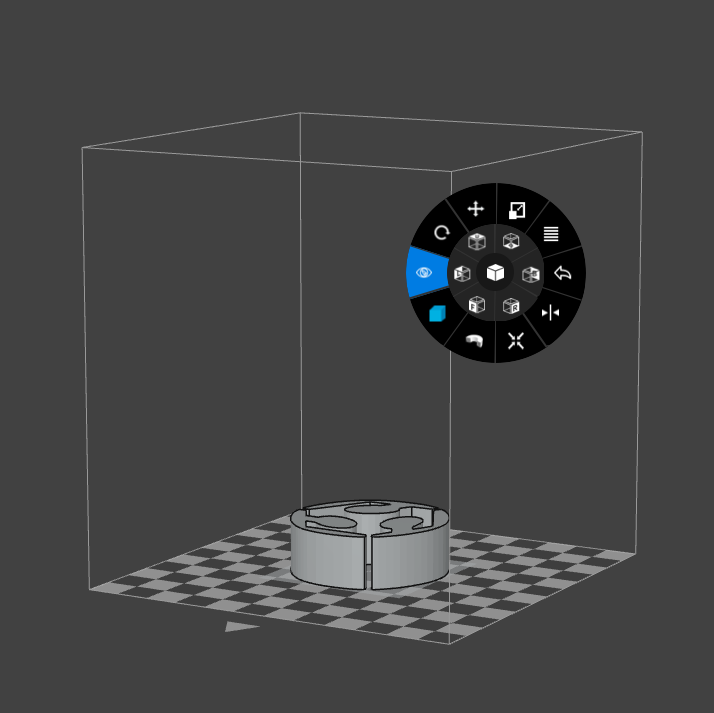
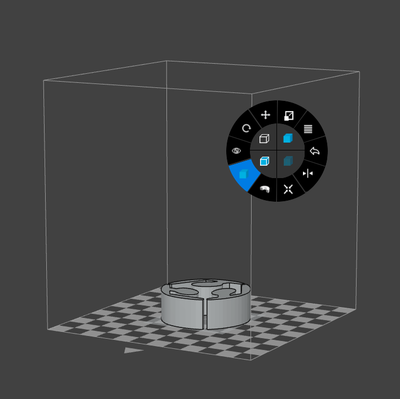
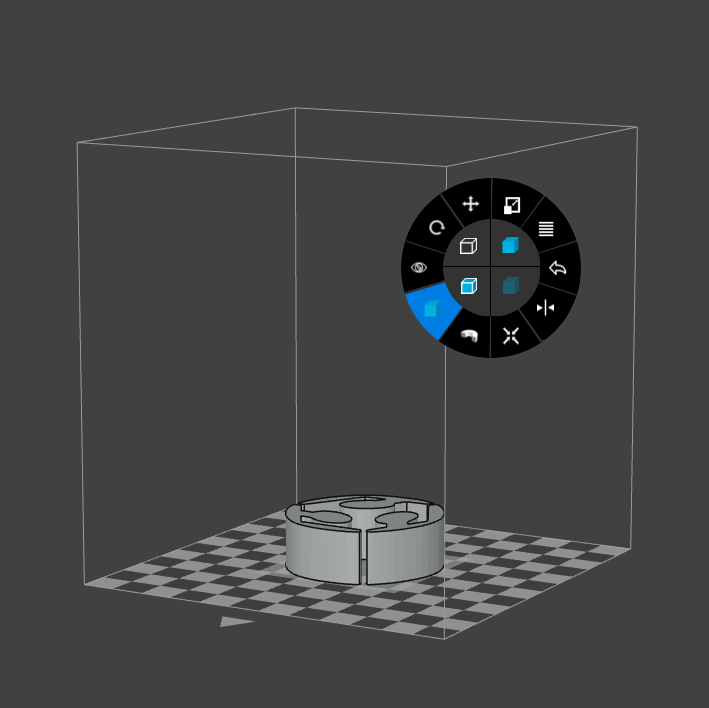
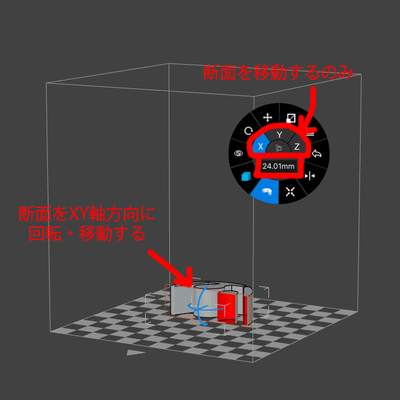
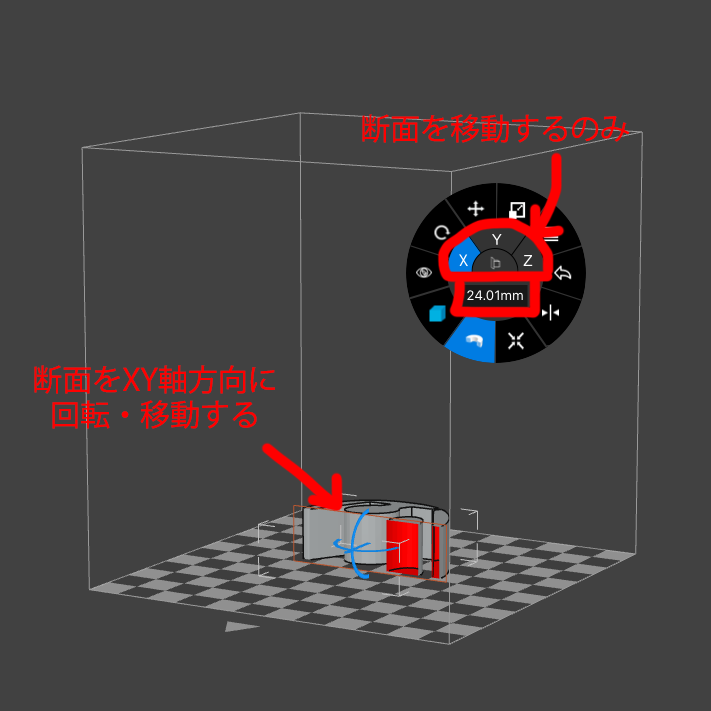
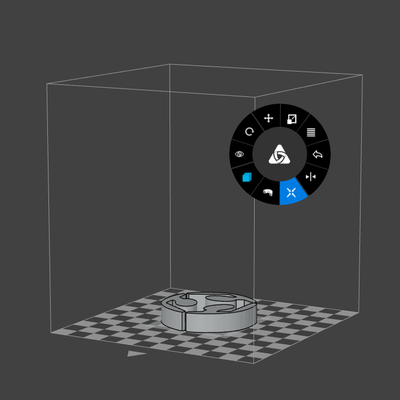
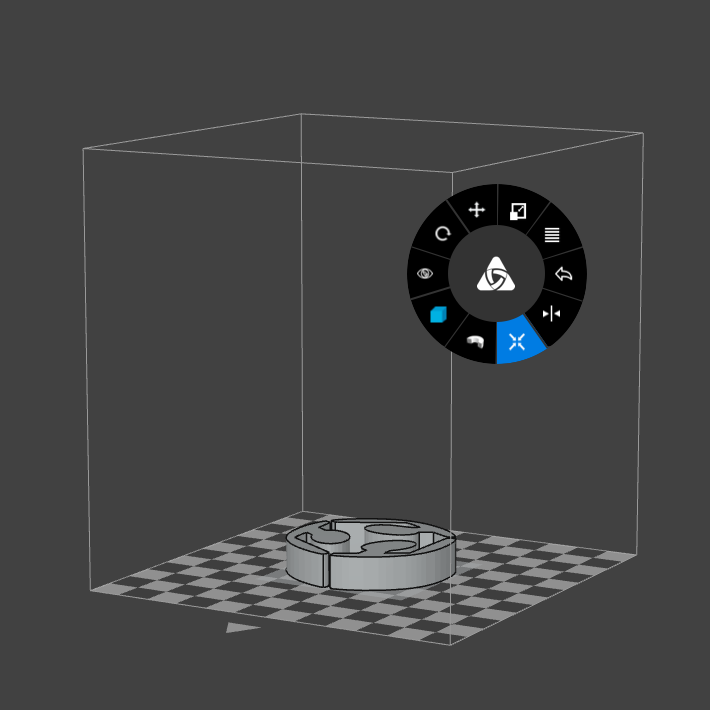
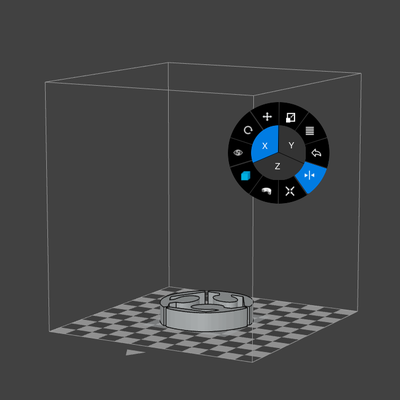
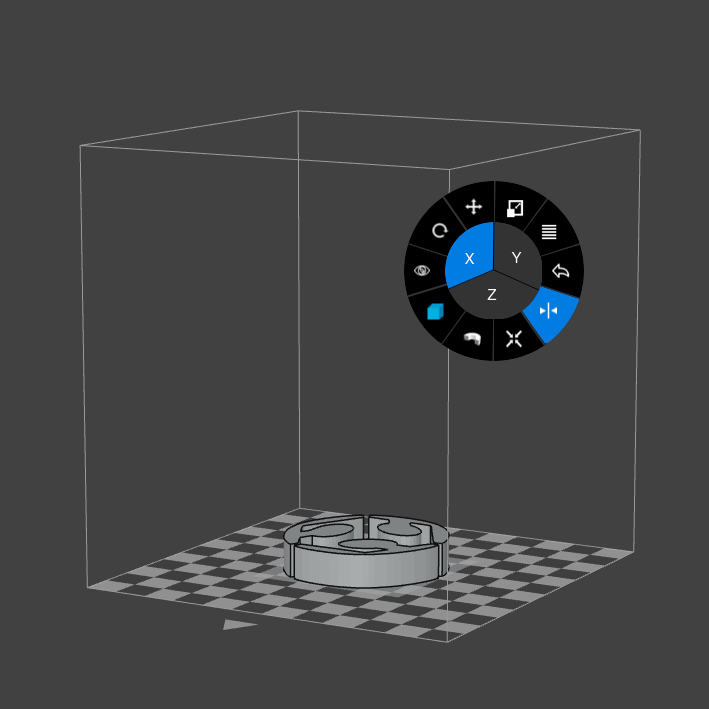
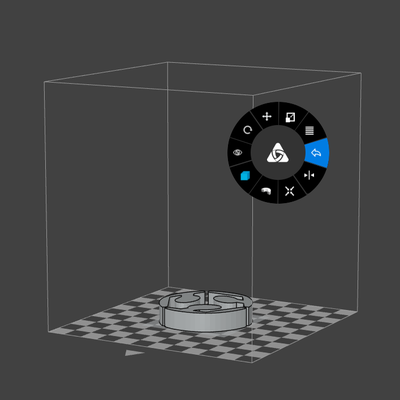
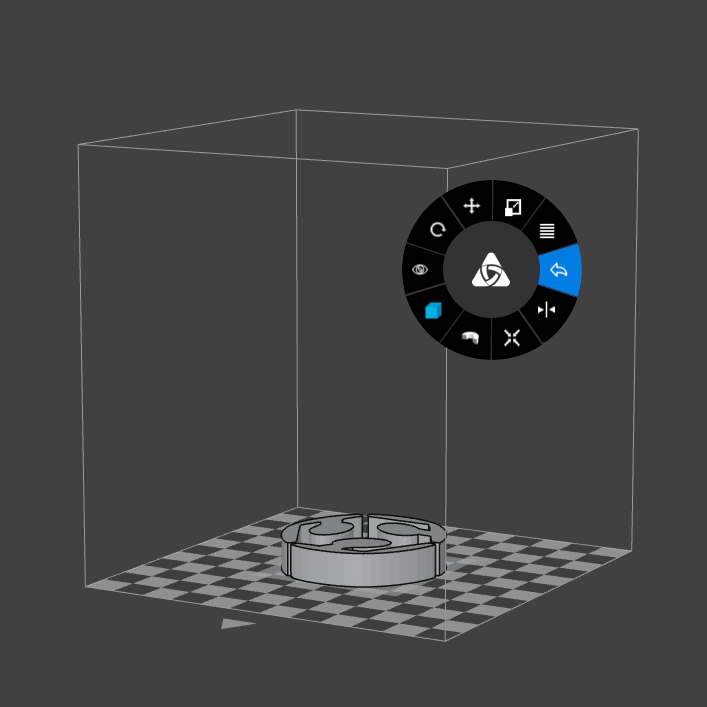
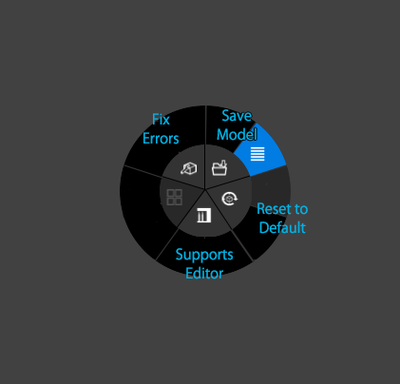
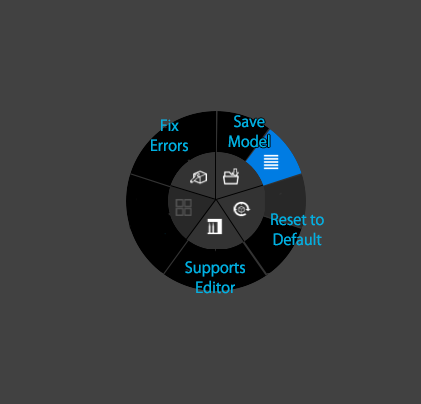
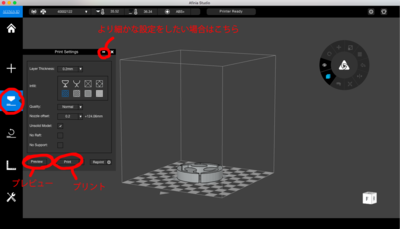
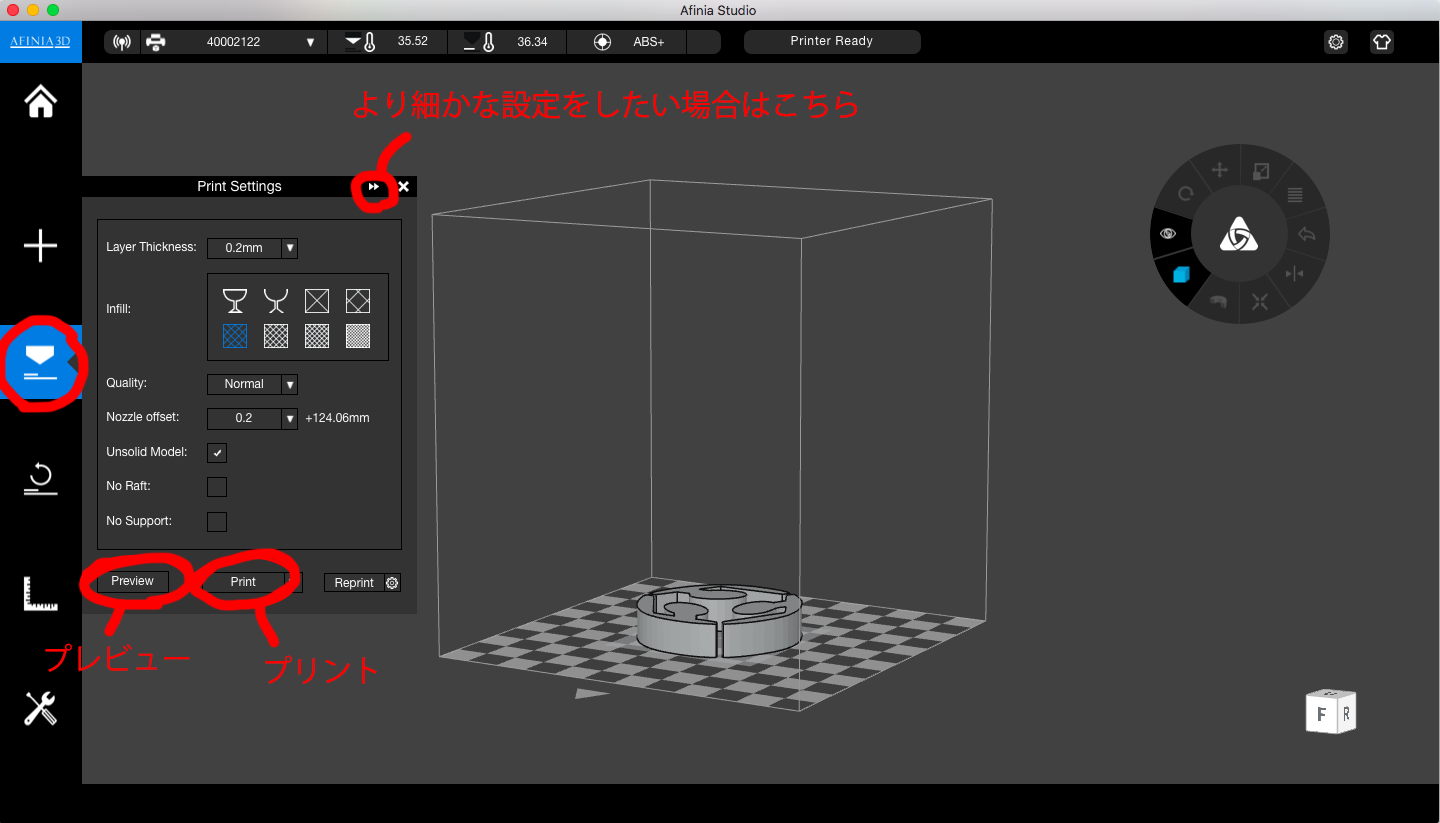
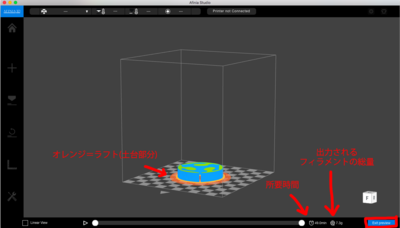
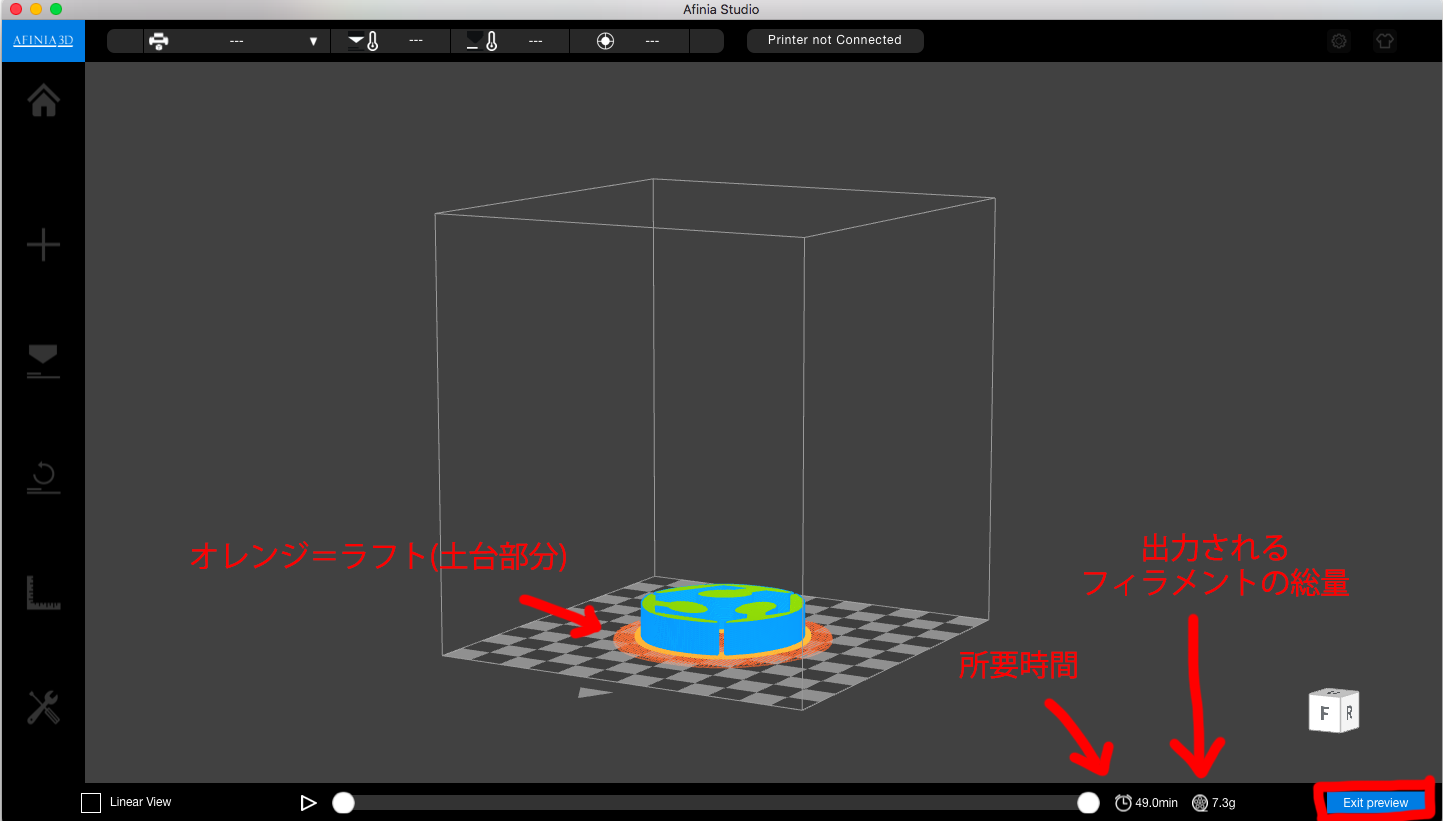
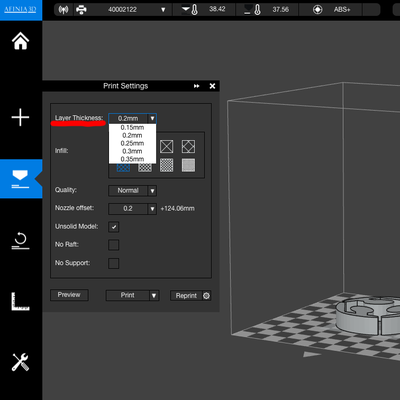
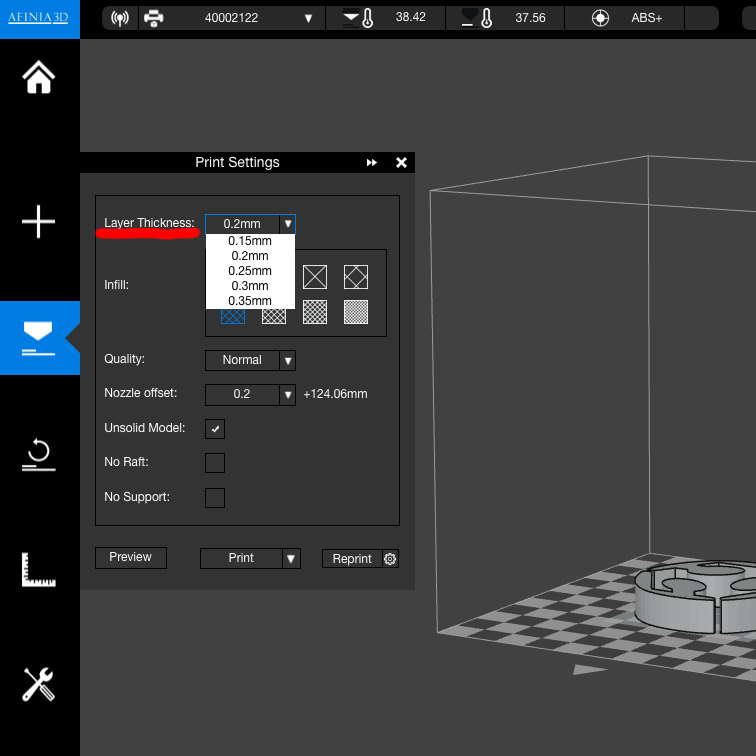
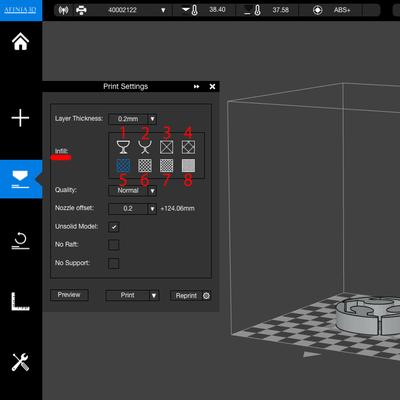
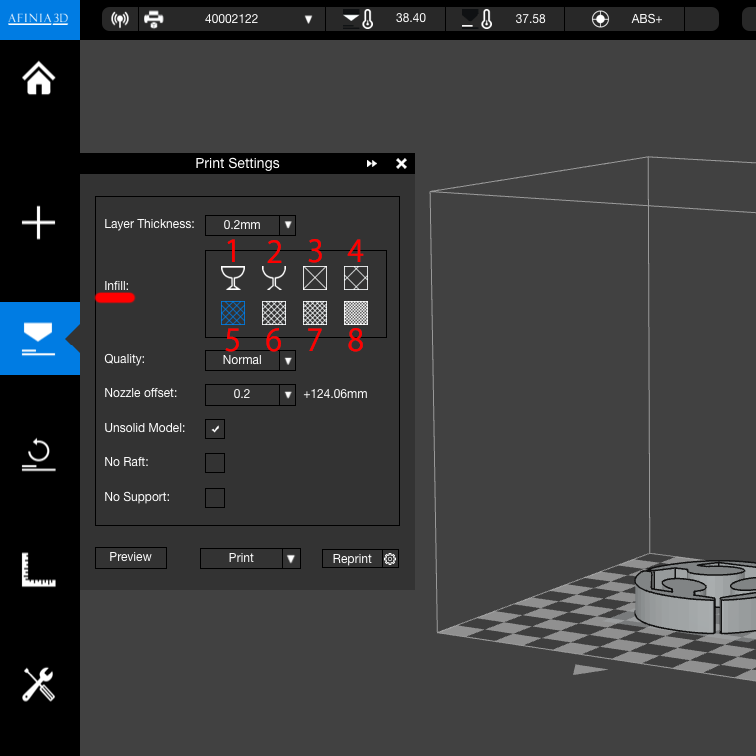
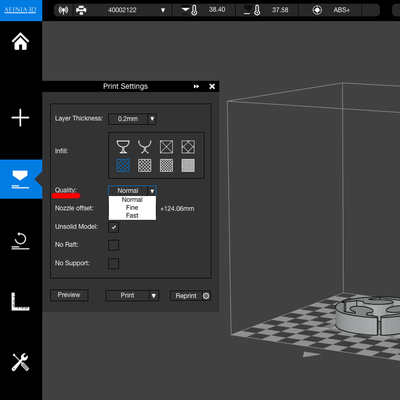
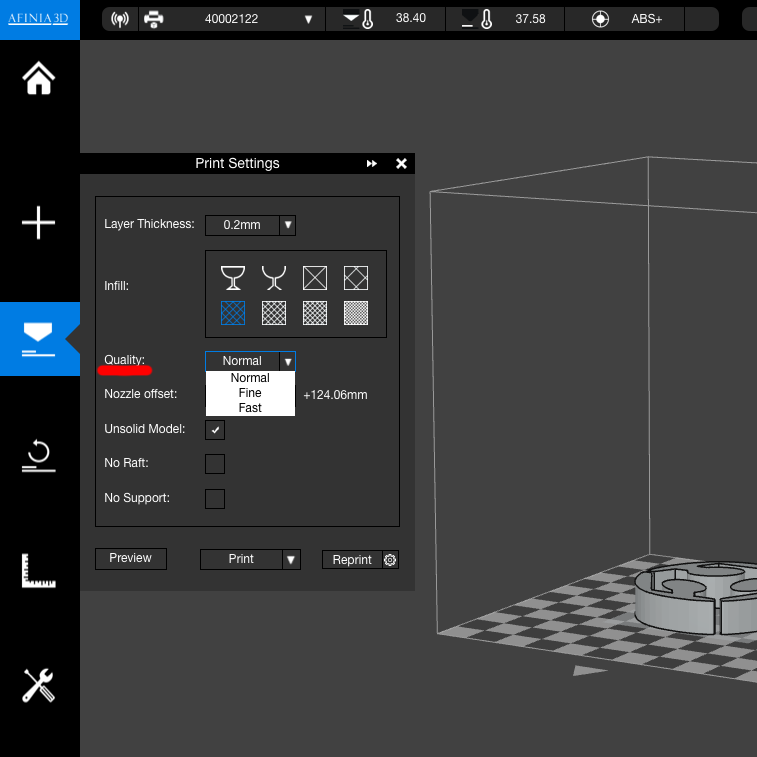
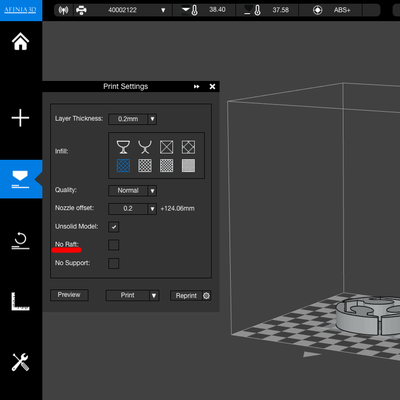
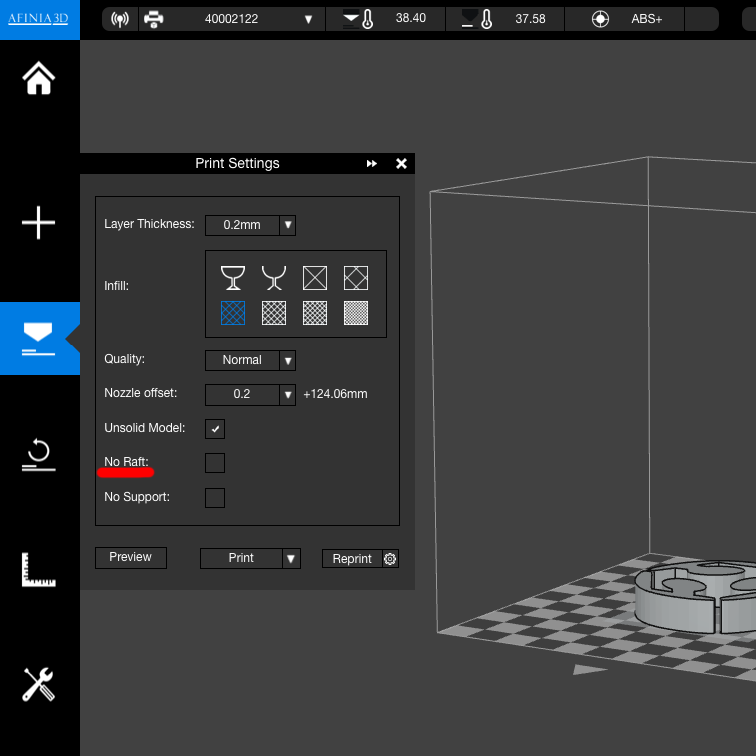
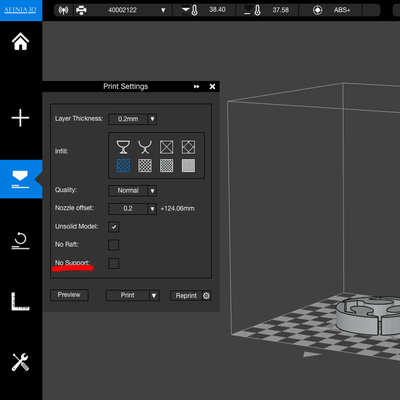
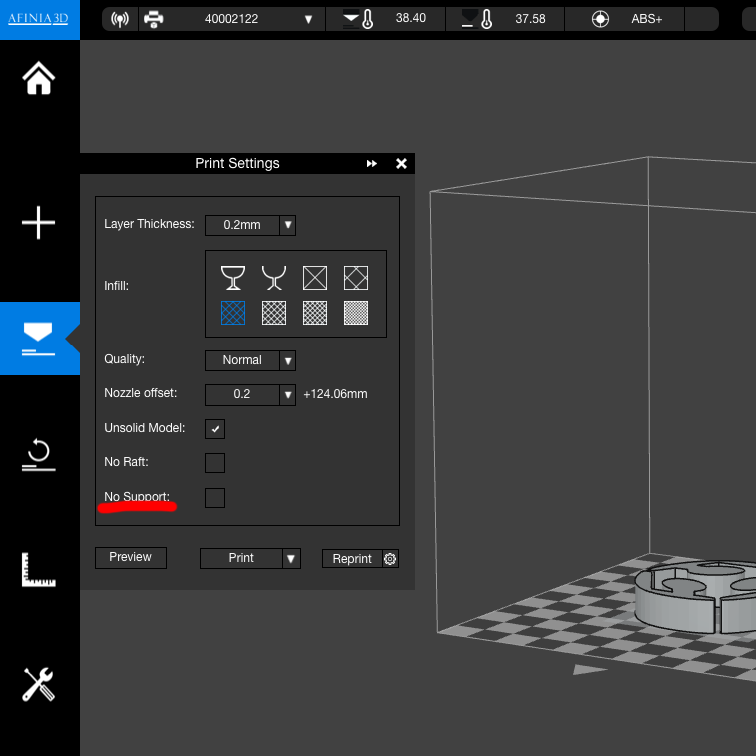






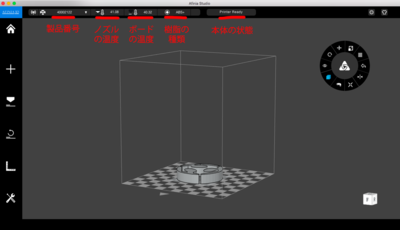
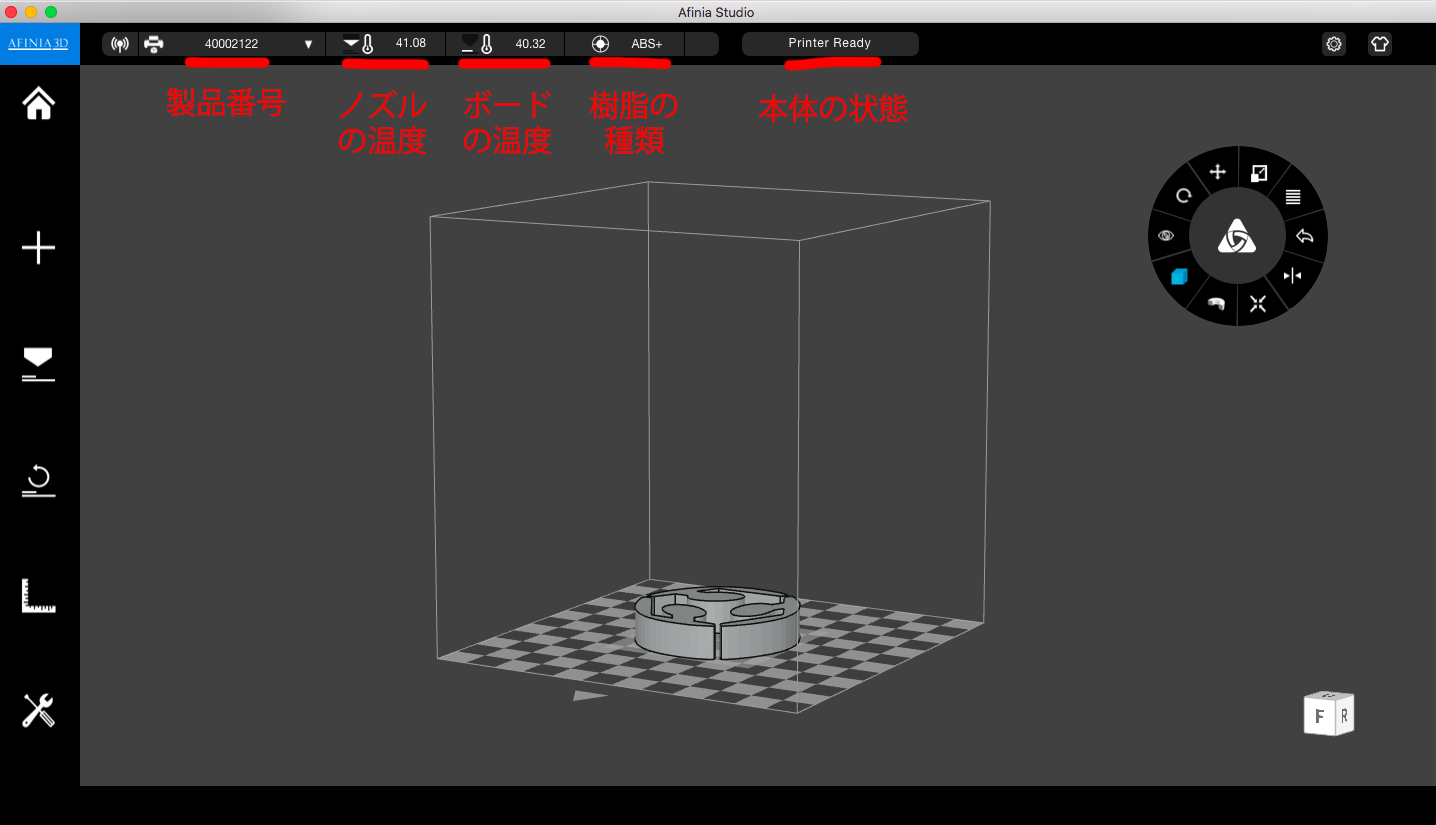

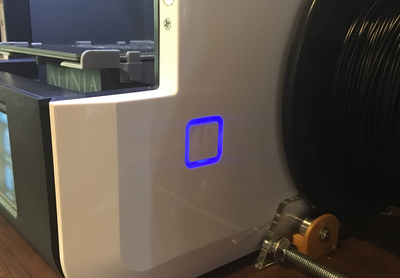


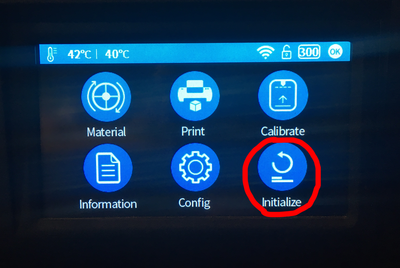
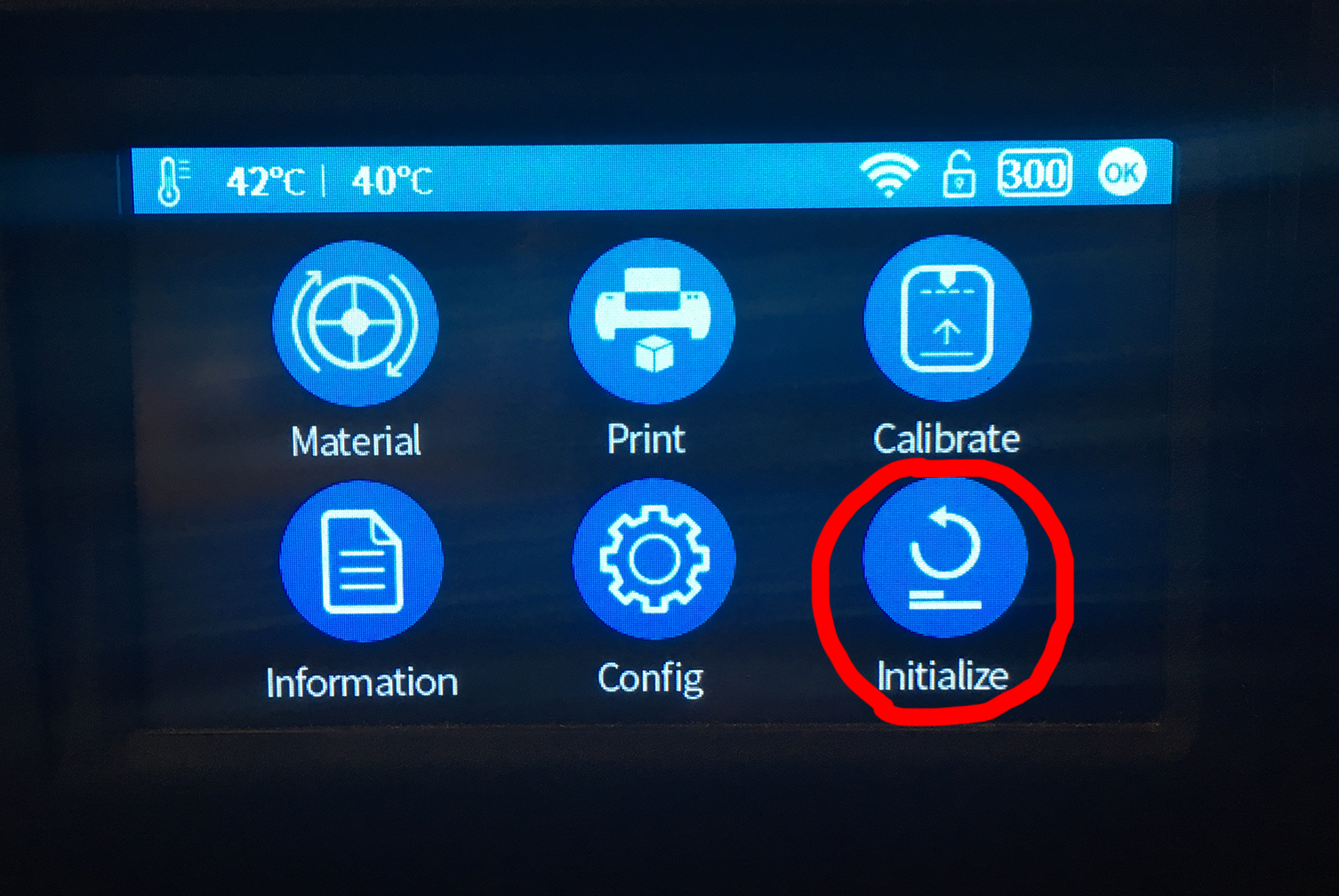
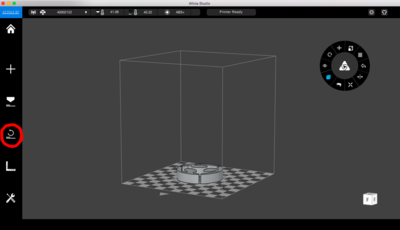
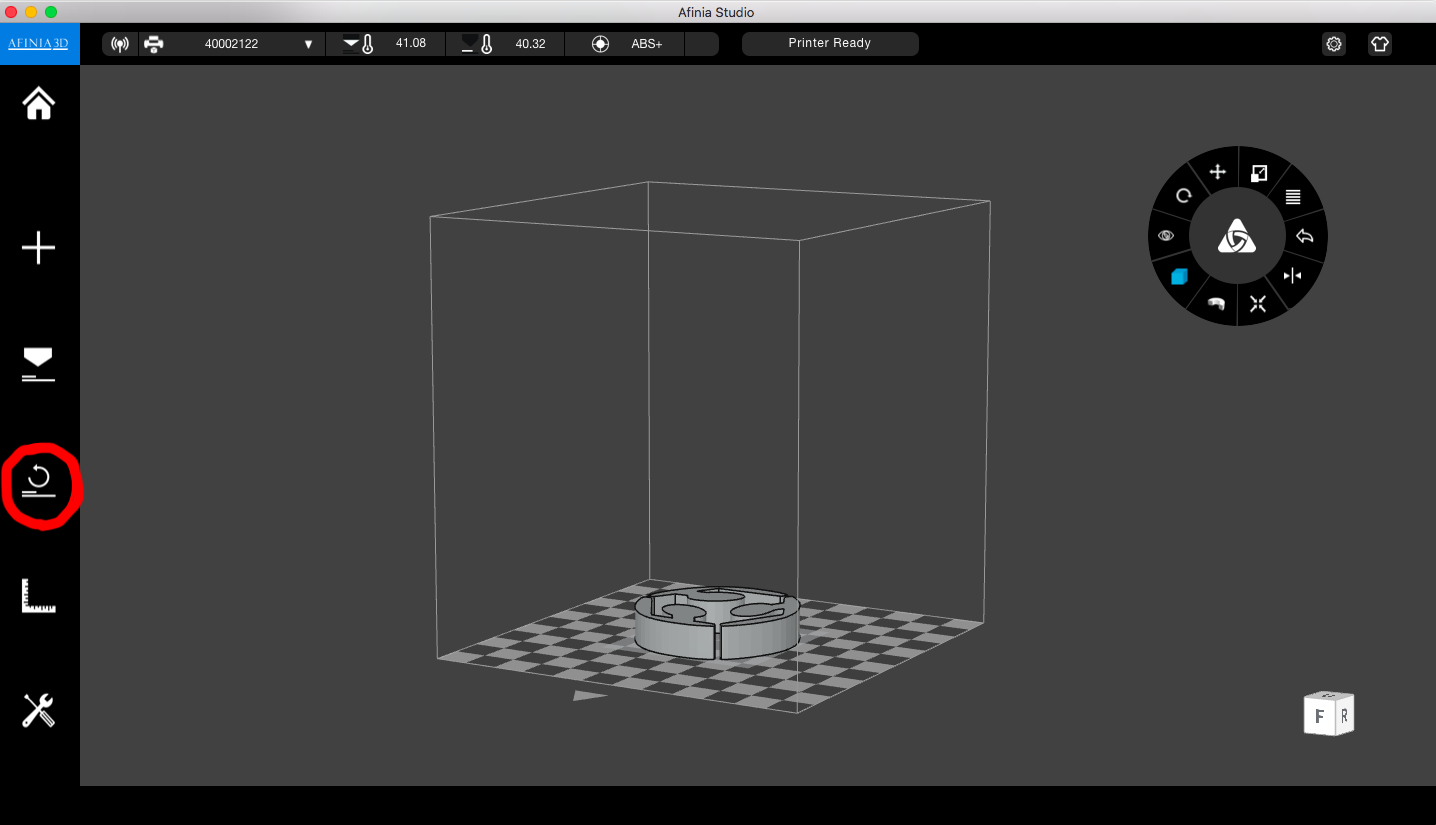
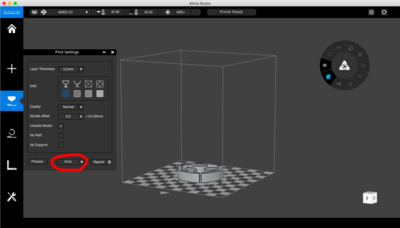
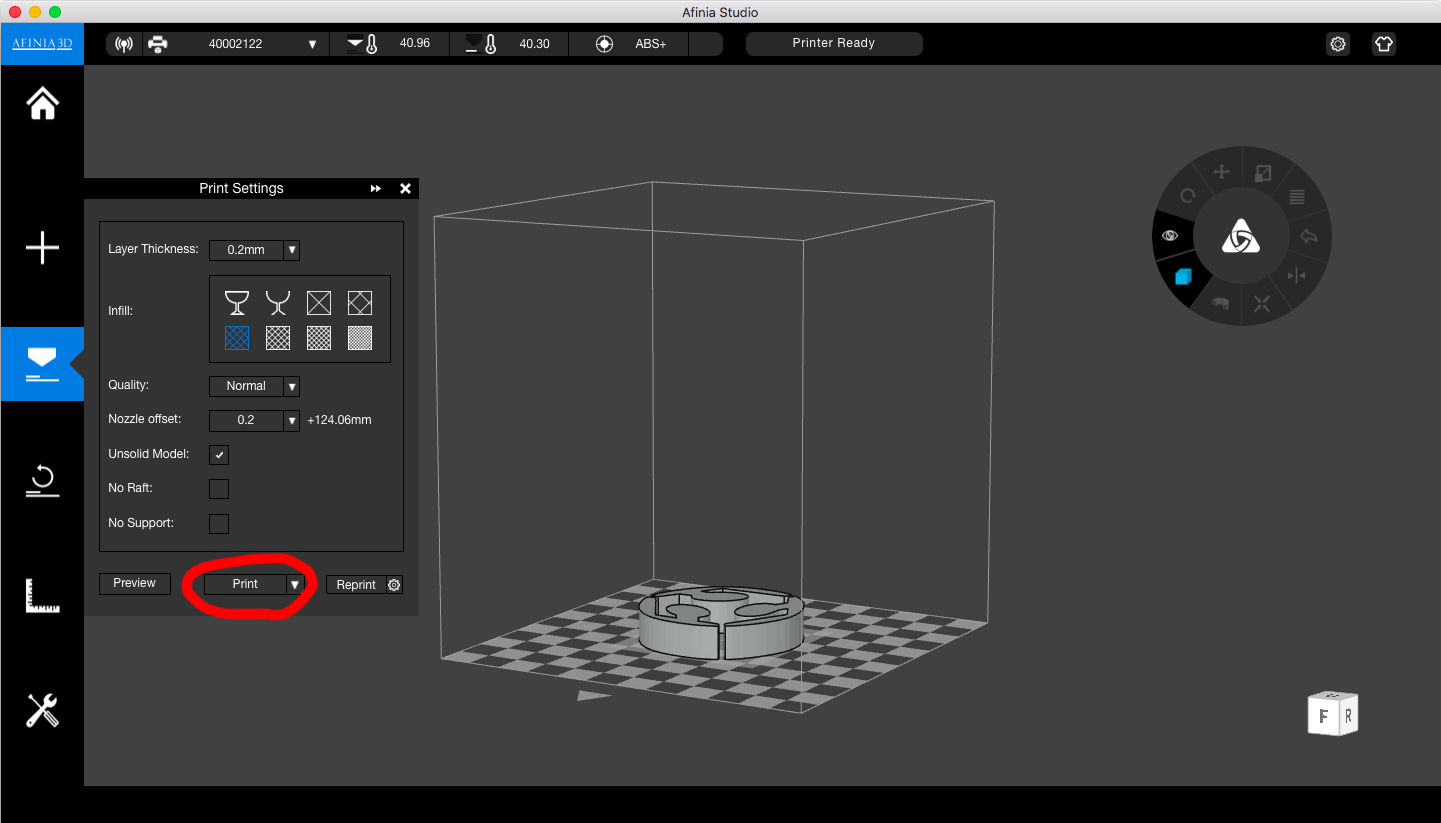
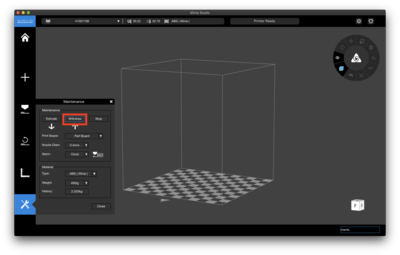
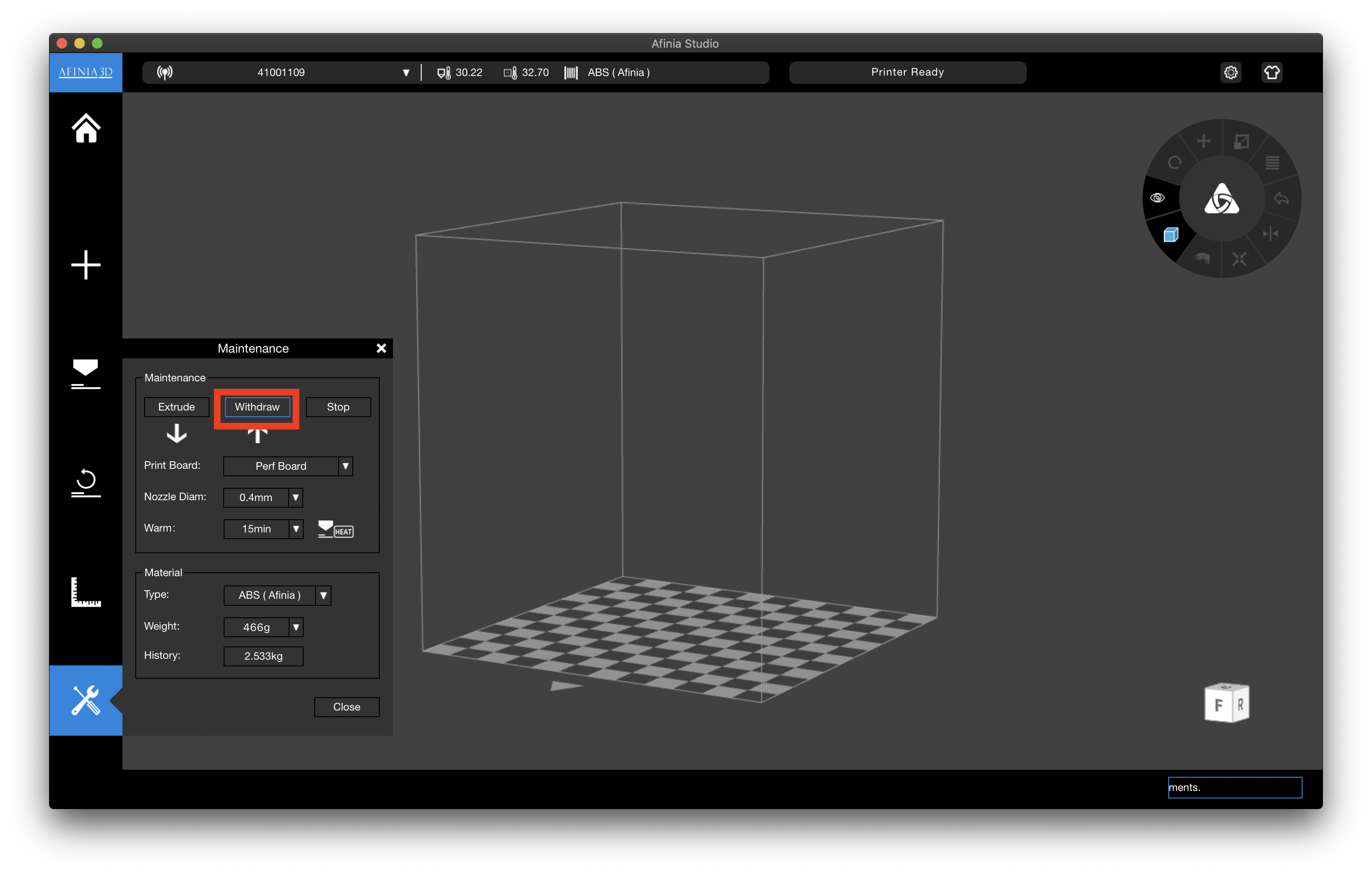


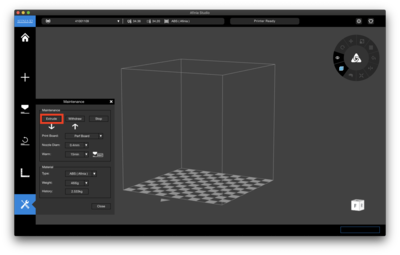
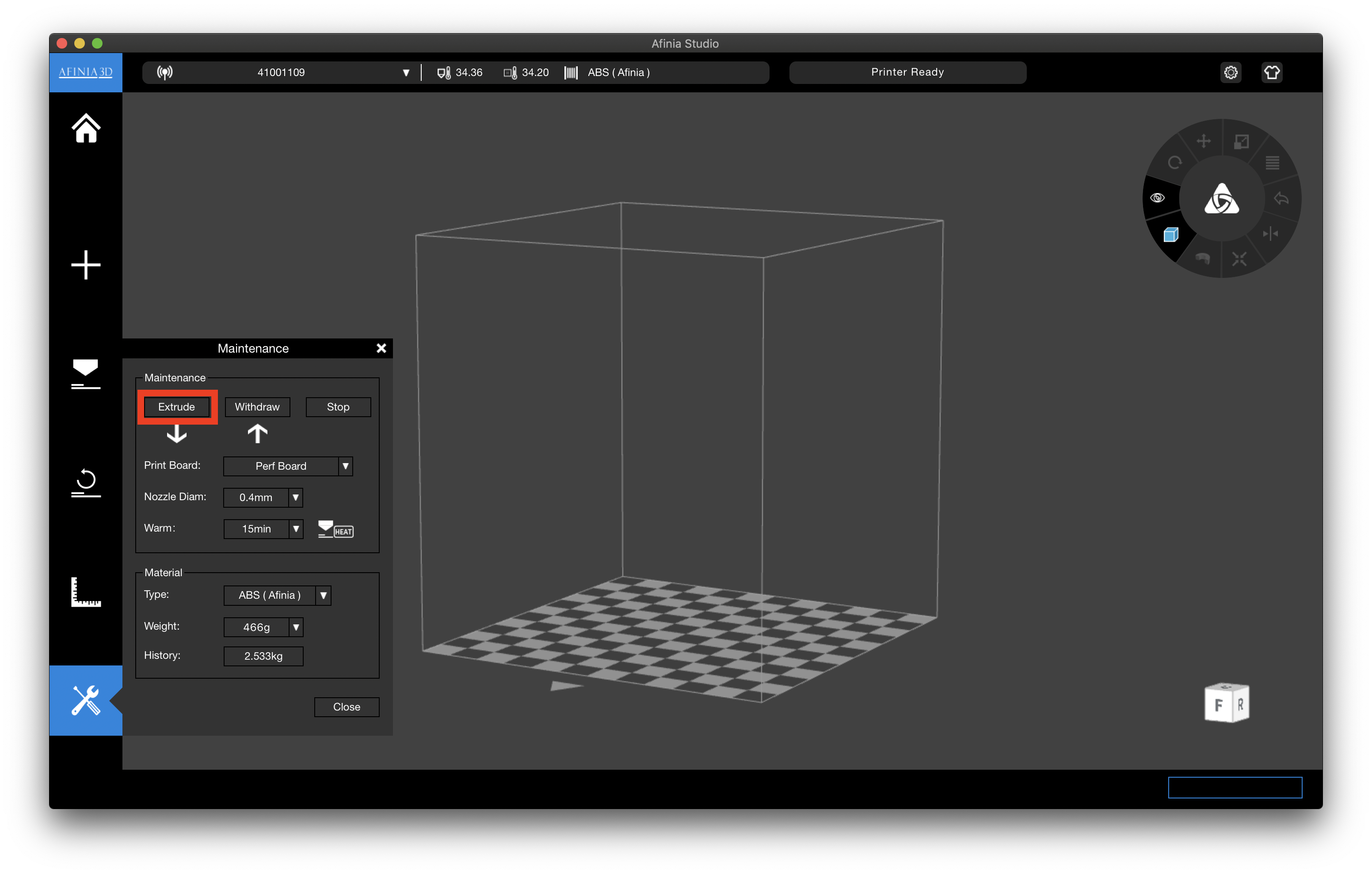
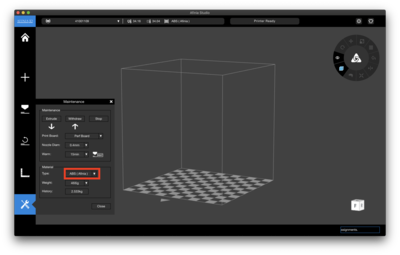
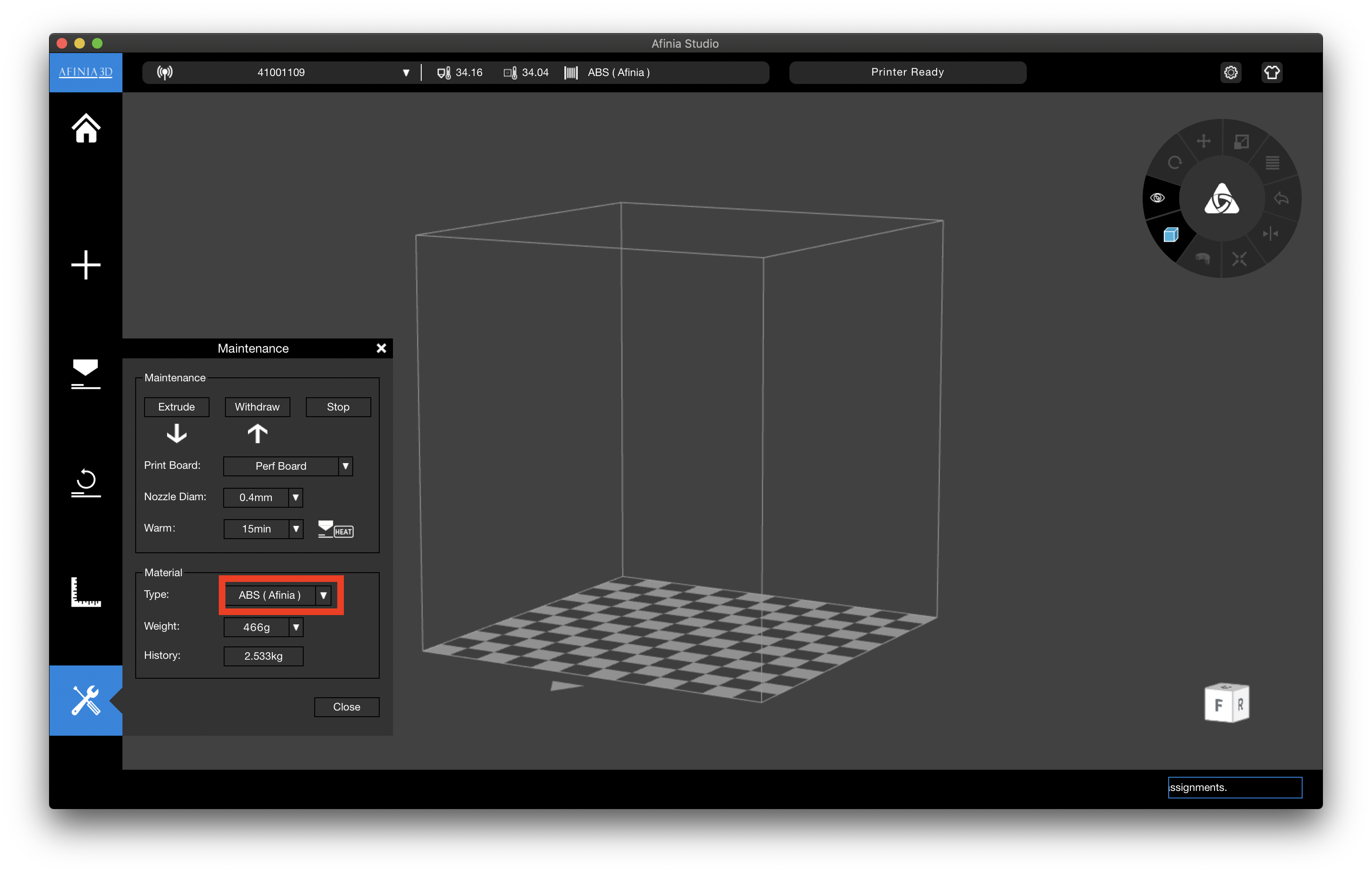

Comments