レーザーカッターとは、レーザー光でさまざまな素材に
- 彫刻(ラスター加工)
- カット(ベクター加工)
ができるデジタル工作機械です。
▼製品の基本情報
- メーカー:Trotec, オーストリア製
- 製品名:Speedy 300
- レーザータイプ:CO2レーザー
- レーザー出力:30w
- 稼働範囲:幅726 x 奥行き432 x 高さ200mm

- ▼加工可能な素材
- アクリル
- 紙
- プラスチック
- 木材
- 布地
- 革(タンニンなめし)
- ゴム(レーザー用)
- 石(彫刻のみ)
- ガラス(彫刻のみ)
- 金属
- デルリン
- 発泡材とフィルター
- フィルムとフォイル
- 看板•表札用ラミネート
▼加工厳禁な素材- 塩化ビニール(レーザー光線の熱により、有毒ガスが発生する)
- ゴム(レーザー用でないものは窒素含有のため発火の恐れあり)
- 革(クロームなめし)(有害ガスが発生)
- 発泡スチロール(発火の恐れあり)
- 鏡(レーザーが反射する)
- ステンレスミラーアップ(レーザーが反射する)
- 加工の際には、ベクターデータやラスターデータを使用します。▼使用ソフトウェア例
- Adobe Illustrator →.ai 形式で保存 ※CS5以前のバージョンで保存
- Inkscape (無料ソフト) →.pdf 形式で保存
- CorelDRAW → .cdr 形式で保存
▼データ作成の注意点- カラーファイルの種類は「RGB」に設定。
- カット:カット線は赤(R:255/G:0/B:0)のベクターデータにする。
線の太さは、0.3ptもしくは0.001mm以下に指定。 - 彫刻:彫刻したいモチーフを、黒の塗りつぶしのベクターorラスターデータにする。
画像データ(jpg)を取り込んで使用することも可能。
- Adobe Illustrator →.ai 形式で保存 ※CS5以前のバージョンで保存
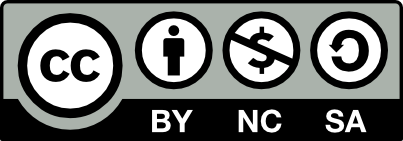

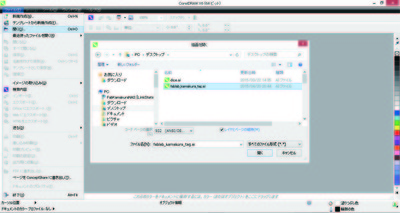

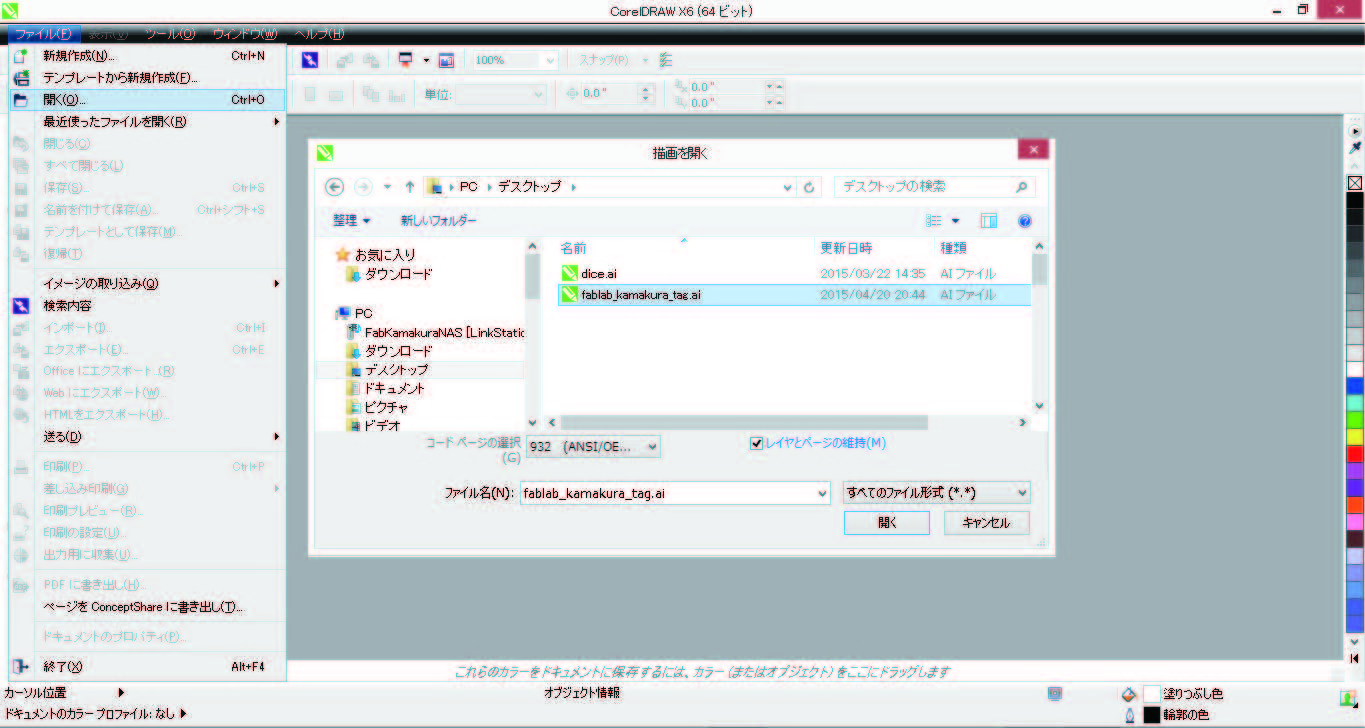

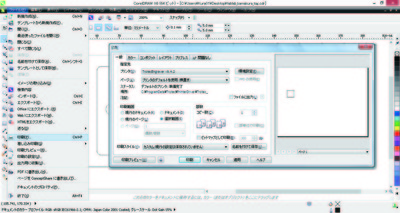
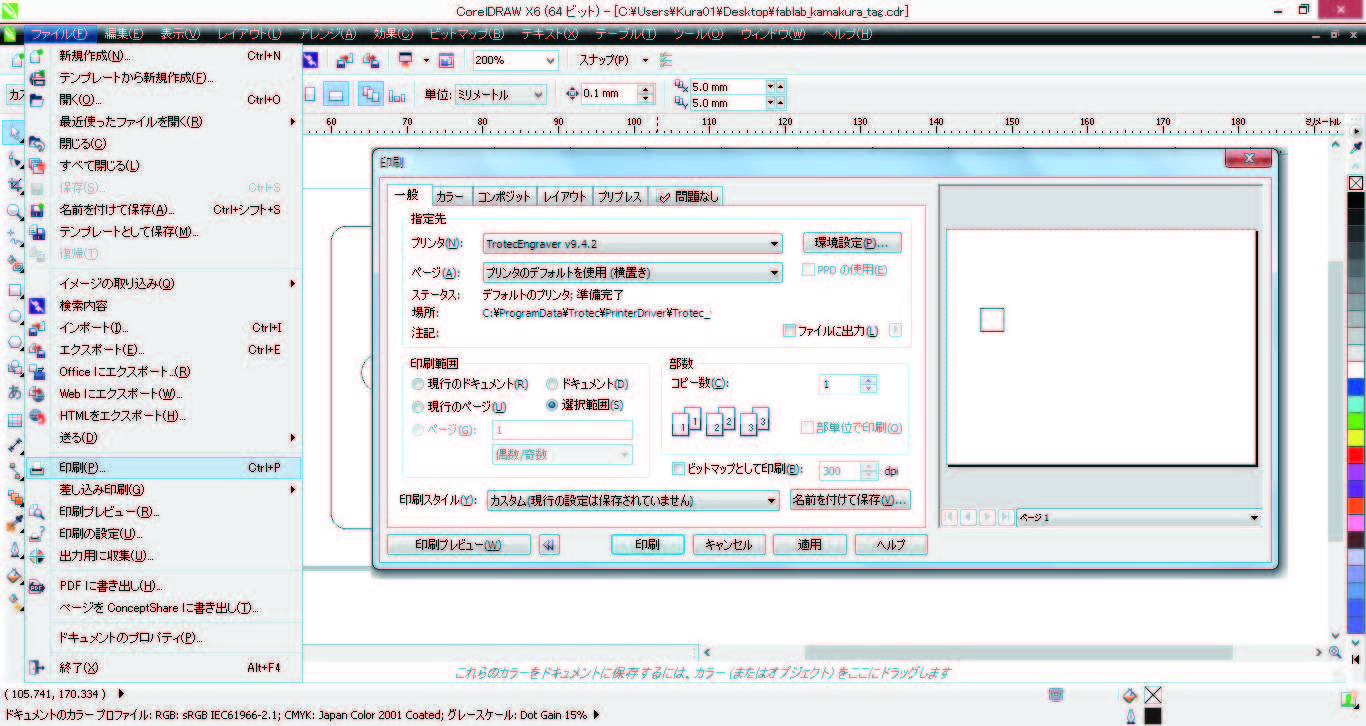
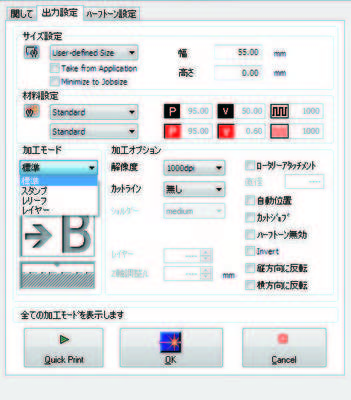
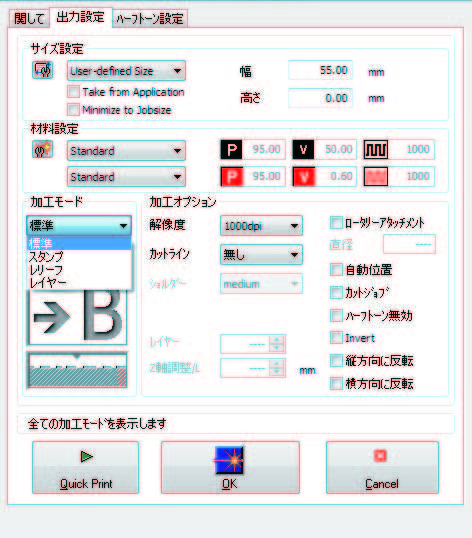
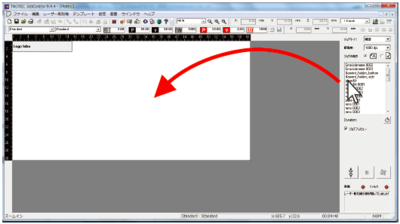
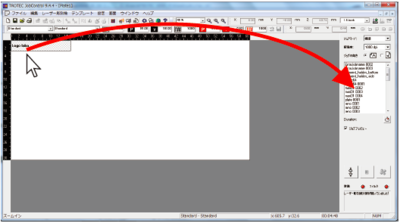
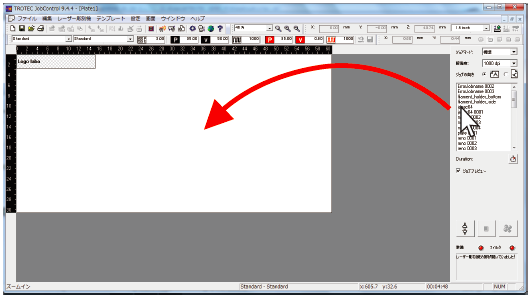
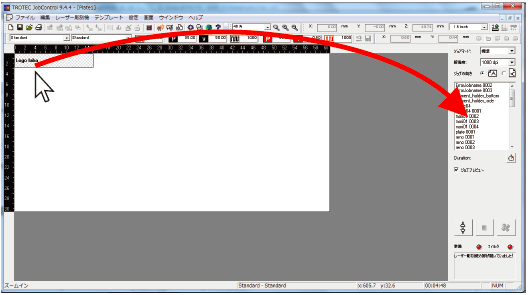
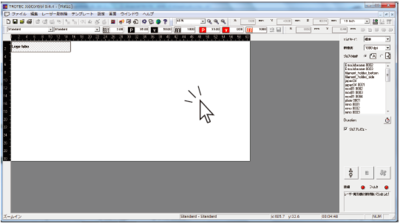
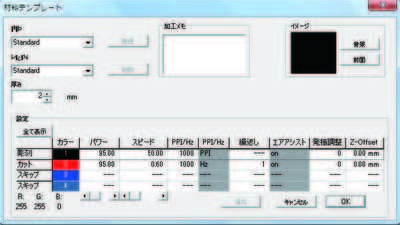
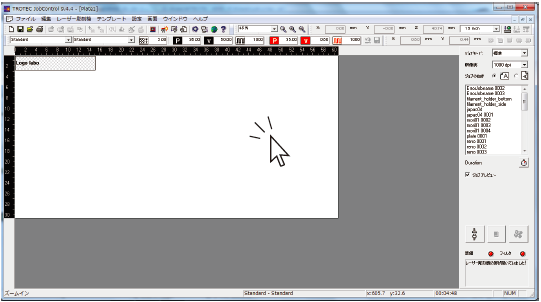
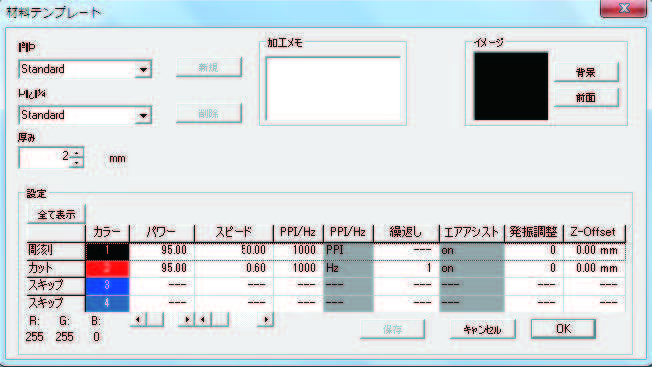

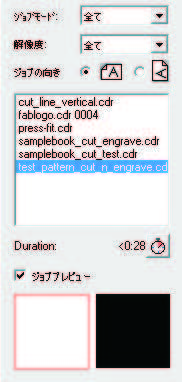

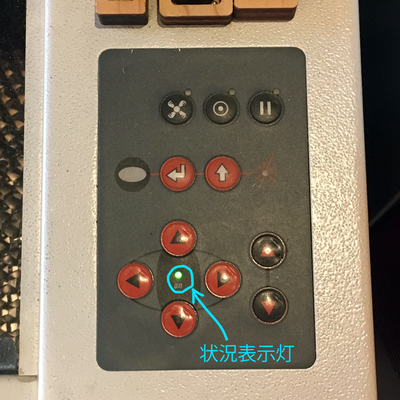




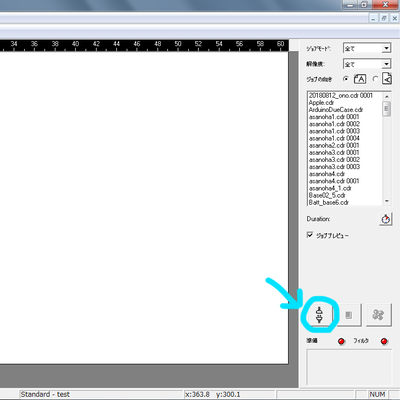
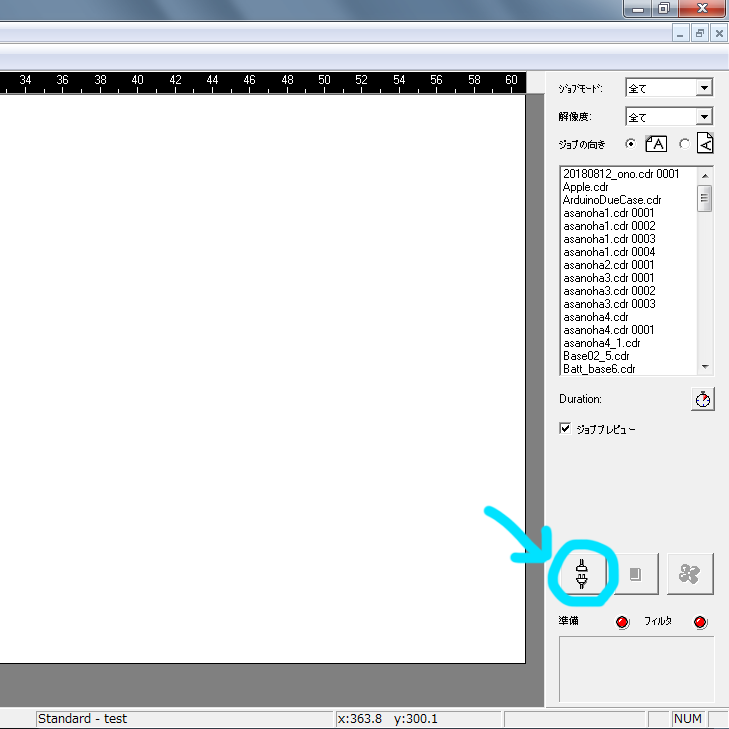
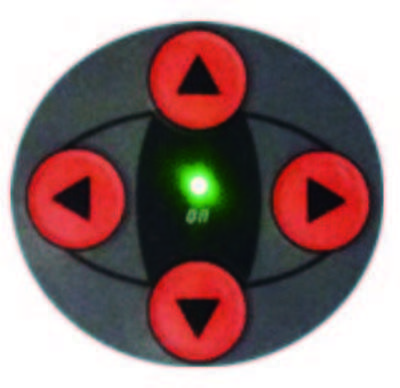
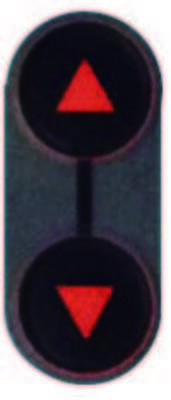

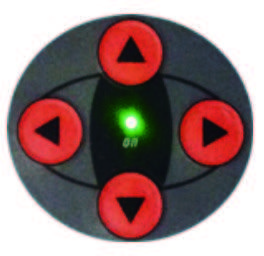
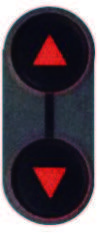
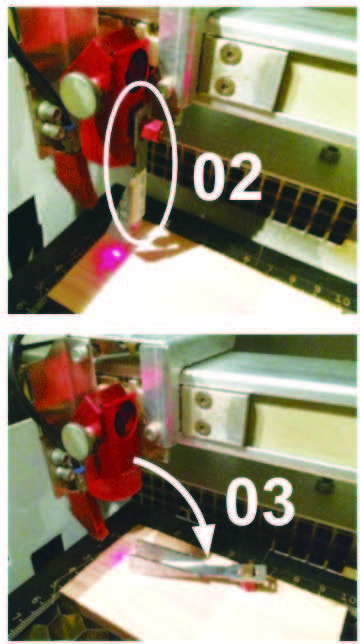
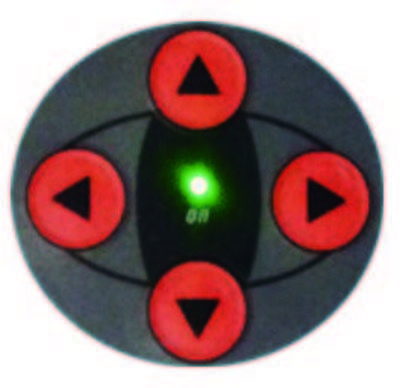
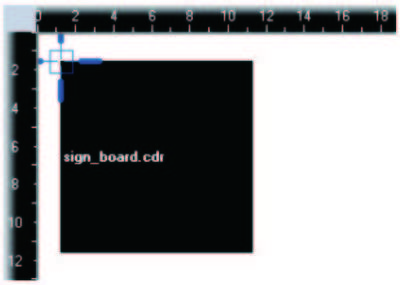
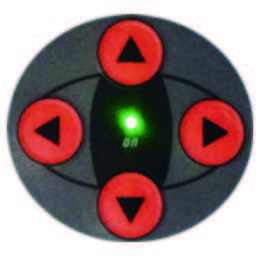
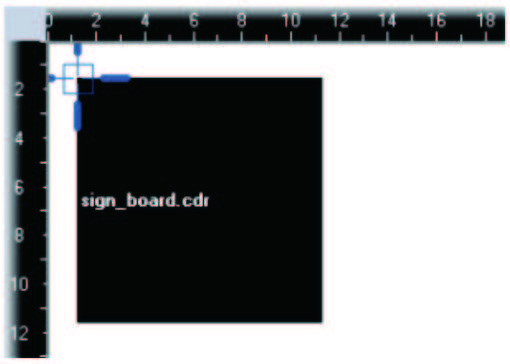
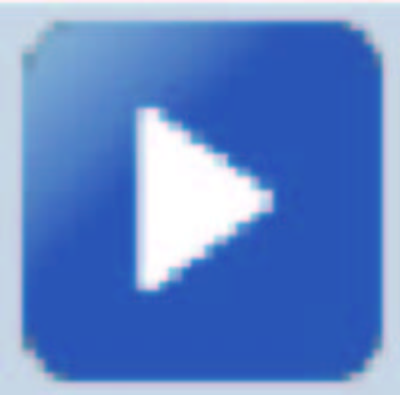
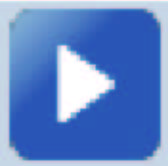

Comments