下記にあげるようなアプリケーションを使って3Dデータをつくりましょう。つくったらSTL形式で保存します。
3Dデータをつくるためのアプリケーションは他にもいろいろあります。やりたいことにあわせて選びましょう。
- https://www.tinkercad.com/
- ブラウザで無料で使える
- タブレットでもPCでも使える
- 家でも学校でも、どこでも使える
- 基本図形を組み合わせて積み木のようにモデリングできる
- チュートリアルが充実しているので操作を自力で覚えられる
- クラス機能を使うとメールアドレスなしで、クラスコード&ニックネームでログインできる
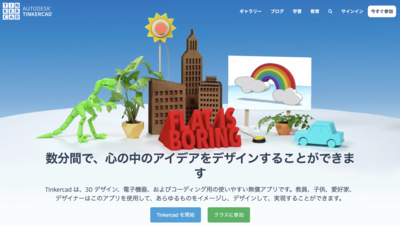
- https://www.tinkercad.com/

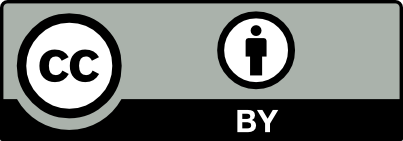
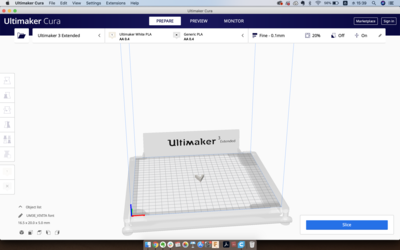


Comments