開発するにあたっての動機や試作機の諸々をメモ書きします。作る工程には関係ないのでstep1は省略しても大丈夫です。
- 明路は2016年、FabLab Kamakuraで受講したFab Basic Programの卒業制作でした。Programでは、共有する意義と方法について学んだものの、製作した作品はあまりに手作りの部分が多く、他の誰かが作るというのが難しい状態でした。これを解決した後に公開しようと心に決めたものの、公私とも忙しくなり休止を余儀なくされました。2019年秋に再開し、ようやく合格点をつけられるものとなったので、Fabbleに公開します。

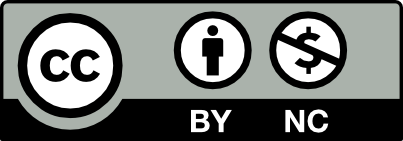



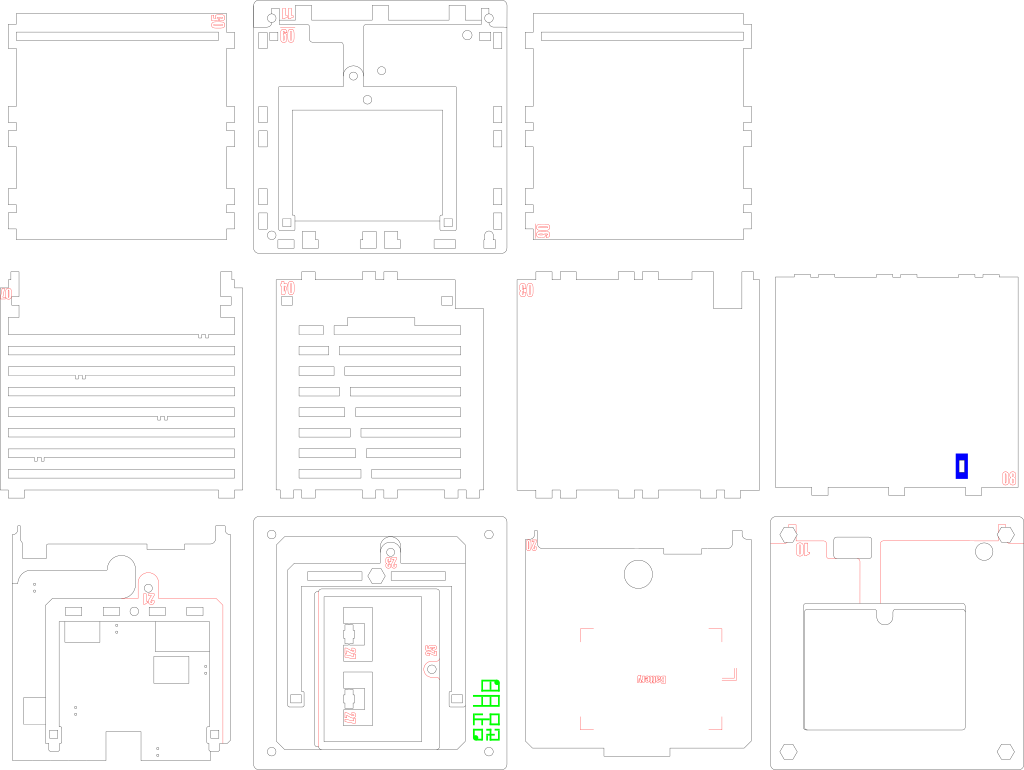



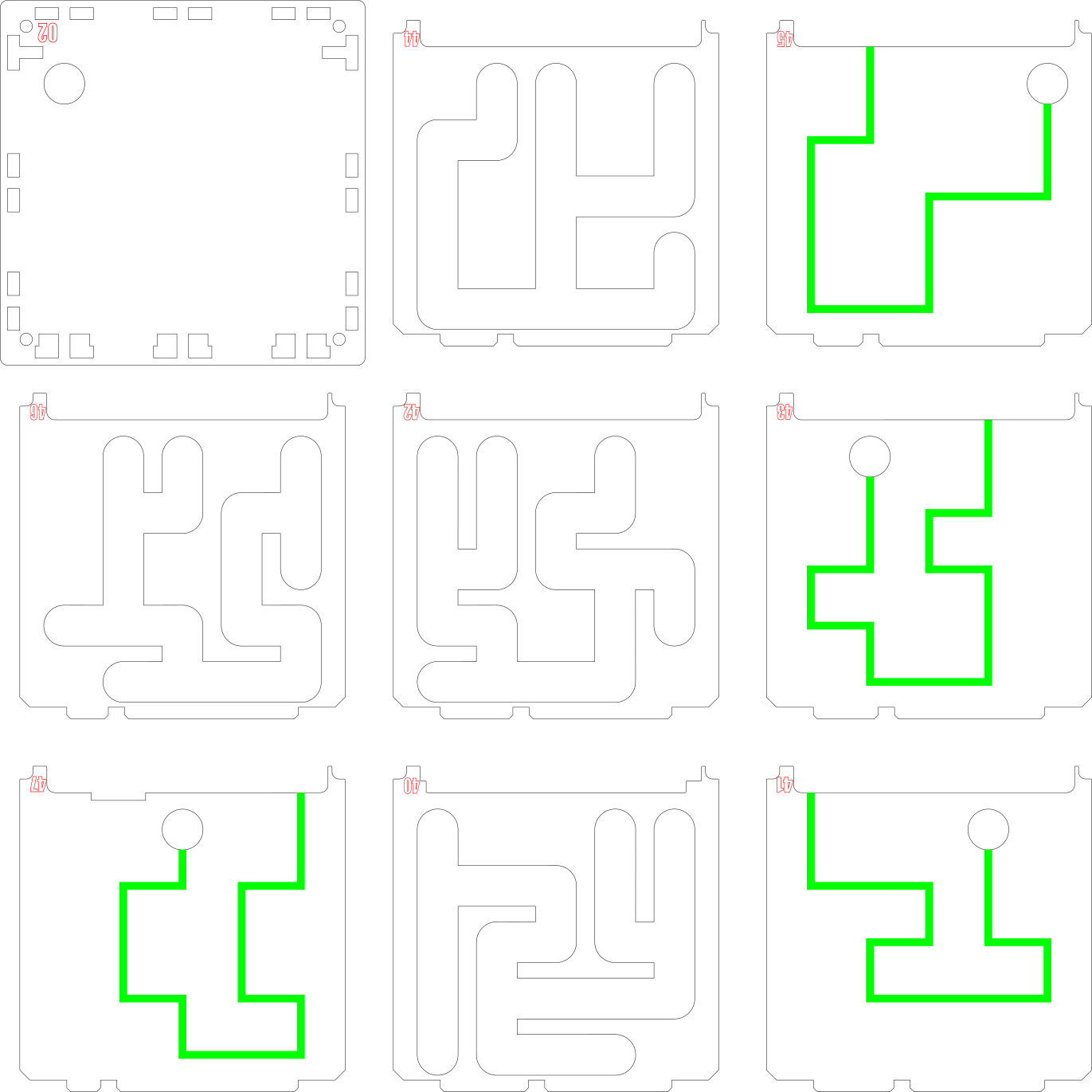

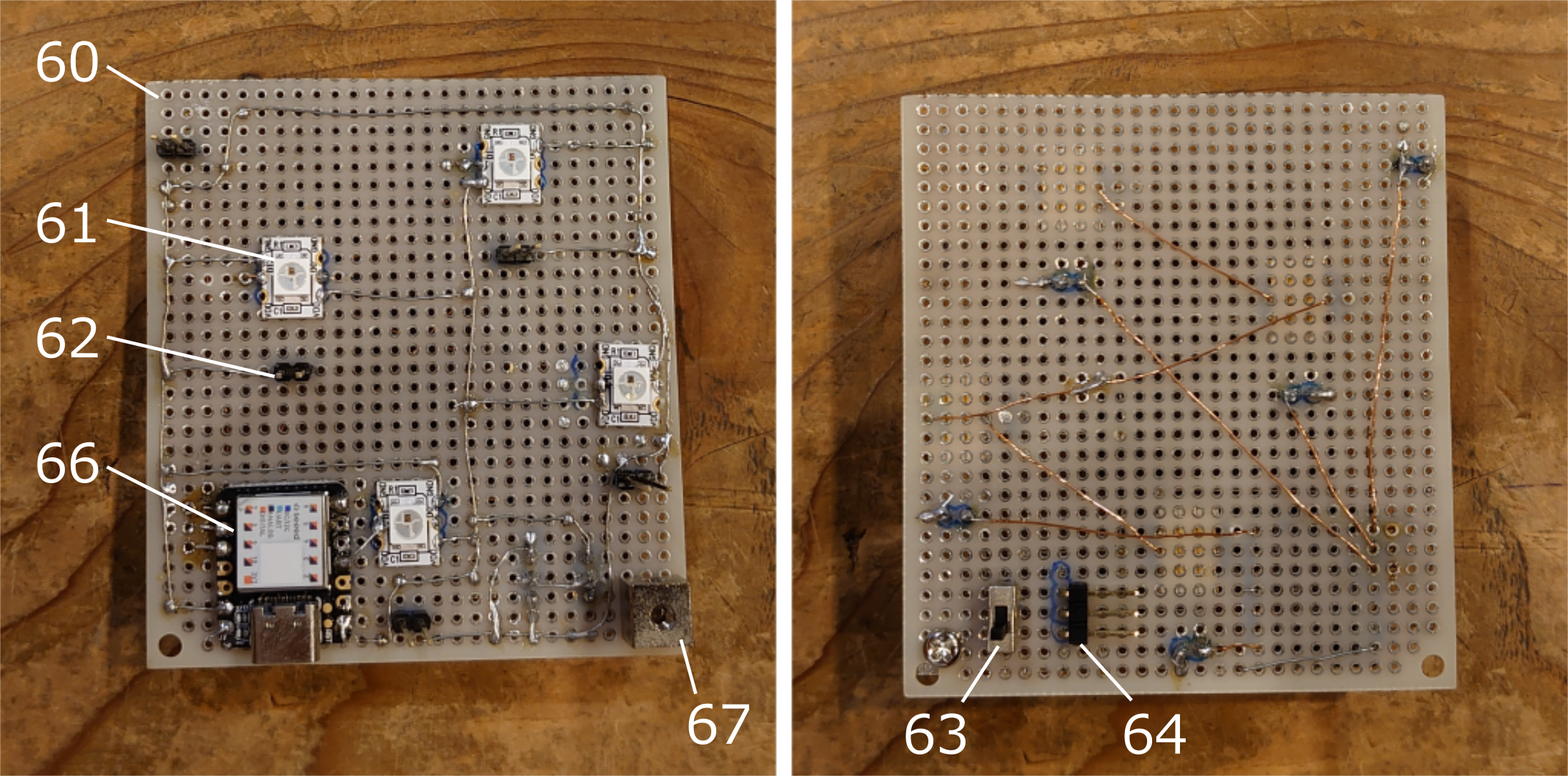

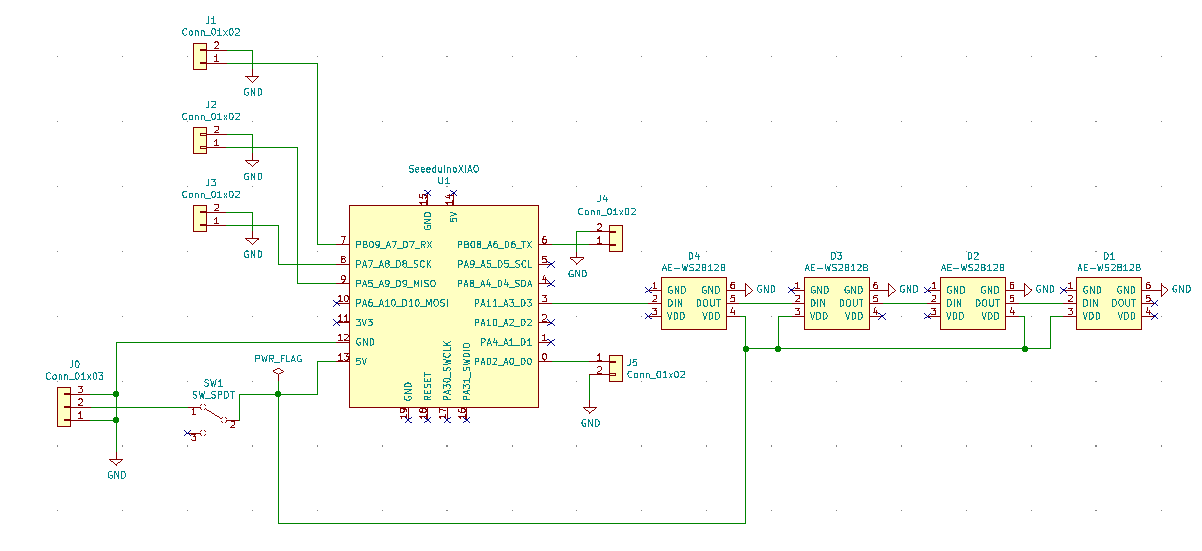

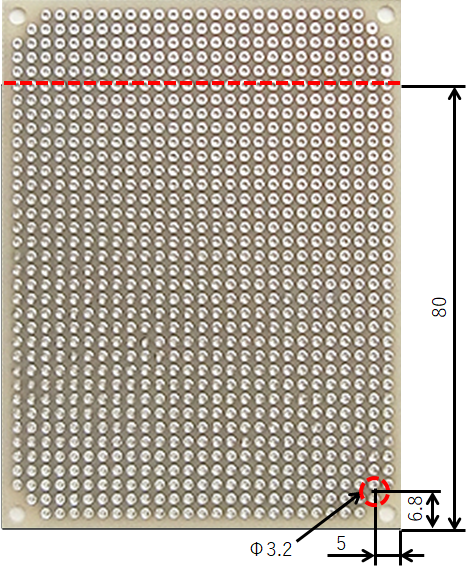

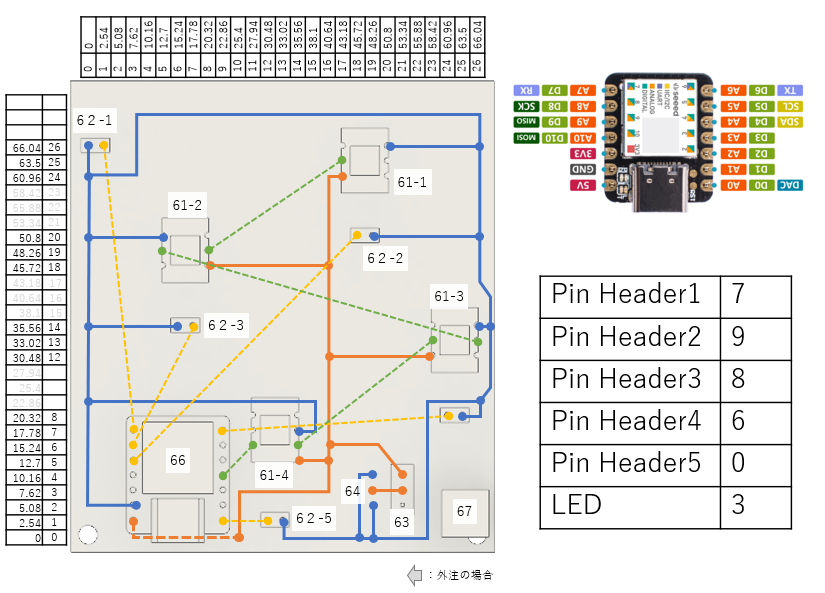

























Comments