3Dデータの修正方法

Owner & Collaborators
License

Summary
3Dプリンタ用のデータを作成したけど、3Dプリンタが読み込んでくれない。
穴が開いていて出力できない。そういうときの修正方法をまとめてみました!
穴が開いていて出力できない。そういうときの修正方法をまとめてみました!
Materials
Tools
Blueprints
Making
- ●自動で計算して減らす選択→編集→削減●ブラシを使って減らす
- メッシュをブラシなどでいじっていると、メッシュの大きさがバラバラになります。そんな時に、一発でメッシュの大きさを揃えてくれます。ただ、少し見た目が変わる可能性があります。
- Ctrl+Aで全選択する

- 編集→再メッシュクリックすると、自動的にメッシュの大きさを均一にしてくれる
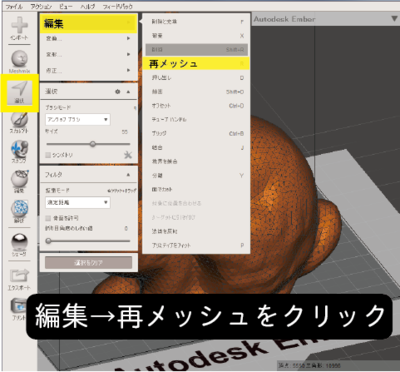
- メッシュの大きさが均一になります。※メッシュの数は変わりません。
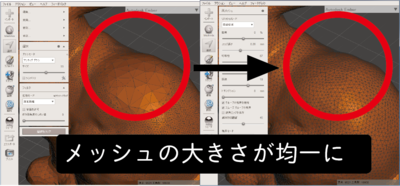
- ピンクが穴が開いている箇所です。このままだと3Dプリンタで出力できません。

- 解析→検証をクリック

- 青い線で囲まれたところが、穴が開いている部分ですよと示してくれます。すべて自動修復をクリックすると、自動で穴を埋めてくれます。プレビューをみてよければ、完了をクリック。
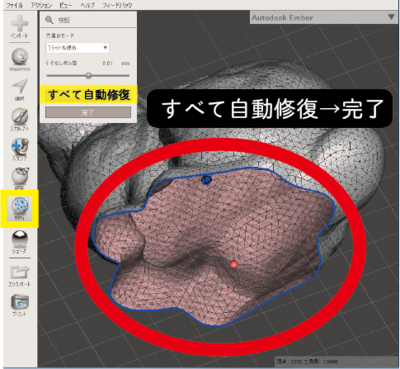
- ピンクの部分がなくなり、穴がすべて埋まりました!

- メッシュ表示に切り替えると、明らかに細かいのがわかる。データが重いとデータの修正やプリントする際も負荷がかかって大変なので軽くする。(このデータは48.2MBでした)

- 以下の順で選択Filters(フィルター)→ Remeshing, Simplication and Reconstruction(リメッシュ / 簡略化 / 再構成)→ Simlication:Quadric Edge Collapse Decimation(エッジを再構成して減らして簡略化する)
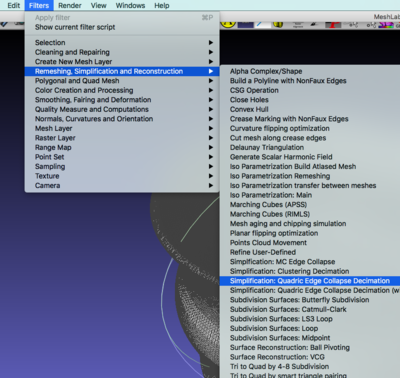
- Taget number of faces(86775)はメッシュの数Percentage reductionに0~1で減少率を入力する(入力後、Applyを押すと実行される)例:0.5で入力→ 86775 × 0.5(50%)=43375になる
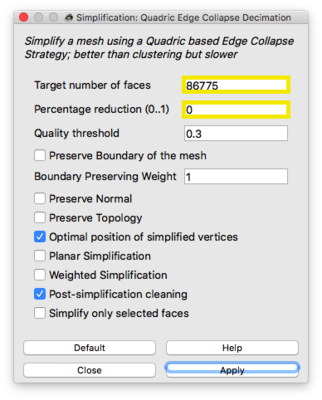
- さきほどより、メッシュ数が減って線がみえるようになった。

- 参考Vertices(頂点)Faces(メッシュ)→Remeshing...のときの数とはちょっと違う?このあたり不明です。感覚としてはだいたい5,000以下になることを目指します。
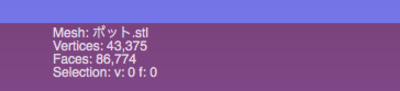
- applyを繰り返して減らしていく。Meshlabでは「Ctrl + Zで1つ前に戻る」という機能がないのでやりすぎると一からやり直しの場合があるので注意する。

- 中央の膨らみが角ばっているのでここまで減らしてしまうと造形に影響してしまう。形が変わらない程度に減らしてあげるのがベスト。
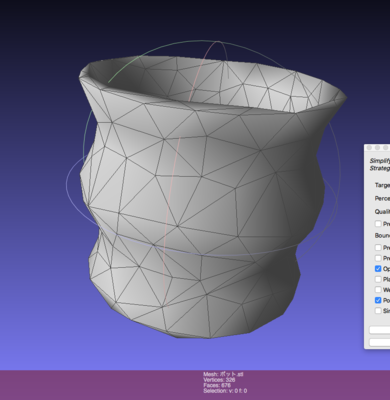
- 以下の順で選択Filters(フィルター)→ Remeshing, Simplication and Reconstruction(リメッシュ / 簡略化 / 再構成)→ Subdivision surfaces : Loop(面を細かくしていく)いまと逆のことができます。
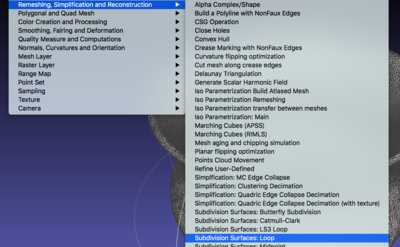
- このように穴があいてしまって裏側が見えているということがある。こういう場合は綺麗に3Dプリントできないので、穴を埋める必要がある
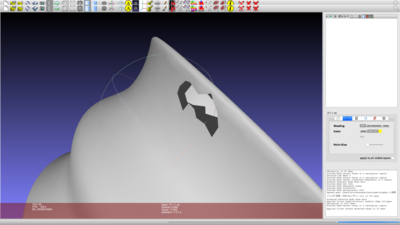
- 以下の順で選択Filters(フィルター)→ Remeshing, Simplication and Reconstruction(リメッシュ / 簡略化 / 再構成)→ Close Holes(穴を埋める)
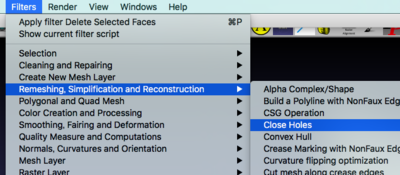
- 「Max size to be closed」に数値を入力デフォルトは30、基本そのままでいい。applyして埋まらなかったら増減させてみる。
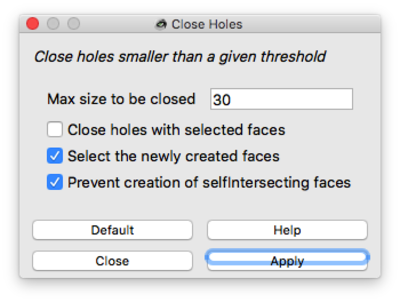
- applyを押すと画面のように穴のところに赤くついて埋まる。(赤くなっているのは埋めるためにできた面)無事綺麗に埋まっていればOK
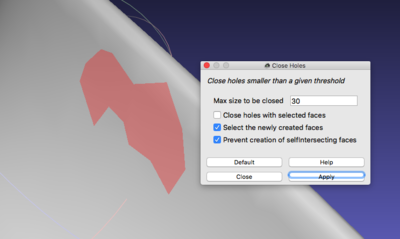
- 3Dプリンタでつかう[.stl]という拡張子はポリゴンデータで、面が集まってできている。1つ1つの面には、点/線(面)/面の方向の3つがある。データのエラーはだいたい、・点が2点しかない(= 線だけのデータが存在していて、面になっていない)・面が閉じていない(= 穴があいている。)・面の方向がバラバラ(= 隣り合った面の表裏が違うときにエラーを起こす)などが考えられる。
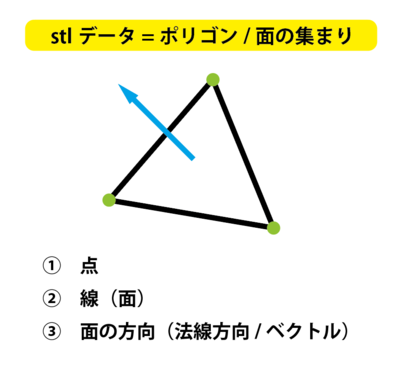
- スキャンデータでゴミみたいなものが入ってしまったり、作ったデータの一部がいらない場合は、メッシュの面を直接選択して削除することができます。
- 左:点を選択真ん中:選択範囲にかかった面のみ選択
右:選択範囲のつながった面をすべて選択今回は右側を使う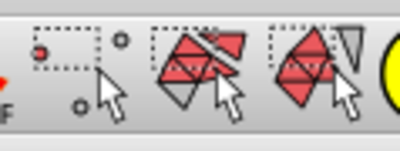
- ドラッグで選択でき、選択したところは赤くなる
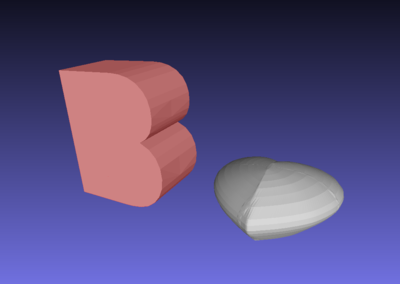
- このツールを押すと削除できる。面のみ削除したい場合は真ん中をおす。面を構成する点も削除したい場合は一番右を押す
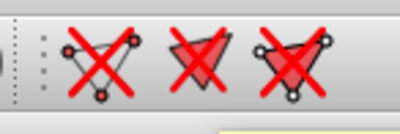
- 面だけ削除を押すと点だけ残る。
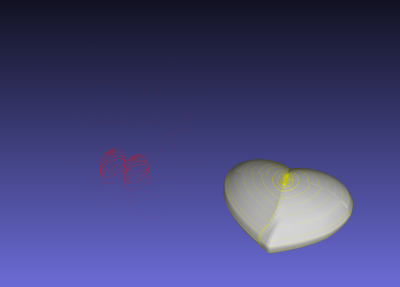
References
Usages
Project comments

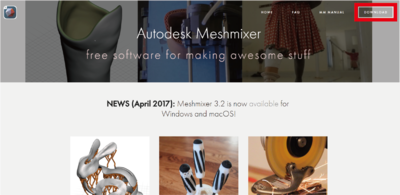





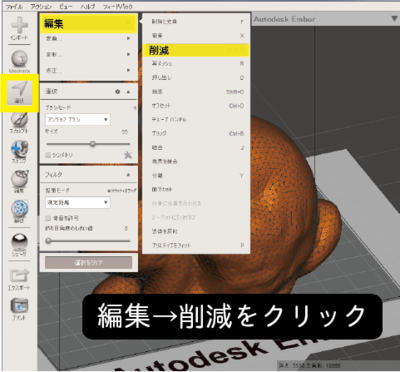

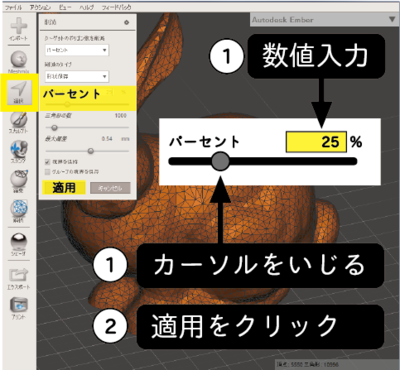










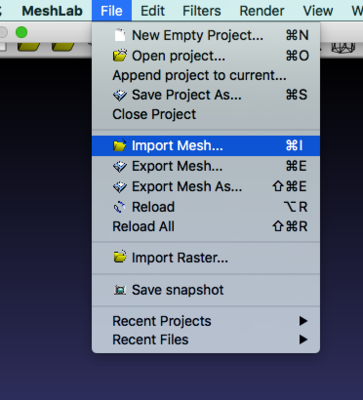



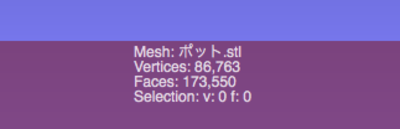

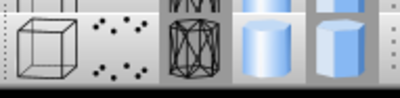

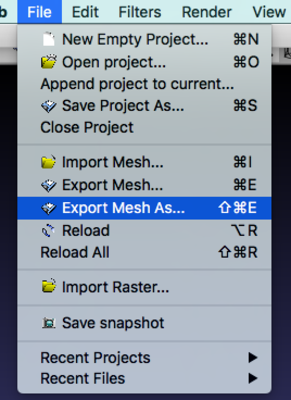














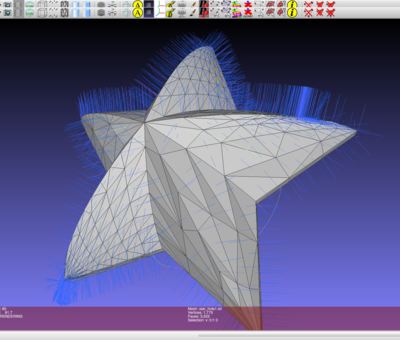
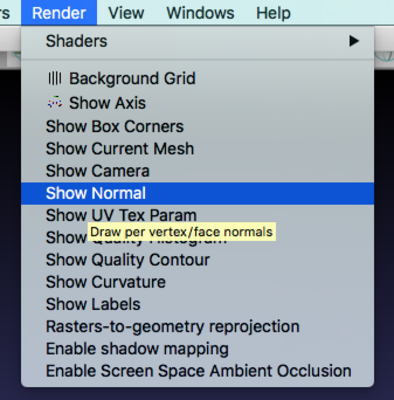






Comments