- 「削る!切る!」ができるマシンです。この機材は金属・木工加工ができるマシンですが、他には、基板切削向きのマシン、大型のショップボットのような家具をつくるマシンなどがあります。用途に合わせてミリングマシンを使ってください。
- 樹脂
- 木材
- 金属etc..
- 「金属(アルミ・真鍮)時間かかります!根性・忍耐大事!」※アルミより真鍮のほうが比較的早いかも?「木材も3D切削や大掛かりな切削!時間かかります!同じく根性忍耐大事!」なにを削るにせよ、基本的に切削は時間がかかると思って臨んでください!(ただし、時間をかけた分、他の機材よりもできることは多いです)
- ①CADでカット/彫刻するCADデータ(.ai/.dxf/.eps)をつくる②CAMで工具や掘り方などを決めて工具経路データ(.nc)をつくる③
How to use kitmill BT200

Owner & Collaborators
License

How to use kitmill BT200 by FablabDazaifu is licensed under the Creative Commons - Attribution license.
Summary
オリジナルマインド社のCNCミリングマシンkitmill BT200の使い方です。
本マニュアルはファブラボ太宰府での使用環境に合わせて作成した使い方となります。
本マニュアルはファブラボ太宰府での使用環境に合わせて作成した使い方となります。
Materials
Tools
Blueprints
Making
- 機材の仕様について説明します
- 150mm(W)×200mm(D)
- 42mm
- Φ4
- ボール・・・曲面加工ができるが、角張った加工には不適
- スクエア・・・角張った加工ができるが、表面の曲面加工には不適
- Vビット・・・先がV字になっており溝彫り加工に適している
- Mesh CAM(3D)
- VCarve
- USBCNC
- 画像データや2Dベクターデータから工具経路を計算し、その経路に沿ってマシンを動かすために必要なNCファイルを作成します。
- 工具経路を計算するためのファイルを開く。
- 「工具経路」→「工具経路タブを表示」を選択する。
- 工具経路タブから、「ポケット工具経路を作成する」を選択する。
- 切削深さを設定する。
- 使う刃の種類に合わせて工具を設定する。
- データの中で、経路を計算したい箇所を選択する。選択箇所はピンク色に変わる。
- 経路の名前を入力し、「計算」をクリックする。
- 工具経路タブから、「ポケット工具経路を作成する」を選択する。
- 工具経路タブから、「V工具経路を作成する」を選択する。
- 切削深さを設定する。V加工の場合は"平坦部深さ"
- 工具を選択する。※Vビット工具のみ
- データの中で、経路を計算したい箇所を選択する。選択箇所はピンク色に変わる。
- 経路の名前を入力し、「計算」をクリックする。
- 工具経路タブから、「V工具経路を作成する」を選択する。
- 工具経路リストの中から、加工したい経路のみ☑️マークを入れる。
- 「閉じる」をクリックし、プレビュー画面を閉じる。
- 「工具経路保存」をクリックし、NCファイル(拡張子は.nc)を保存する。
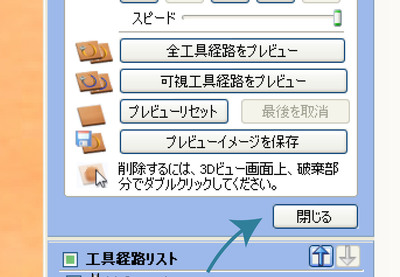
- USBCNCとミリングマシンの操作方法について説明します
- RESETを押し、コントロールBOXの[ENABLE]が点灯しているかチェックする
- 加工したい素材の裏面に両面テープを張り、捨て板にしっかりと固定する
- 使用するミルをヘックスドライバー1.5(黒)を使い、中の六角ネジを締める
- 原点(X:Y=0:0)にミルを移動させる。カーソルキーを上下左右に押す事で移動は可能。上下の移動はPgUp・PgDnキーで移動。Shiftキーを押しながらだと速く移動する。
- 原点にきたらミルの収まっているスピンドルユニットのねじを少し緩ませ、ミルを素材に当てた所で再度締める。
- 画面右側のXYZの黄色のボタンを押すことで、XYZの原点あわせをする。


- RESETを押し、コントロールBOXの[ENABLE]が点灯しているかチェックする
- 切削後は粉塵がたまるので、ある程度積もってきたら一時停止をして掃除機で吸う。またミルの先に粉塵が絡まるので除去する。
References
Usages
Project comments

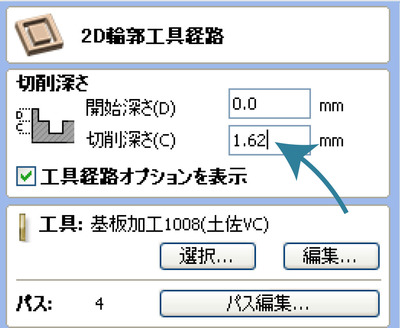
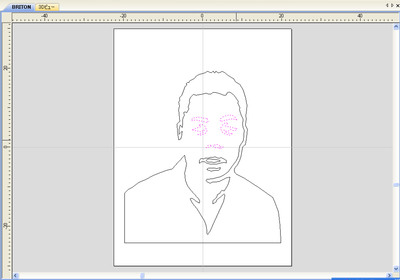

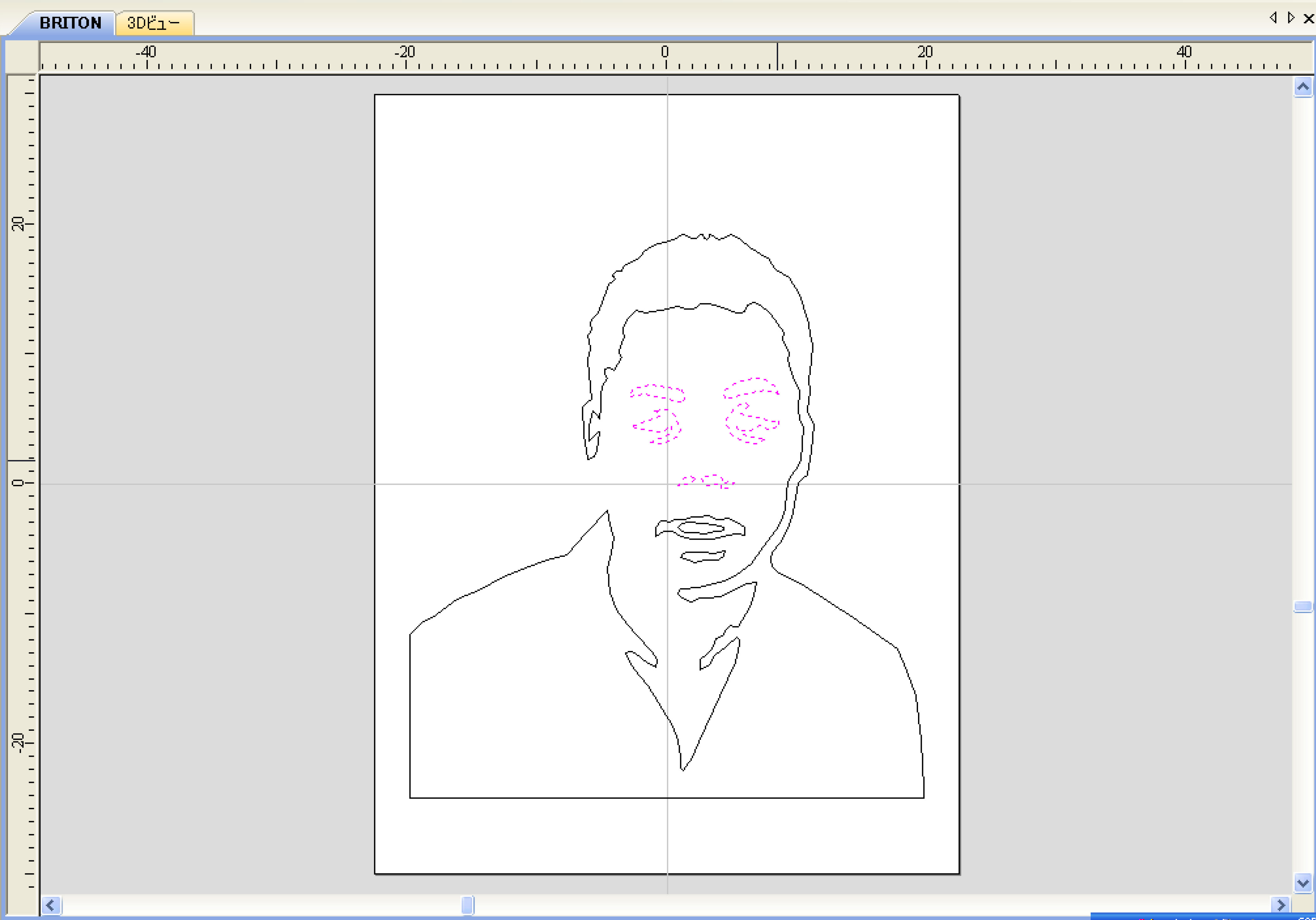













Comments