How to use "ZBrushCore"
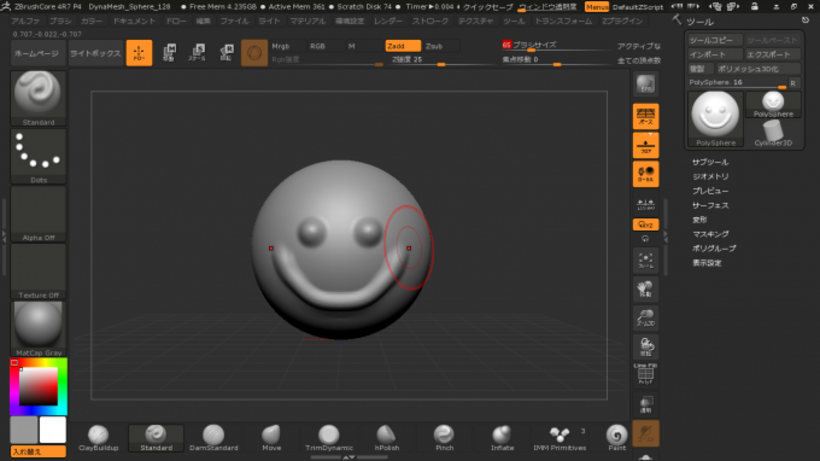
Owner & Collaborators
License

How to use "ZBrushCore" by FablabDazaifu is licensed under the Creative Commons - Attribution license.
Summary
3Dデータを作ることができる「ZBrushCore」の使用方法です。
Materials
Tools
Blueprints
Making
- キーボードのキーまたは、タブレットのボタン操作
- 「Ctrl」+「Z」:元に戻る「Ctrl」を押しながら移動(写真「②」):複製※「ドロー」から「移動」に切り替える(写真「①」)「Ctrl」+「alt」を押しながら移動:複製したものでくり抜く※「ドロー」から「移動」に切り替える手順(写真2参照)1)写真「A」:「Ctrl」+「alt」を押しながら3Dモデルを移動させる2)写真「B」:「Ctrl」→「Ctrl」+シーンをドラッグ(マスクの解除)→「Ctrl」+シーンをドラッグ(面の貼り直し)3)写真「C」、「D」:複製したものでくり抜いた結果「Ctrl」を押しながらオブジェクトをタッチ:マスク「Ctrl」を押しながらシーンをタッチ:マスク内選択


- 「shift」を押しながら3Dモデルをクリック:ブラシ「Smooth」機能※でこぼこしていた造形が滑らかになる「shift」を押しながらシーン(作業するための空間)をクリック:3Dモデルの向きを正面にする
「shift」+「F」:メッシュで表示 - 「alt」を押しながら3Dモデルをクリック:ブラシ効果が逆になる「alt」を押しながらシーン(作業するための空間)をクリック:移動※向きを変えずに3Dモデルを移動できる

- 「s」キーを押しながらドラッグ:ブラシサイズの変更
- 実際にやってみた結果
- データ・ブラシ「standard」、「move」を使ってデータ作成・解像度を「128」と「32」でそれぞれデータを作成結果・どちらの解像度でもデータが壊れなかった→へこますとデータが壊れやすい?【やってみた1号の結果より】・解像度が荒い分、層と層の間が広くなる

- ここではZBrushCoreを使う上で重要となってくる細かいテクニックを紹介します。
- ブラシは「Move」を選びます。ブラシのサイズを大きくし、Z強度をあげます。粘土をこねるように押したり引いたりして、球体を大まかに作りたい形にもっていきます。

- 「Ctrl」を押しながらモデルをなぞると、マスクを貼ることができます。変形をしたい部分にマスクを貼りましょう。マスクで目と口の部分をくり抜きたいと思います。

- マスクを貼りたい範囲が決まったら、「Ctrl」を押しながらモデル以外のところをタッチしましょう。マスクが反転し、選択している部分以外が黒くなります。この状態では、白い部分のみ変形が可能になります。

- 目と口の部分をくり抜きたいため、ブラシは「Standard」を選び、Z強度を上げ「Alt」を押しながら白い部分をなぞりましょう。白い部分のみがへこみます。マスクの解除は、「Ctrl」を押しながら、モデル上ではないところをドラッグをします。

- 細かな変形をしたい場合はブラシで「Move」を選択し、ブラシサイズとZ強度を変更しながら、形を調整していきます。「Move」後にはこまめにスムーズさせるといいでしょう。

References
Usages
Project comments




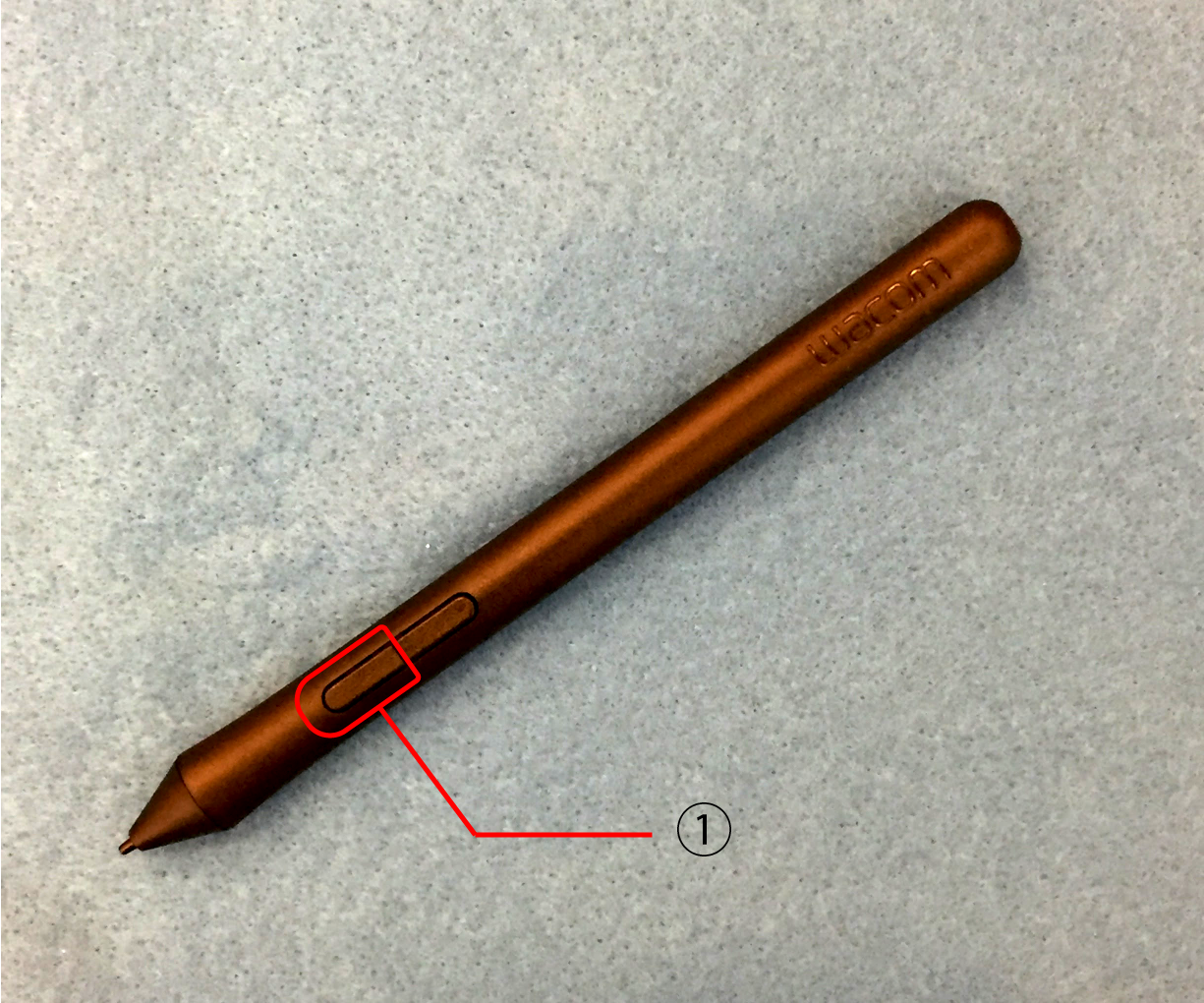
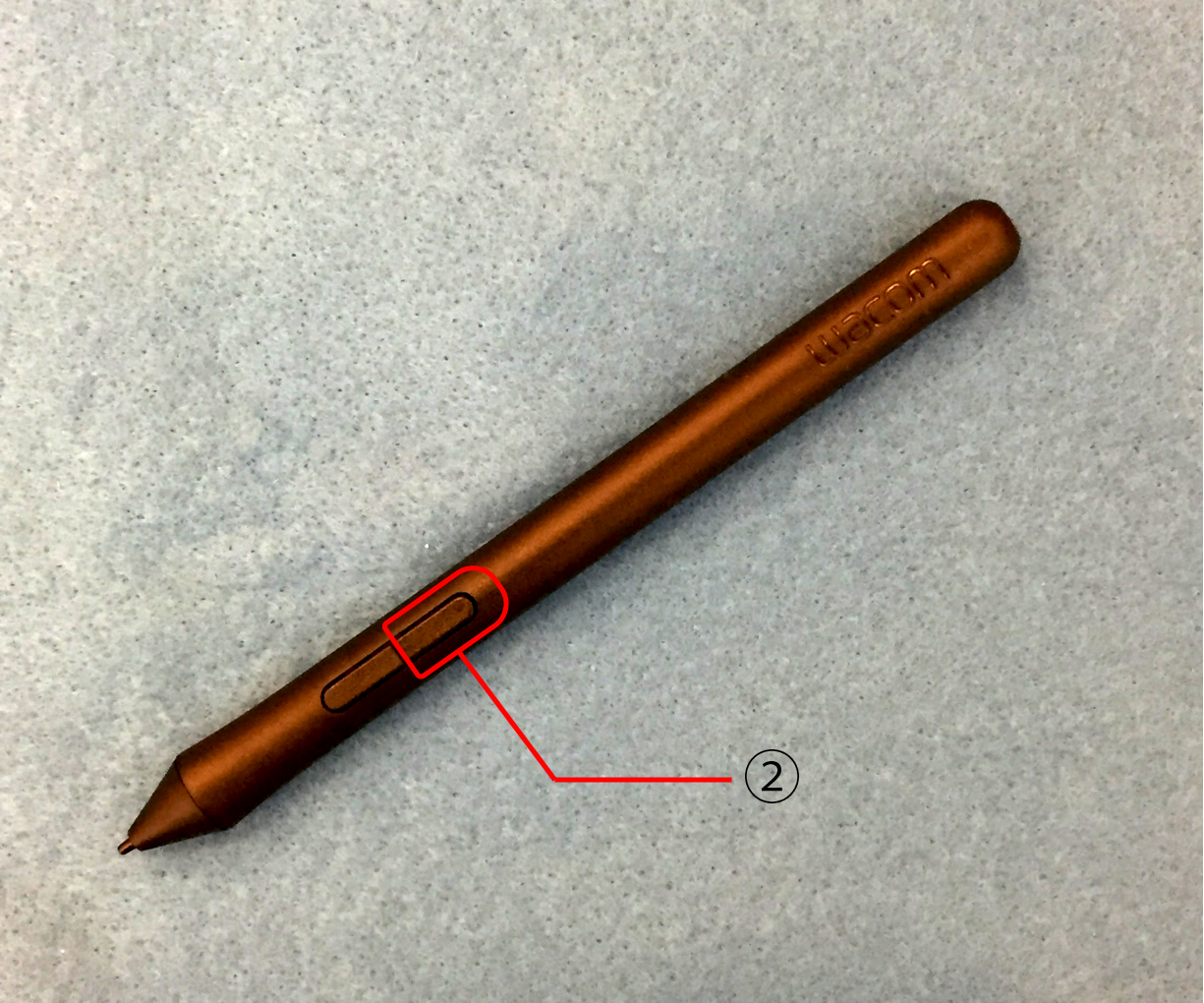
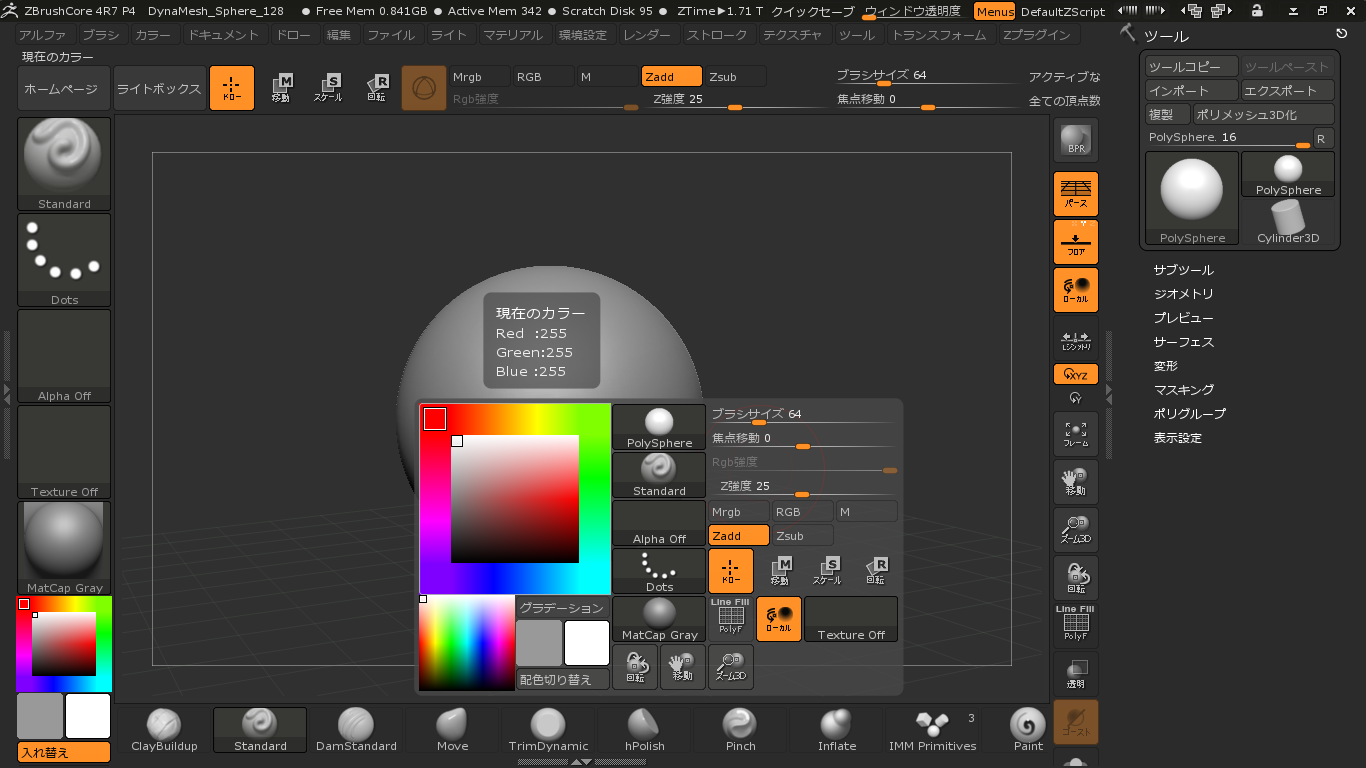

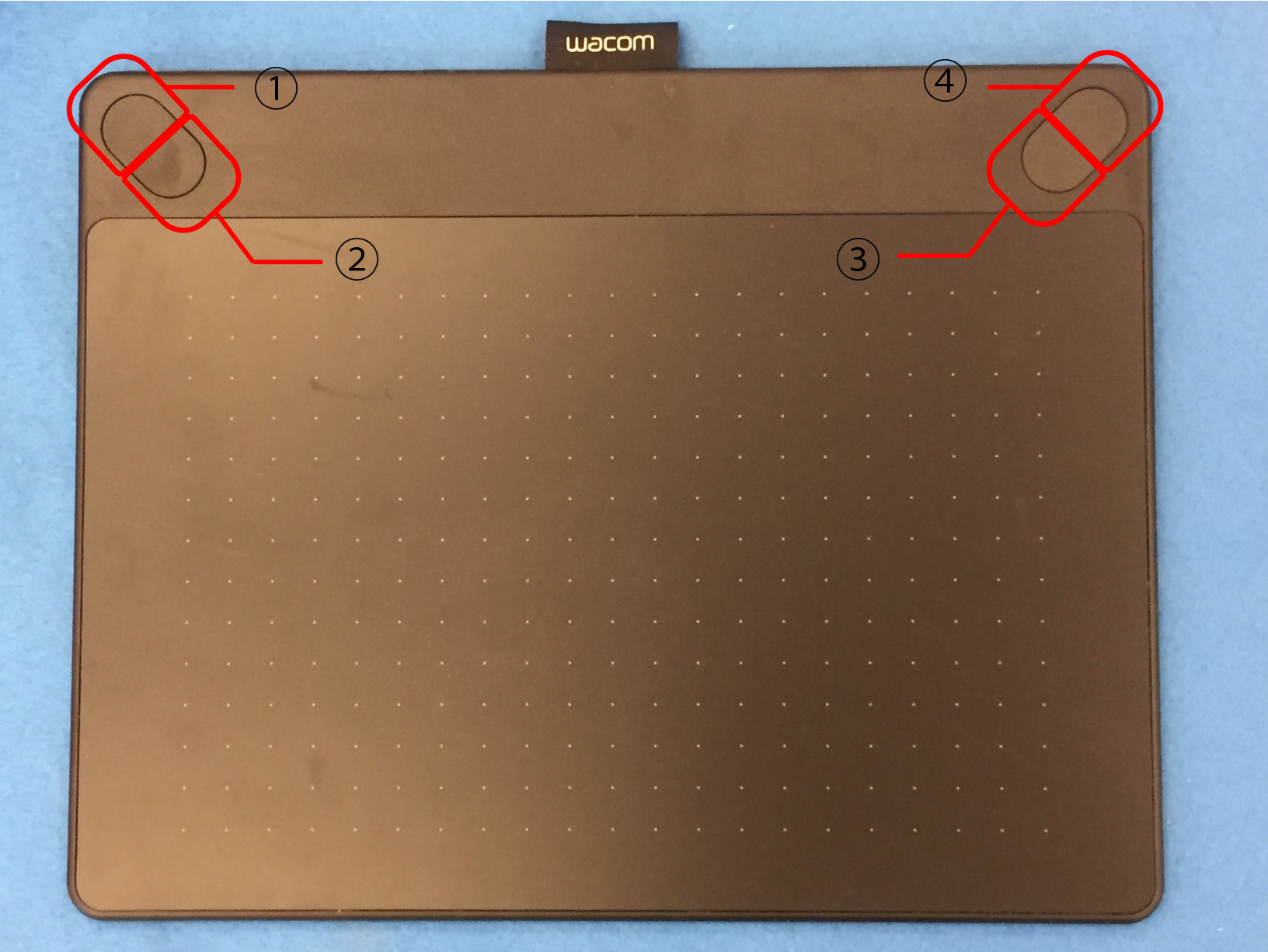

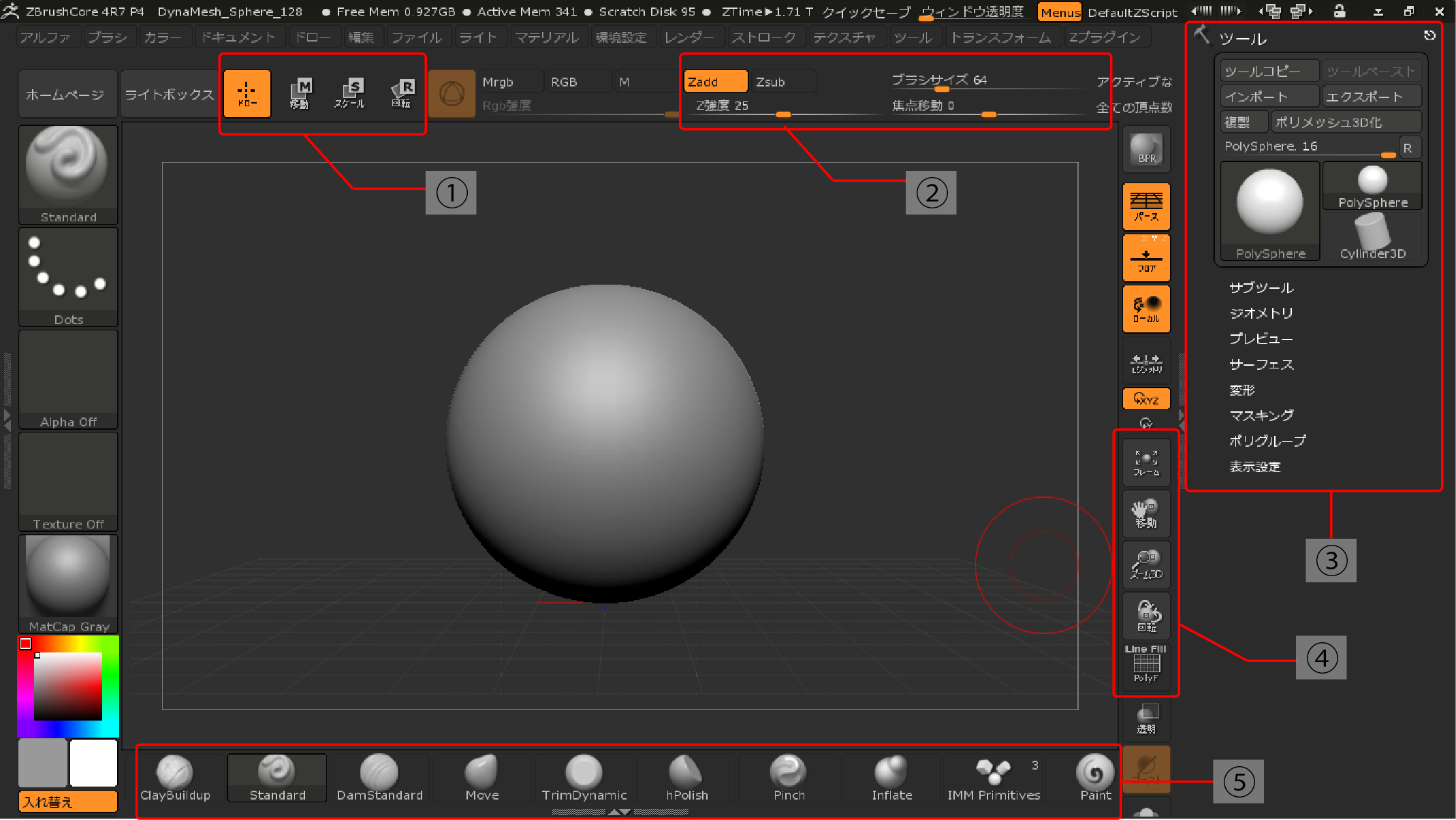


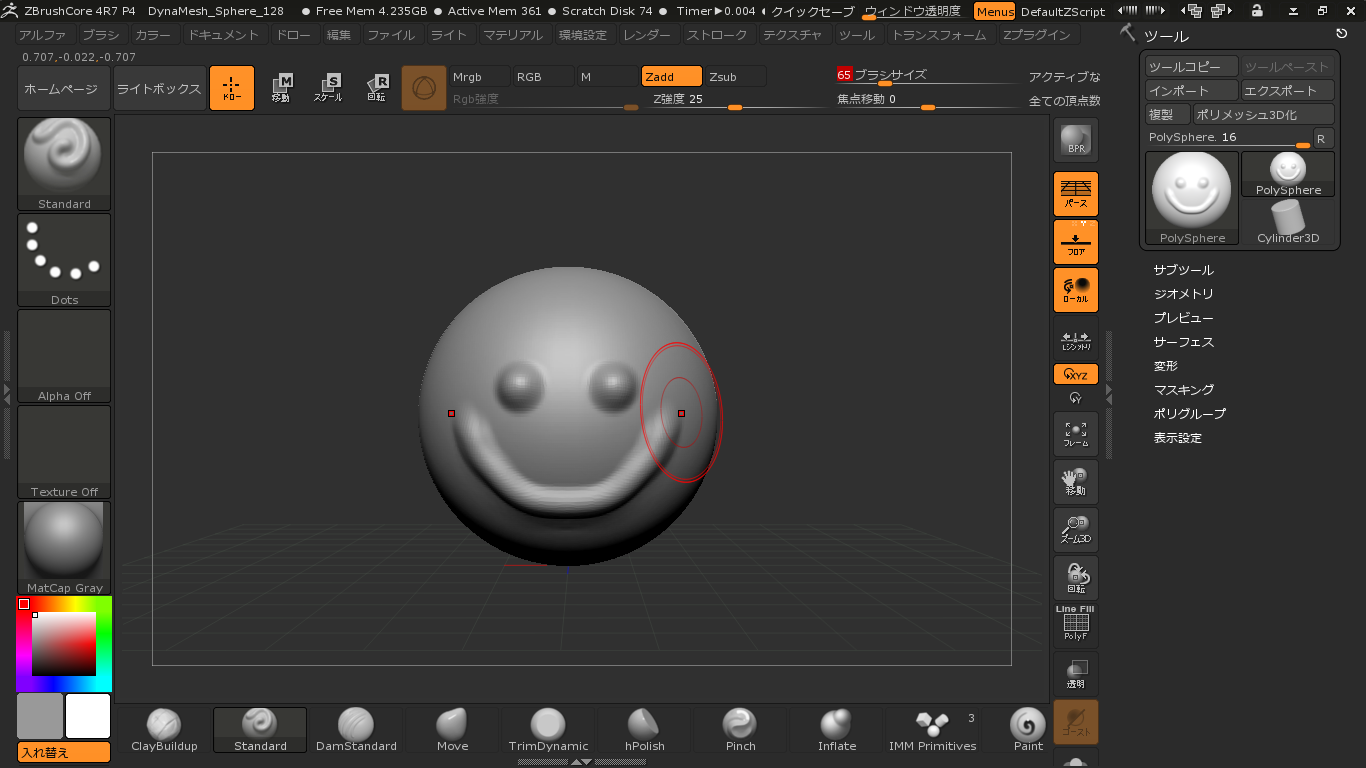
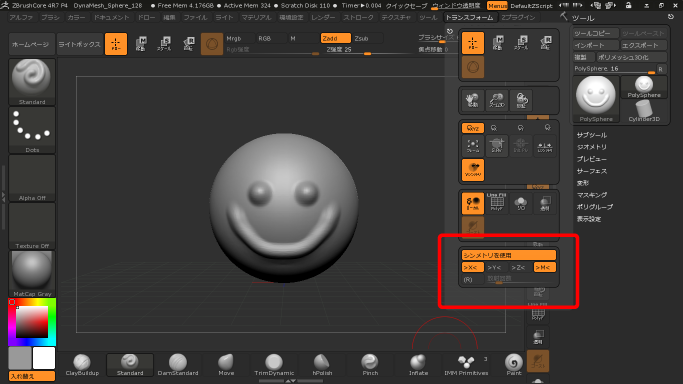


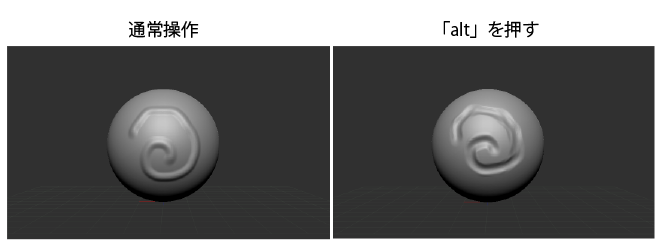


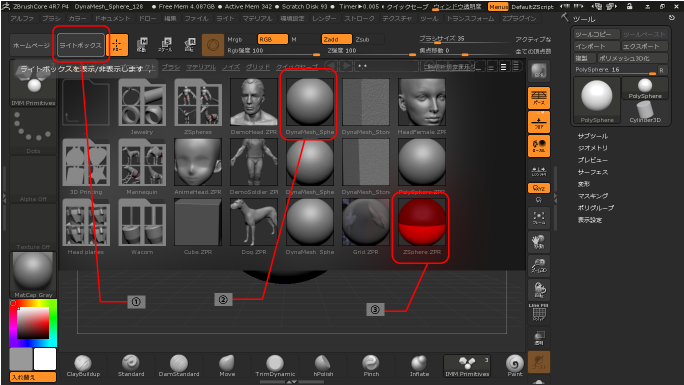



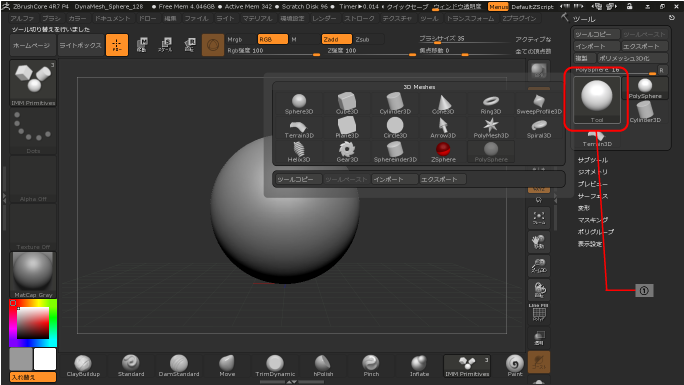
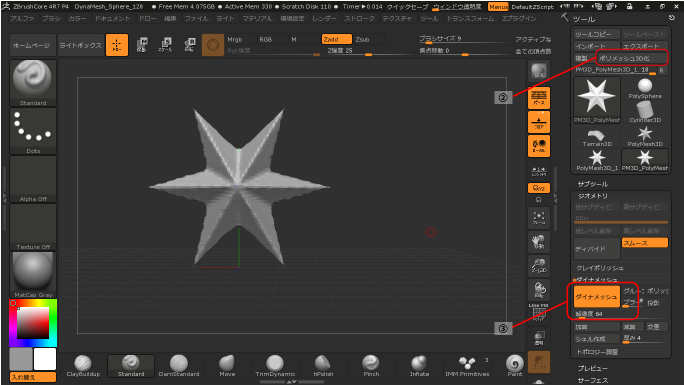

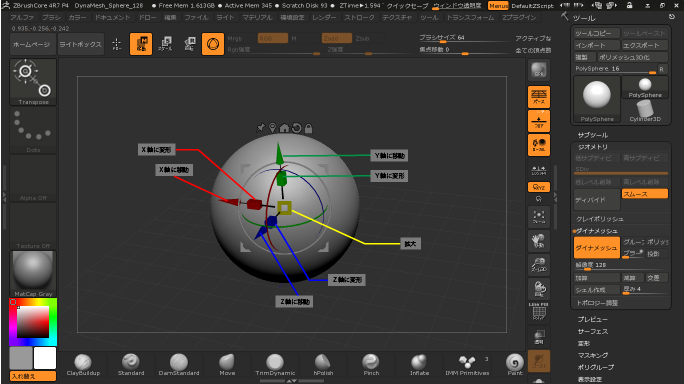



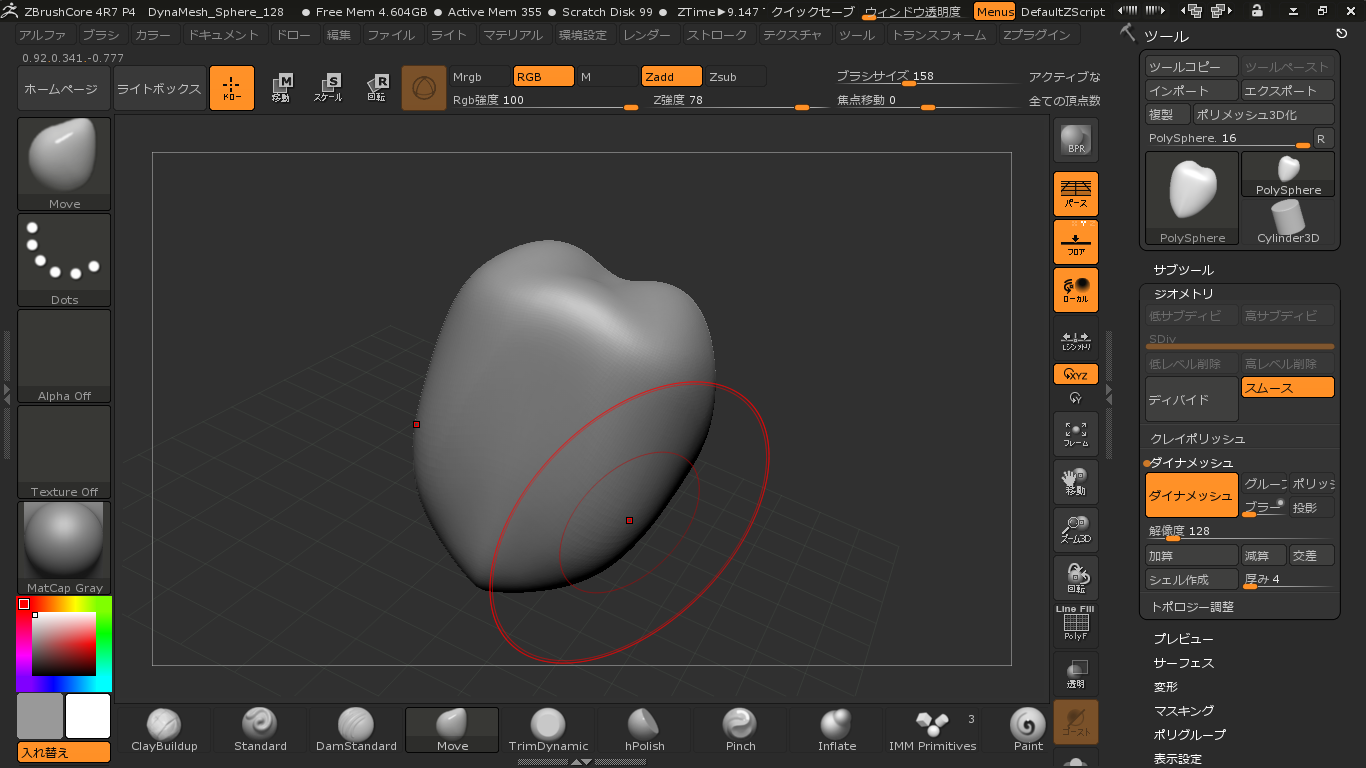



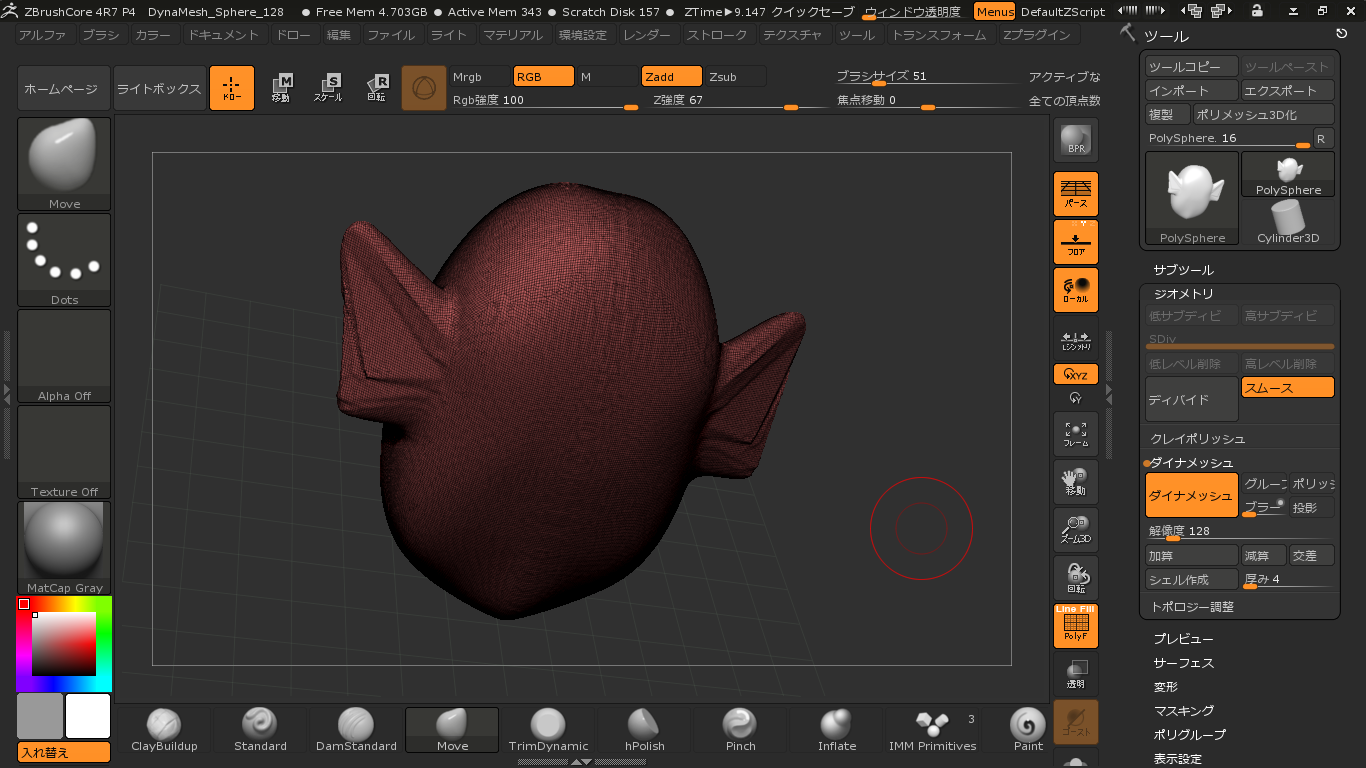
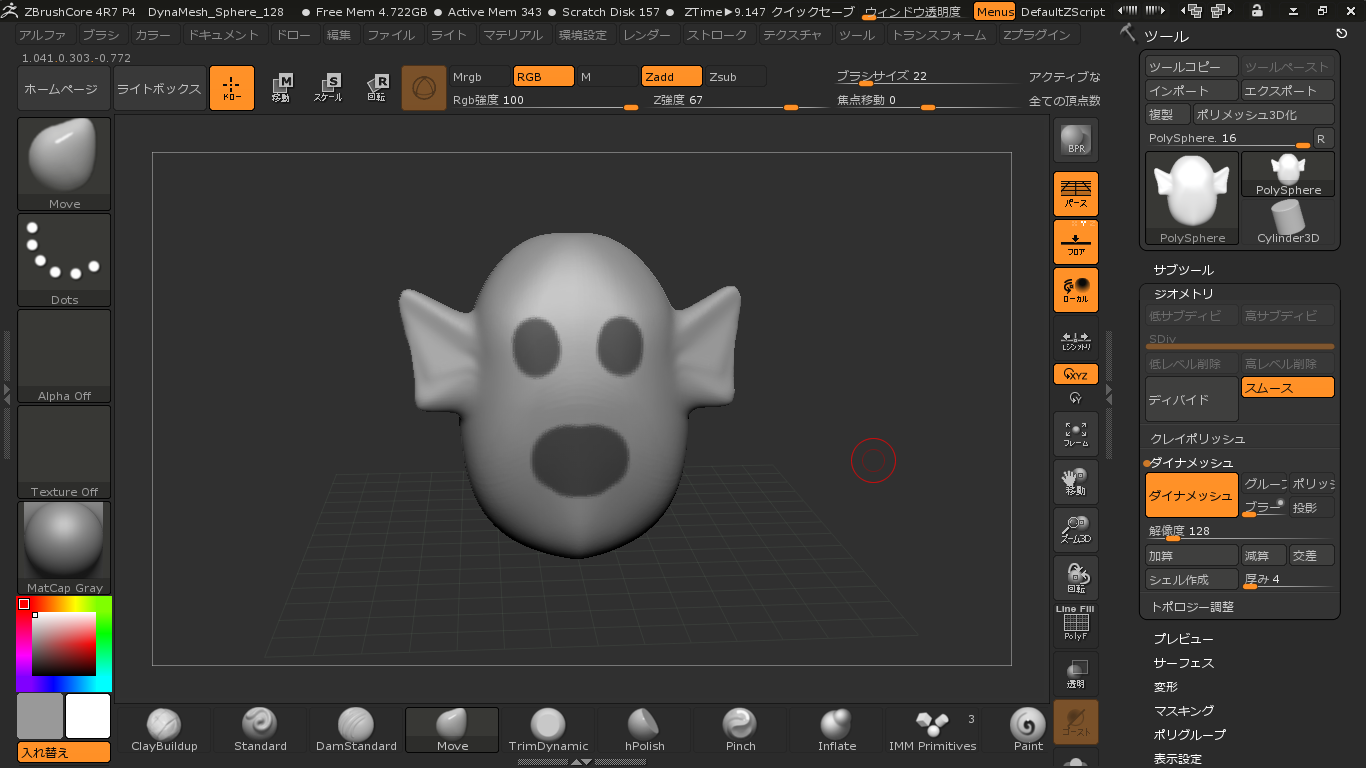
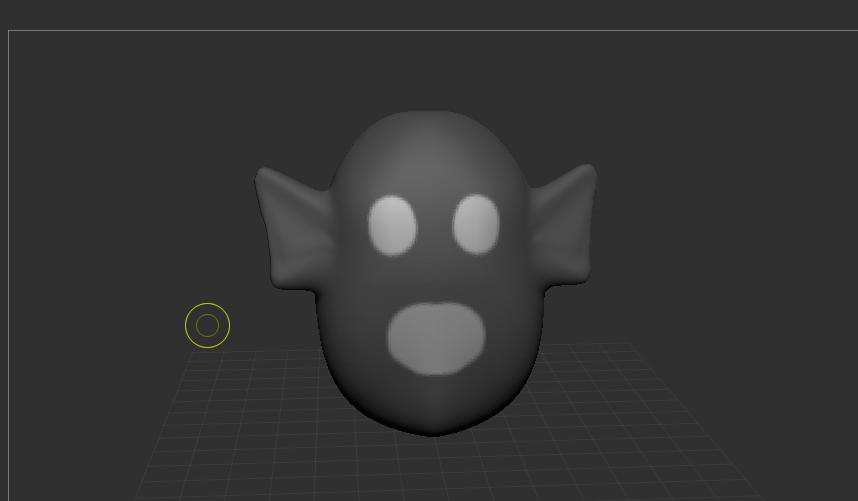
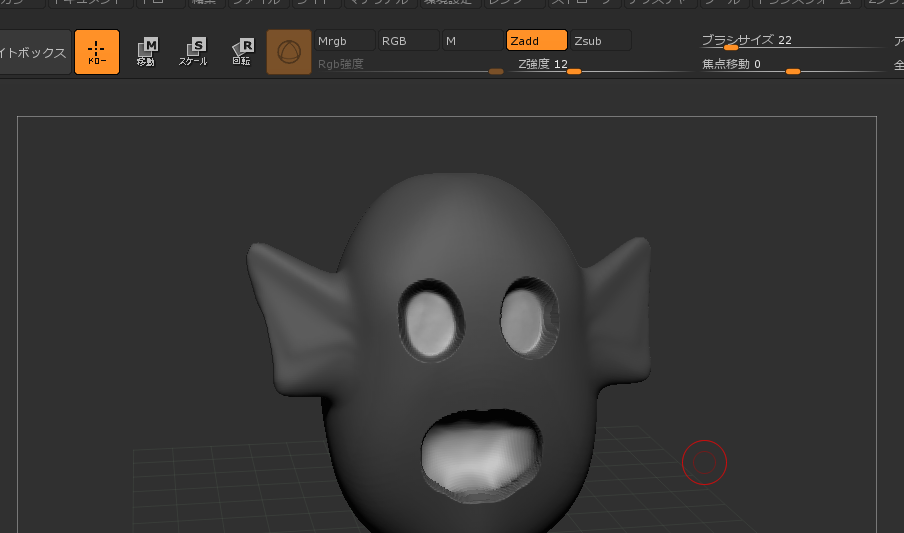
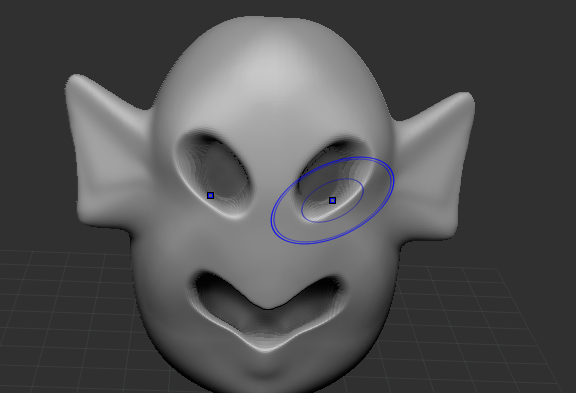



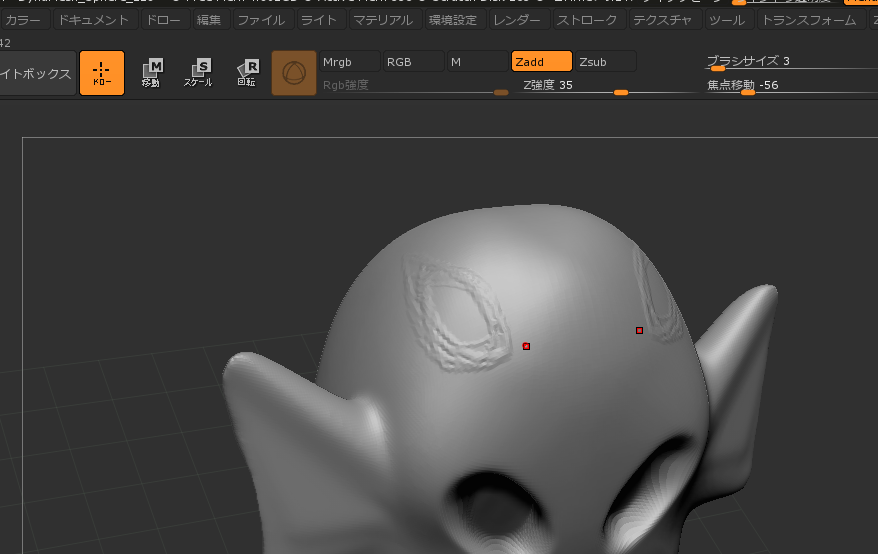
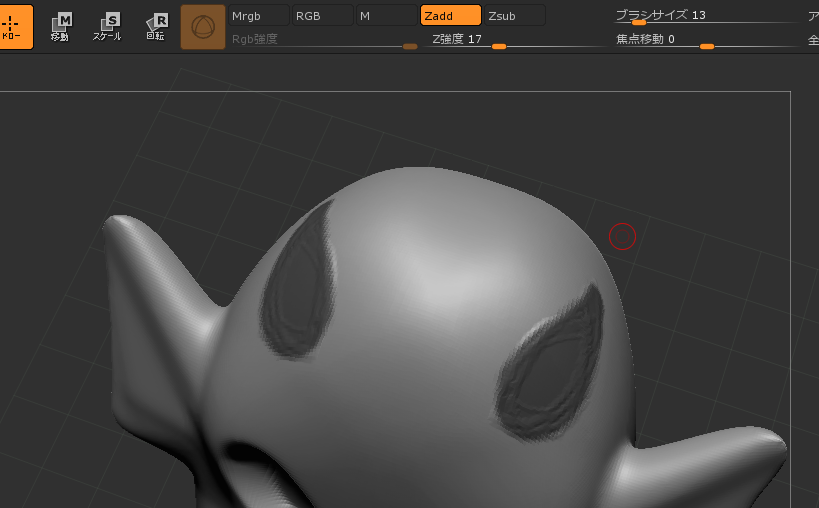
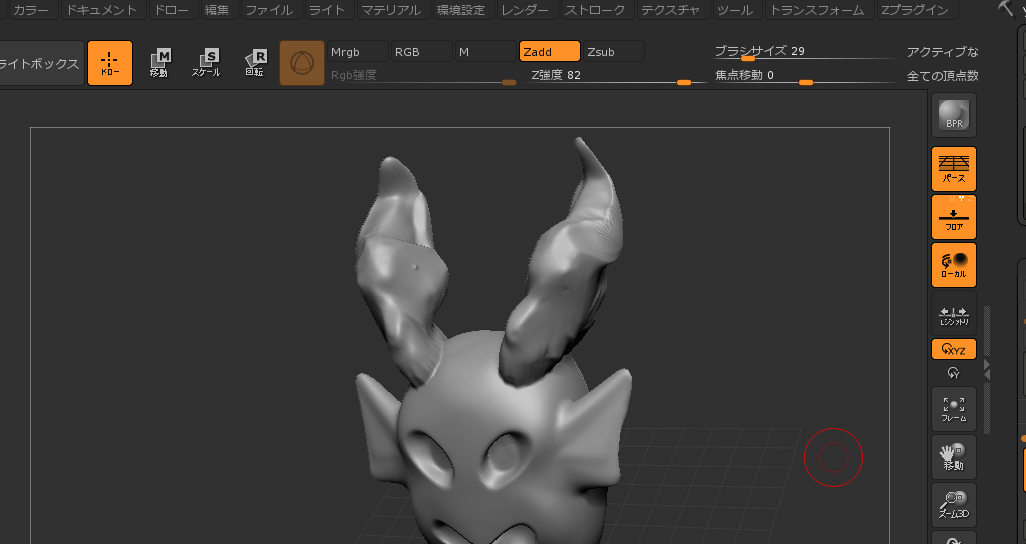
Comments