How to use paper cutter "ScanNCut CM110"
Owner & Collaborators
License

How to use paper cutter "ScanNCut CM110" by FablabDazaifu, FD01 is licensed under the Creative Commons - Attribution license.
Summary
brotherのカッティングマシンScanNCut CM110 の使用マニュアルです。本マニュアルはファブラボ太宰府での使用環境に合わせて作成した使い方となります。
Materials
Tools
Blueprints
Making
- アナログデータ
- デジタルデータ
内部デジタルデータ:"ScanCut"本体に保存されているカットデータ- "ScanCut"本体でスキャンを行いデジタルデータ化する。
- 専用ホームページよりカットデータに変換する。(https://scanncutcanvas.brother.com/jp)※イラストレーターからデータ作成する場合を参照
- 画像のように目や模様など、データが重なっている場合は、なるべくパスファインダで一つのデータにする。わからない時は、そのままでもカットデータになります。なるべくシルエットのみ(外形のみ)が綺麗にカットできる。

- メニューバーより[ファイル]↓[別名で保存]↓ファイル名を入力↓[ファイルの種類]↓[SVG]
↓デスクトップに[保存]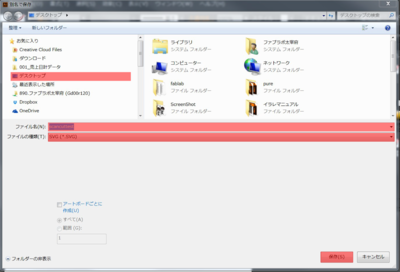
- デスクトップに保存できてるか確認する。写真のようなアイコンで、同じファイル名があればOKです。※デスクトップに保存したものは、自分のUSBなどに保存してデスクトップからは消去してください。
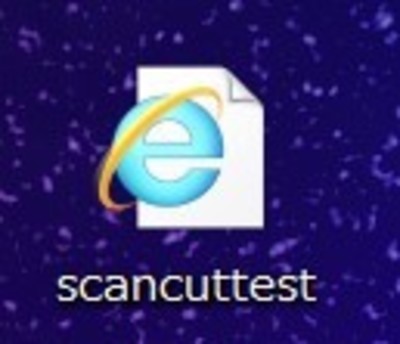
- イラストレーターの方から作ったデータを読み込んで、画像の様に目や模様が無くなることがあります
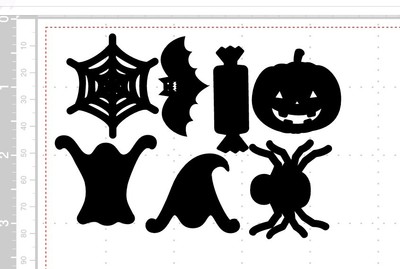
- ドラッグして選択すると、目や模様のデータがあるのがわかります。データ自体は消えていないので、このまま保存してカットして大丈夫です。
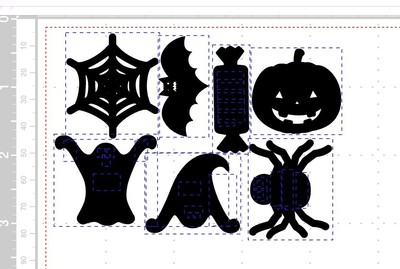
- 電源を入れる。
加工中本体後方に材料が排出されるため、後方に十分なスペースを確保する。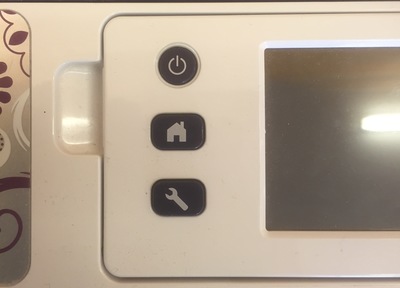
- カッティングマシンには紫色の刃と青色の刃があり、切るものの厚さに応じて使い分ける。青色の刃:薄い紙から薄い布(コットン生地)紫色の刃:それより厚い厚手の布(1ミリ厚のフェルト)

- ヘッドを取り外し、ヘッド部分を開ける。 柔らかい布などで、汚れを軽く拭き取る。
- カッティングマットに付着したゴミを綺麗に取り除く。
References
Usages
手書きデーターをスキャンしてシール&シールのあまり部分でステンシル
【手書きデーターをスキャンしてシール作成】①手書きデーターは紙の真ん中あたりにマジックで大きく描く→スキャンして必要部分をトリミングなぜか大きさの変更ができなかったので、最初から必要な大きさに描いた方がいいのかも。②カッティングシートをカットしてシール作成【ステッカーのあまり部分でステンシル】①ステッカーのあまり部分を布に貼ってマステでも貼る(インクでまわりが汚れるのを防ぐため)②「ステイズオンおなまえ」のインクでステンシル。(化粧用スポンジでポンポンつける)■キャンパス時は薄めに着色される。ナイロン地はかなりきれいに着色されるアイロンプリント用シートをカット
アイロンプリント用の粘着シートをカットしてアイロンでプリント・余白がまったく何もないので仕上がりが美しい。・プリント後、爪でごしごししてみたが取れることもなかった(熱で溶けてしみ込んでいる感じ)・Tシャツ生地にして伸ばしてみたが大丈夫だった(アイロンプリント用シートの種類にもよるかも)【洗濯について】・シートの説明によると裏返してネットに入れて洗濯。ただ、そのまま石鹸つけてごしごししてみたが特に変化はないように見えた
Project comments






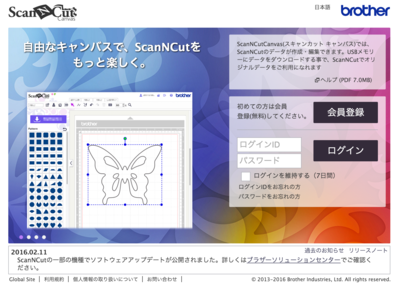

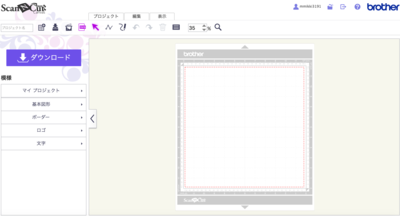





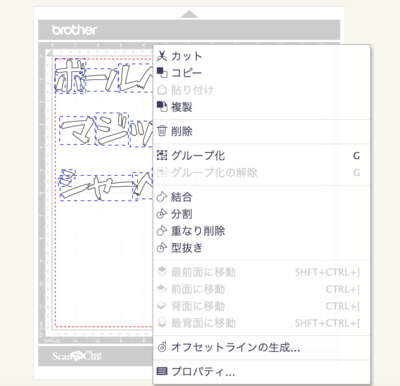







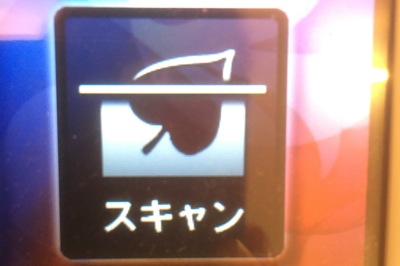


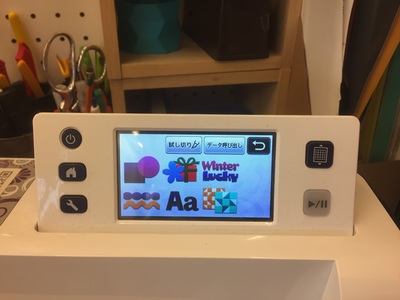



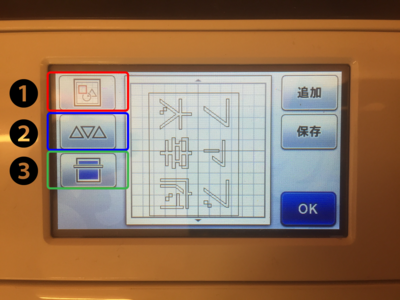
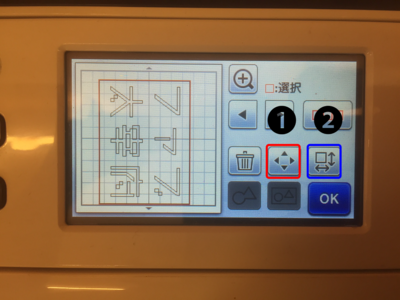





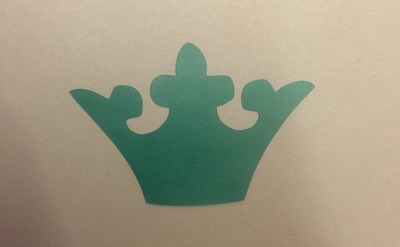
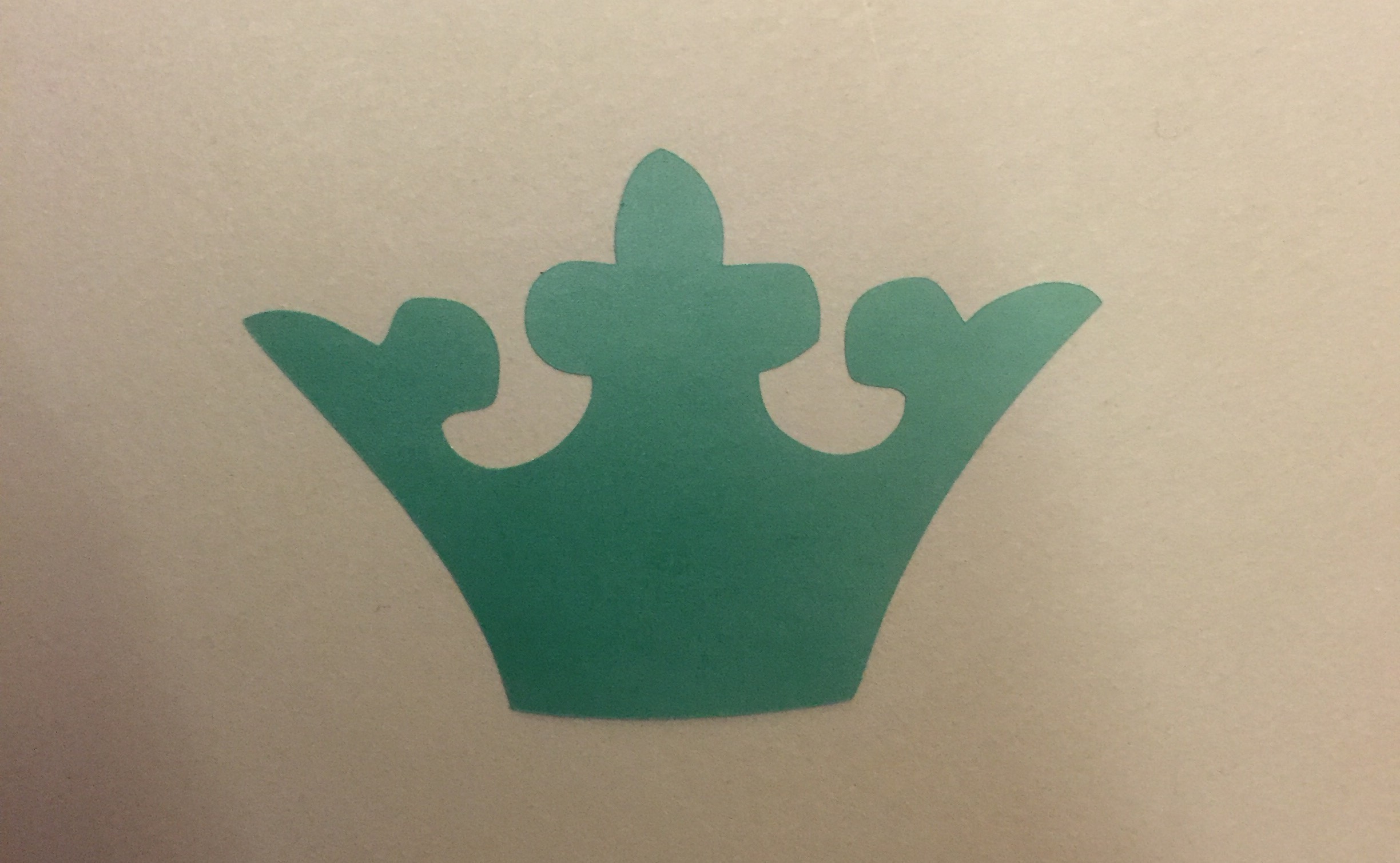
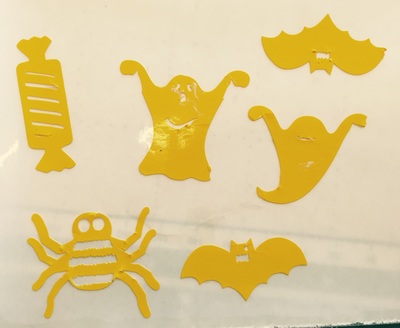





Comments