Thinkercad使い方
Owner & Collaborators
License

Summary
初心者向け3DモデリングTinkercadの操作方法をまとめています。
積み木のように組み合わせていくので、直感的にモデリングできます。
積み木のように組み合わせていくので、直感的にモデリングできます。
Materials
Tools
Blueprints
Making
- Ctrl+C→コピーもしくは、画面左上のアイコンをクリック。
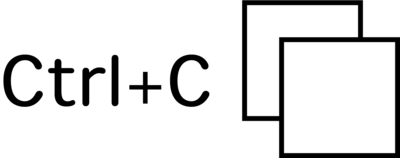
- Ctrl+V→貼り付けもしくは、画面左上のアイコンをクリック。
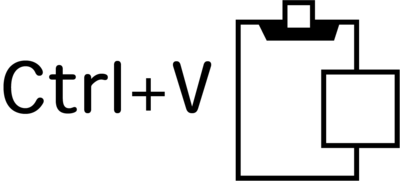
- deleteキーで消去。左上のゴミ箱のアイコンをクリック。
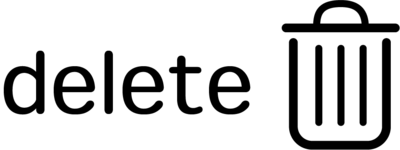
- Ctrl+Zもしくは、左上の←アイコン
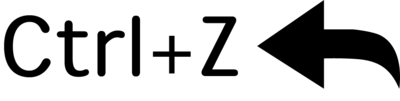
- Ctrl+Yひとつ前の動作をやりなおすもしくは→アイコンクリック
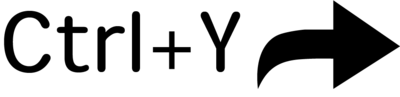
- 1.ひとつのグループとしてまとめることができる2.複数の図形を合体して1つの形に結合できる3.図形を切り抜くことができる
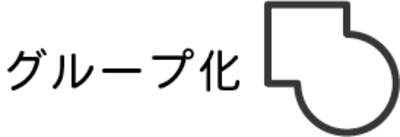
- グループ解除します
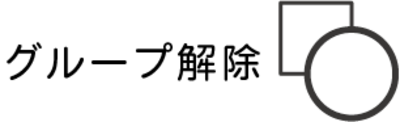
- 図形を整列させます
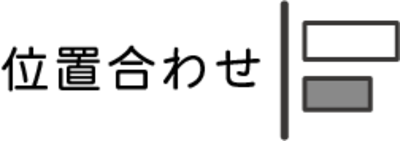
- ドラッグして囲むと、複数の図形を選択できます
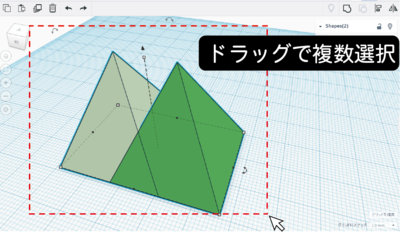
- 図形のオプション画面図形を選択すると、でてきます。
大きさや色をここで変更できます。 - シェイプのソリッドをクリックすると、色見本がでてきます
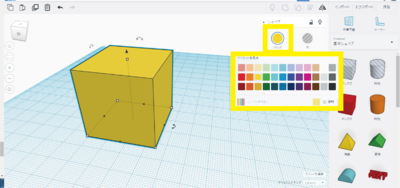
- 1.ViewCubeを使用して視点の切り替えの方法について周囲を見回すときは、ViewCubeが便利!2.右クリックで見回す方法
ぐるぐる視点を切り替えたいときは、右クリック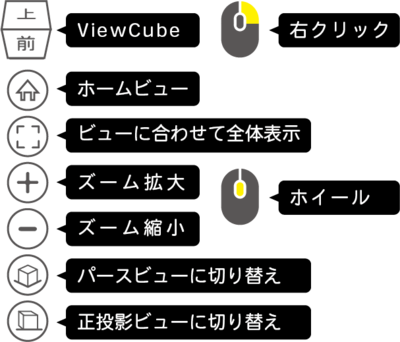
- ズームイン/ズームアウトのやり方マウスのホイールを回すと、画面が拡大・縮小されます
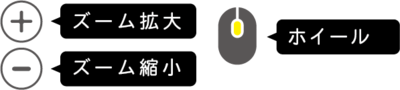
- 右クリックでドラッグすると、ぐるぐると視点を切り替えることができます。

- マウスのみで視点を切り替えることもできます慣れると便利です
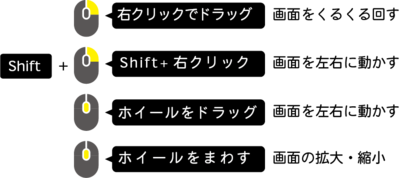
- 基本シェイプより配置させたい図形を左クリックで選択し、ドラッグで作業平面におくと図形が配置される。
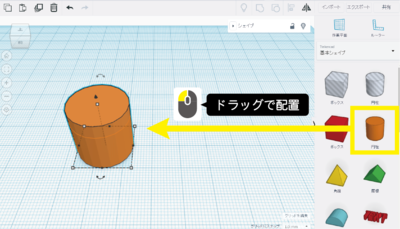
- 図形の移動の仕方1.左クリックでドラッグして移動2.カーソルキーで移動
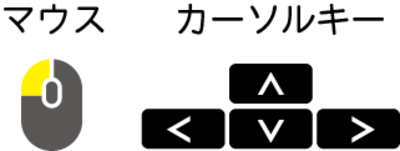
- 移動させたい図形をクリックします
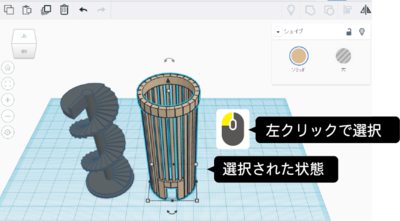
- 選択されたら、画像のように青い点がでます。この状態でドラッグ(左クリック押しっぱなし)で移動できます
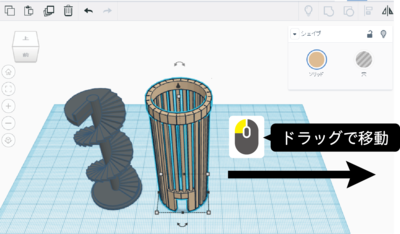
- 移動させたい図形をクリックします
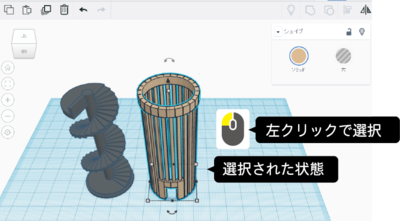
- キーボードのカーソルキーを押して移動させます
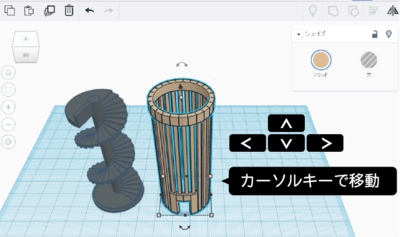
- 1.白いドットをクリックして数値入力で大きさを変更2.白いドットをドラッグして任意の大きさに変更。※Shift押しながらで等倍率のまま変更

- 白いドットをクリックすると、数値がでてきます。それが現在の大きさです。変更するときは、数字の部分をクリックして、数値入力すると大きさが変わります。

- 白いドットをクリックし、そのままドラッグすると大きさを変えれます
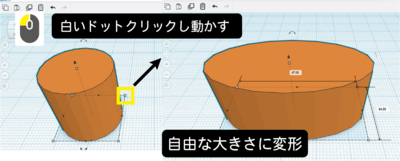
- ドラッグしているときに、Shiftを押しながらだと、等倍率で大きさを変更できます。形がくずれません。Shiftキーは押しっぱなしで、先にマウスの方を離しましょう!
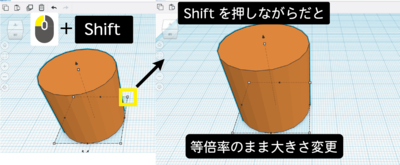
- 図形同士を合体させる操作グループ化を使います
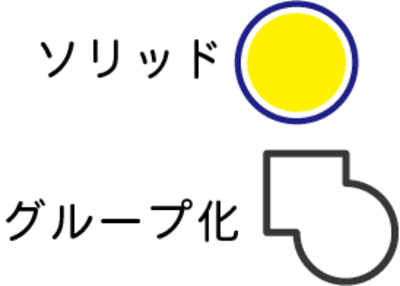
- 文字通り作業をする平面になります。1.図形を配置する面2.配置する面を変えることができる3.作業平面を使って、図形同士ぴたっと隙間なくくっつけることができる
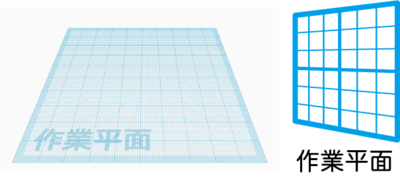
- 青いところが作業平面になります。青いところ以外も図形をおけます。右下のグリッドを編集でサイズ変更できます。グリッドにスナップで、スナップの間隔を変更できます。
- ①作業平面のアイコンをクリック②そのままドラッグして、好きな面をクリック作業平面を変更できます。

- 図形を作業平面に配置します
- ①作業平面のアイコンをクリック②そのままドラッグして、図形の上面に配置
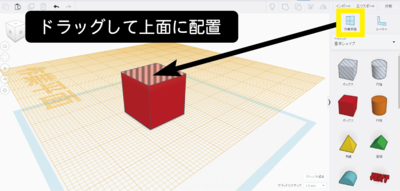
- オレンジが現在の作業平面になります。図形をドラッグすると、オレンジの作業平面の上に配置されます。
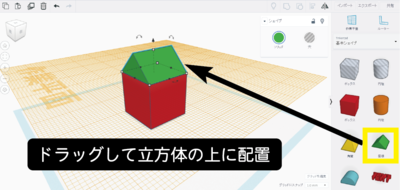
- 下からみるとこんな感じ
- 定規のようなものです作業平面の上であれば、好きな場所に配置できます
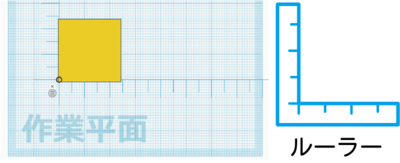
References
Usages
Project comments

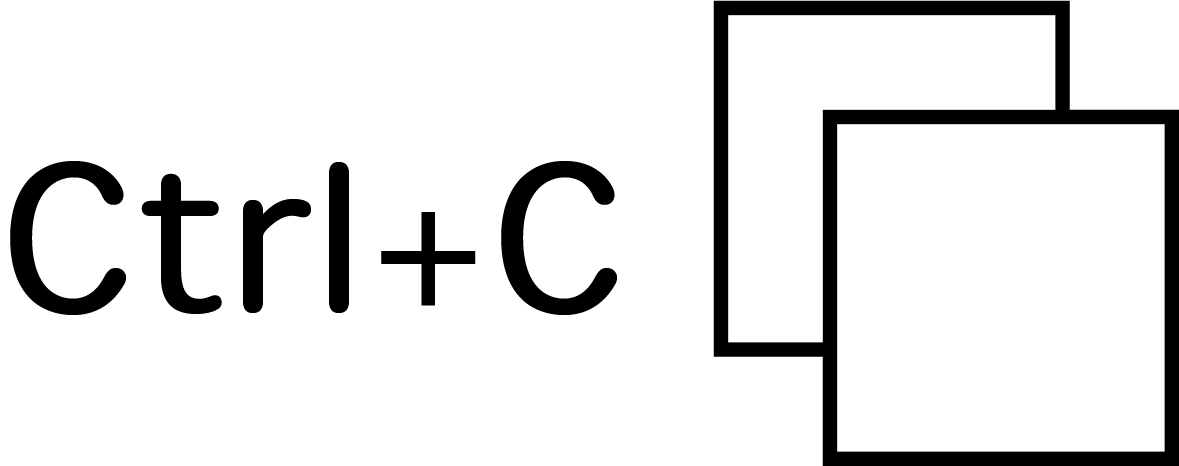
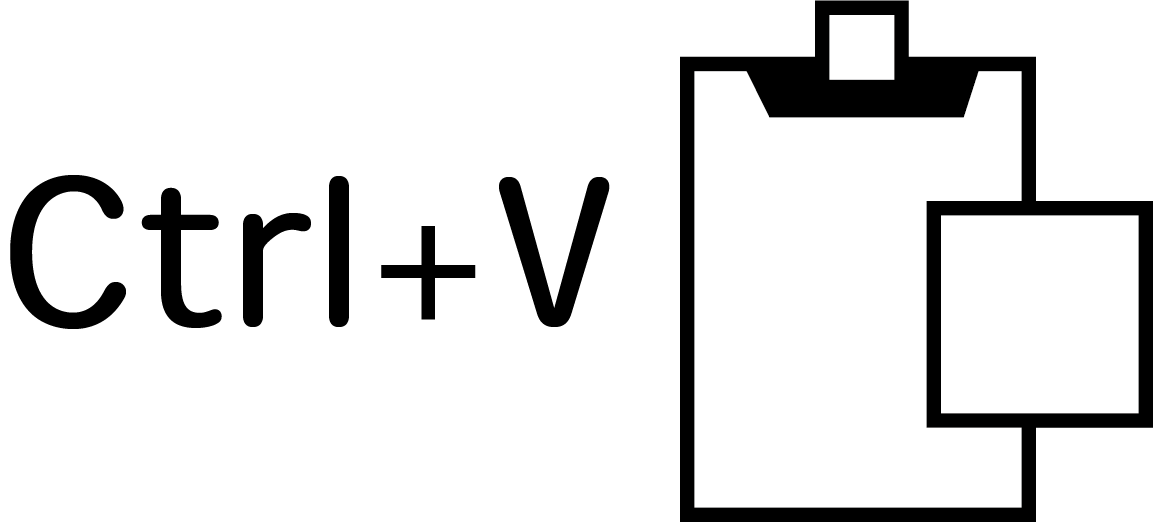
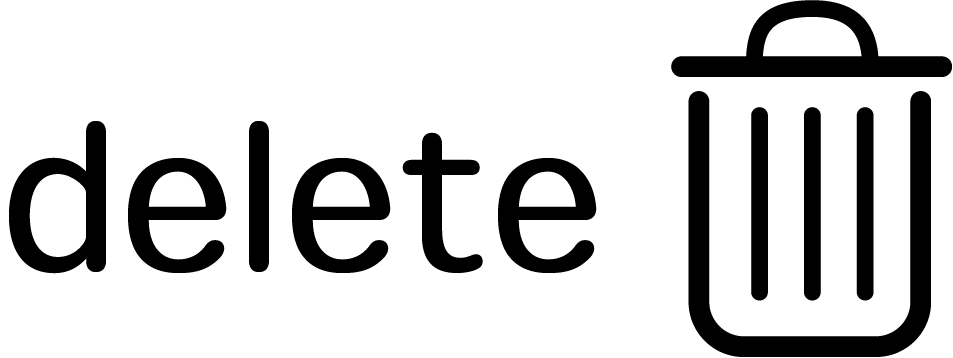
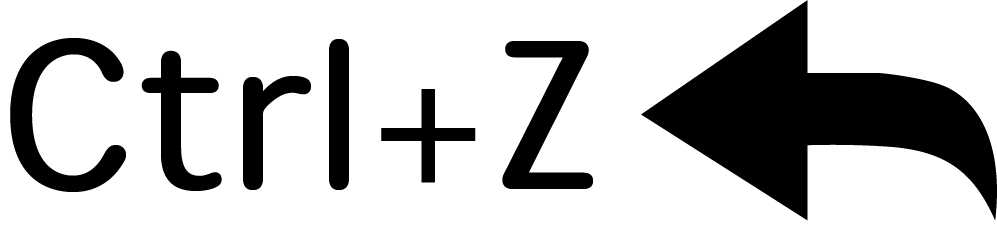
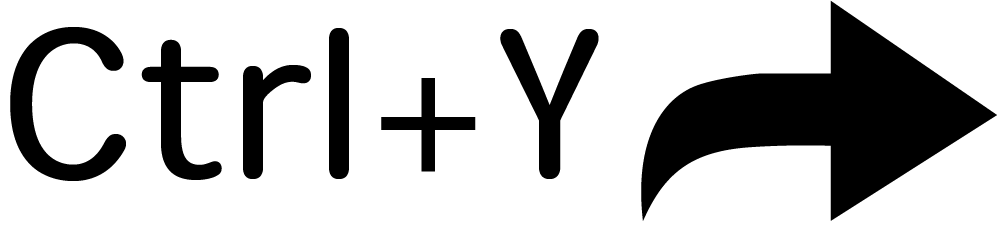

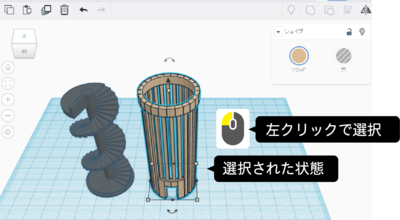
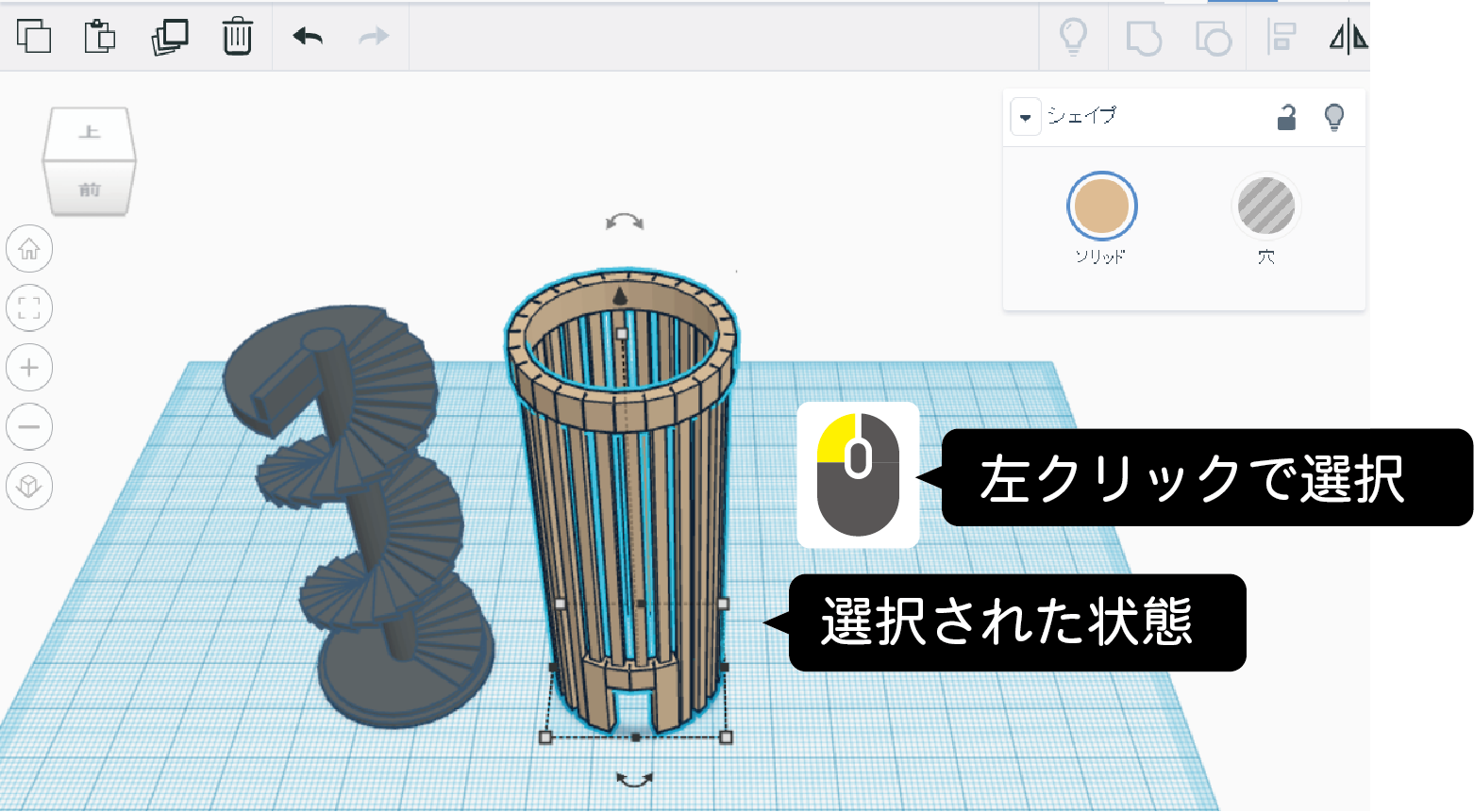
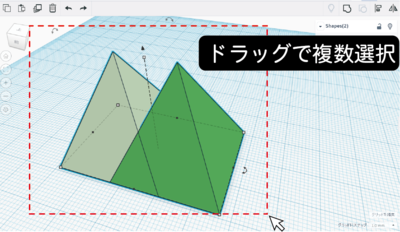
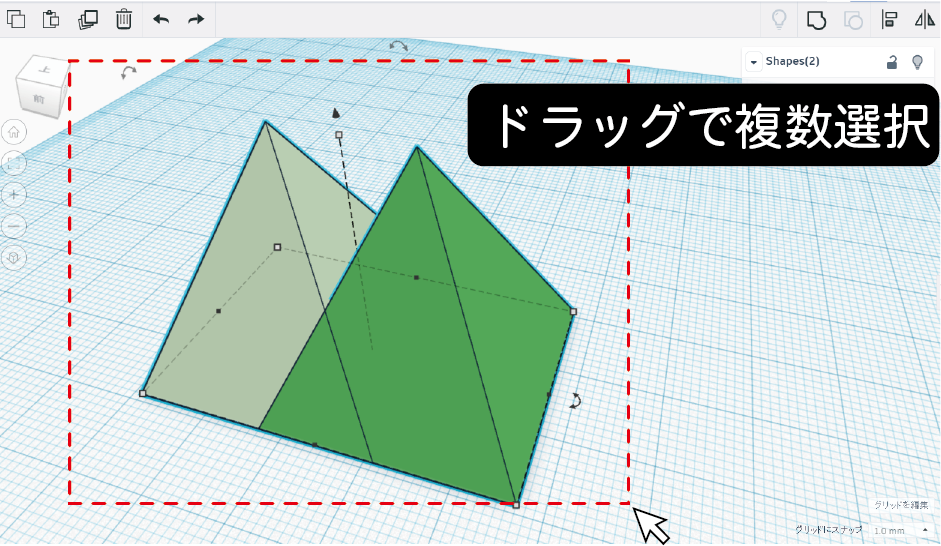
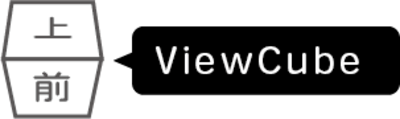
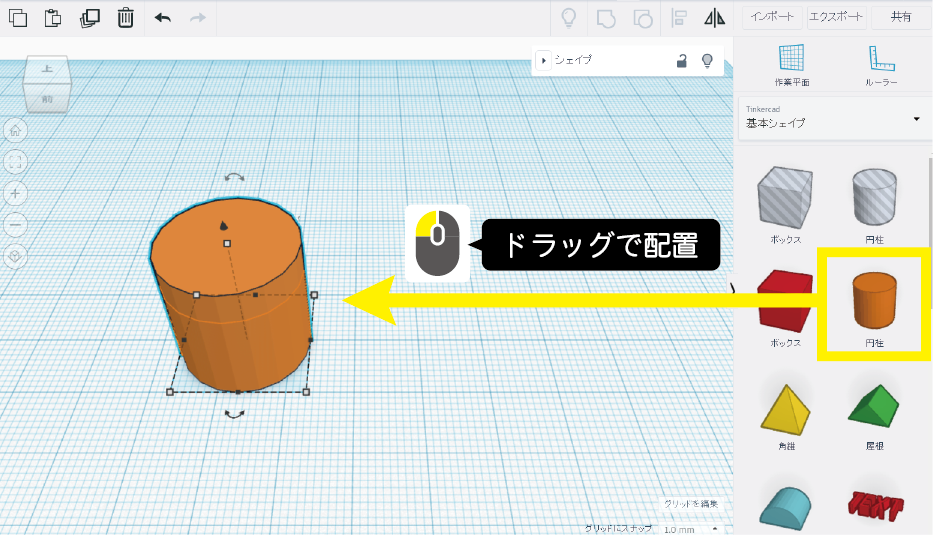

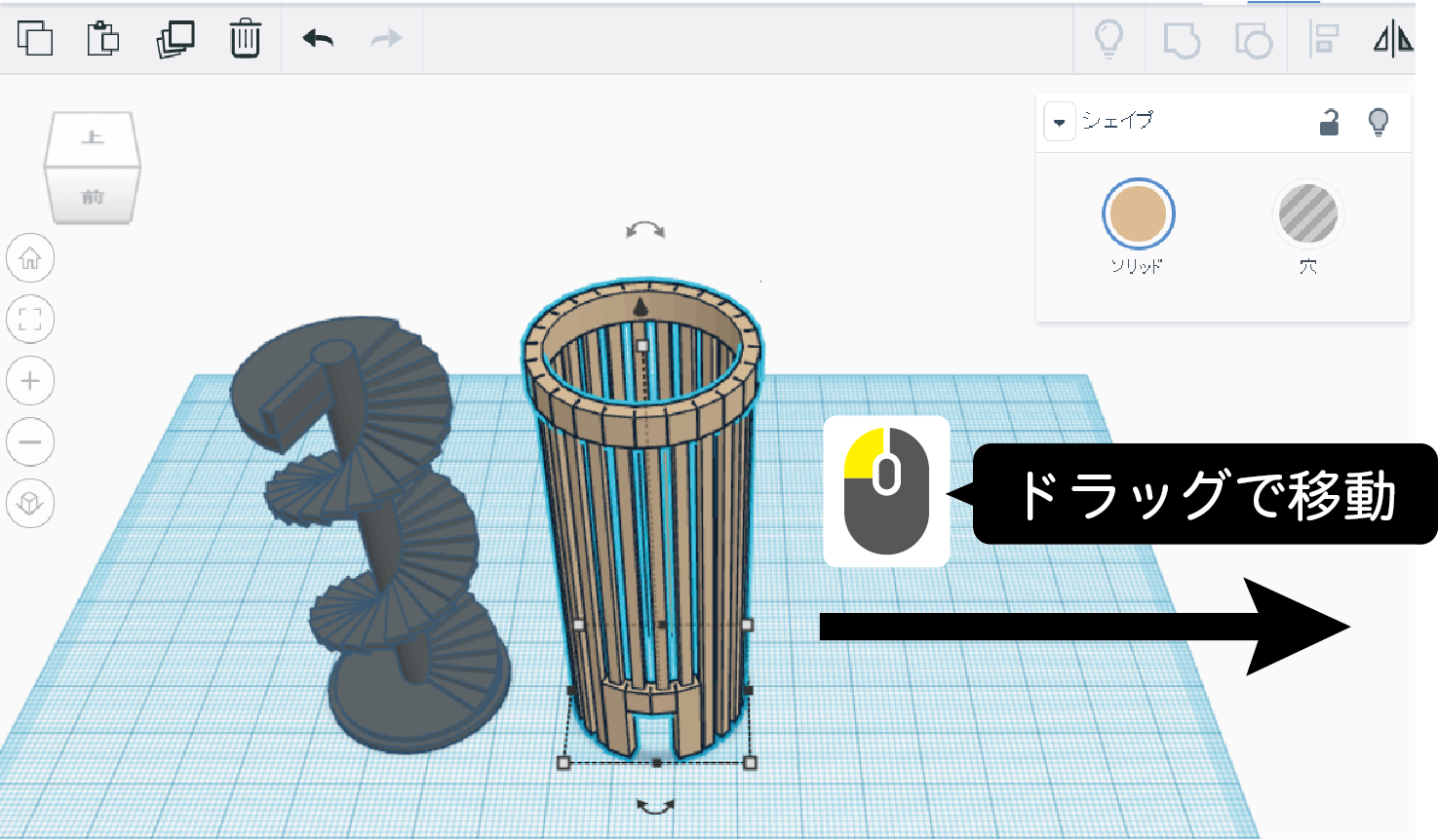
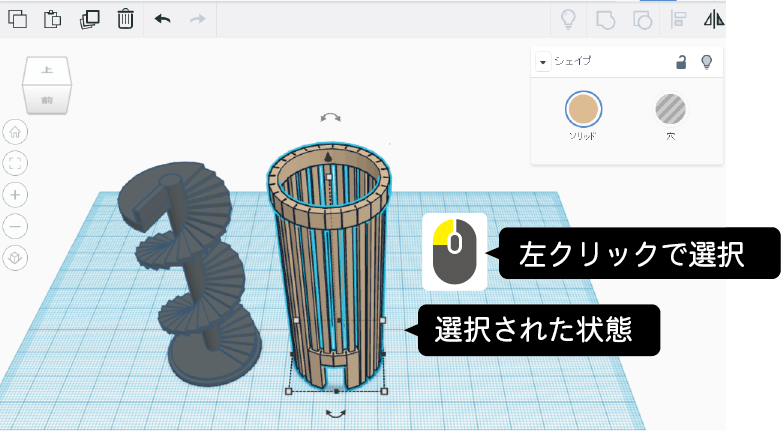
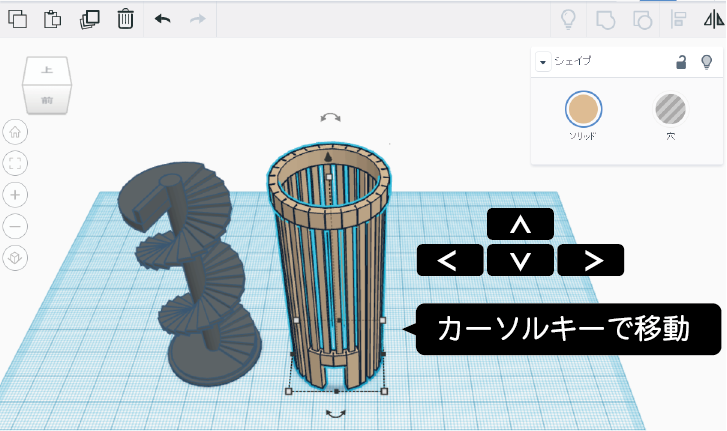

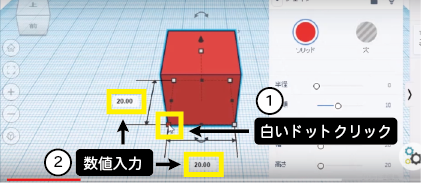
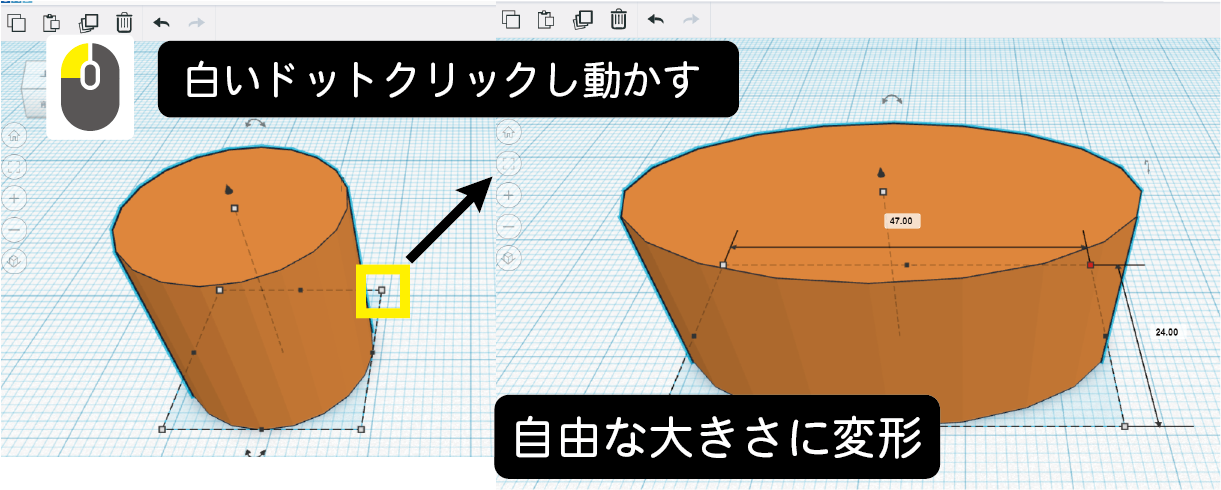
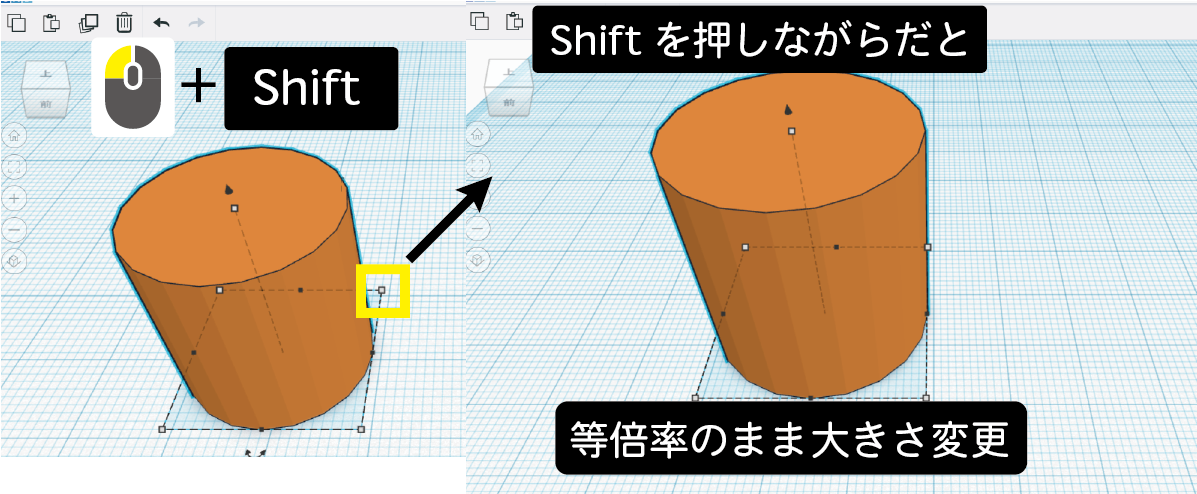
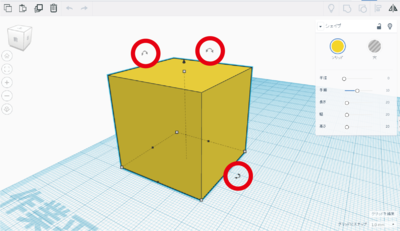
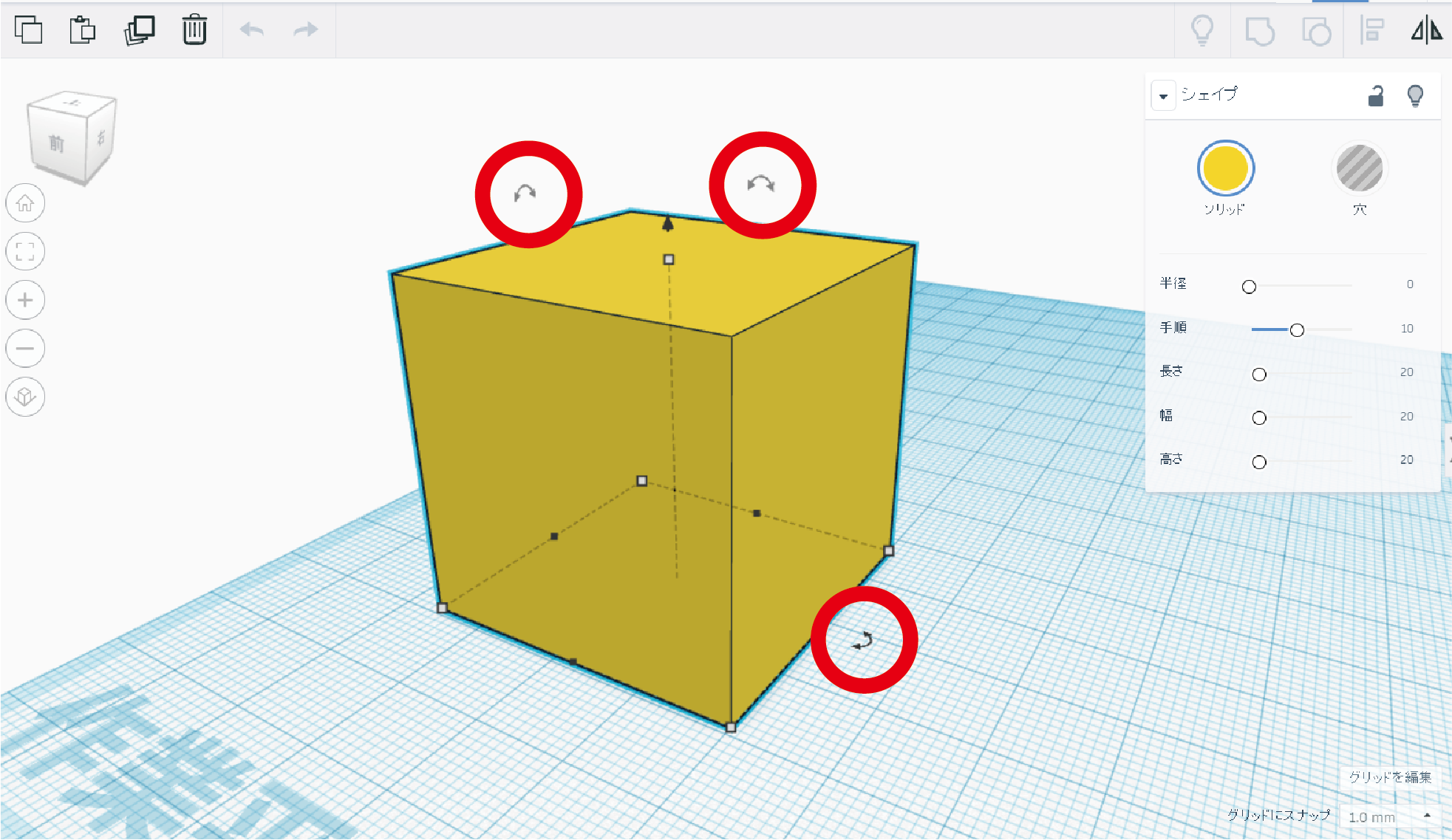

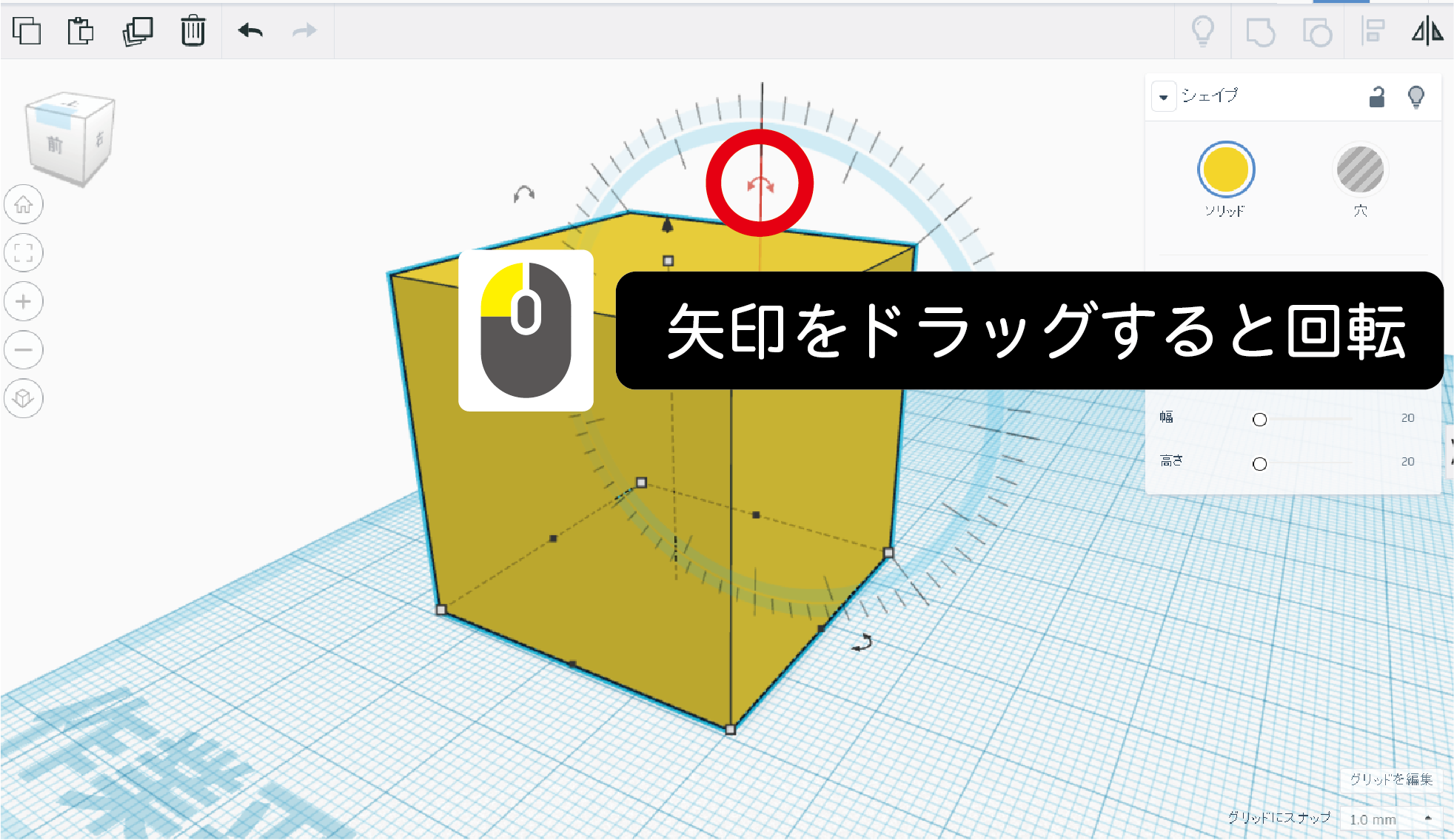
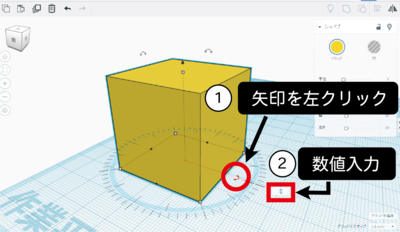

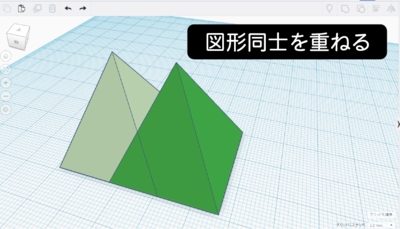

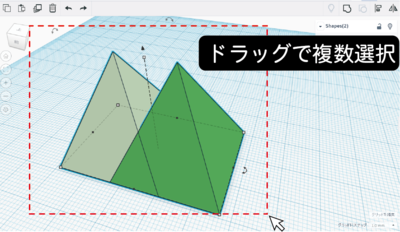
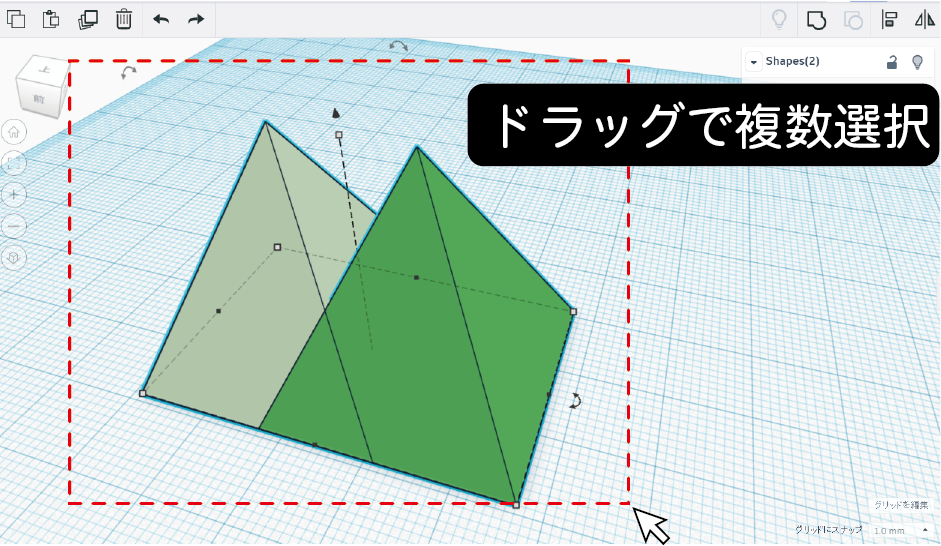

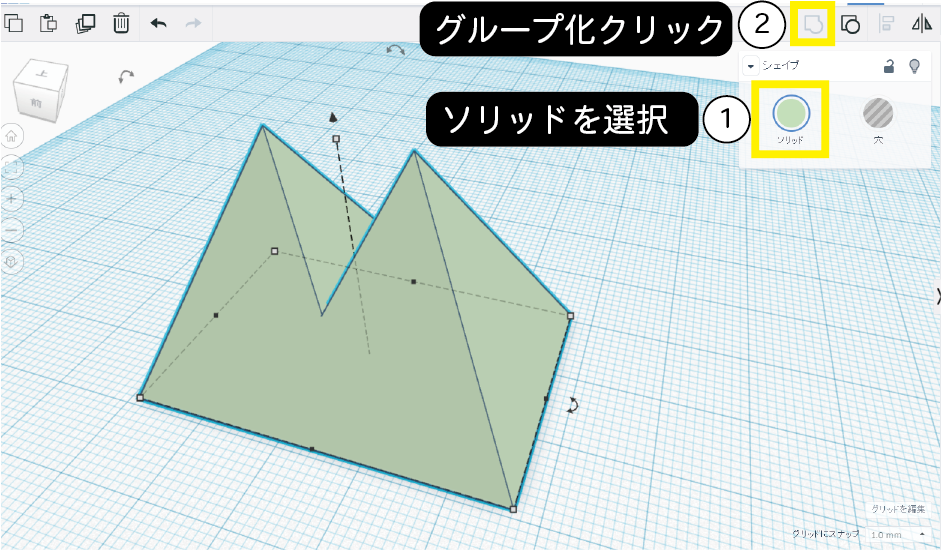
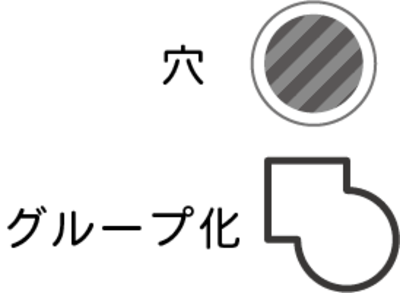
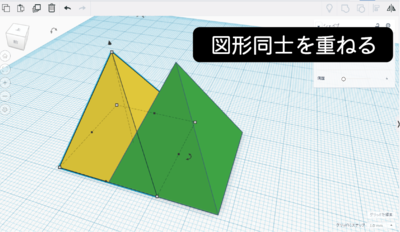
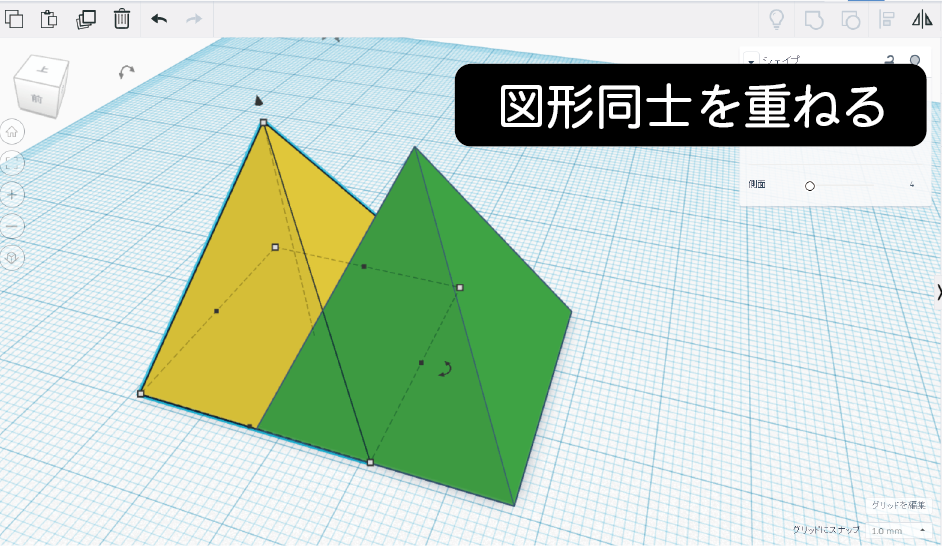
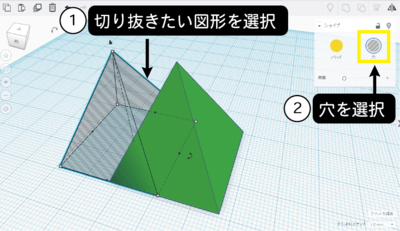
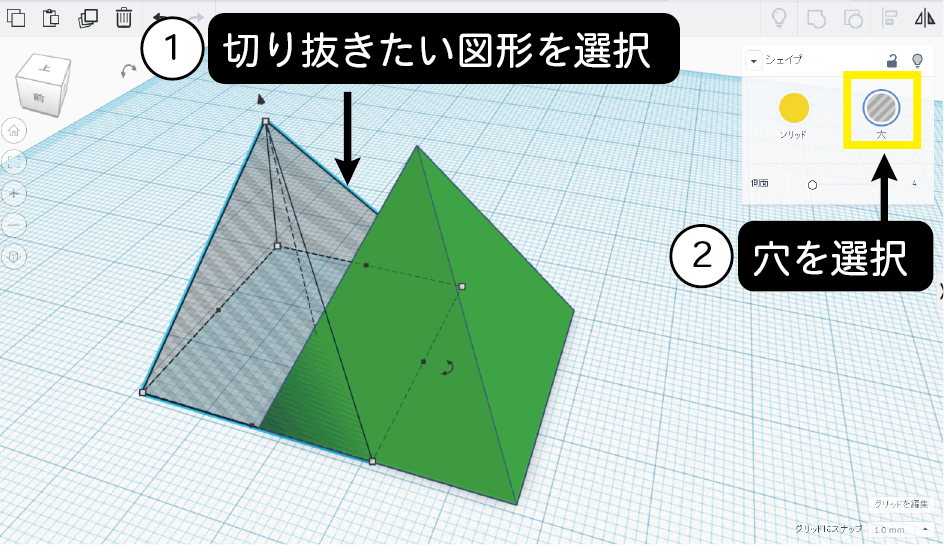
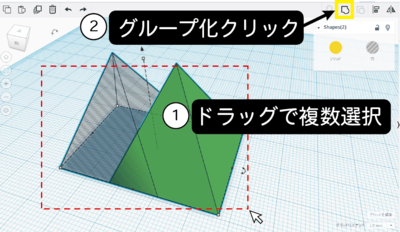
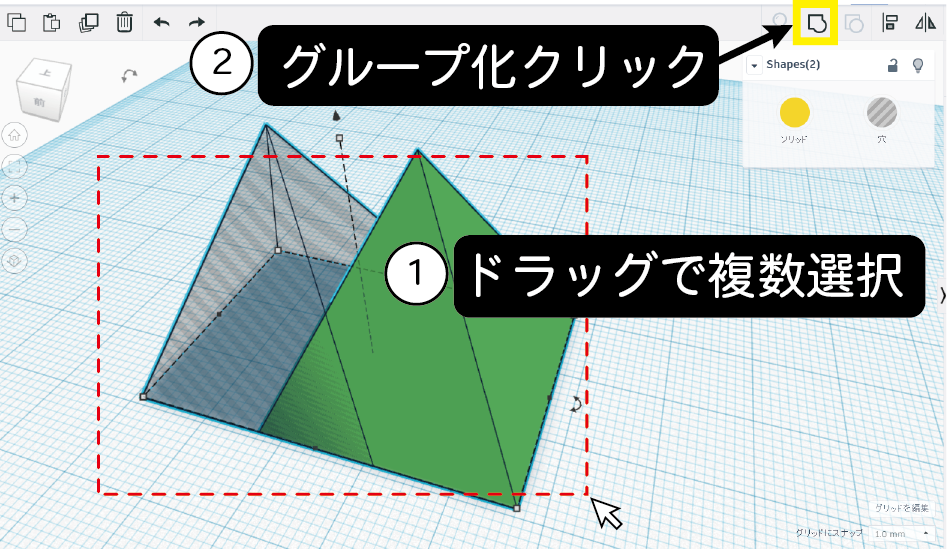
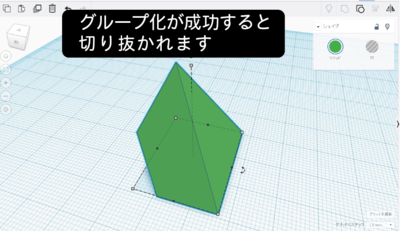
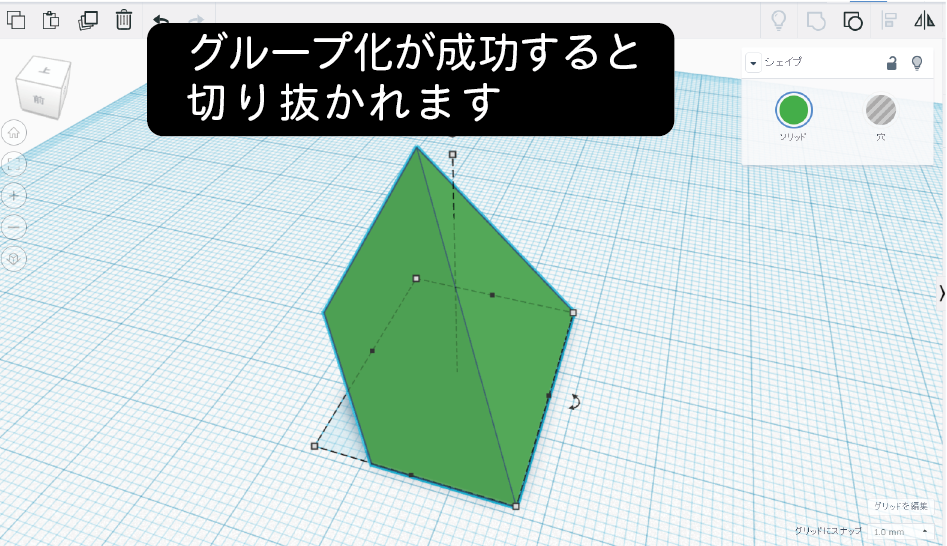


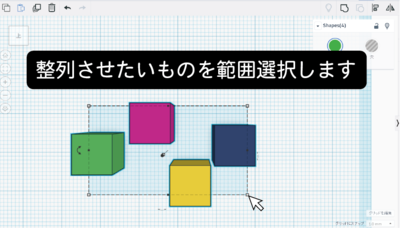

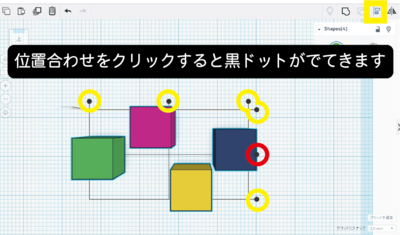
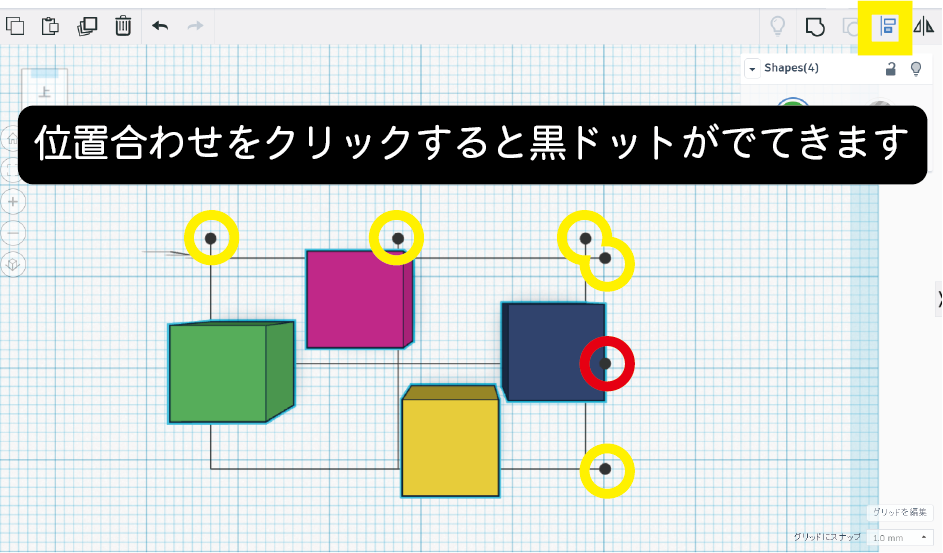
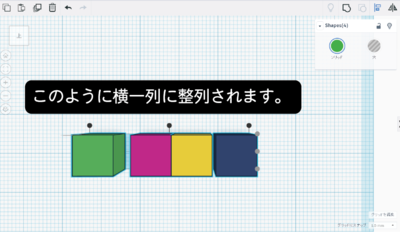
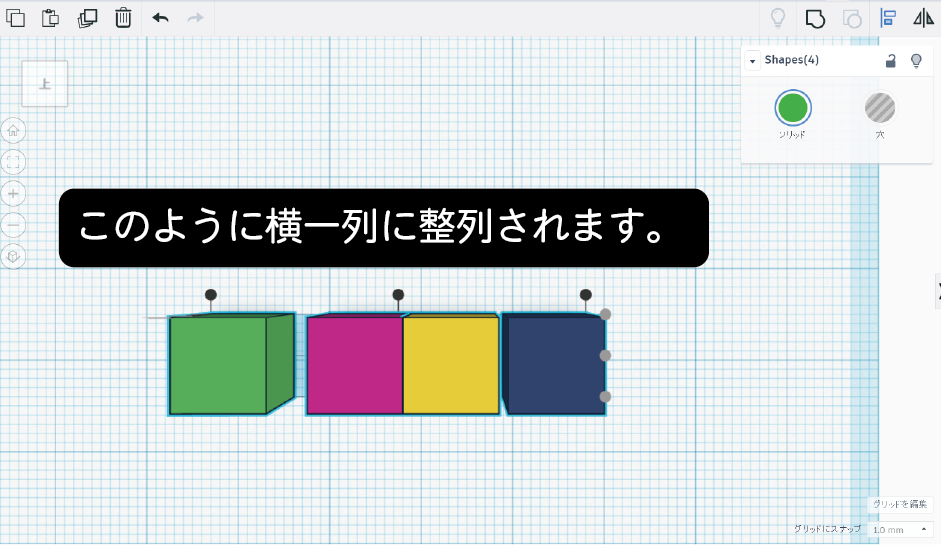

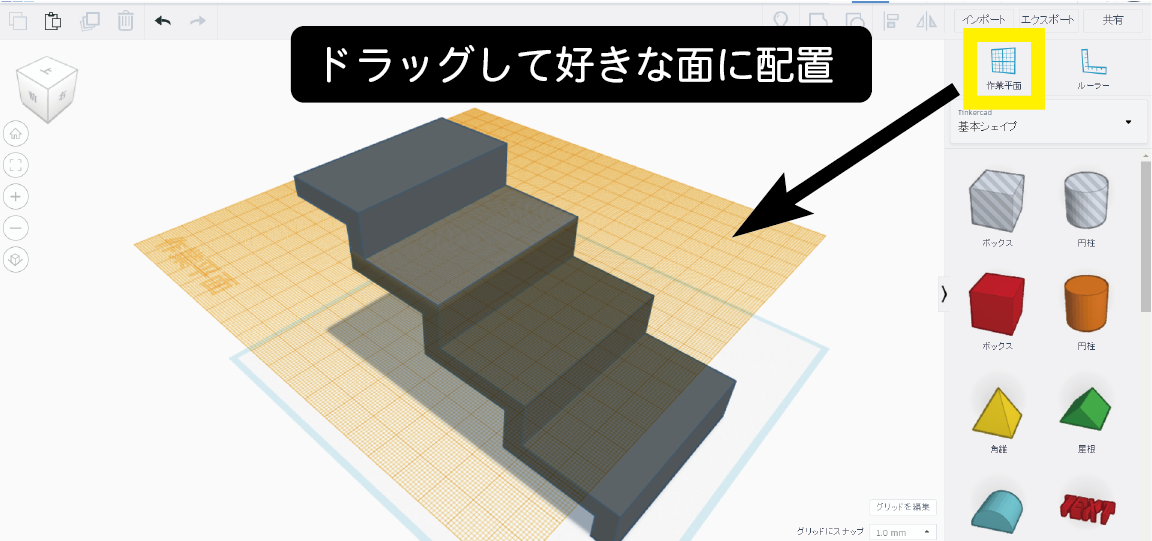
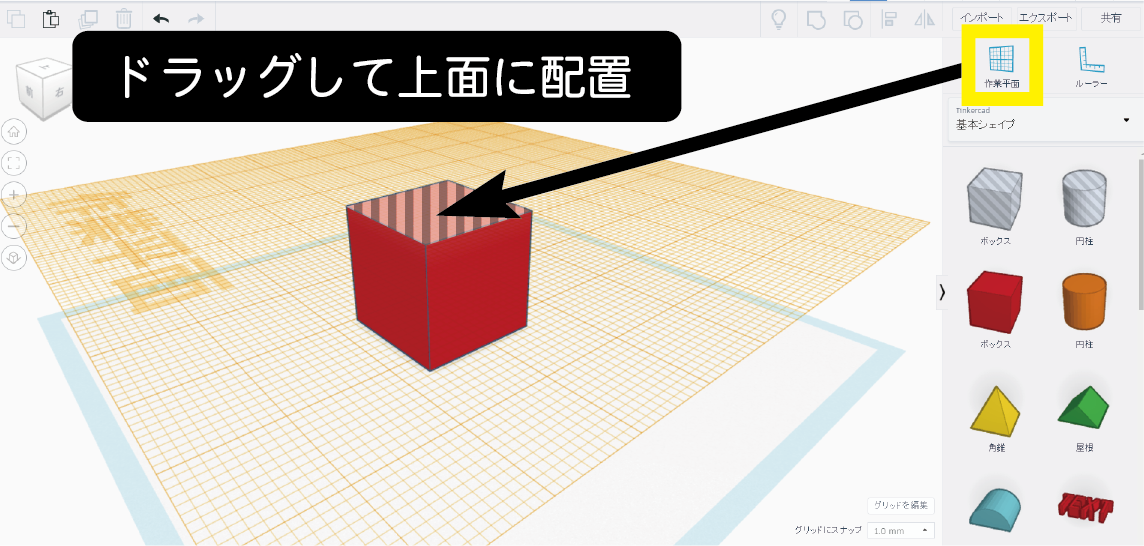
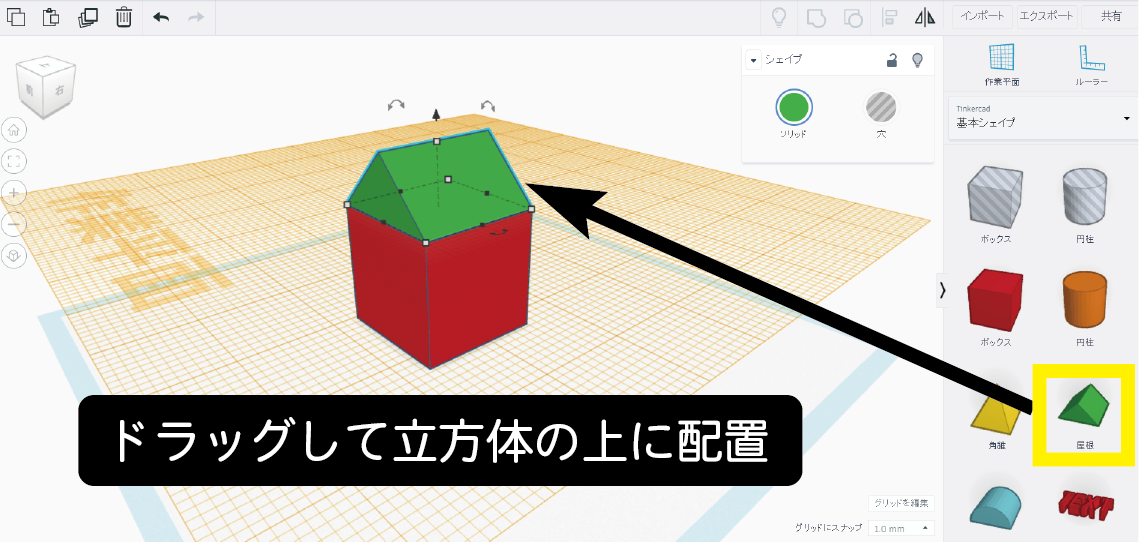
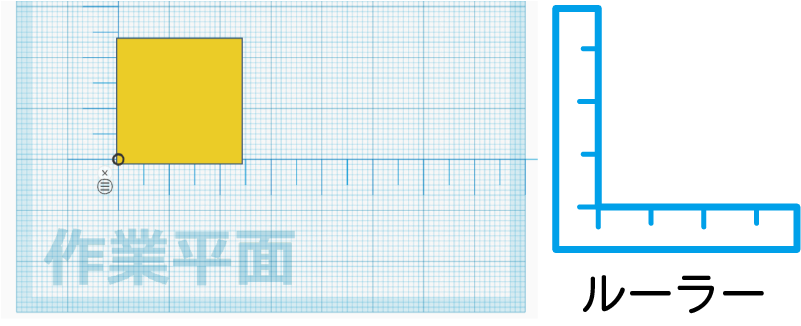
Comments