- 本体に示されている数字の順に糸を通す
- 8番で糸が切れる
- 9番のレバーを降ろすと針の穴に糸が自動で通る

- 本体に示されている数字の順に糸を通す
How to use digital sewing machine "soleil 100A"
Owner & Collaborators
License

How to use digital sewing machine "soleil 100A" by FabLabKitakagaya, noraneko, penkich, YoshiokaHidetoshi, matsumotokaoru, YoshiokaKanoko, a2wagi is licensed under the Creative Commons - Attribution license.
Summary
刺繍ミシンは、デジタルデータをもとにして、布地に刺繍する機械です。
本稿はFablab Kitakagayaで使用可能な、ブラザー製刺繍ミシン「Soleil 100A」の使用マニュアルです。
本稿はFablab Kitakagayaで使用可能な、ブラザー製刺繍ミシン「Soleil 100A」の使用マニュアルです。
Materials
Tools
Blueprints
Making
- 布地はしっかり引っ張っておくこと
- ねじで締める

- 布地はしっかり引っ張っておくこと
- キャリッジを付けて電源を入れると勝手に刺繍モードになります
- 刺繍キャリッジが動くので注意する

- キャリッジを付けて電源を入れると勝手に刺繍モードになります
- まずカードが壊れていますが、ソフトのドングルがわりにもなっているのでカードリーダーをUSBポートにさしておきます。「刺繍Pro」:刺繍データを作るソフトの中には
- ステッチクリエイター
- デザインセンター
- デザインデーターベース
- レイアウトセンター
4つがあります。- 刺繍Proの中のレイアウトセンターを起動します。起動すると、元々のサイズ(13cm×18cm)のグリッドが表示されます。ワークサイズの選択方法はオプションのデザインページの設定で行ないます。
- 画像から刺繍データへの変換をします。 画像メニューから入力->ファイルからを選択します。 選択できるフォーマットは、
- BMP
- JPEG
- PNG
- EPS
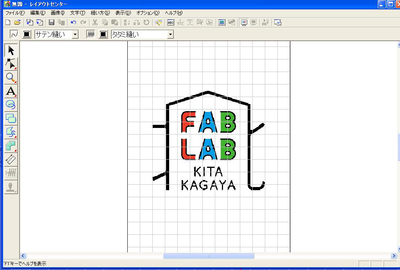
- BMP
- 画像が読み込まれたら、アンカーのドラッグしてサイズを調整します。メニューの画像から「サイズと位置の変更」を選ぶと再編集ができるようになります。(注:アンドゥは1回まで!! → 設定で変えられないの?)
- 好きな位置に配置できたら、メニューの画像のステッチウィザードを起動します。 画像の変換方法の選択を行ないます(縫い方の選択になります)。 方法は、
- オートパンチ
- フォトステッチ1
- フォトステッチ2
- クロスステッチ
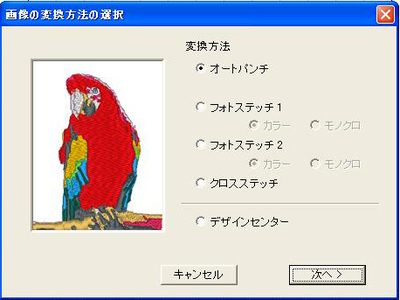
- オートパンチ
- オートパンチの設定に入ります。使用する色が表示されます。使わない色を選択すると、そこは縫わなくなります(白地とか)。(注:文字の中とか白地の縫いが残ったりしますので、手動で画像中の場所を選択して消すか、白色の使用自体を消してしまいましょう。)他、輪郭線の設定(なめらかにするか否か)やノイズ除去等がスライダーで調整できます。

- 実機に表示される糸色のリストに合った糸をセットします。色数が少なくて目視であわせられる場合には、自分であわせてもいいでしょう。
- ツールバーの右から3つ目にあるリアルプレビューを選びます。ズームして見ておかしいところがないか確認しましょう。
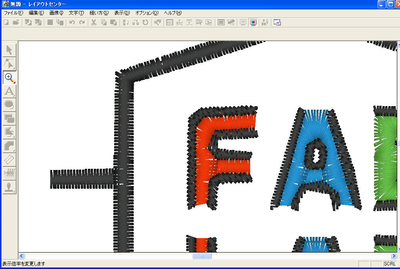
- メニューのファイルから「名前を付けて保存」を選び、.pes形式で保存します。保存したpes形式のファイルをUSBメモリを使って本体に移します。
- ステッチクリエイター
- ここからはミシン本体操作です。電源を入れてから、USBメモリをさします。画面の指示に従って進めます。布のセット方法は上記の通りです。
- USBのアイコンのボタンを選択します。 ファイルを選択します。 上のアップロードボタンを押します。 色別にイメージが分割されて表示されます。 数値は針数です。 スタートボタンを押して開始します。 縫う色の順番は、刺繍Proのステッチシミュレーターで確認できます。
- 色のパートが終わったら、糸の色を交換します。交換方法は上記の通りです。
- ・本体の手前の補助テーブルの中にも大事な大事な道具がいろいろ入っています
・イラストレーターからはhttps://github.com/masika/Embroi - データの準備↓ガイドに沿って機械の準備(機械の立ち上げ、布の準備、下糸の準備、上糸の準備)↓刺繍
References
Usages
Project comments


































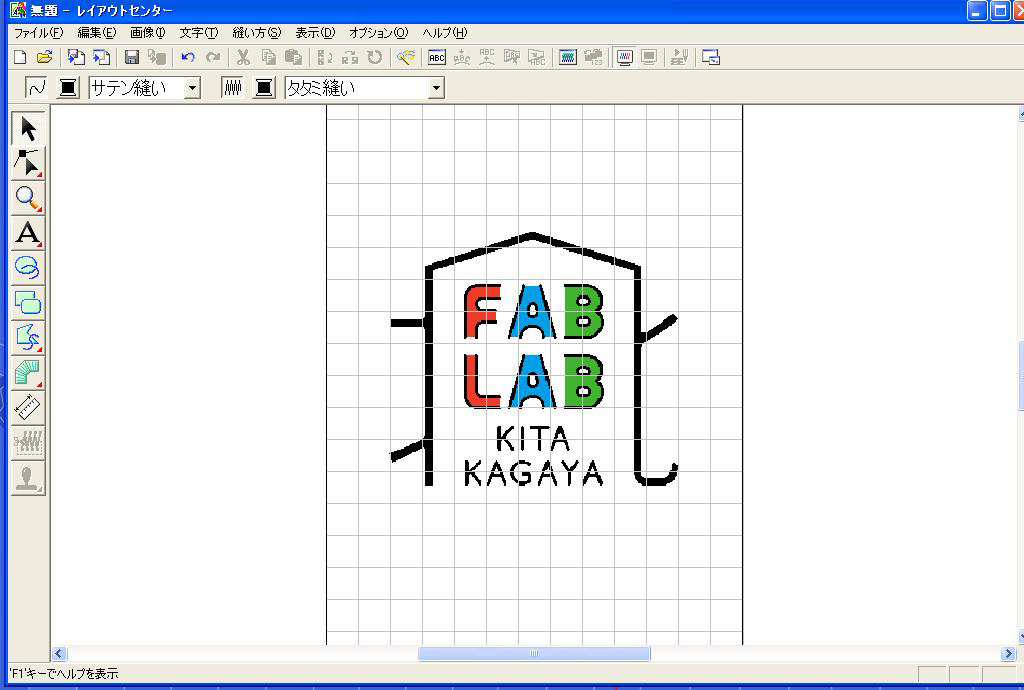
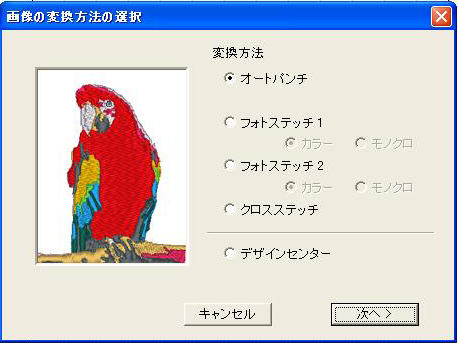

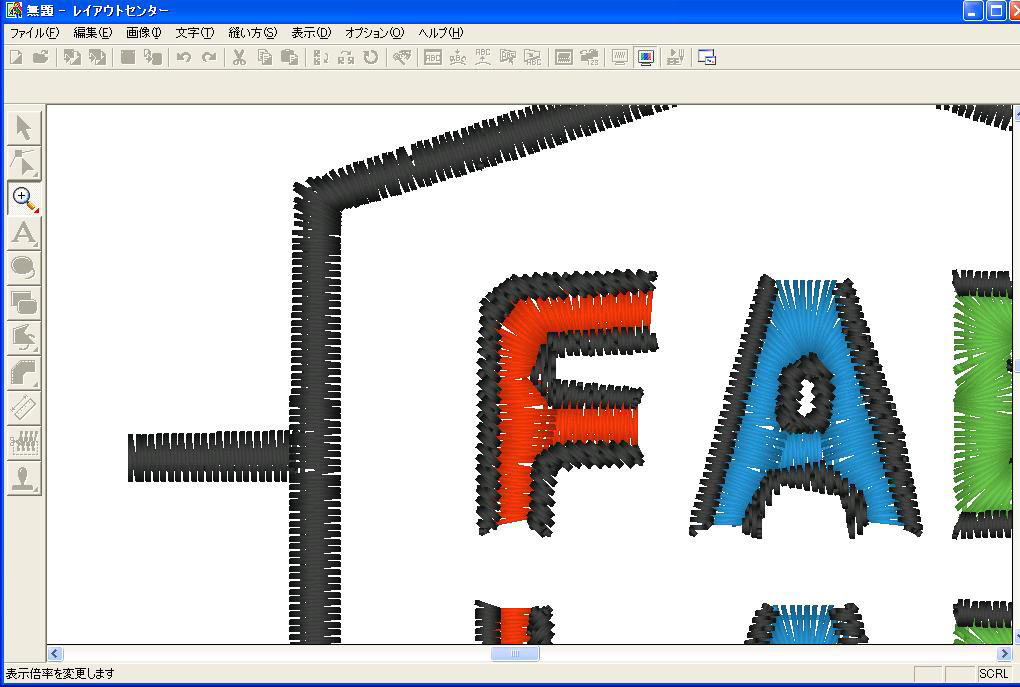
Comments