- レーザー加工機とはコンピューター上の描画・設計アプリケーションソフトで作成した2Dデータを送信し、レーザー光線の力で様々な素材を加工(切断・彫刻など)する工作機械です。コンピューターからの送信データを元に自動で加工を行うので正確に加工する事が可能です。また、工作物に直接触れること無く加工できるので、比較的安全です。原理は、ガスの入ったレーザー発振管より発生したレーザーをミラーで導き、レンズで収束させることにより、焦点にある素材に強いエネルギーを集中させて加工します。その為焦点が合っていないと想定通りの加工が出来ません。
FLK_tutorial_of"LaserCuttingMachine(trotecSpeedy100)"
Owner & Collaborators
License

FLK_tutorial_of"LaserCuttingMachine(trotecSpeedy100)" by FabLabKitakagaya is licensed under the Creative Commons - Attribution license.
Summary
ファブラボ北加賀屋の機材を利用するための自習用チュートリアルです。
”trotecSpeedy100”を使ったレーザー加工機のチュートリアルです。
”trotecSpeedy100”を使ったレーザー加工機のチュートリアルです。
Materials
Tools
Blueprints
Making
- 最大加工サイズ 300×600mm(参考:A3サイズは297×420mm)
最大材料サイズ 300×600×200mm - 塩ビ板(塩素ガスが発生するため)金属板(パワーが足りないため)カッティングシート(大半が塩ビ素材、レーザー加工対応のものもあり)
クロームなめしの革(有害ガスが発生)
発泡スチロール(発火の恐れあり)
鏡(レーザーが反射する)
ステンレスミラーアップ(レーザーが反射する)紙や木材、アクリル板などが加工できる代表的な素材です。 - 危ないときは盖をあけると停止する、(再スタートはできない)
- ・ベクターデータ・ラスターデータの加工が可能・データは慣れたソフトで作成し、ai, eps, dxf, svgなどの形式で書き出す。
- 有料ソフト・illustrator ・CorelDraw ・Vectorworksなど無料ソフト・Inkscapeなど
- 板の仕上がり寸法は縦91mm x 横55mm程度、縦位置とする
- 横幅の中心線上、上辺から10mm程度の位置に6mmの穴を開ける
- 加工する板の厚みは3mm以下とする(素材は自由)
- 名前をアルファベットで配置し、彫刻する
- プレートの4角のどれかもしくは全てにフィレットをかける(数・箇所・寸法は自由)
- 顔写真を入れる
- 装飾を入れる など
- 板の仕上がり寸法は縦91mm x 横55mm程度、縦位置とする
- ai, eps, dxf, svgなどのillustratorで読み込める形式で2Dデータを作成します。使用ソフトに制限はありませんので、好きなものを使いましょう。以下、一例としてフリーソフトであるinkscapeでのデータ作成方法を示します。
- カラーモードはRGB、アートボードの大きさはは出力最大サイズ(300x600)以下にする
- カットする部分は、線を赤色にし、太さは0.001pt(数値は手入力)にする
- 彫刻の部分は、黒色にする(写真画像も彫刻可能)
- ai, eps, dxf, svgなどのillustratorで読み込める形式で保存する
- インクスケープをインストールし、起動します。詳しくは以下のページを参照してください。Windows>
- Inkscapeのダウンロードからインストール(無料ドローソフト)
- cite<<今日からはじめるWindows10>>
Mac>- InkscapeのMac(OSX Yosemite 10.10.5)へのインストール
- cite<<モーリーのメモ>>
- Inkscapeのダウンロードからインストール(無料ドローソフト)
- Inkscapeの起動とアートボードの環境設定
- ネームカードのアウトラインとなる図形を作成します。
- アートボードに追加した図形の配置と修正を行います。
- テキストを配置します。
- 図形の線幅と色を設定します。
- データをエクスポートします。作成したデータをUSBメモリに入れます。
- 装置で加工するには、専用PCにインストールされているillustratorから2Dデータを出力する必要があります。
- 材料とその厚みを選択(画像3)
- 材料の左のアイコンをクリックし、材料データベースウインドウを開く
- 黒が彫刻用設定(パワー50、スピード40、PPI/Hz 1000、passes 1、Air オン)になっていることを確認。異なる場合は上記の値を入力。
- 赤がカット用設定(パワー90、スピード1、PPI/Hz 1000、passes 1、Air オン)になっていることを確認。異なる場合は上記の値を入力。
- OKをクリックしてウインドウを閉じる
- 材料とその厚みを選択(画像3)
- 装置の操作はジョブコントローラというソフト(JC)から行うため、JCを起動する
- 下の[JC]アイコンをクリック(印刷設定ウインドウが閉じる)(画像3)
- [印刷(P)]をクリック(印刷ウインドウが閉じる)
- [プリント]をクリック(プリントウインドウが閉じ、JCが起動)
- ジョブネームとジョブ番号の入力を求められる。ジョブネームは必要なので覚えるか、わかりやすいように入力し、OKをクリックすると起動完了
- 下の[JC]アイコンをクリック(印刷設定ウインドウが閉じる)(画像3)
- マシンを起動し、素材を配置して加工を行う準備を行います。
- 左上の背面にあるマシンの電源を入れ、起動します。
自動で初期動作を行います。 - マシンのワークテーブルに素材を配置する。
機械の原点が左上なので、左上の角に合わせて配置するのが基本。 - レンズの焦点を素材に合わるため、ステージ高さを調節します。
- 装置上面右の操作パネルの十字キーで、レンズを素材上に移動
- 高さ合わせ用のフォーカスピンをレンズの所定位置にひっかける
- 操作パネルの高さ合わせキーでステージを徐々に上げ、フォーカスピンがちょうど倒れる高さに調節する
- フォーカスピンを所定位置に戻す
- 装置のカバーを閉める
- 装置上面右の操作パネルの十字キーで、レンズを素材上に移動
- JCのウィンドウをアクティブにする
- 右のリストの一番上に出力したいファイルがあるので、左の作業ウィンドウにドラッグ&ドロップ(画像1)
- 右下の接続ボタンをクリックし、PCとレーザーカッターを接続する(画像2)。JCの作業ウィンドウに現在のレーザー位置を示すマークが現れる
- 装置上面右の操作パネルの十字キーで、素材上の加工原点にレンズを移動
- JCの作業ウィンドウ上で、加工データをドラッグし、加工原点に位置合わせする
- [スタート]で出力。(画像4)
- 加工が完了したら、ワークを取り出す。
- 電源を切って、毎回の装置清掃と後片付けをする。
- 装置とPCの電源を切っていきます。順序は前後しても問題ありません。
- 装置の主電源を切る。
- PCはアプリを閉じて(保存などは不要)、ウィンドウズを終了する。
- 装置の主電源を切る。
- ハニカムの黒い縁をウェットティッシュなどで拭く

- 注意深くハニカムを取り外し、ステージ上の切り屑を取り除く。その後、内部をウェットティッシュなどで拭く。

- 機械を利用したら、instagramで製作物の写真の共有をお願いします。個人のアカウントで行う場合は、自分の端末を使い、二つのハッシュタグ #fablabkitakagaya #flk_laser をつけて投稿してください。ラボのアカウントで行う場合は、ラボに置いてあるiPadを使って、同様にハッシュタグをつけて投稿してください。
- コメント欄に、二つのハッシュタグをつけて投稿する。
- #fablabkitakagaya
- #flk_laser
References
Usages
Project comments

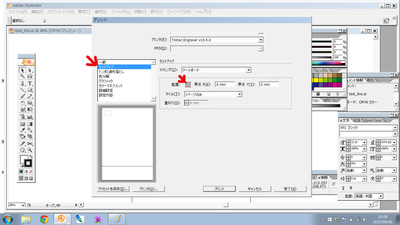
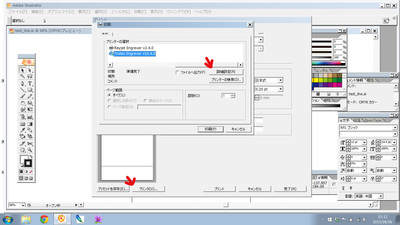

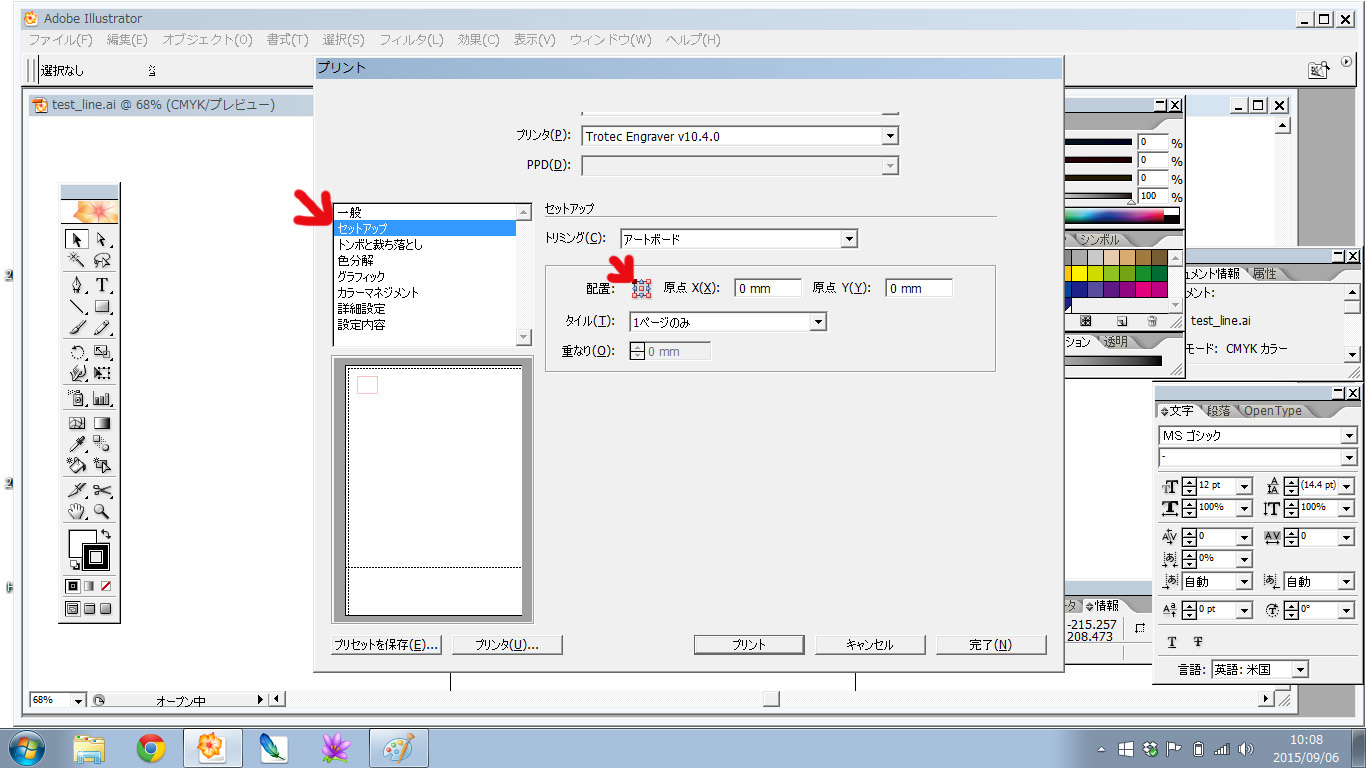
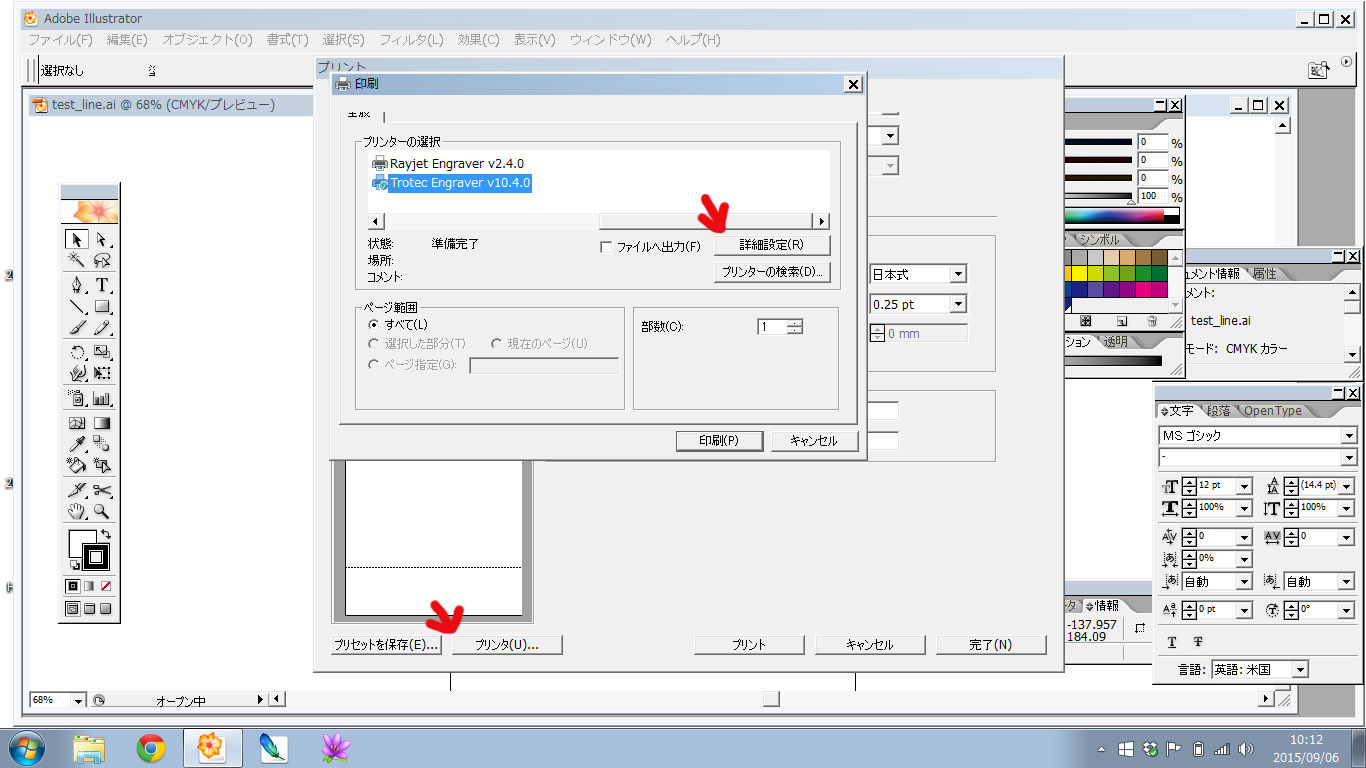



Comments