はじめに
0
RolandDG SRM-20とIllustratorで簡単な電子基板を作ります。
複雑な電子基板を作る際はEagleなどの基板を作成するソフトを使いますが、簡単なものであれば、Illustratorだけでも作図できます。(エンドミルも特別なものでなくRolandDGのオンラインショップで手に入れることができる物を使います。)
この例で使うデータは下記からダウンロードしてください。
2-6終了時点のaiファイル
2-12終了時点のaiファイル
銅張積層板(カット基板)、電池ボックス、電池、LED、抵抗を準備します。
※LEDと抵抗は計算して適したものを準備して下さい。
複雑な電子基板を作る際はEagleなどの基板を作成するソフトを使いますが、簡単なものであれば、Illustratorだけでも作図できます。(エンドミルも特別なものでなくRolandDGのオンラインショップで手に入れることができる物を使います。)
この例で使うデータは下記からダウンロードしてください。
2-6終了時点のaiファイル
2-12終了時点のaiファイル
銅張積層板(カット基板)、電池ボックス、電池、LED、抵抗を準備します。
※LEDと抵抗は計算して適したものを準備して下さい。


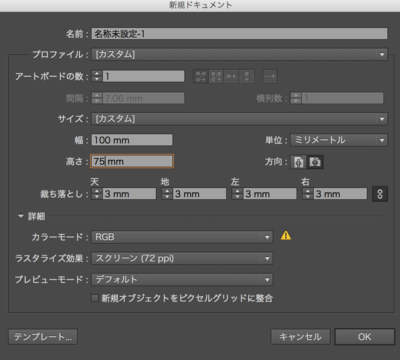
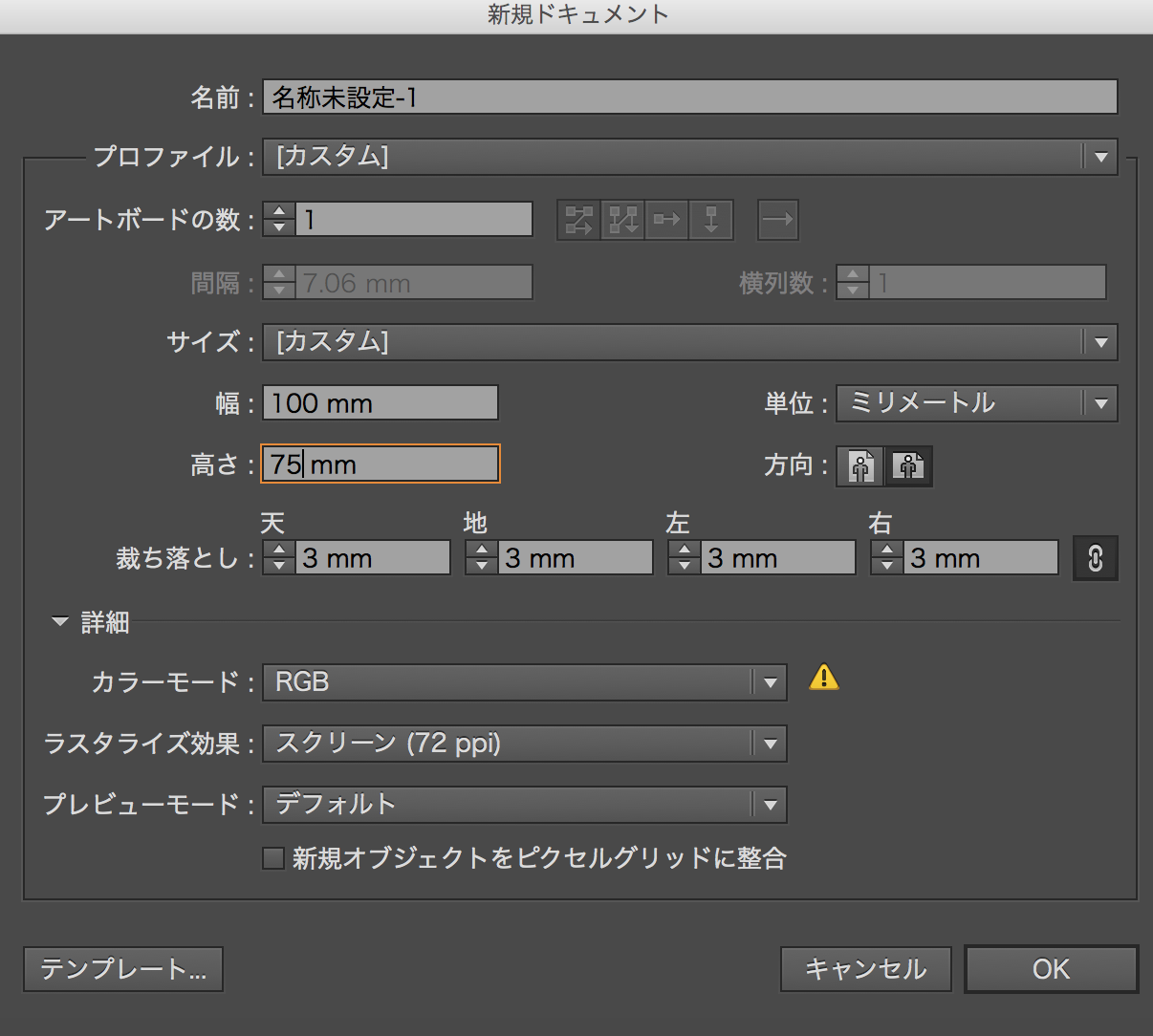
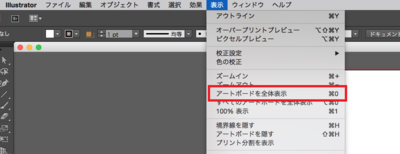
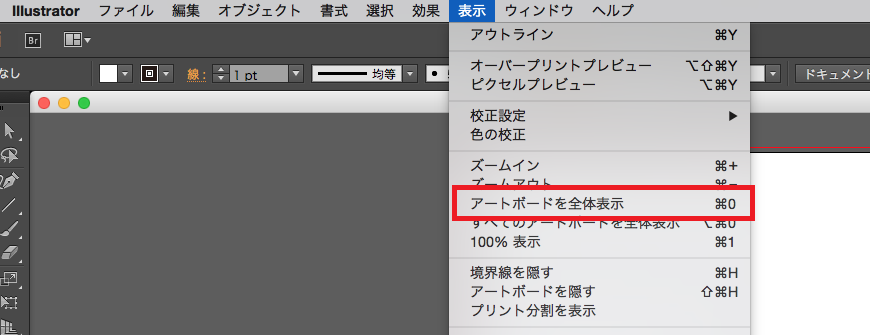
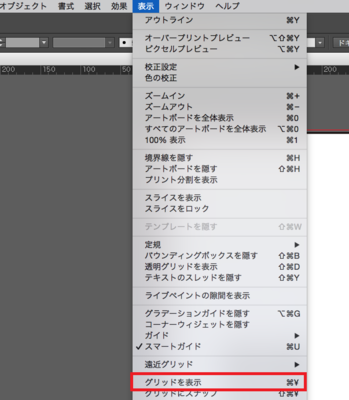

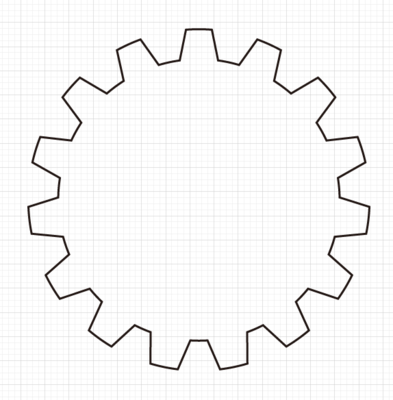
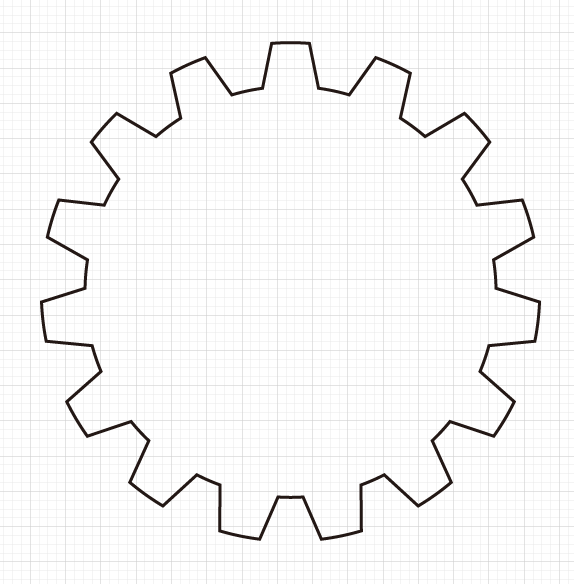
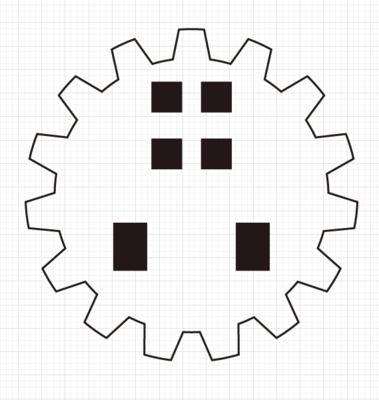
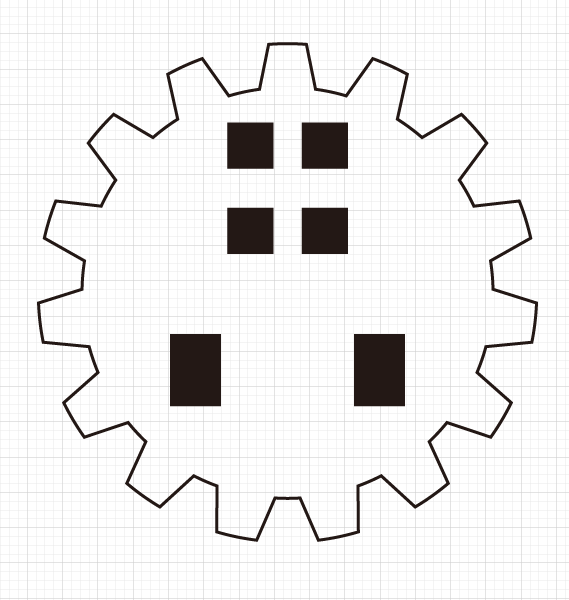
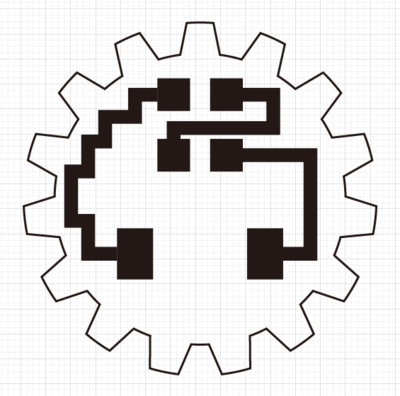
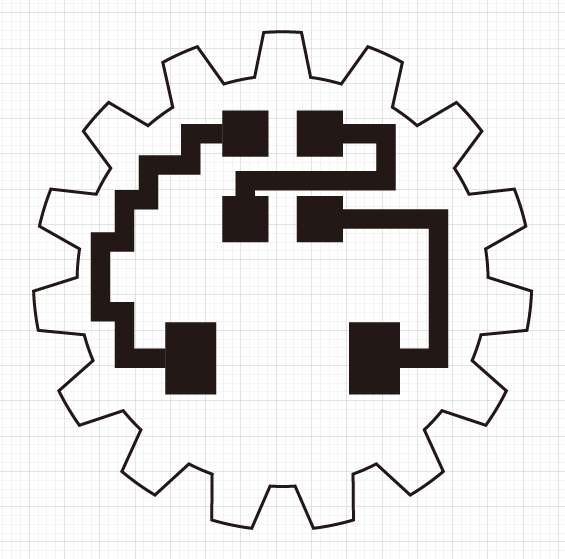
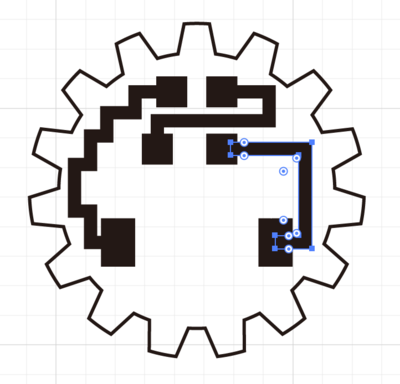
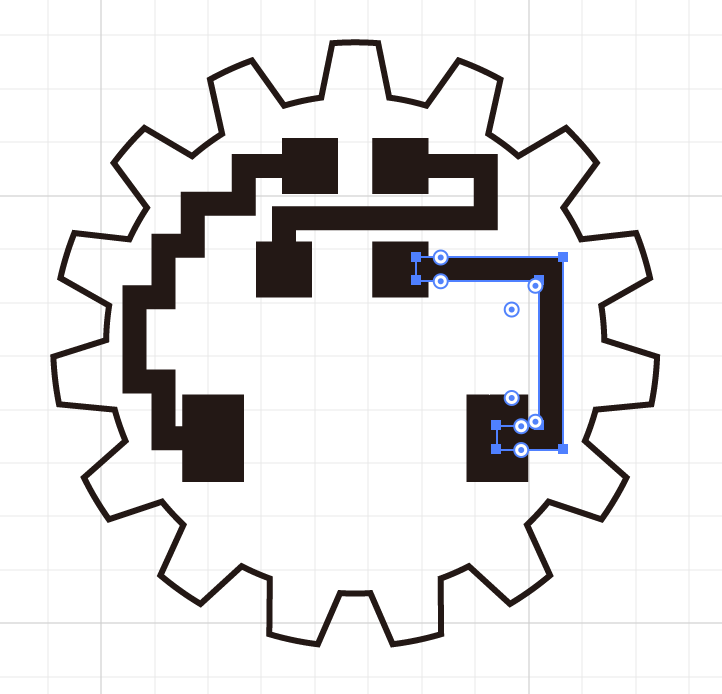
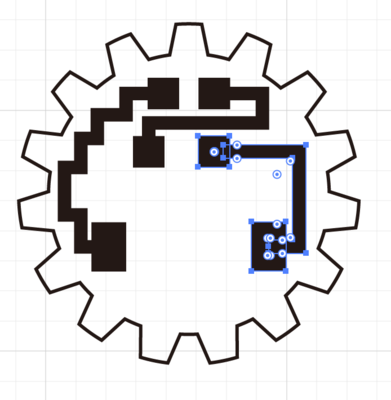
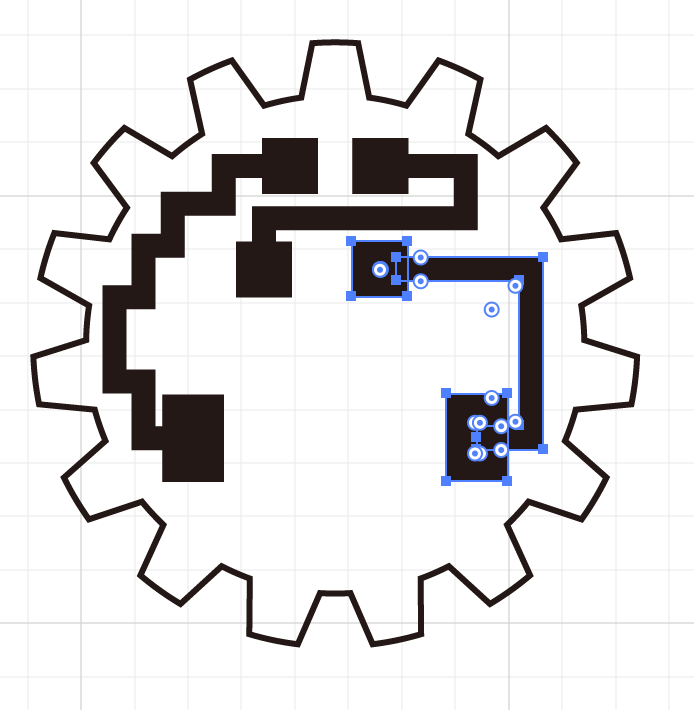
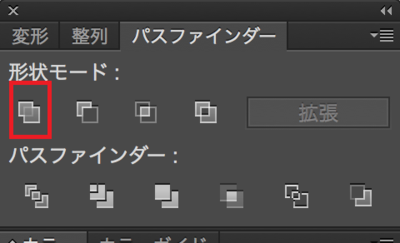
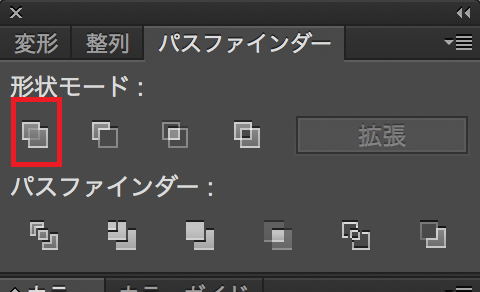
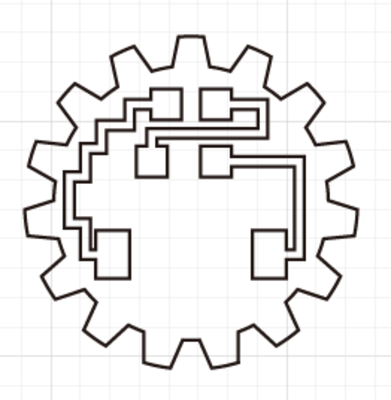

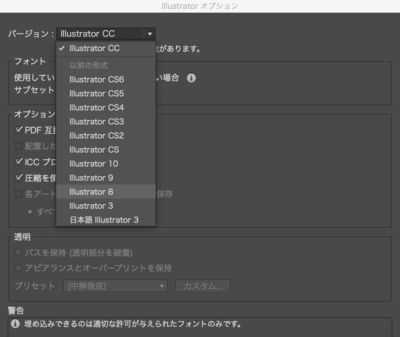
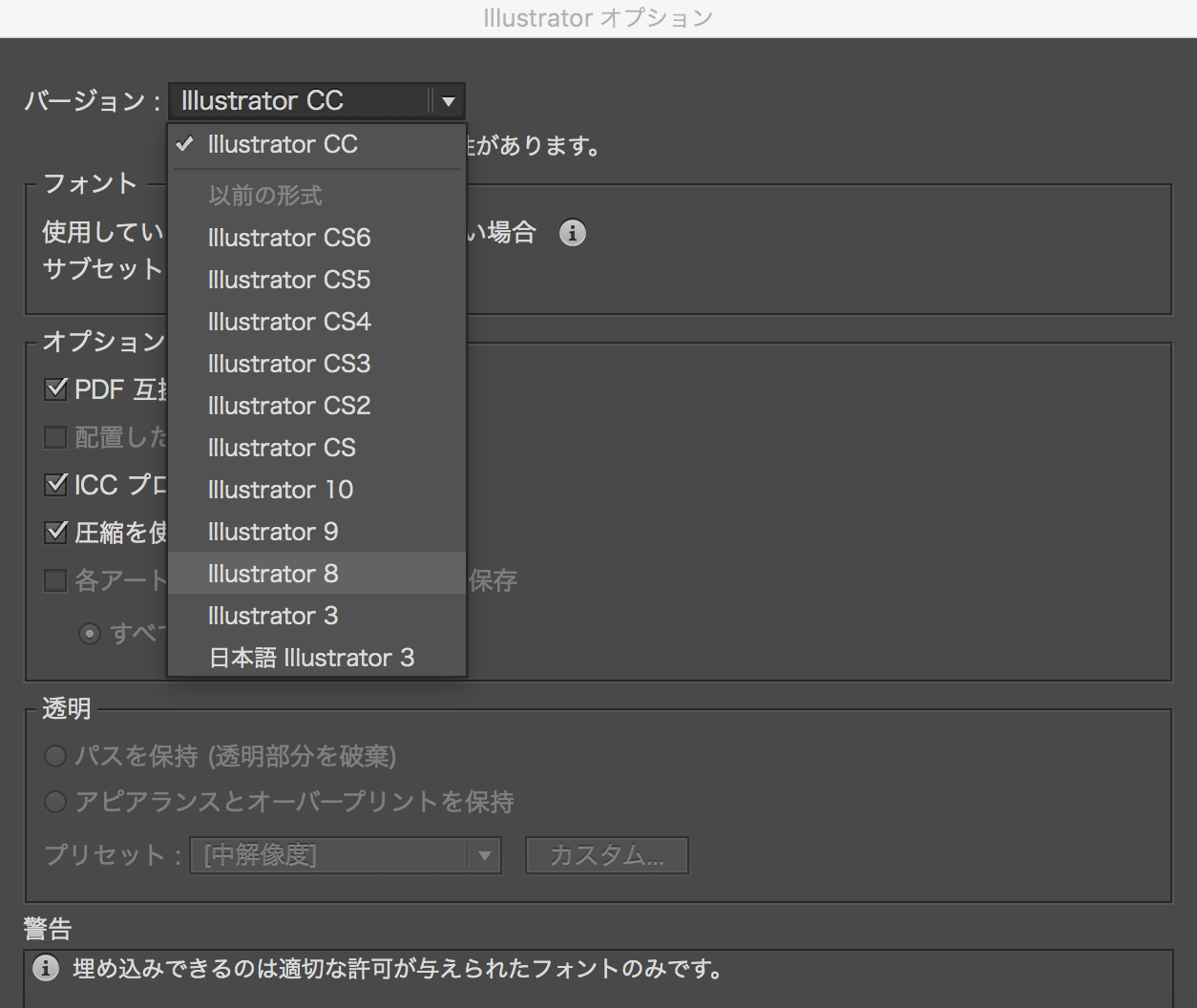






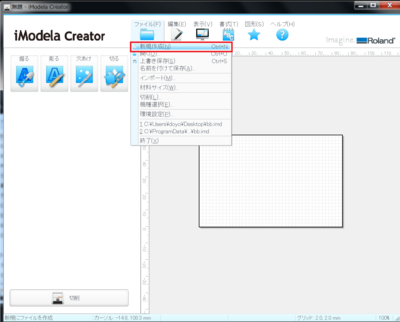
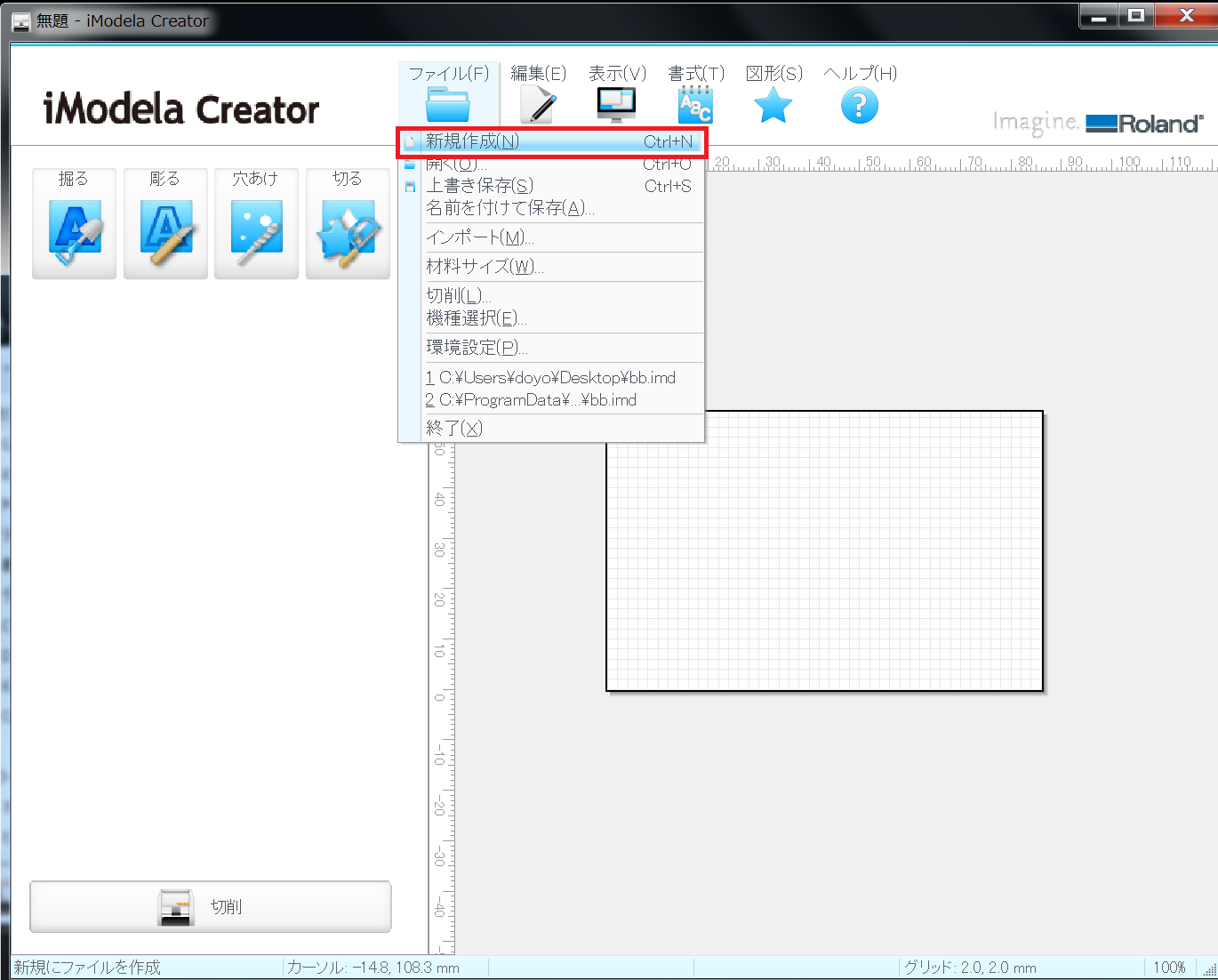
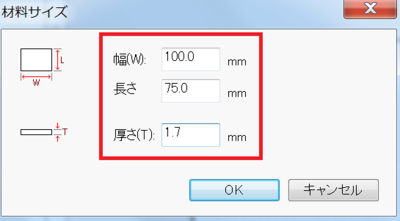
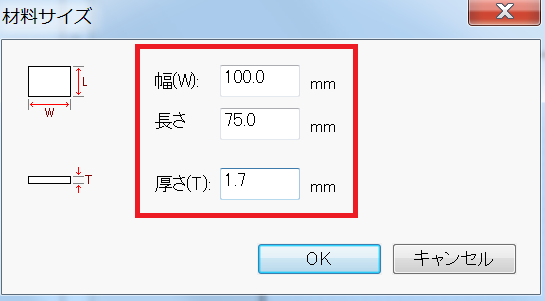
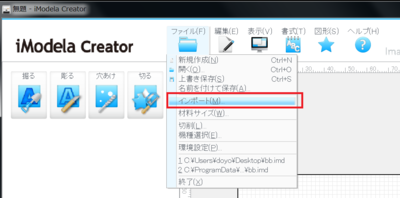
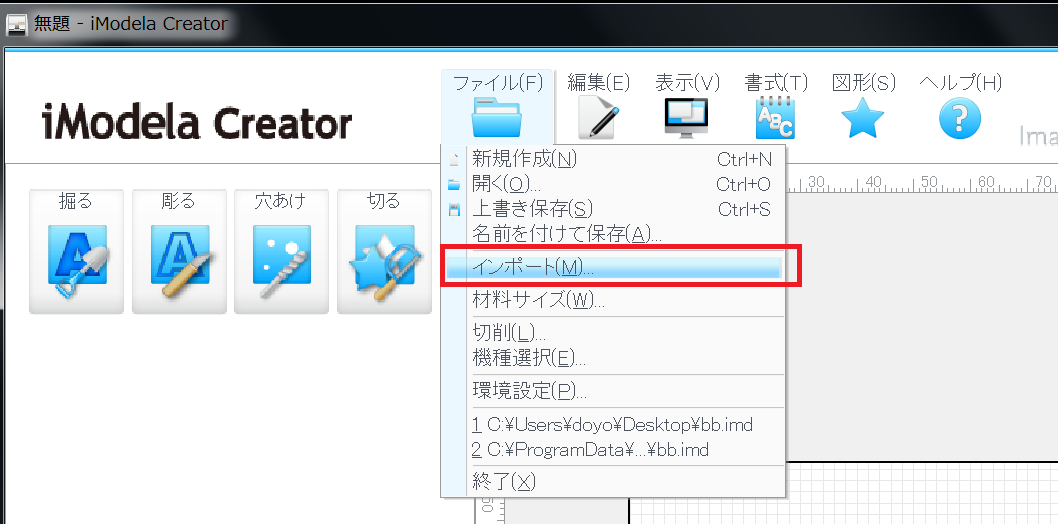
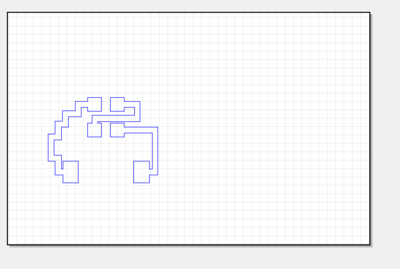
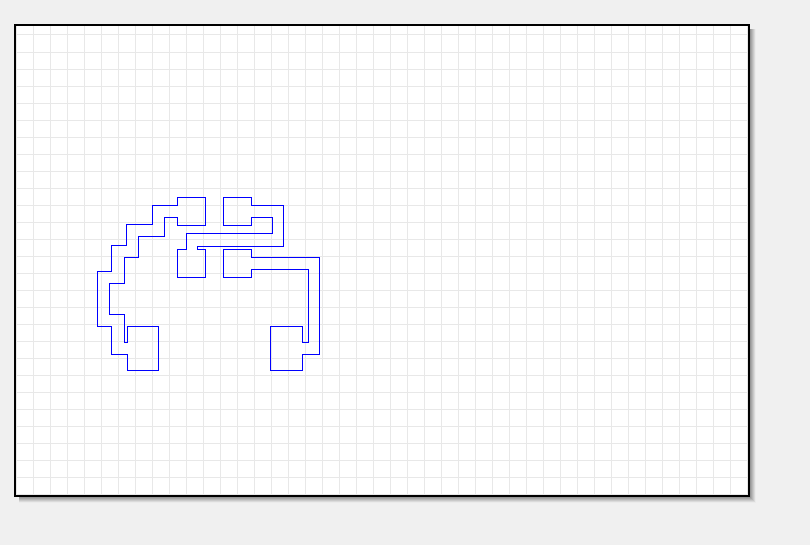
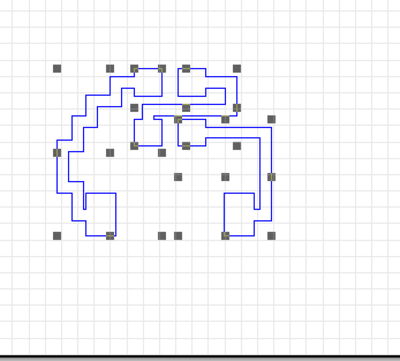
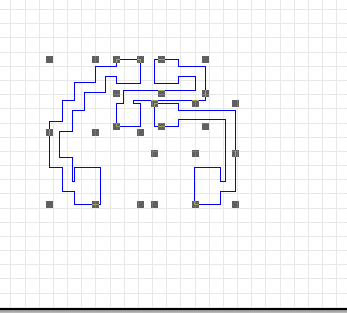
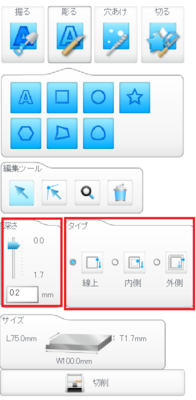
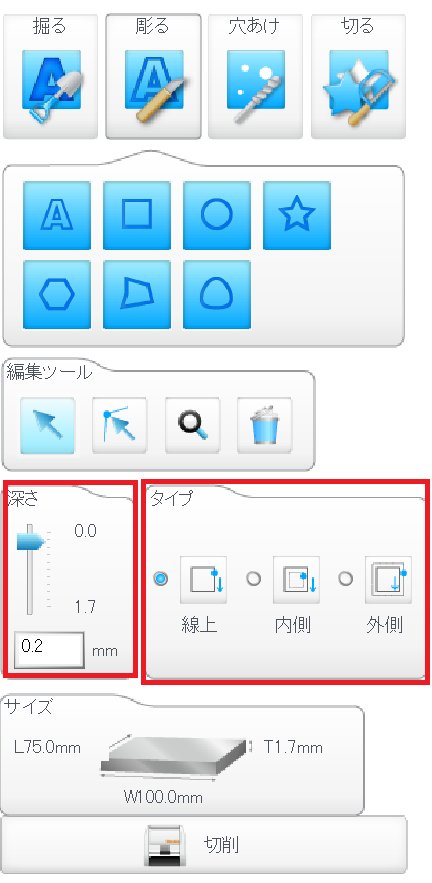
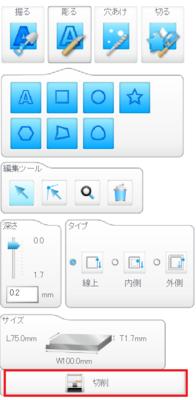
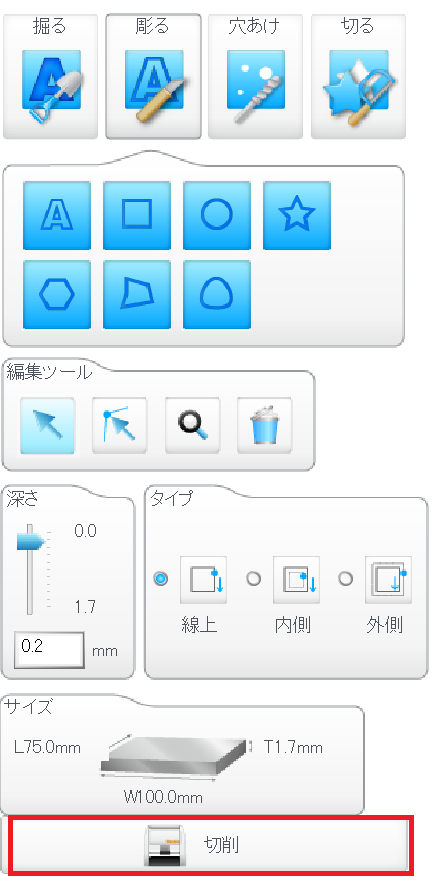
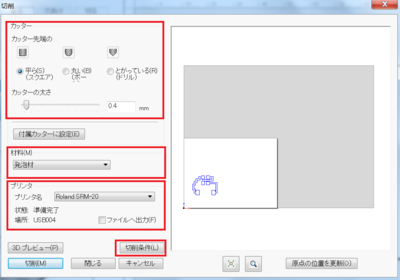
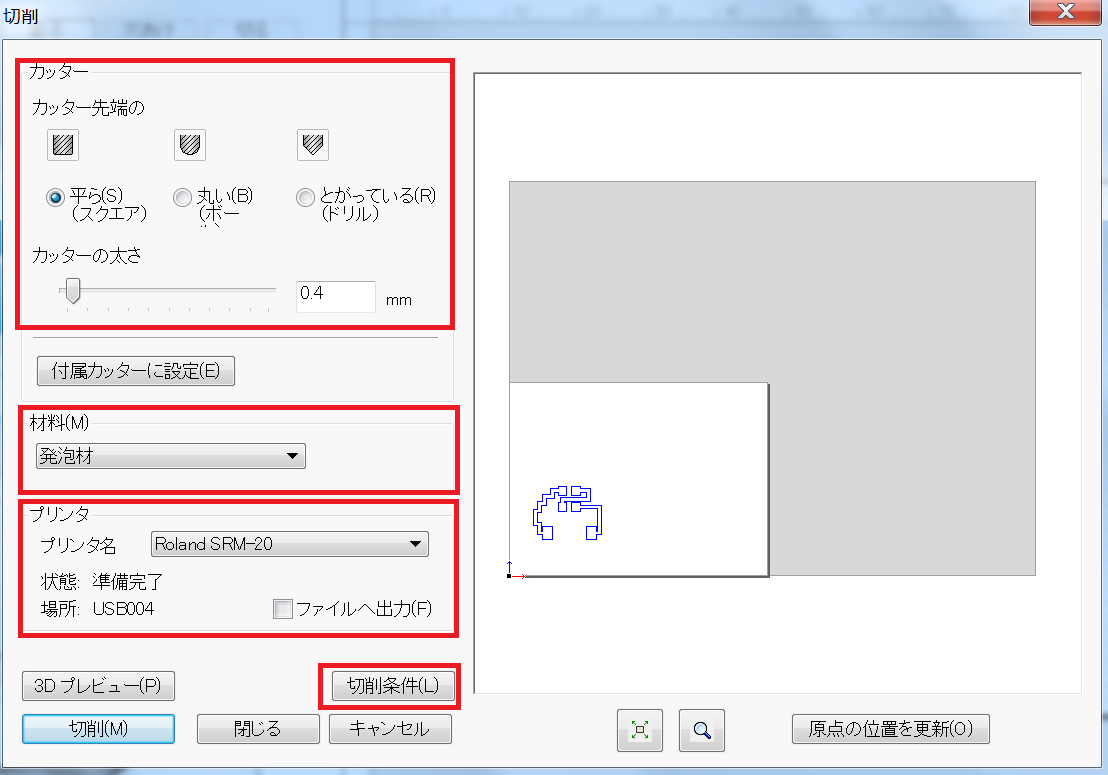

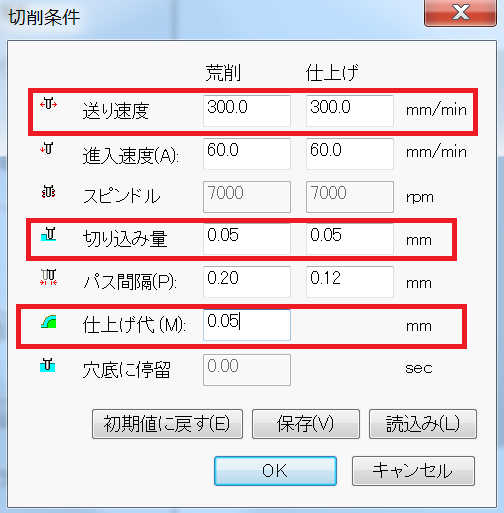
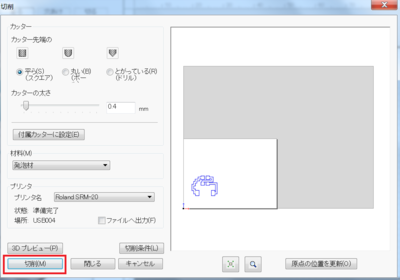
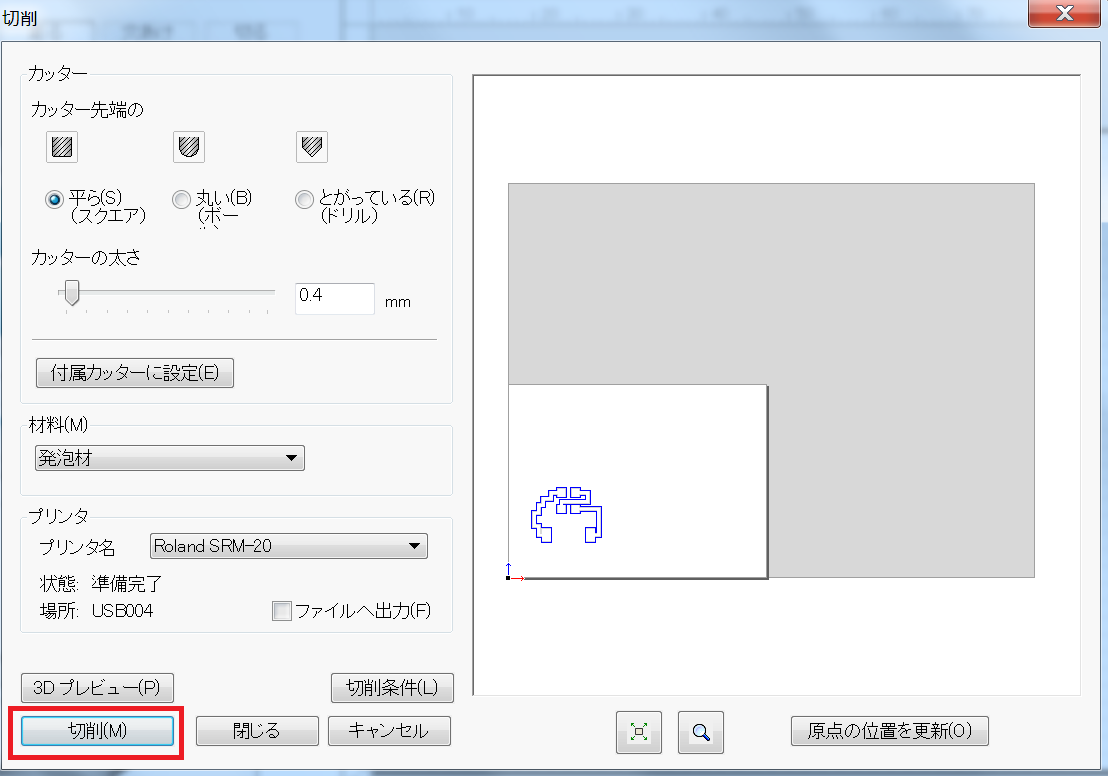
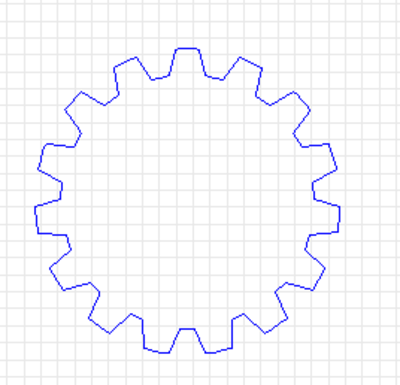
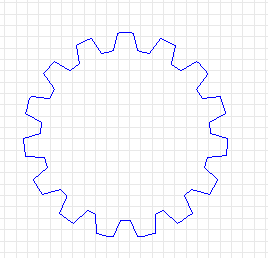
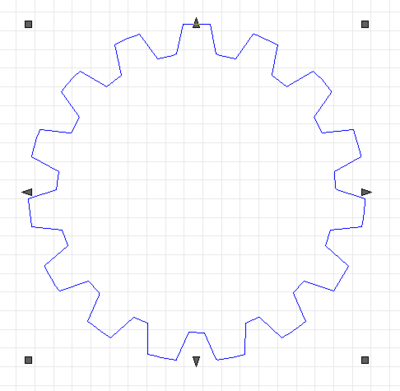
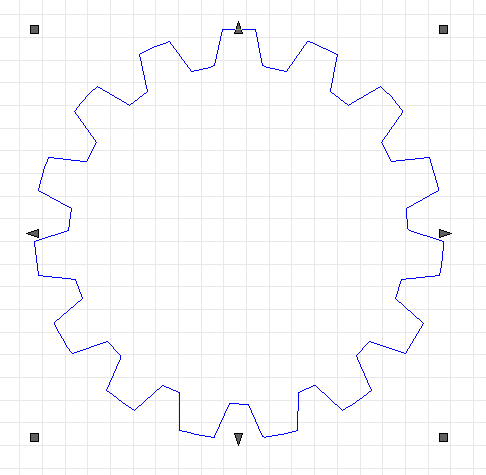
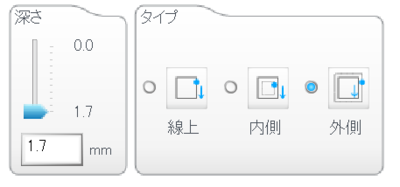
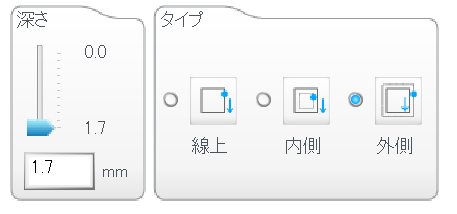
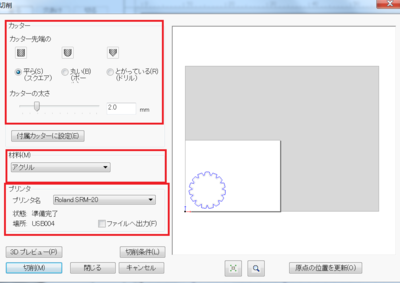
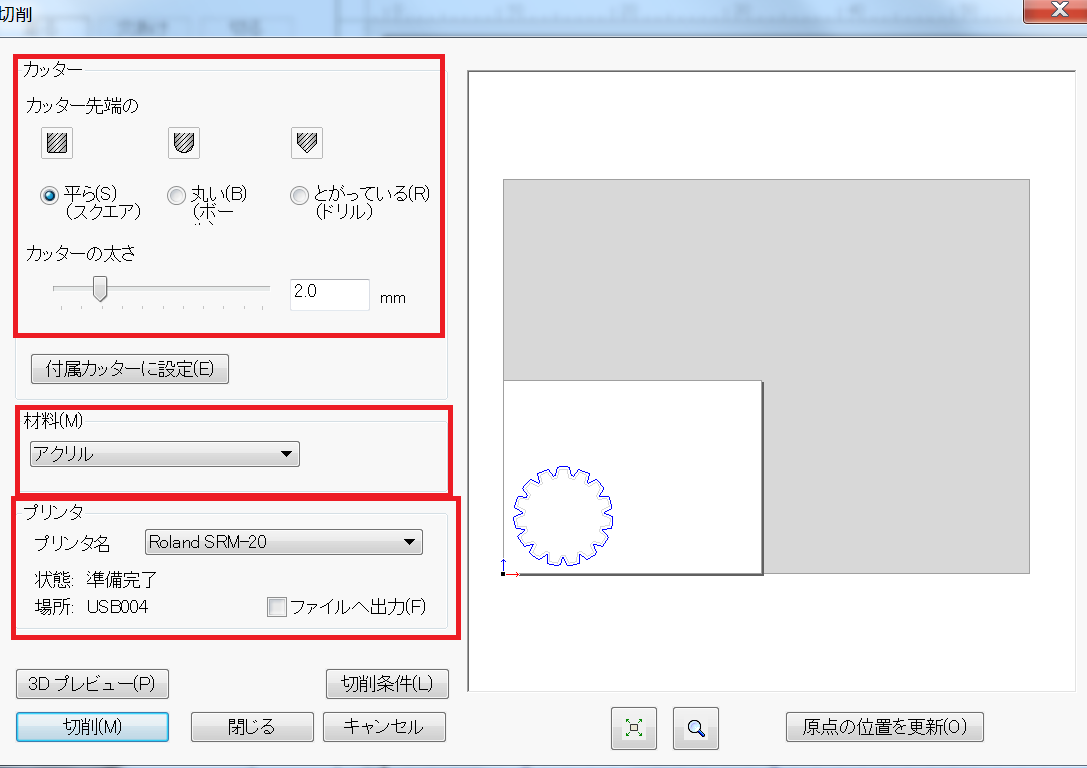
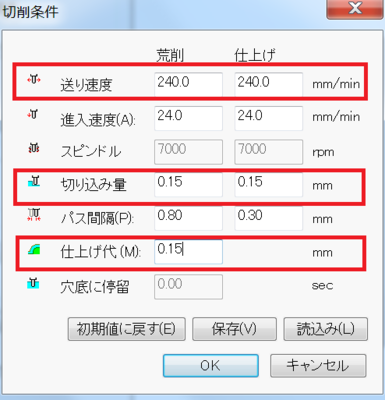
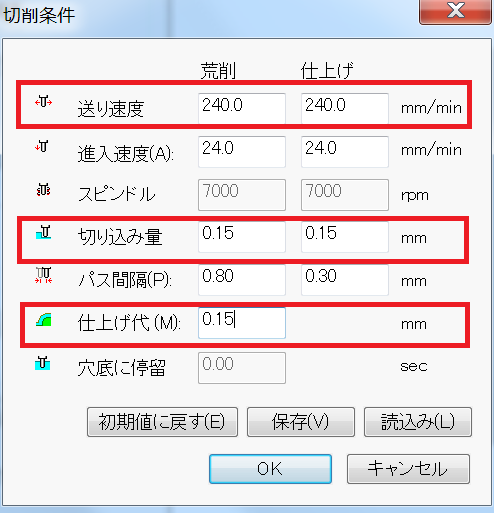

Comments