Illustrator→V Carve Pro→MOC900の使い方

Owner & Collaborators
License

Illustrator→V Carve Pro→MOC900の使い方 by FabLabMinatoMirai is licensed under the Creative Commons - Attribution license.
Summary
Illustrator→V Carve Pro→USBCNCV3という流れでMOC900(木工用CNC)を動かしていきます。
Illustratorで製図、V Carve ProでGコード生成、USBCNCV3でGコードを基にMOC900を動かします。
※基本的にFabLabHiratsukaの機材に準拠しているので、他の環境で動かす場合は調整が必要となる場合があります。
Illustratorで製図、V Carve ProでGコード生成、USBCNCV3でGコードを基にMOC900を動かします。
※基本的にFabLabHiratsukaの機材に準拠しているので、他の環境で動かす場合は調整が必要となる場合があります。
Materials
Tools
Blueprints
Making
- 切り出したいデータを作成します。ここではFab常設のパソコンを使用して進めていきます。
- 左上の"ファイル"→"新規"を押し、新規ドキュメントを作成します。そして数値を設定し"OK"を押します。
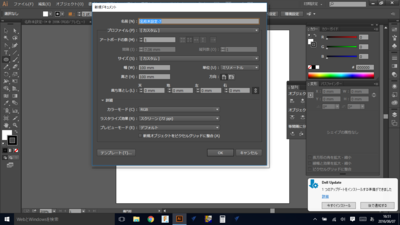
- 自由に作図します。ここでは星型のデータを作成しています。
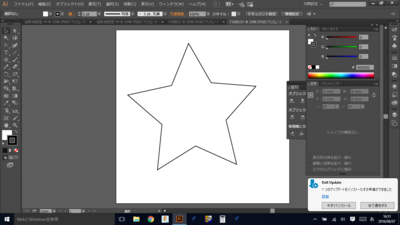
- 製図したデータをMOC900で切り出せるようにGコードへ変換します。
- 左上の"ファイル"→"新規"を押し、新規ドキュメントを作成します。
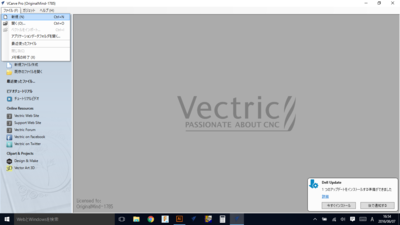
- 右の図を参考に設定します。素材のZゼロは"上"にチェック、厚さには切り出したい素材の厚さを計測し入力します。ここでは9.2mmと入力しています。XY原点位置は"左下"にチェック。単位は"mm"にチェック。その他は変更しません。設定し終わったら"OK"を押します。
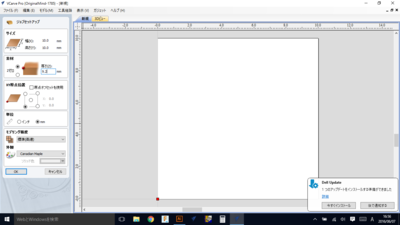
- 正しく読み込みされていれば右の図のようになります。
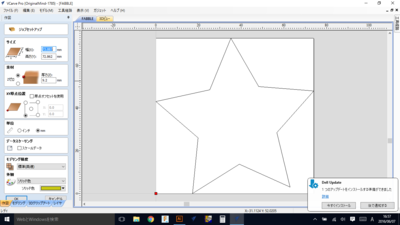
- 黒線の上にカーソルを置きダブルクリックします。すると四角が現れるので引っ張ることでサイズ変更ができます。
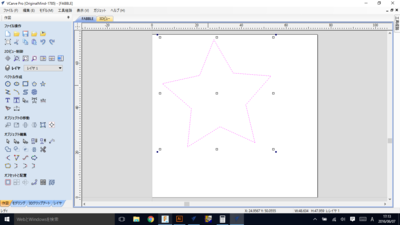
- 続いて工具経路の設定を行います。右端に"工具経路"というボタンがあるので押します。その中の"輪郭工具経路を作成する"を押します。
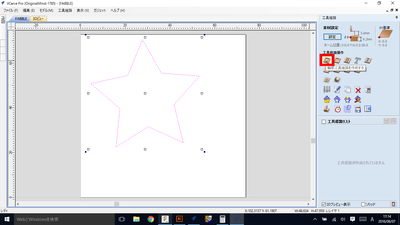
- 右の図を参考に設定します。切削深さは素材の厚さ+0.1mmにします。工具はお好きなものを選びます。ここでは直径5mmのエンドミル(2SP-5)を使用します。※工具情報はあくまでも施設での値です。素材によって数値が変わるので注意が必要です。ベクトルの加工は"外側/右"、"アップカット"を選択します。

- "タブ"の中の"工具経路にタブを追加"にチェックを入れる。長さは"3.0mm"、厚さは"1.0mm"にします。続いて"タブ編集"を押します。"タブを自動追加"の固定値を"4"にします。そして"タブ追加"を押し、"閉じる"を押します。
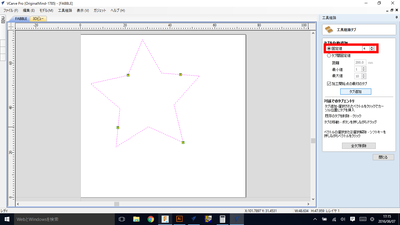
- プレビューの画面で"全工具経路をプレビュー"を押します。すると左側の3Dビューで実際の切削イメージを見ることができます。この時正しく切削されているか確認しましょう。
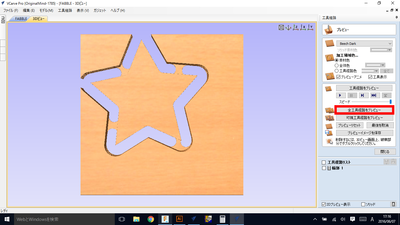
- 予想と違う怪しい動きをしていたり、一気に削っていたりした場合は緊急停止をしましょう!〜緊急停止の仕方〜
- 作動している状態でメニューバーの一番左のボタンを押す。
- PC裏のボタンを押す。
- escapeキーを押す。
- 作動している状態でメニューバーの一番左のボタンを押す。
- メニューバーの一番左のボタンを押すと切削が始まります。画面中頃の時間表示は左が"経過時間"、右が"予想完了時間"となっています。
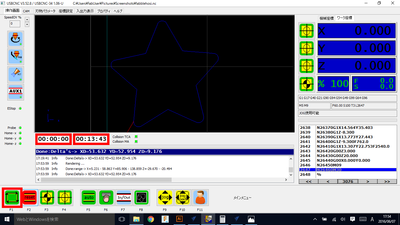
- 各ソフトを閉じてMOC900の電源を切ります。
References
Usages
Project comments


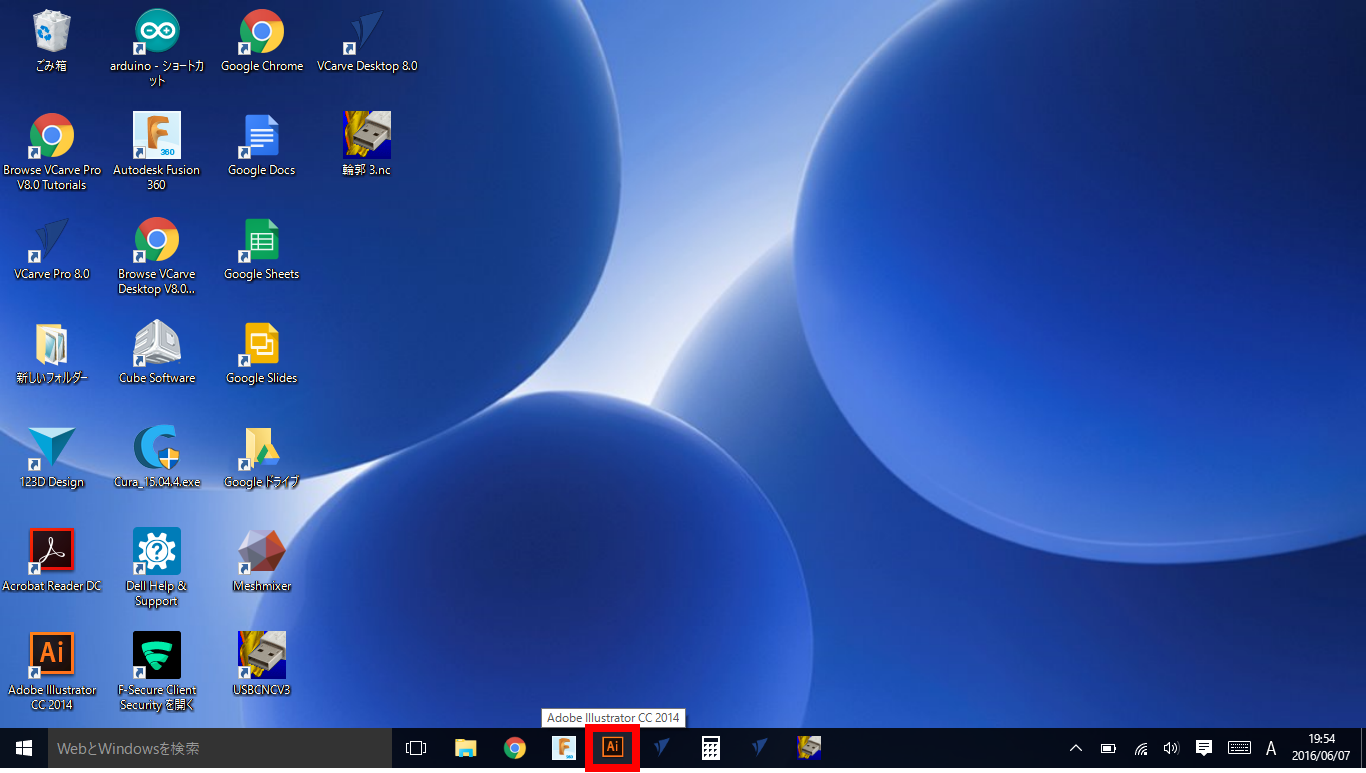
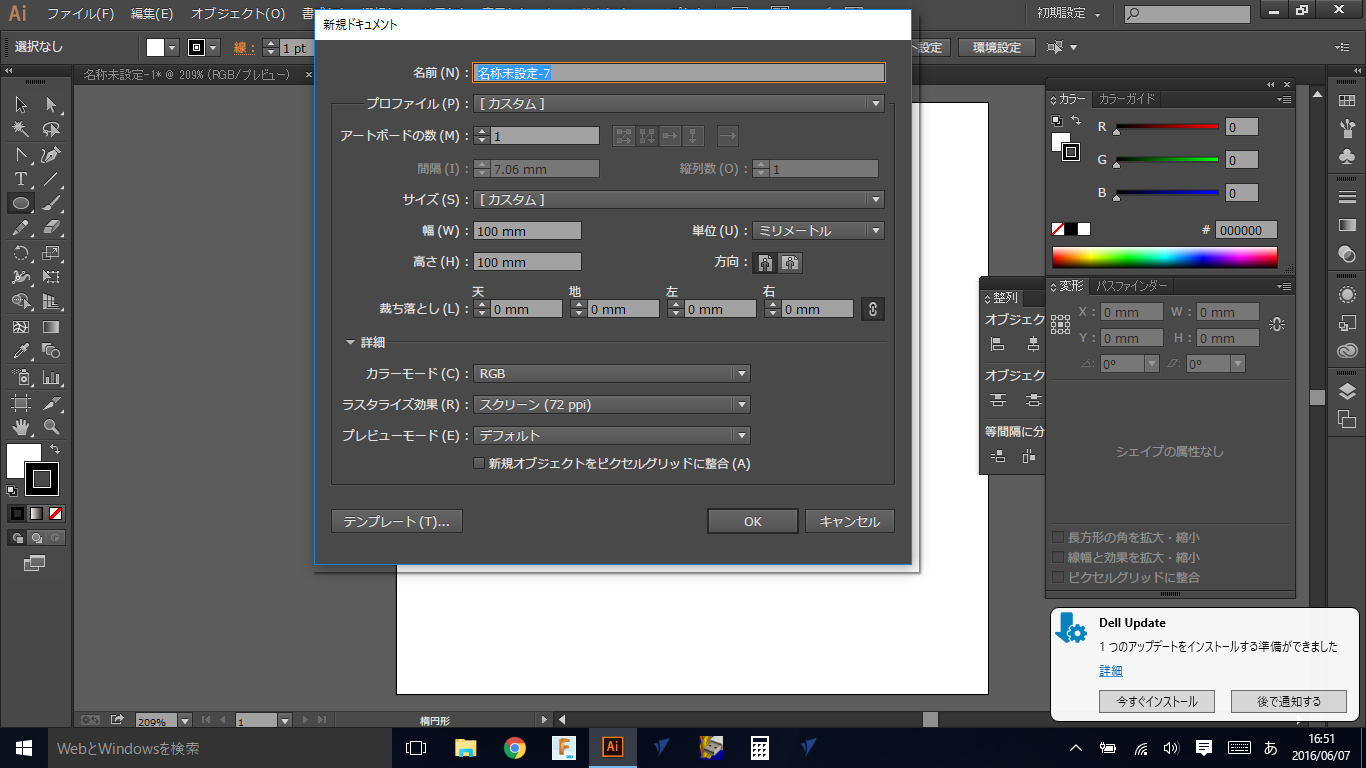
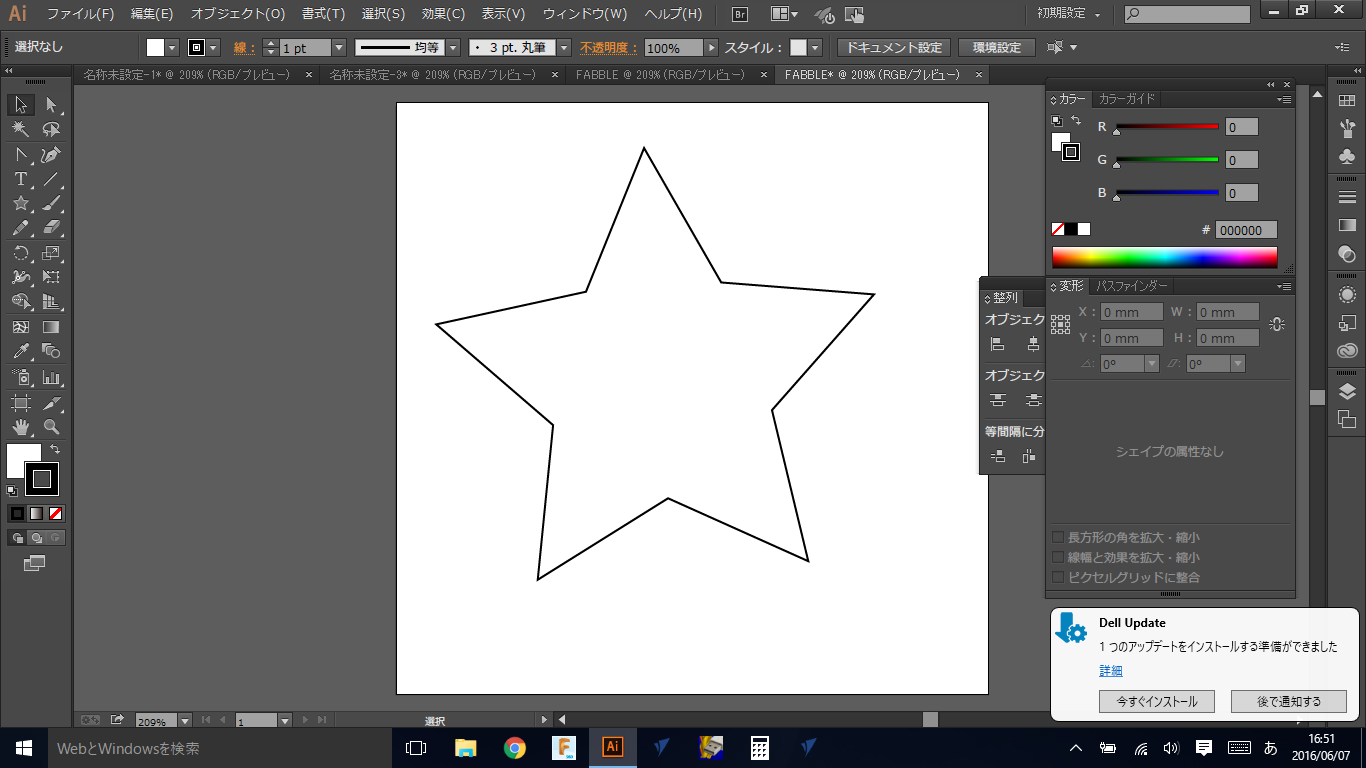
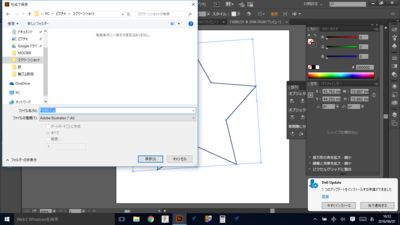
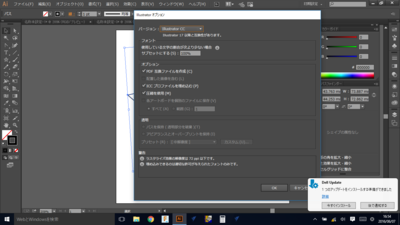
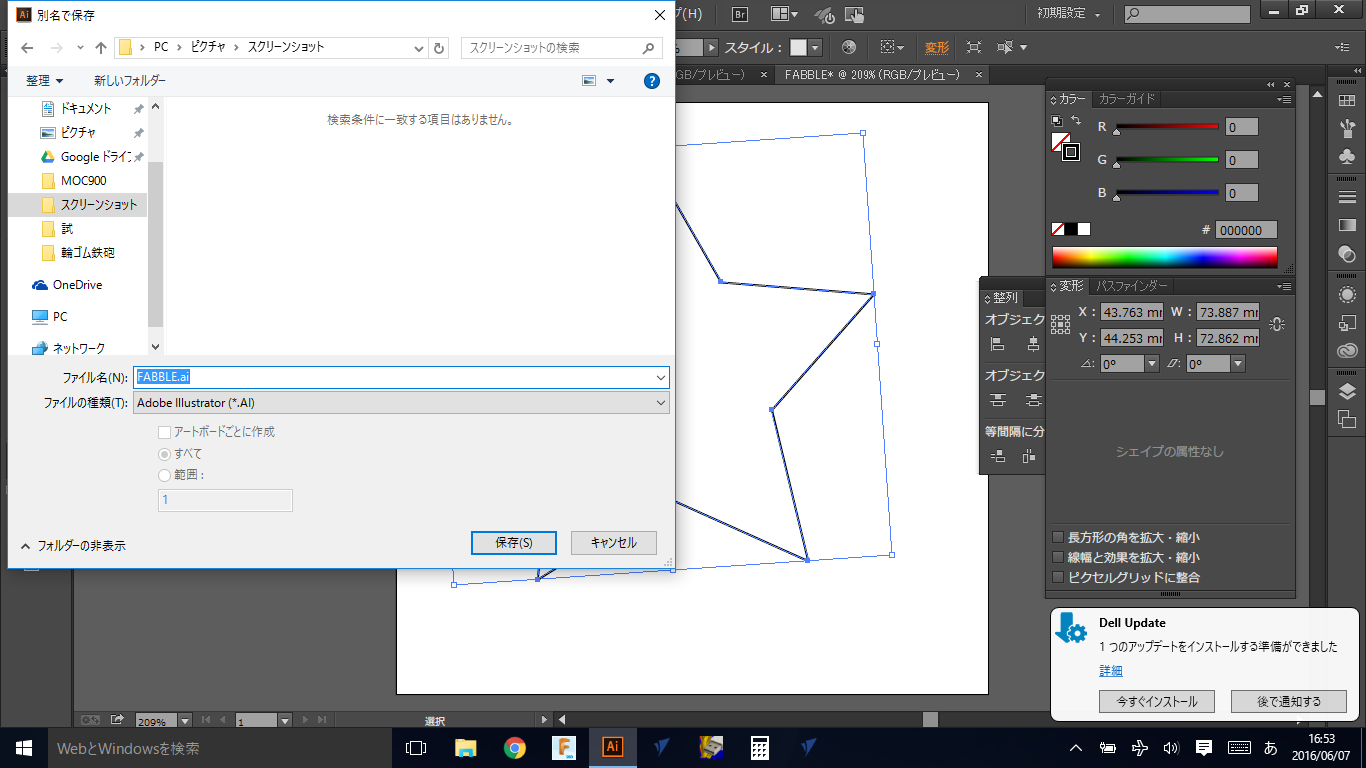
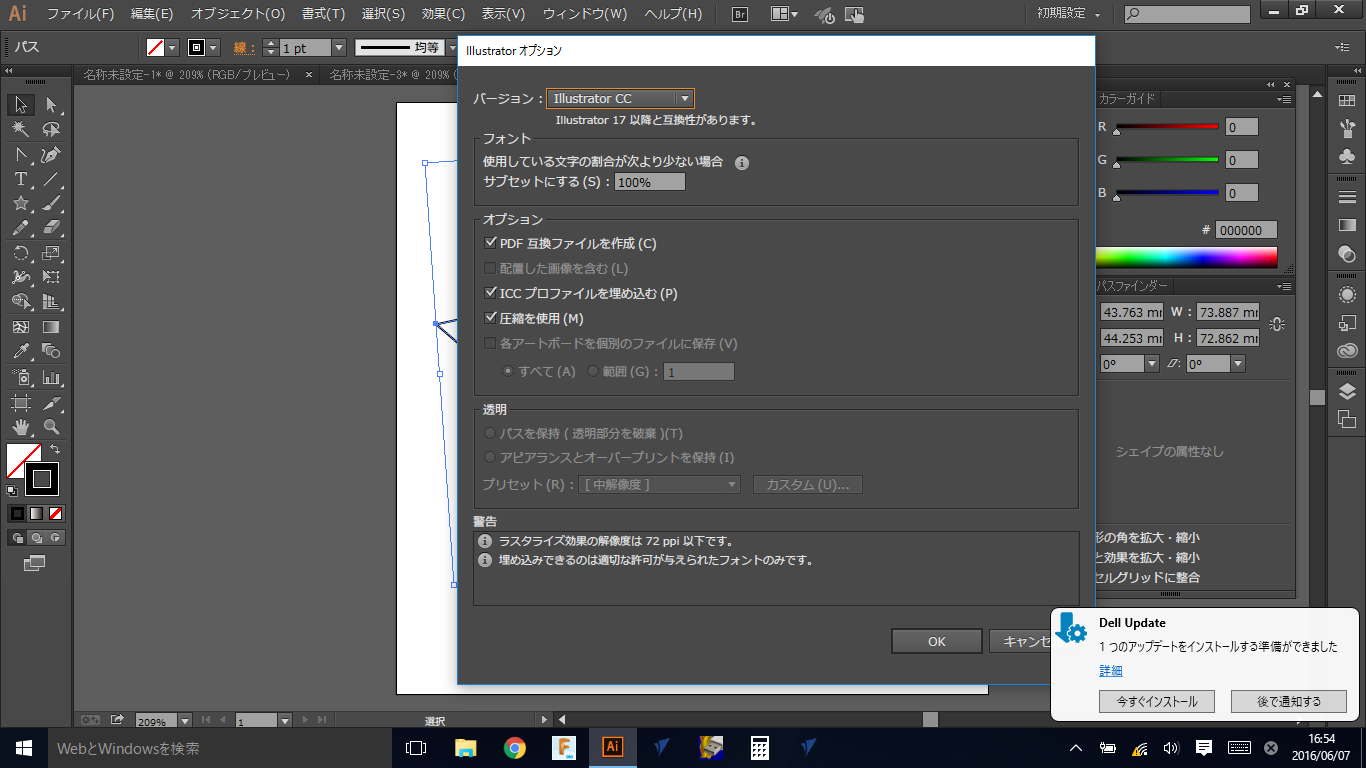
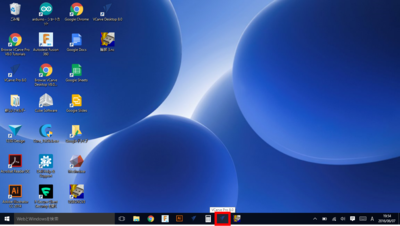
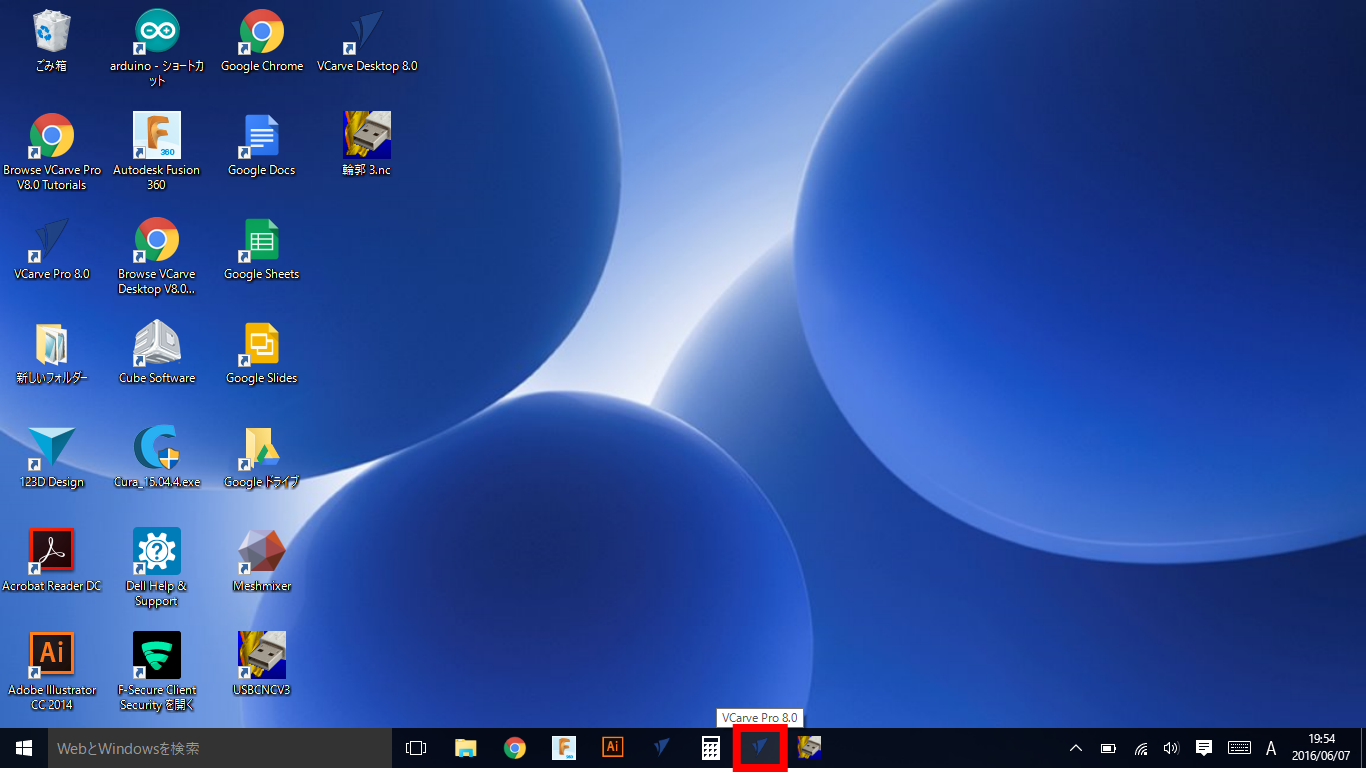
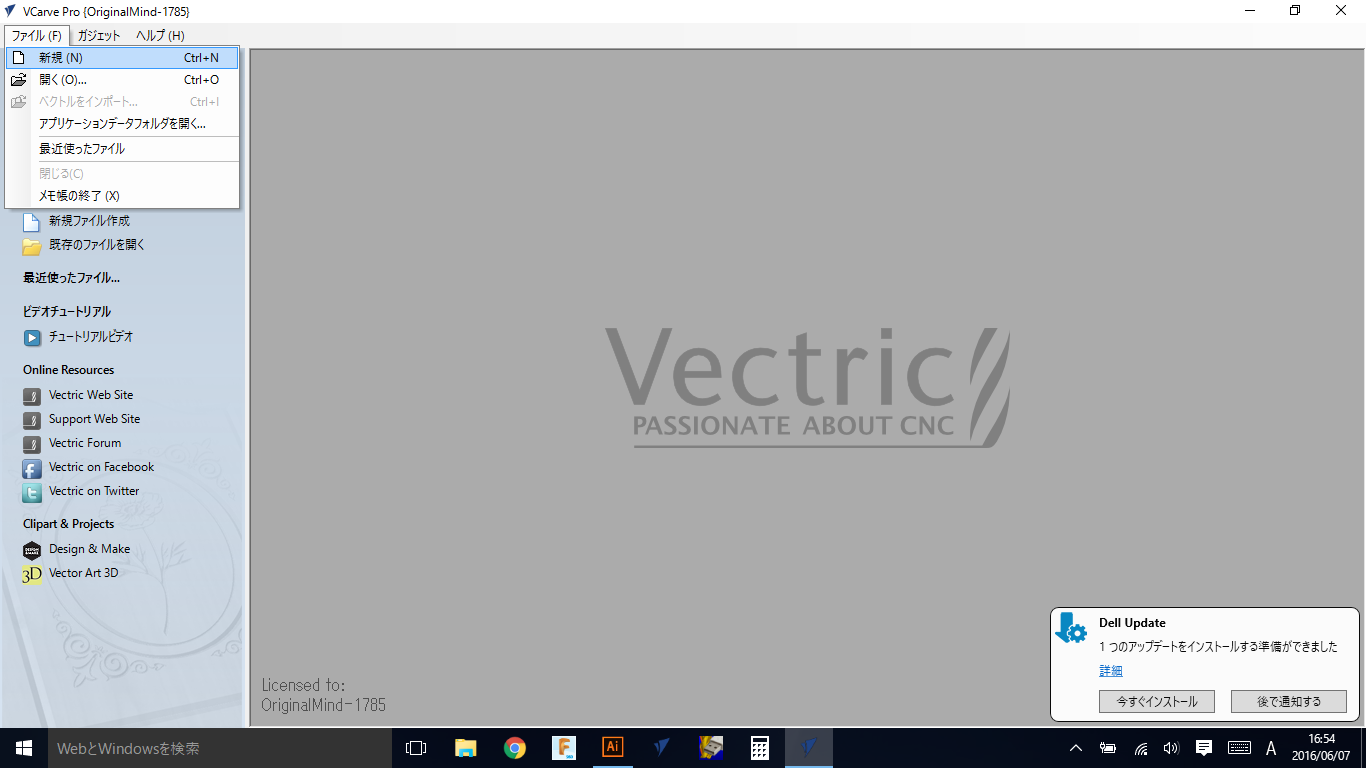
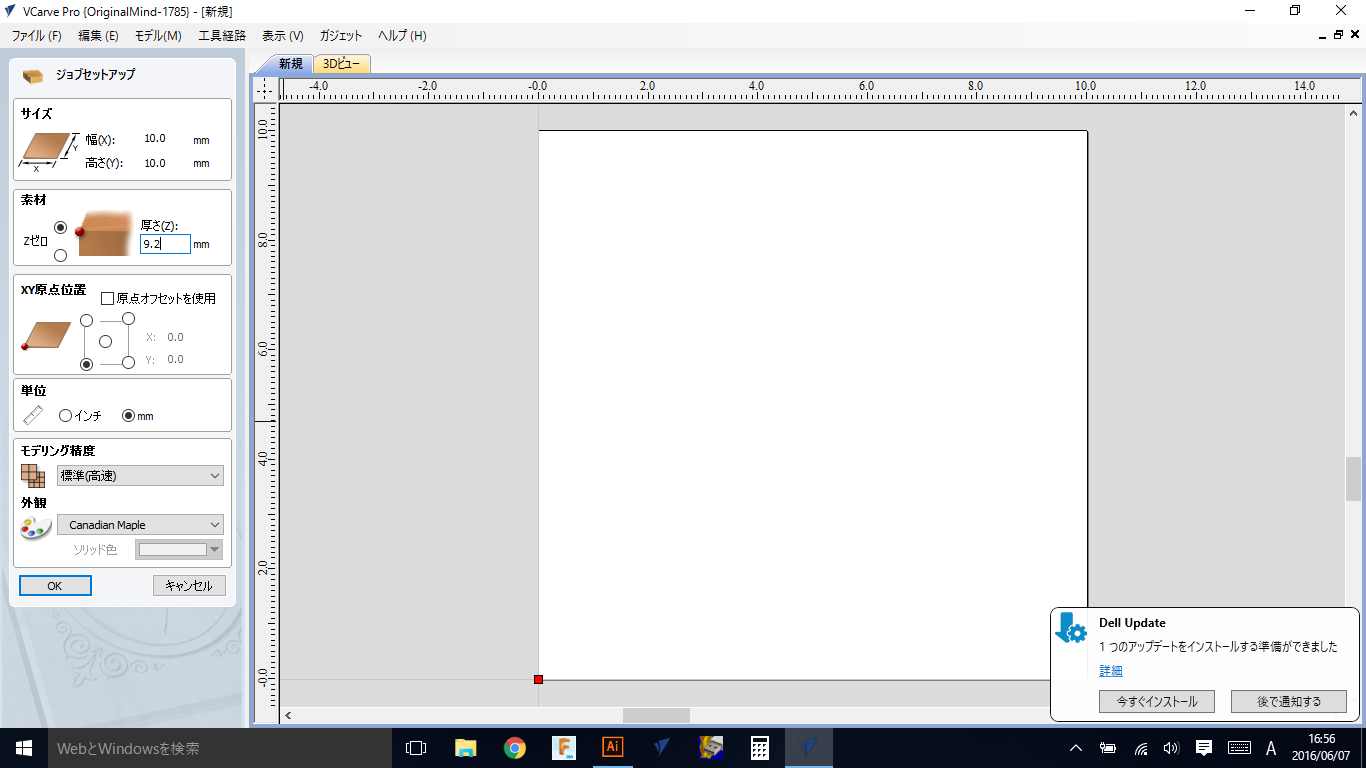
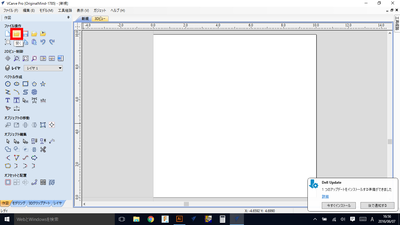
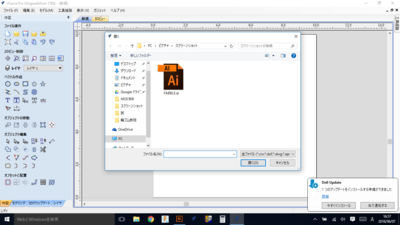

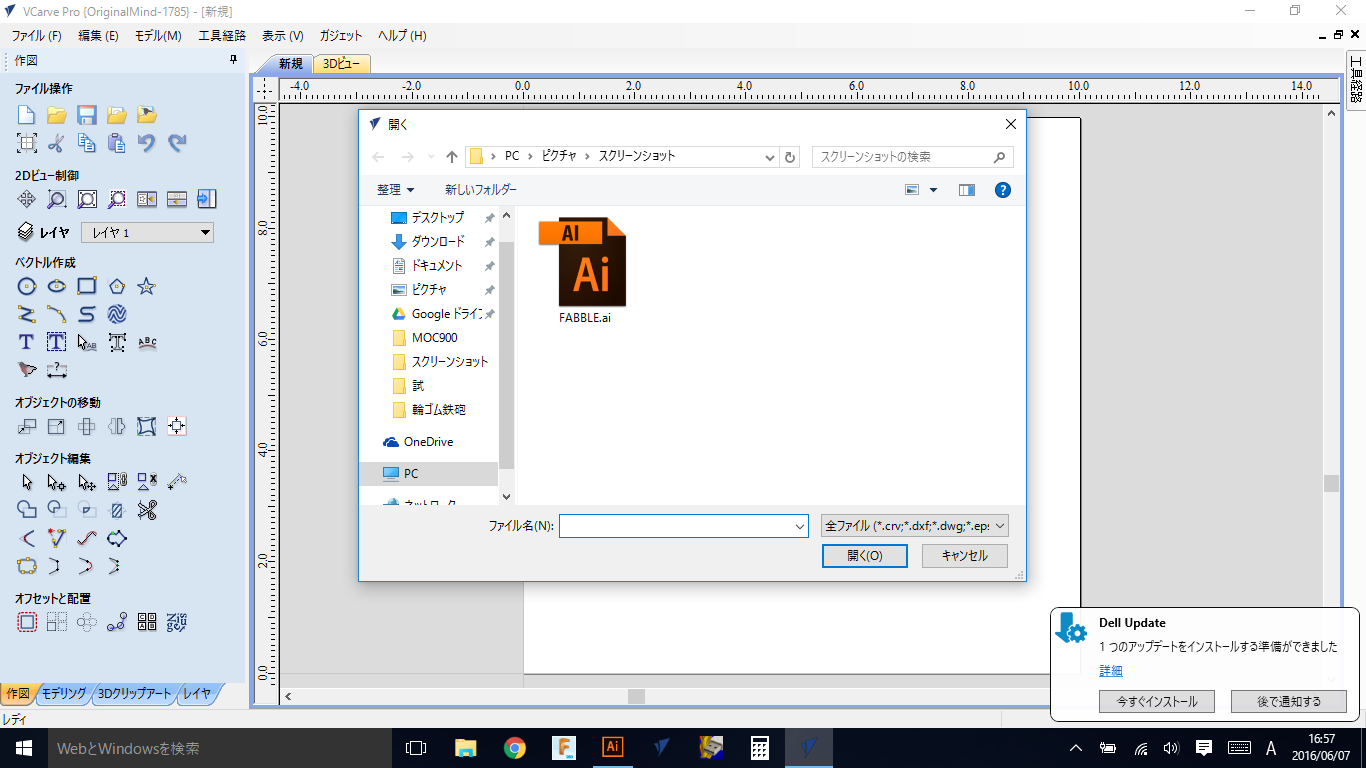
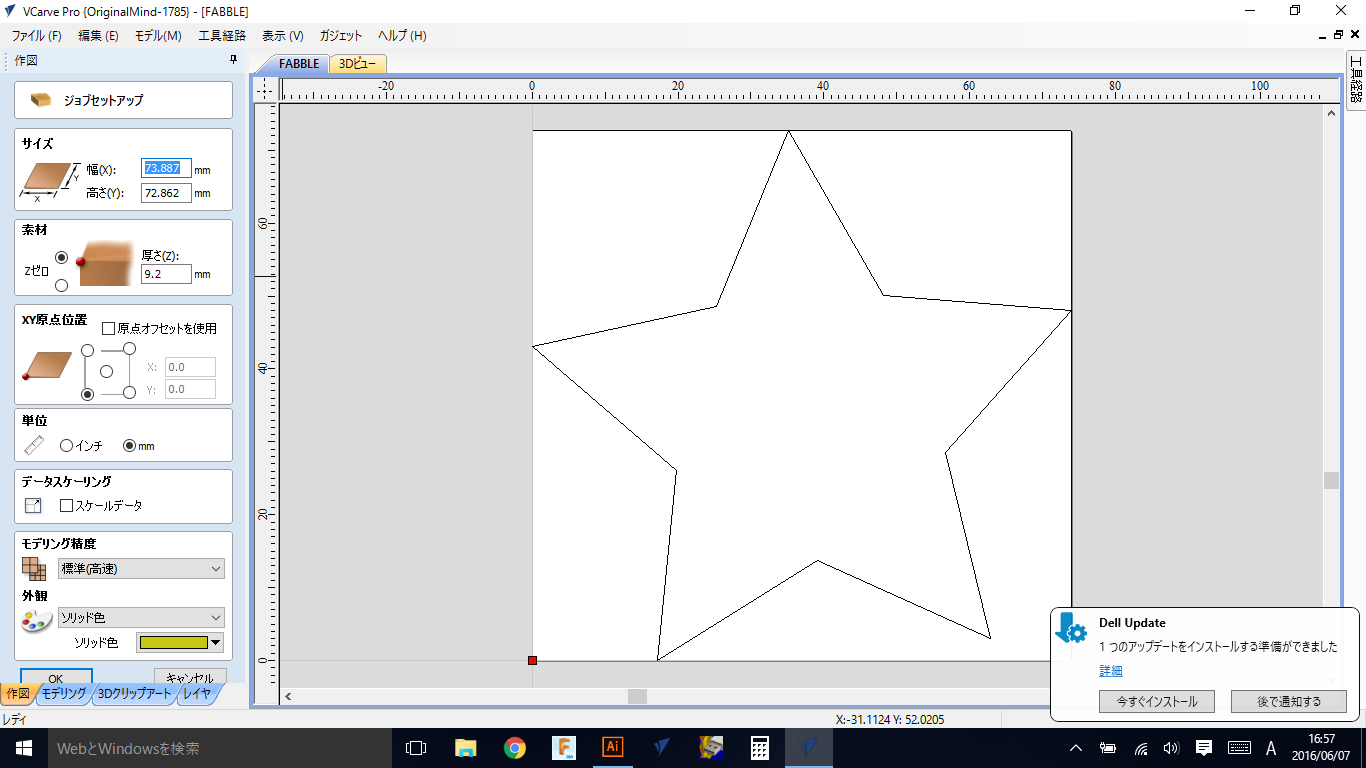
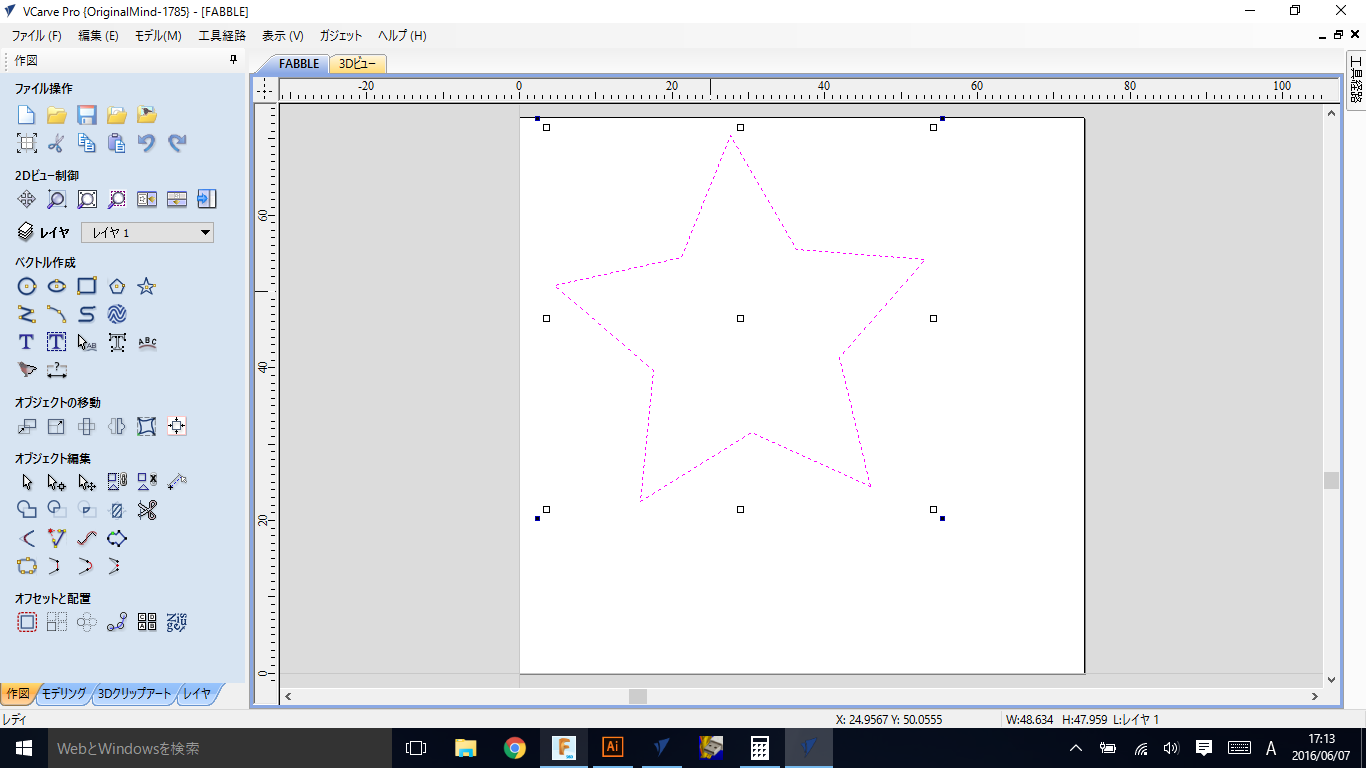
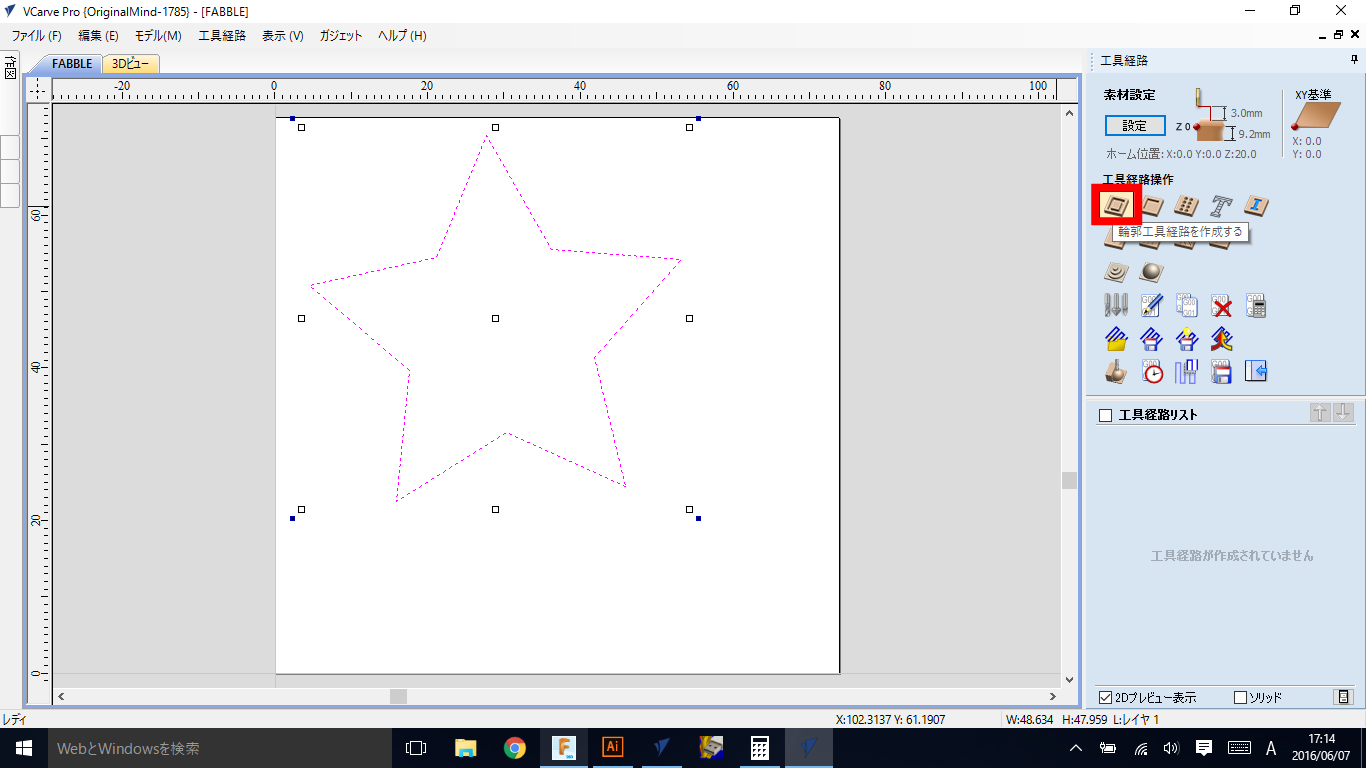
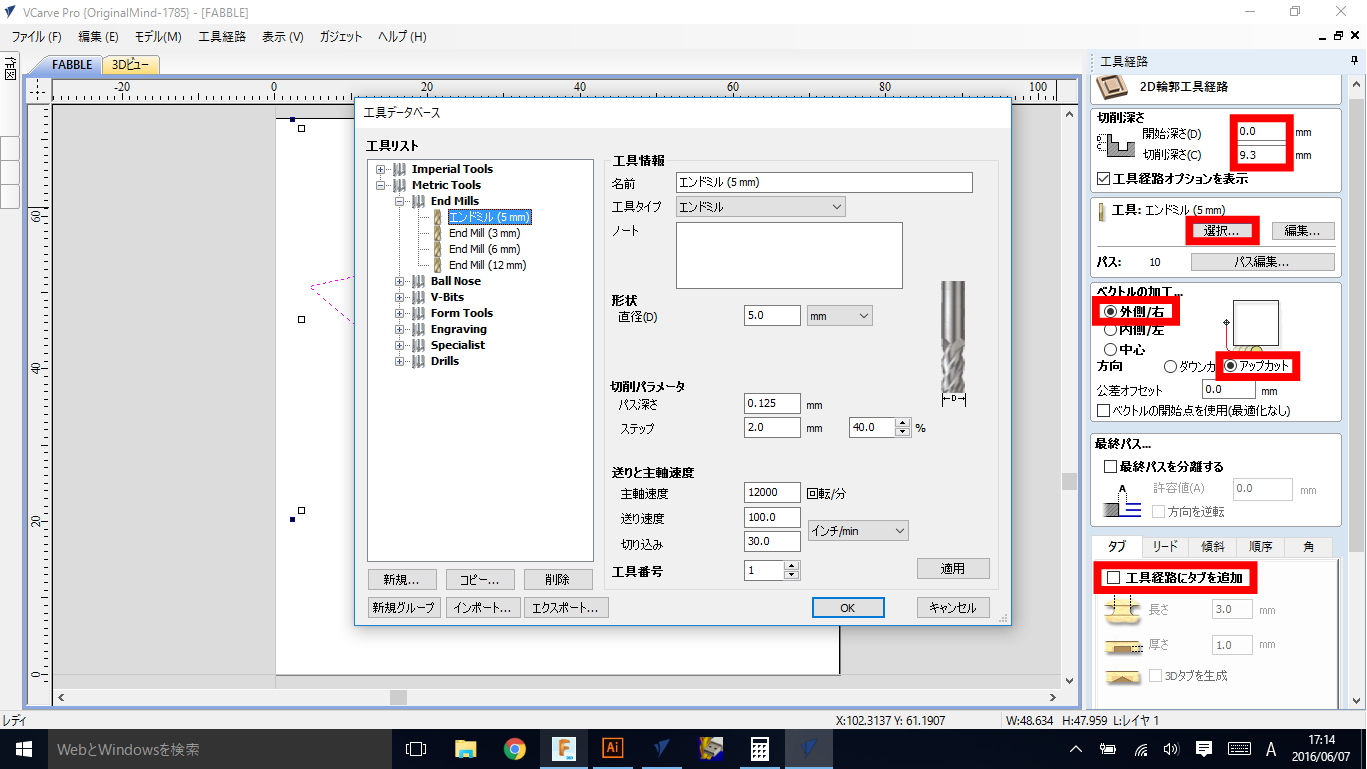
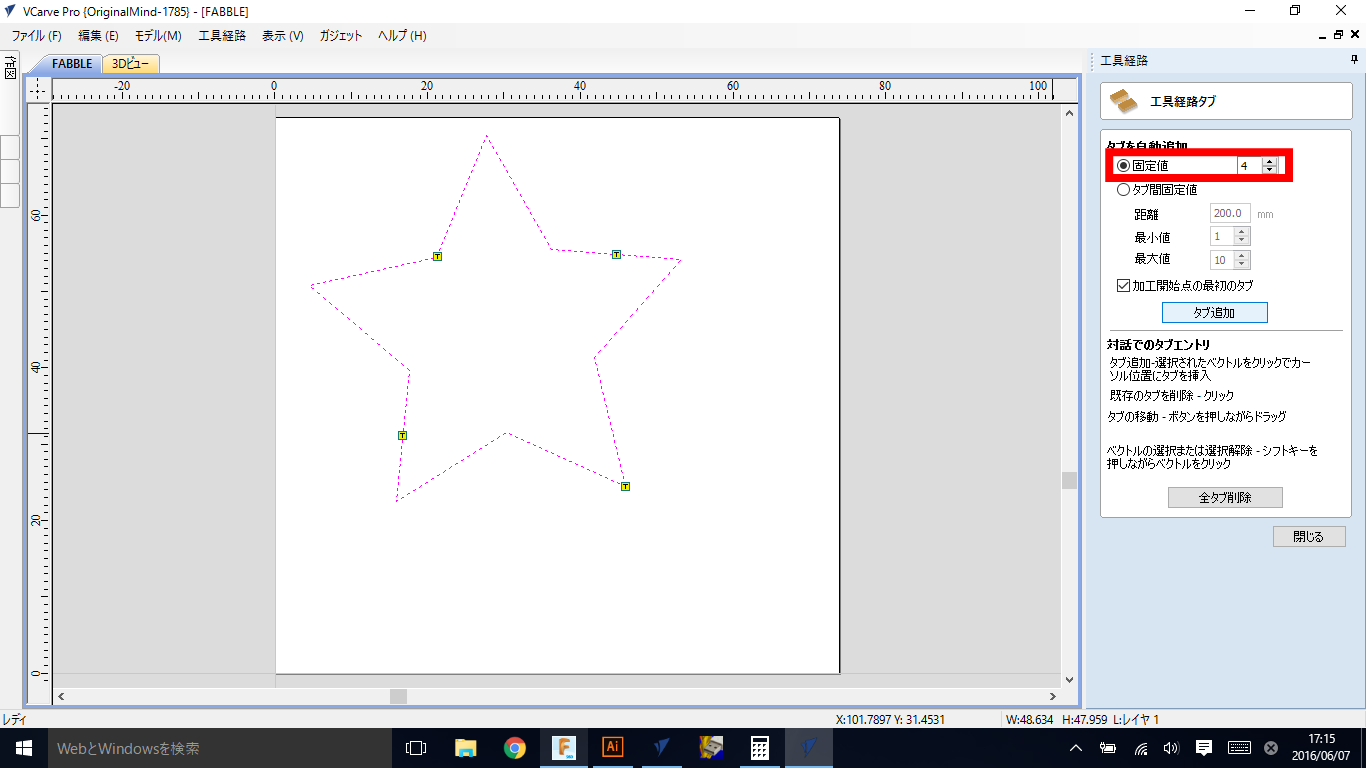
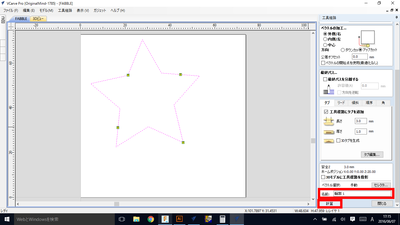
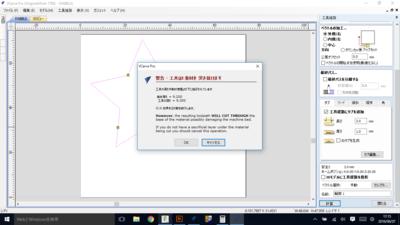
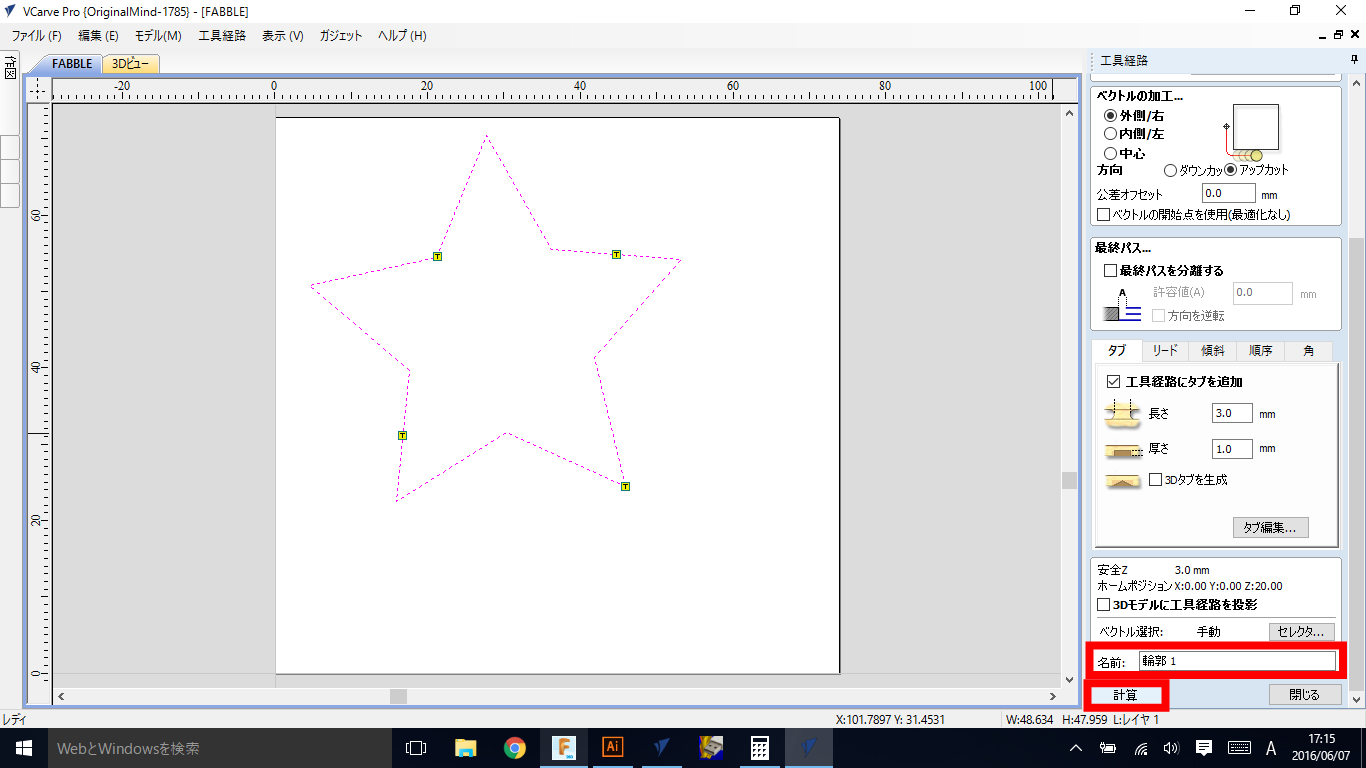
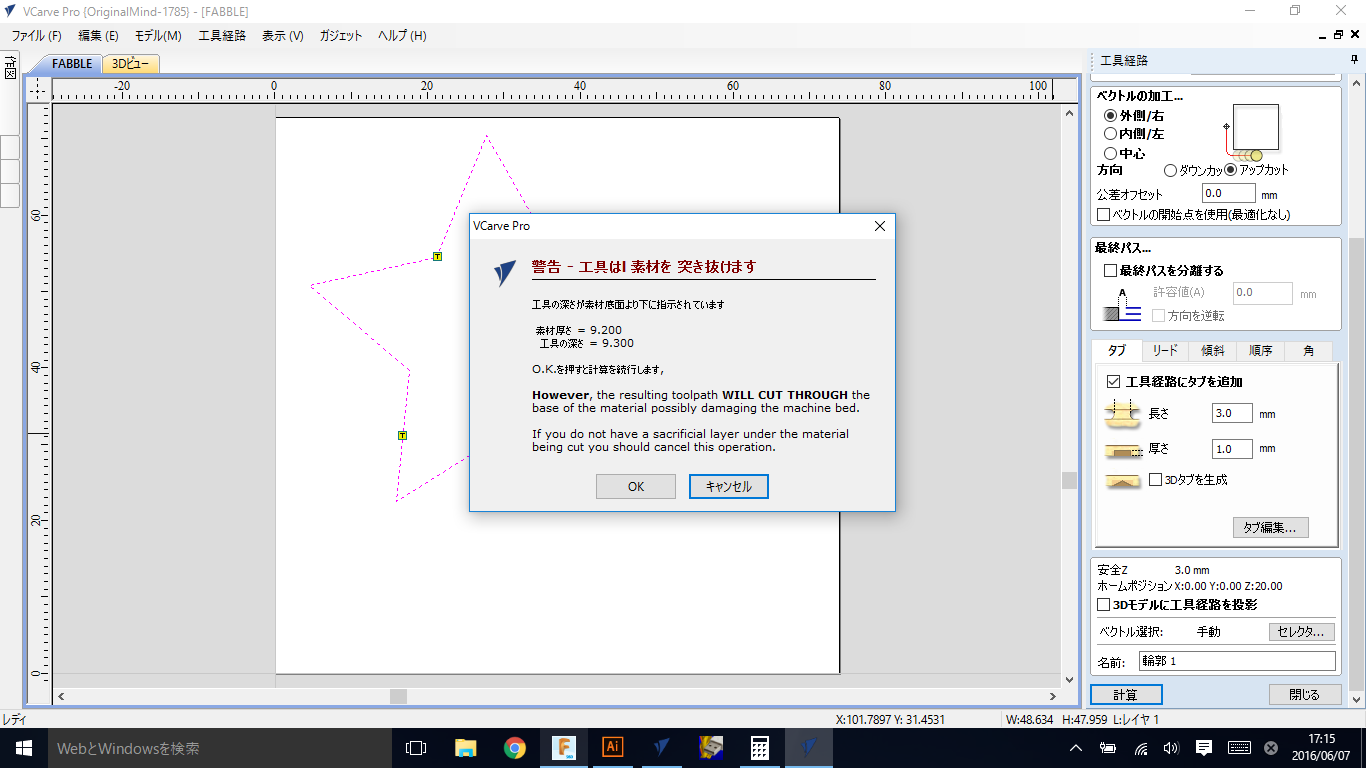
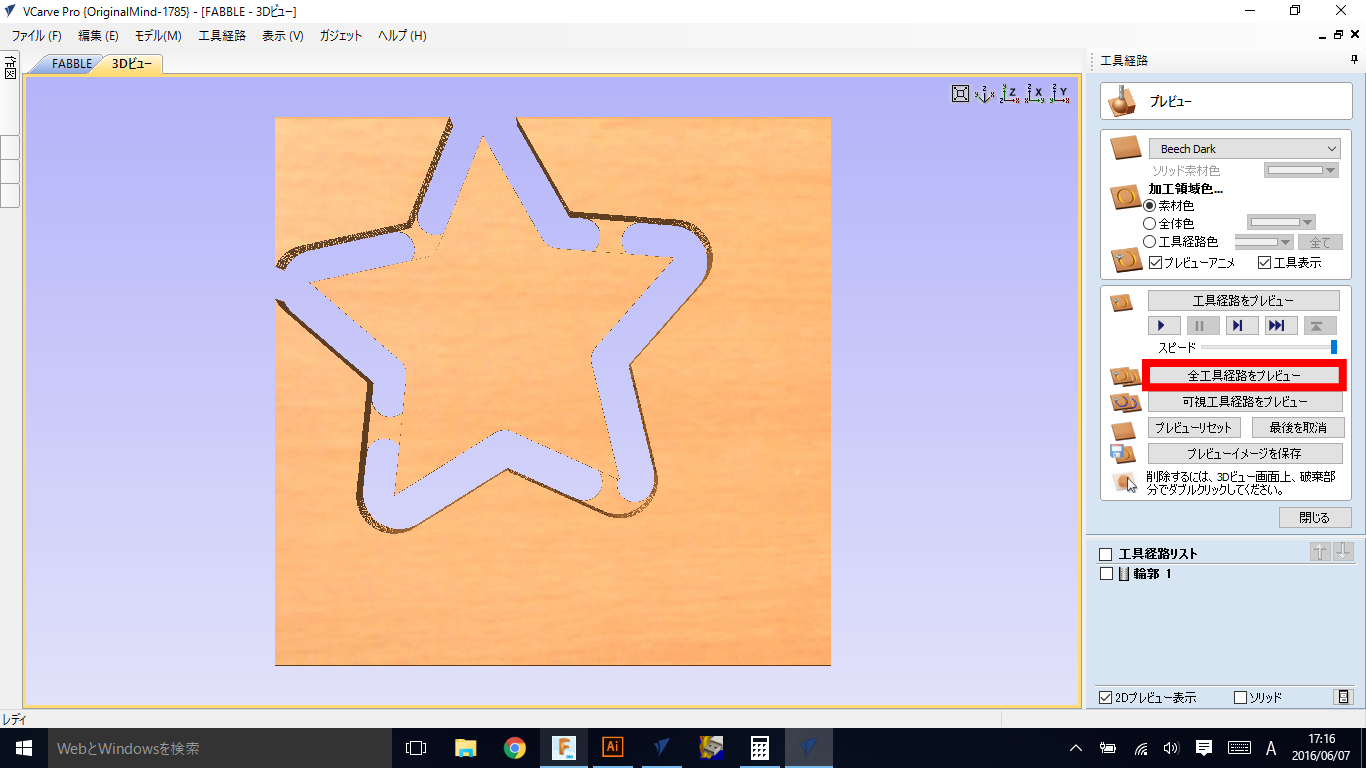
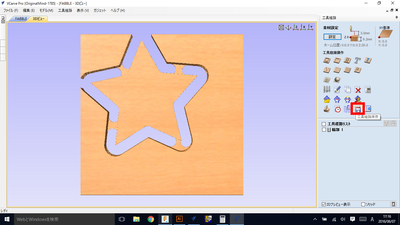
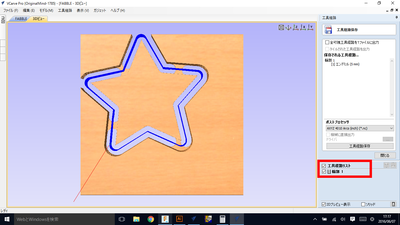

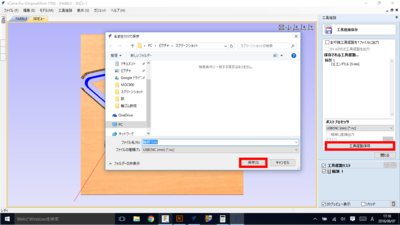
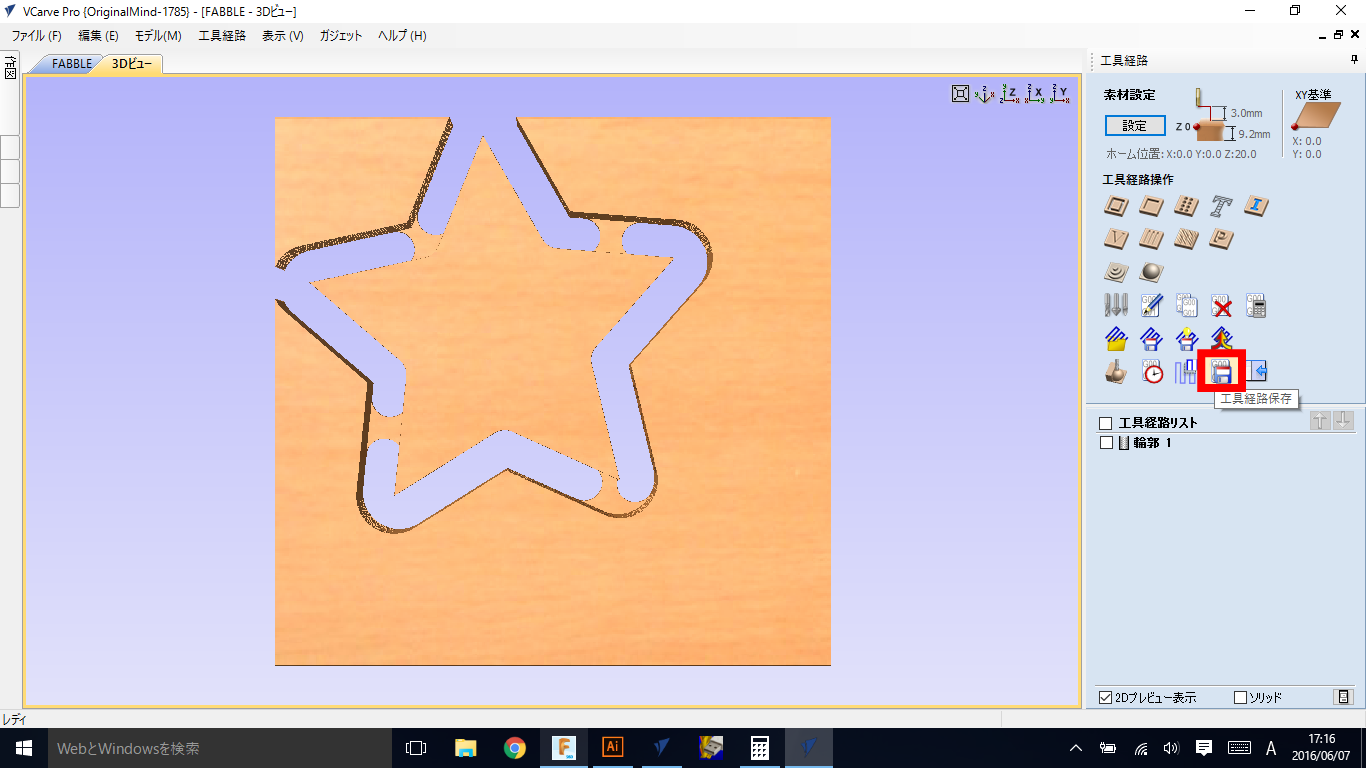
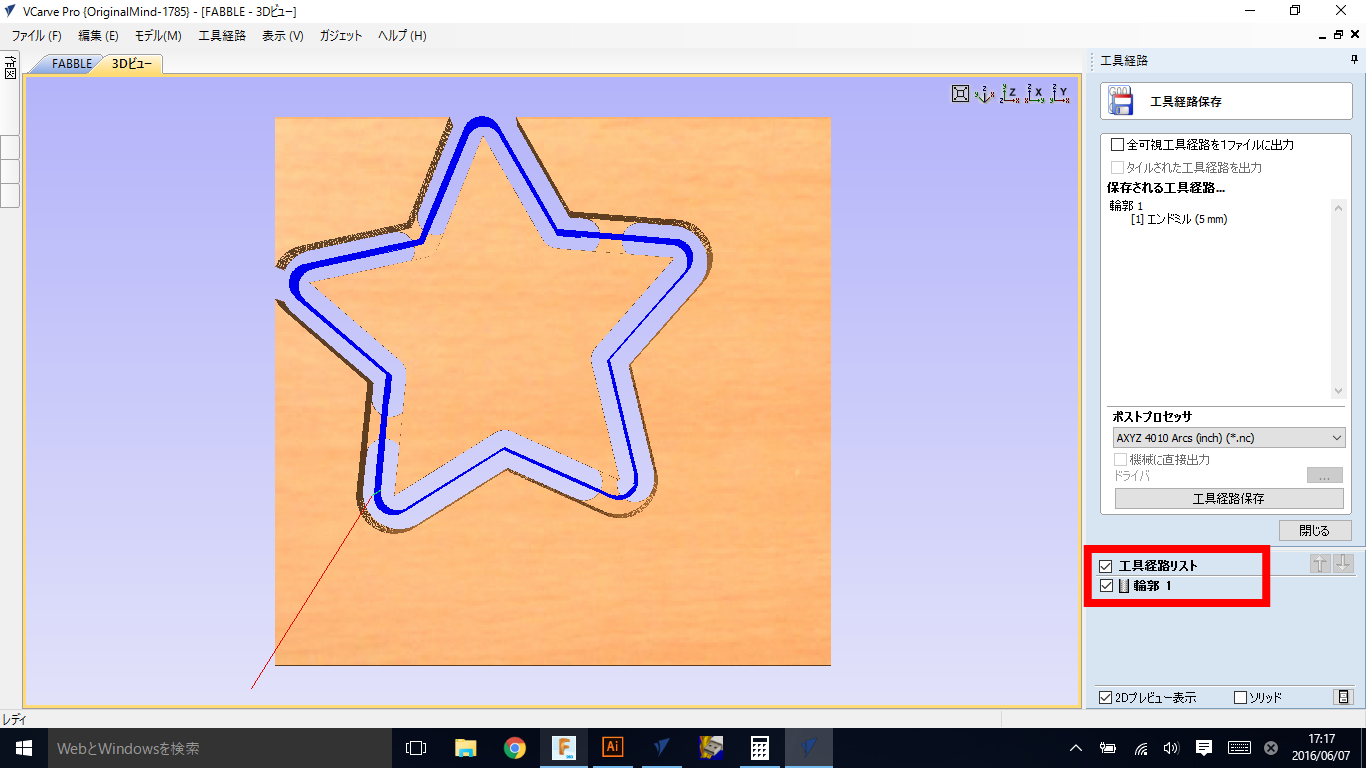
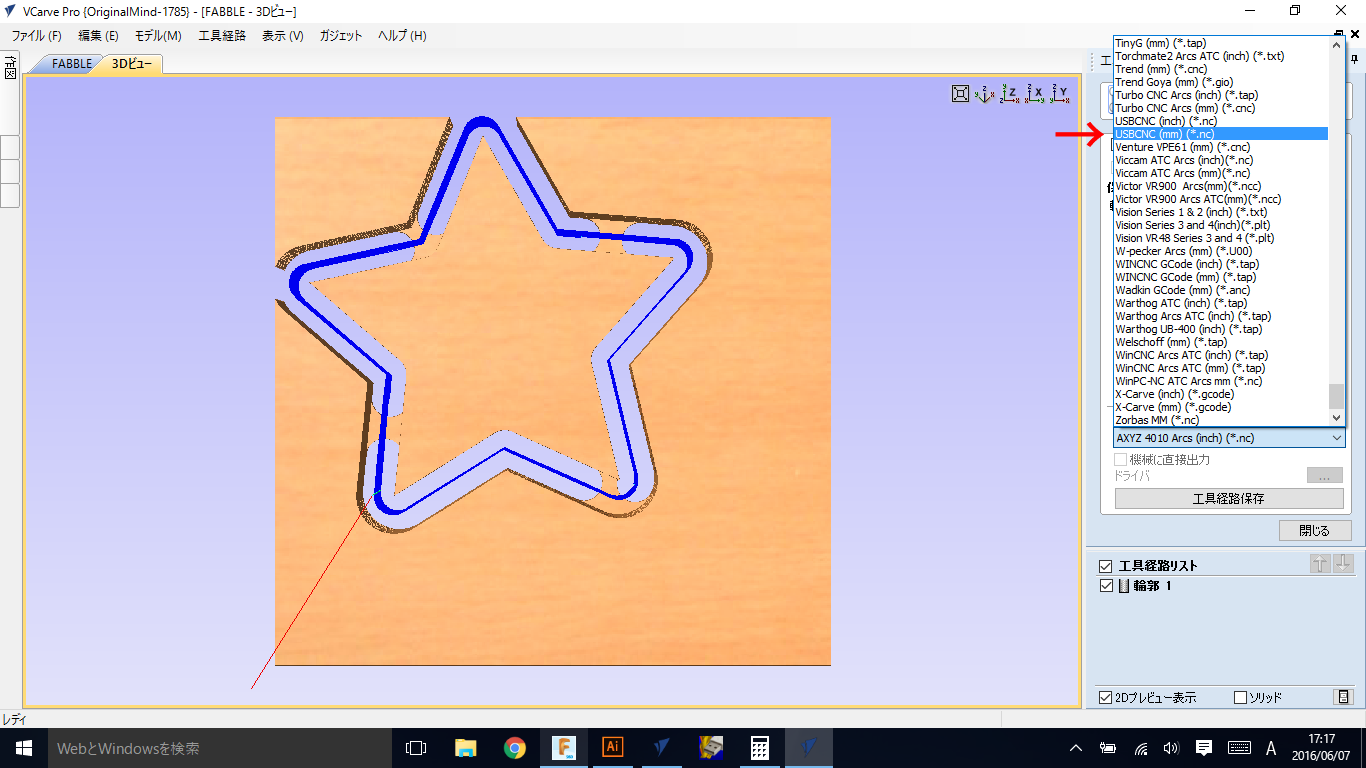
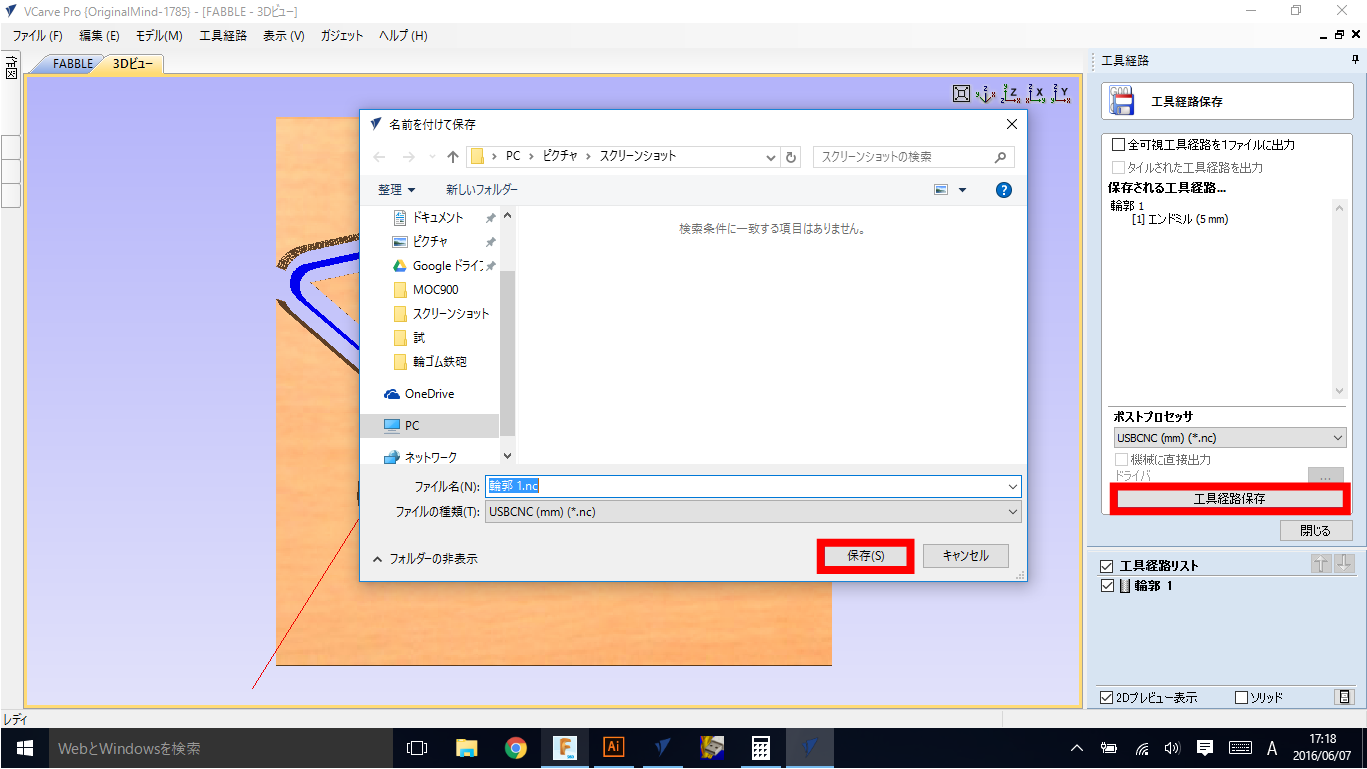
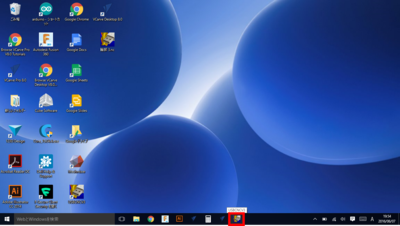
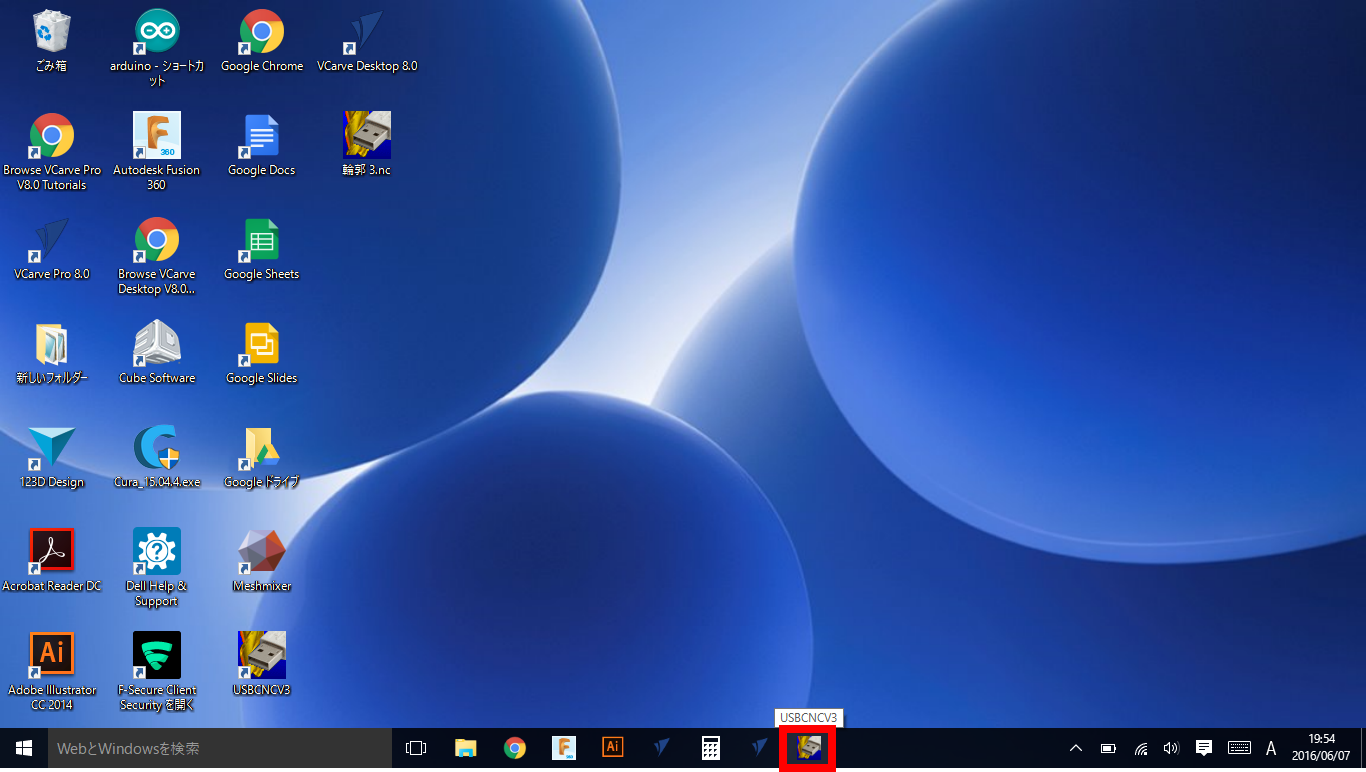
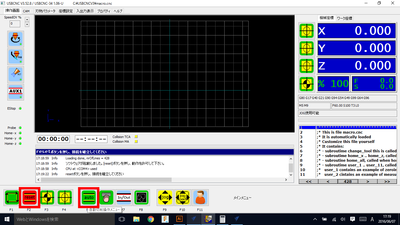
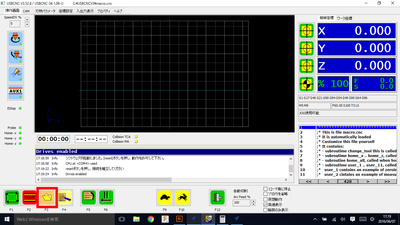
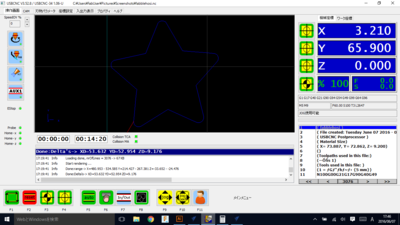
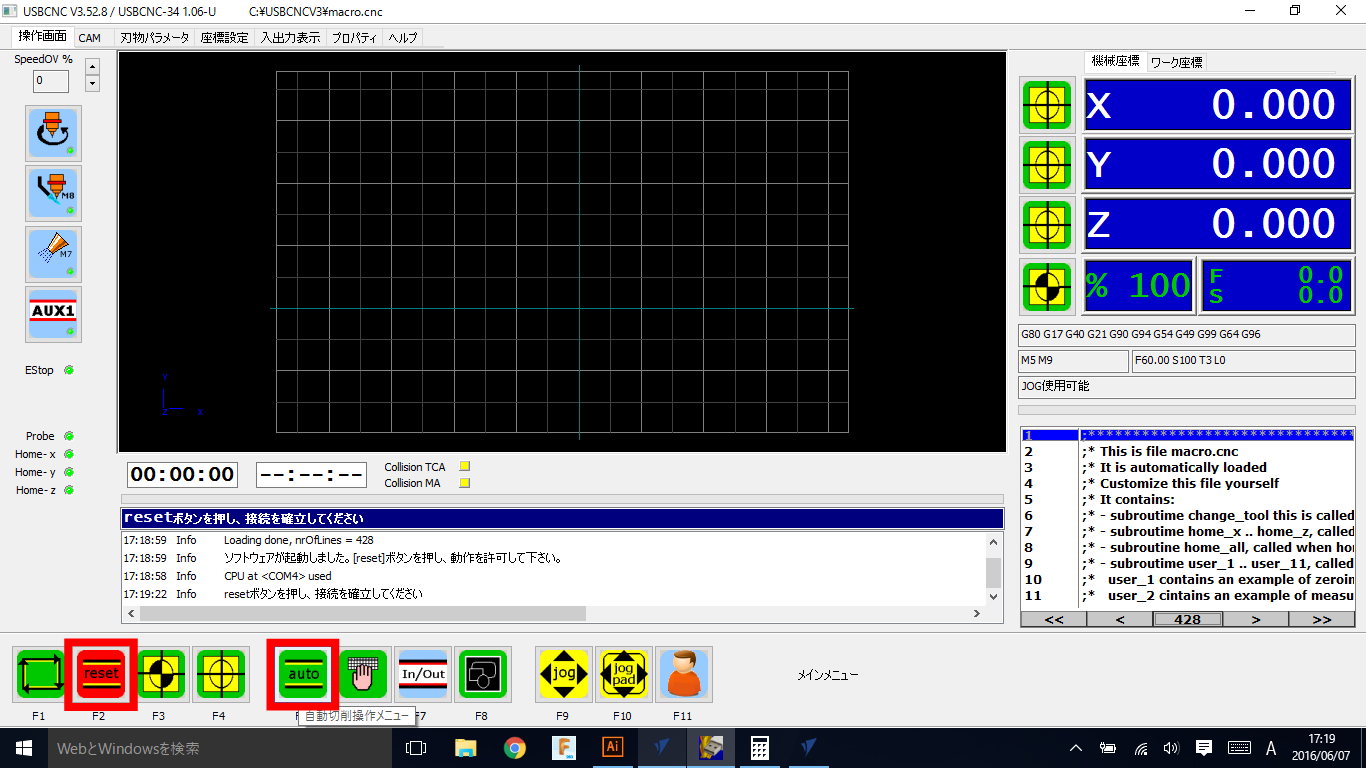
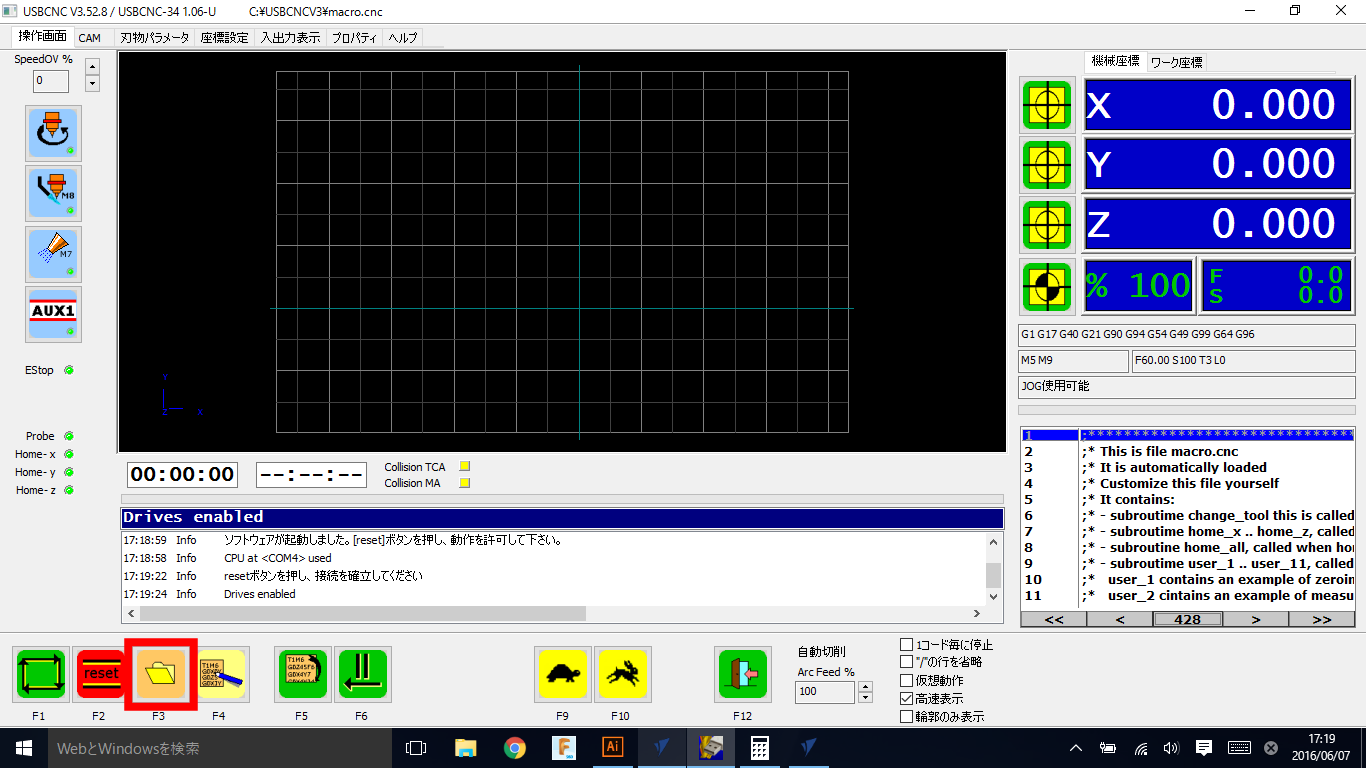
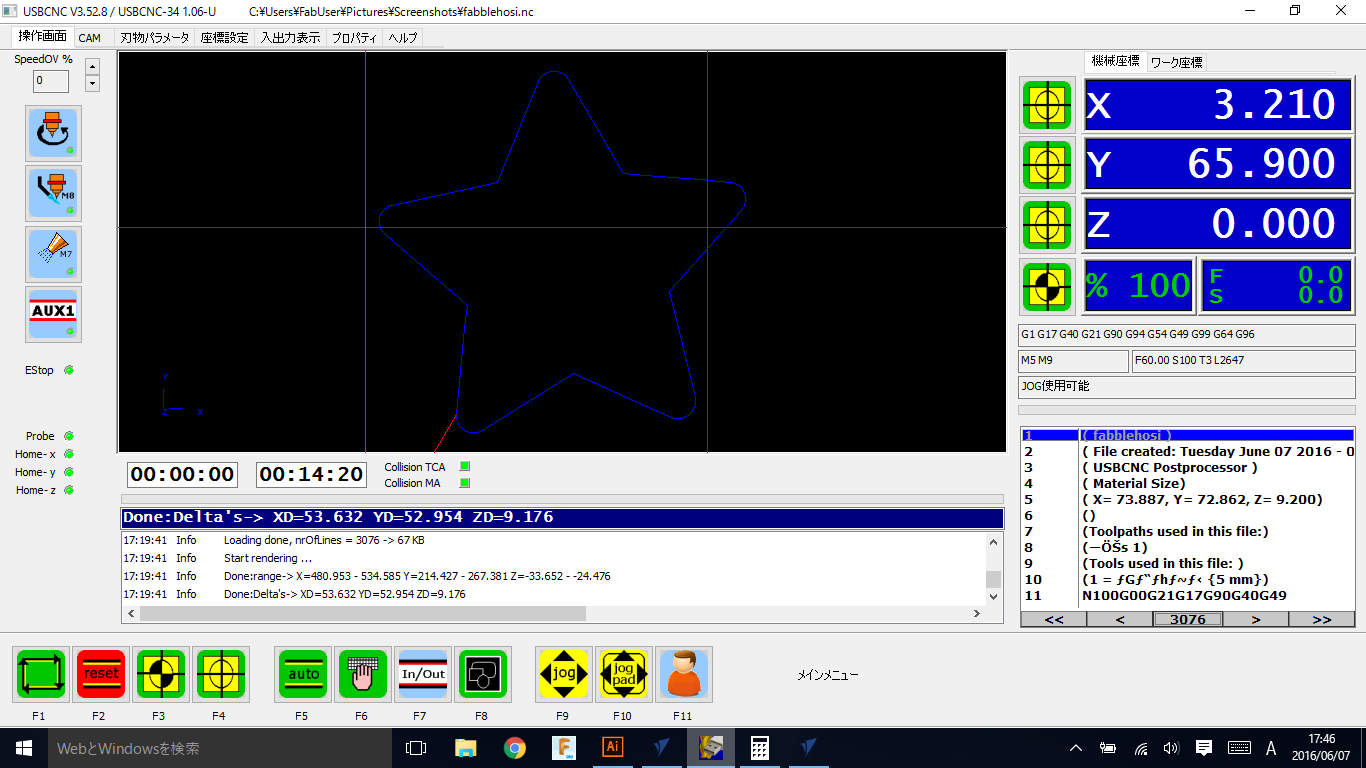
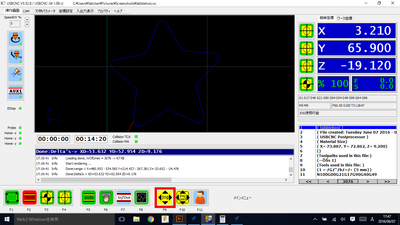
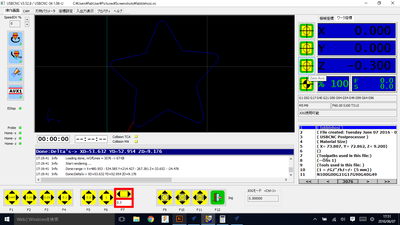
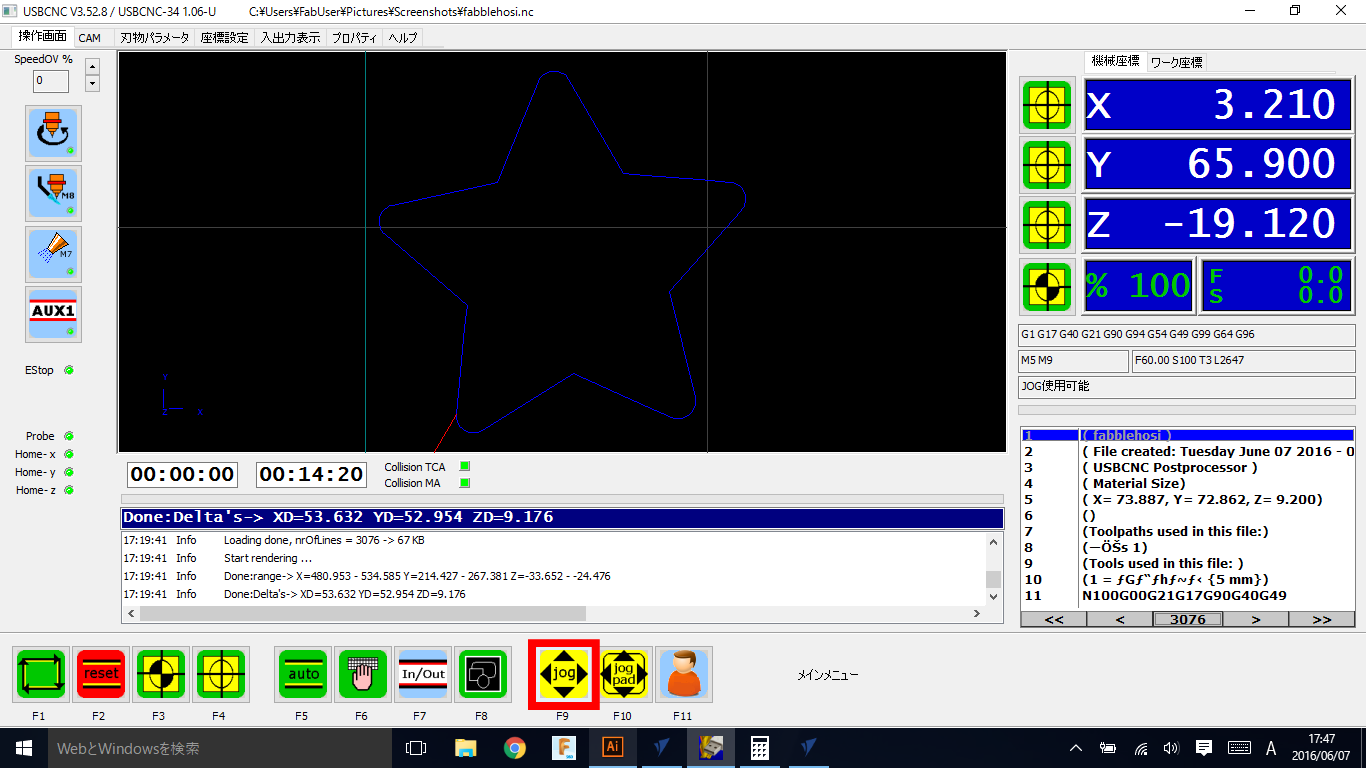
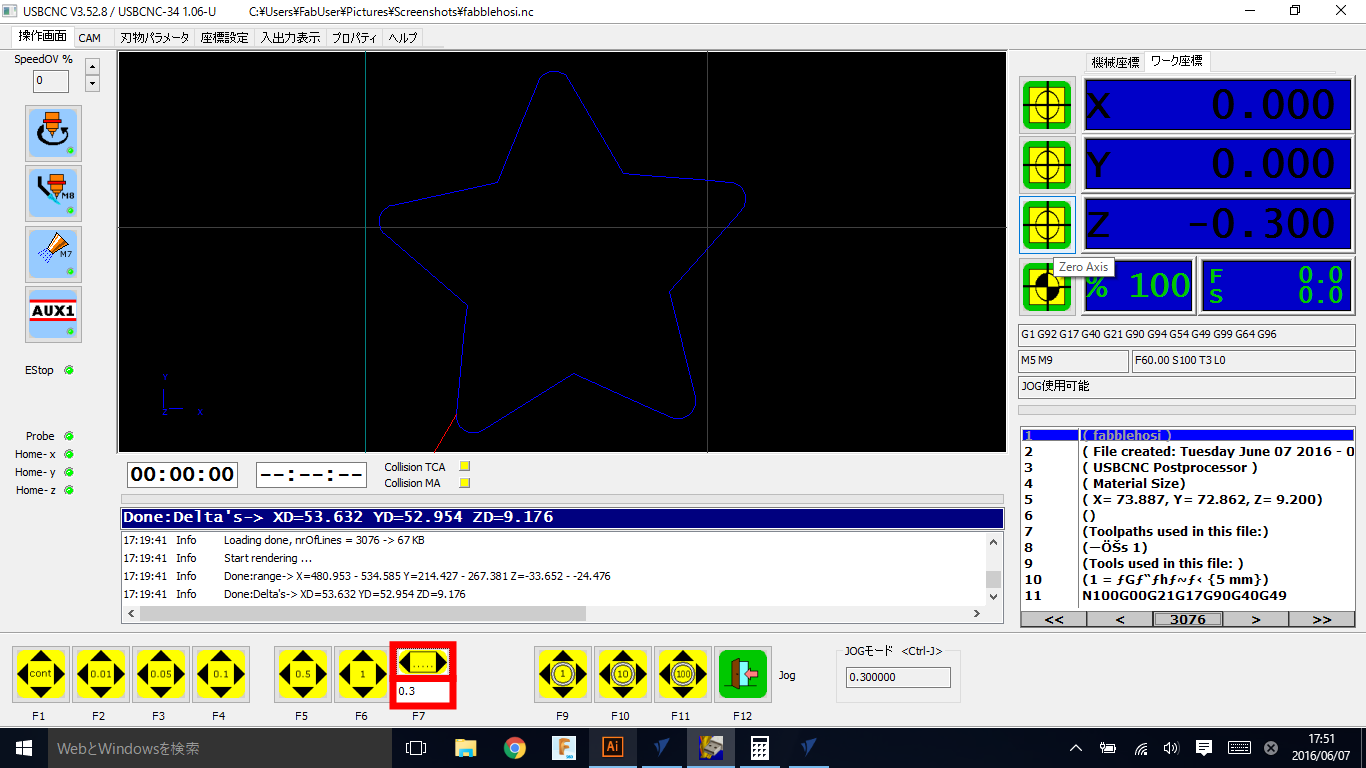
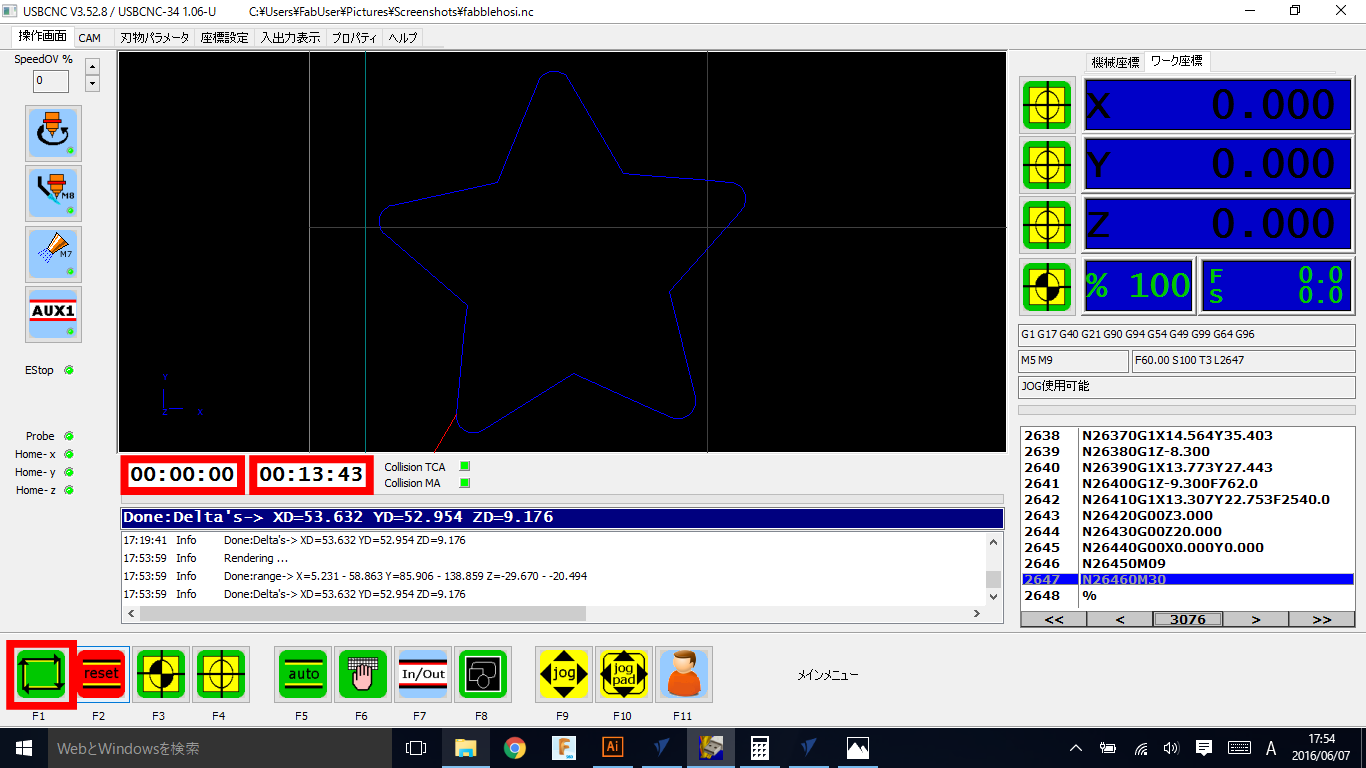
Comments