DGM in MYU

Owner & Collaborators
License
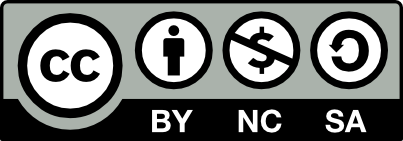
DGM in MYU by FabLabSENDAI, tokij, yuiisawa, yuukaarai is licensed under the Creative Commons - Attribution-NonCommercial-ShareAlike license.
Summary
宮城大学メディアデザイン演習C(3年後期)課題。フィジカル作業とデジタル作業を一貫して行う。現実への実装能力こそが実はメディアデザインを支えている、というポリシーのもとに実施。
DGMとは”大(D), 顔(G), 面(M)”の意。
粘土で造形、スキャンしてポリゴンと格闘、最後はダンボールで1,500mmの大顔面を作る課題。
ポリゴン数の多いデータは組み立てるのが大変だが、
少なすぎても形の細部が失われてしまう。 どうすれば、組み立てやすく形の損なわれないデータができるのか?
メッシュの修正・編集の術をまとめていく
DGMとは”大(D), 顔(G), 面(M)”の意。
粘土で造形、スキャンしてポリゴンと格闘、最後はダンボールで1,500mmの大顔面を作る課題。
ポリゴン数の多いデータは組み立てるのが大変だが、
少なすぎても形の細部が失われてしまう。 どうすれば、組み立てやすく形の損なわれないデータができるのか?
メッシュの修正・編集の術をまとめていく
Materials
Tools
Blueprints
Making
- モデルが読み込まれると、座標の原点に対してとんでもない位置に配置されていることがある。

- 左のツールバーからSelectツールを選ぶ

- Selectツールを選択して、モデル表面を左ドラッグしながらなぞると、選択範囲の部分がオレンジ色に染まっていく。

- 全体を選択するのは骨が折れるので、Commandキー + Aキーこれで全選択できる

- モデルを選択すると出現するウィンドウのDeform > Transformを選択する。
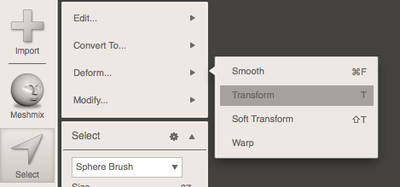
- Transformモードでモデル周辺に表示される...
- 矢印をつかむとその方向に対して平行移動
- 弧をつかむと回転
座標原点近くに表示されている面にモデルの底辺が水平になるように、モデルを移動させる。
- 位置合わせの為の移動が完了したら、全体を選択したままEdit > Reduceを選択。
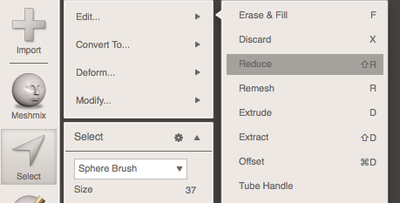
- 表示されるウィンドウのPercentageのスライドバーを右に移動させると、ポリゴンが荒くなっていく。
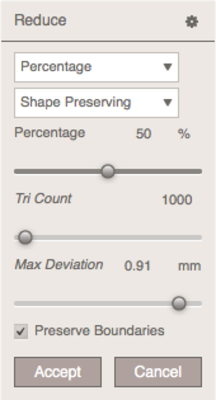
- 全体に一括でポリゴン削減をかけると細部が潰れてしまうため、部分的にかけていく。平らになってもいい範囲をSelectツールで選ぶ。(例では鼻の片面)
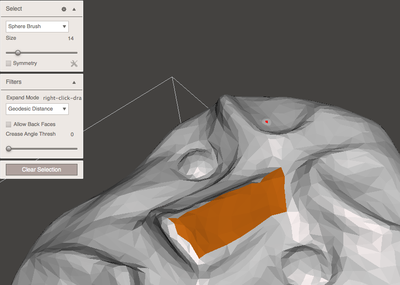
- 全体にポリゴン削減をかけた時と同様にEdit > Reduce を選択。Percentageのスライダーを変化させると選択範囲のポリゴンが削減されていく。
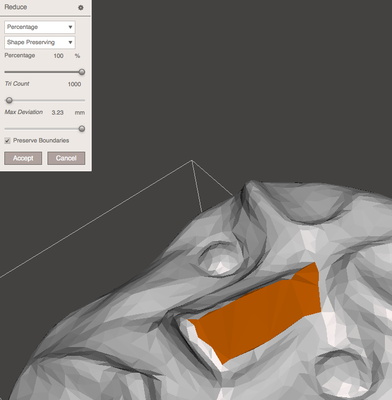
- Mishmixerでは常に右下にvertices : メッシュの頂点triangles : メッシュの面(三角形)の数が表示される。メッシュの面が最終的に550ぐらいに収まるようにポリゴンを減らすべし。

- 精度は出ないが、より感覚的にポリゴンを減らす方法もある。Sculpt > Reduceを選択
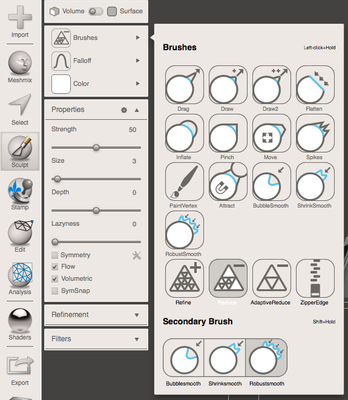
- Selectツールのように、モデル表面をドラッグすると、その部分だけにポリガン削減がかかる。ポリゴンの削減具合はブラシのサイズの大きさにもよる。
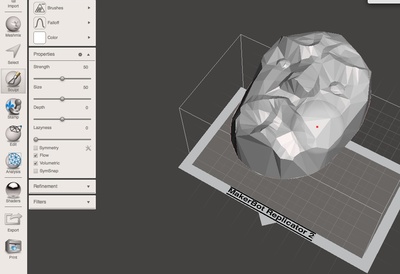
- 組み立てやすいモデルにするために、極端に細長いメッシュ面や細かいメッシュ面は早めに潰しておく。モデルを見回すと鼻の付近に細長いメッシュ面を見つけた。まずは、Selectツールでターゲットを選択。選択範囲が大きくて選択しづらい場合は、SelectツールウィンドウのSizeスライダーを動かして選択範囲を狭めよう。
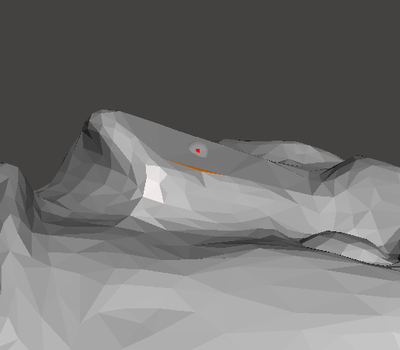
- ターゲットが小さくて見にくいので、Meshmixer上部のView > Recenter Viewを選択
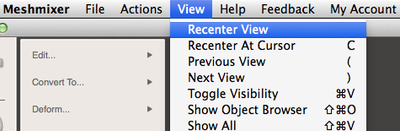
- すると、選択しているメッシュ面がズームされる。
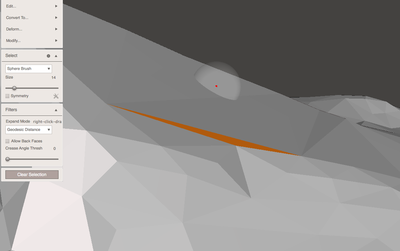
- 細長いメッシュに隣接するメッシュ面を選択する。
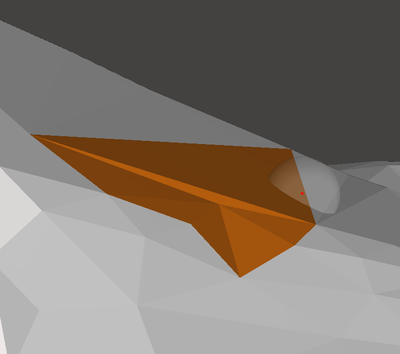
- Edit > Erase & Fillを選択する。
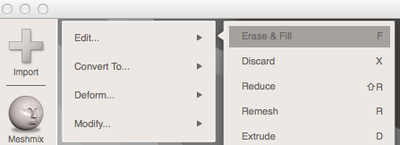
- 選択範囲が平らに潰され、妙な段差を生み出していた細長いメッシュが消される。Erase&FillのRefineスライダーを動かすと、変化後のメッシュの細かさも設定することができる。
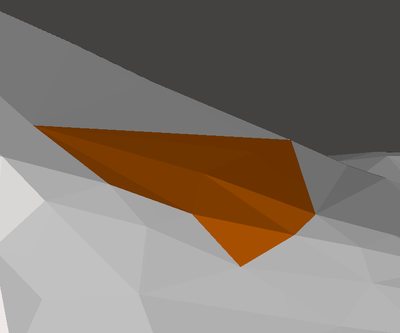
- ポリゴン削減作業中、時々選択範囲がオレンジではなく赤色で表示され、削減が出来ない場所を見つけることがある。右の写真では選択範囲の左辺から飛び出し、中央に伸びている赤い線が原因なのだが、これを削除して、ポリゴン削減が通常通りに行える状態に戻す必要がある。
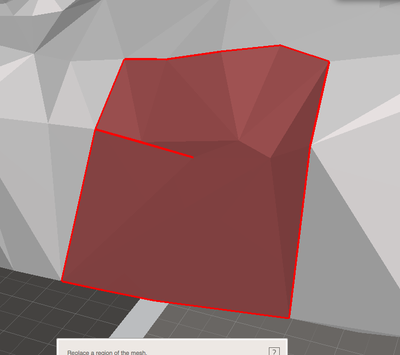
- 問題のあったメッシュ面を選択。その後、 Edit > Separate を選択する。
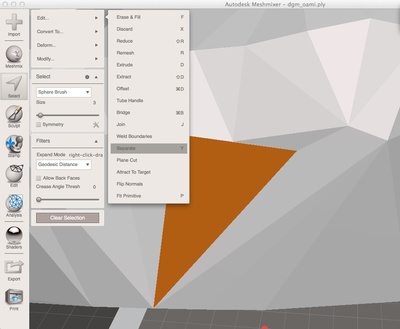
- Separateを実行すると右の画像のようなウィンドウが表示される。(Part)と名前の後についてるオブジェクトがコマンドによって切り離されたメッシュ面、これを選択して右下のゴミ箱マークをクリックすると、問題のあった部分が削除される。
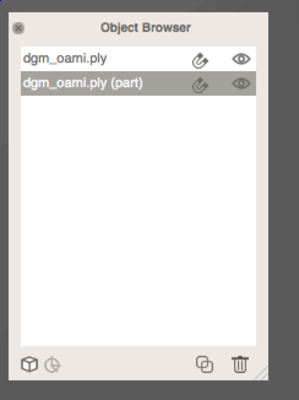
- Analysis > Inspectorを選択する。
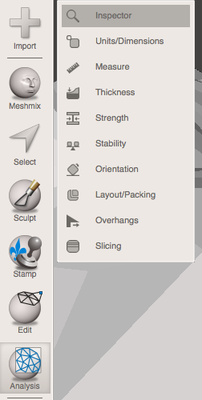
- Inspectorをかけるとモデルに含まれる問題を表示してくれる。メッシュに空いた穴は青い線で囲まれる。線から伸びた球をクリックすると自動的にその箇所の穴を埋めてくれる。
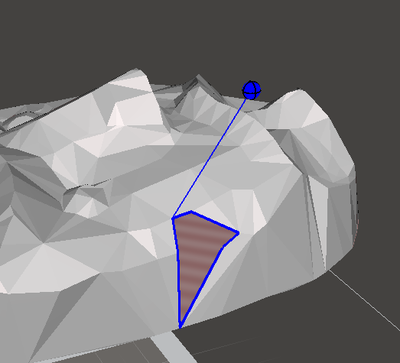
- 球をクリックして、穴埋め完了。埋め方が気に入らなければ、Commandキー + Zでやり直した後、InspectorウィンドウのFillの仕方を変えて、穴埋めしなおす。

- ある程度までポリゴンを減らしたら(大体600 ~ 700)。底面を切り取る。左のツールバーからEdit > Plane Cutを選択
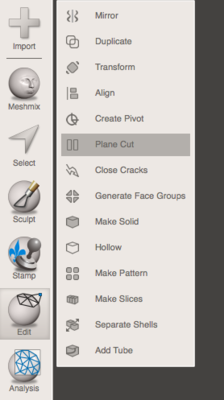
- すると、カット面(格子上の面)が現れるので、モデルを動かした時のように、青矢印(Z方向)を掴んで持ち上げて、顔の底面が切り取られるようにする。
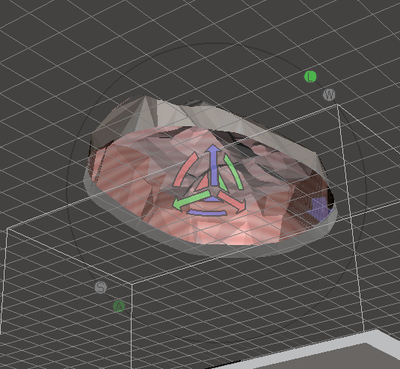
- Plane Cut ウィンドウの設定を→のようにして、Acceptをクリックすればカット完了。顔の底面がなくなり、お面のようになる
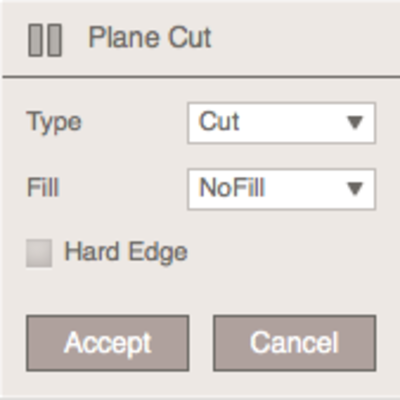
- 最後に上のメニューからFile > Exportを選び、OBJファイルとしてモデルを書き出せばMeshmixerの作業は完了
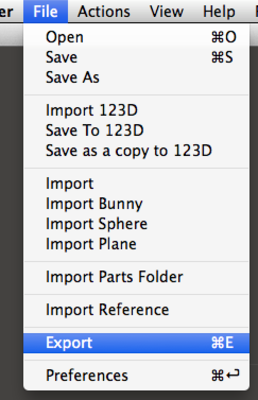
- 新規作成で新しいファイルを作り、上のメニューバーからファイル > インポートでMeshmixerで書きだしたファイルを読み込む。
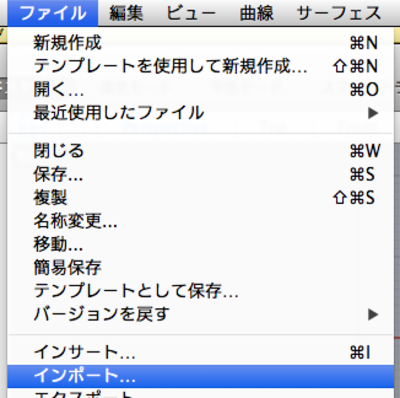
- 読み込む際にこういったウィンドウが表示されるが特に設定を変えず、インポートを押す。
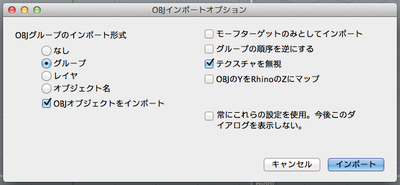
- メッシュの表示は”シェーディング”が見やすい。
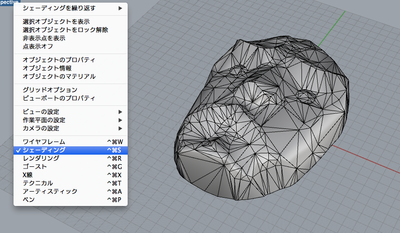
- よくモデル端に見受けられる、こういった細いポリゴンの集合は1つの大きなポリゴンにまとめられる。
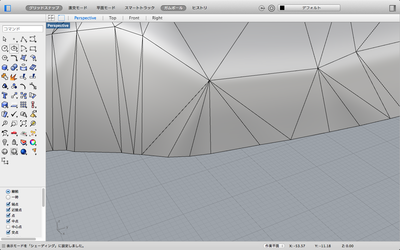
- メッシュ > メッシュ編集ツール > メッシュ面を削除を選択。
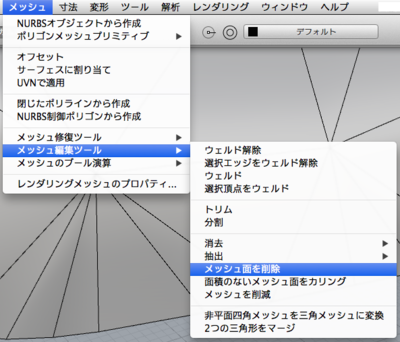
- 右の図のように三角形にまとめられる範囲を選択する(クリックで選択範囲追加、Command + クリックで選択解除)全部選択したら、Enterキー
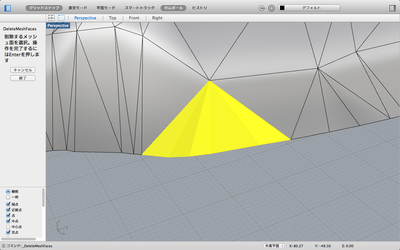
- 選択したポリゴンが削除される。ここに、新しい面を貼っていく。
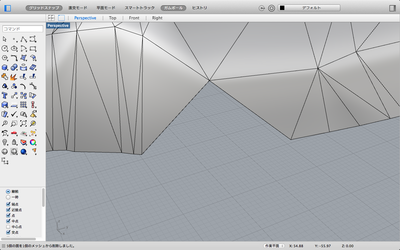
- メッシュ > メッシュ修復ツール > 単一面でパッチを選択。

- 新しくメッシュ面を貼りたい箇所の辺を2つ選択する。
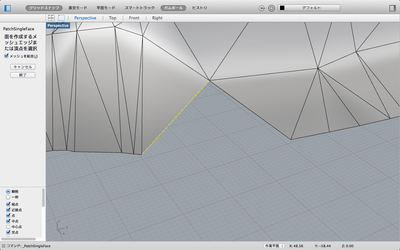
- 辺が選択されると面が自動生成される。5,6個の面が1つにまとめられた。
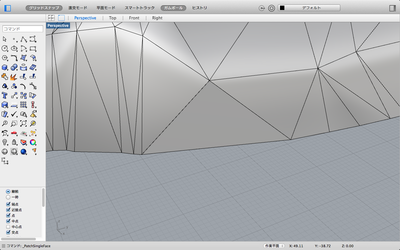
- メッシュの各頂点を個別に動かすことで形の修正が可能。失われたディテールを取り戻すこともできる。
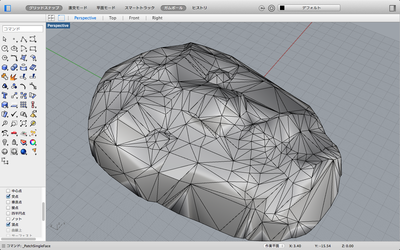
- メッシュを選択する。
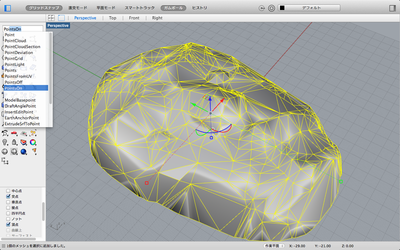
- ”PointsOn”と、コマンド入力し、Enterキー。
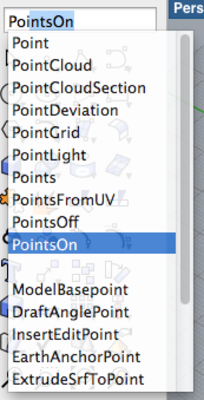
- PointsOnがかかると、メッシュの各頂点に小さな四角いマーカが表示される。
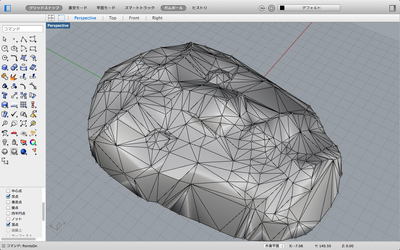
- 頂点表示モードをやめるには、モデル全体を選択し、↓

- モデルを選択して、"What"とコマンド入力すると、そのモデルの情報がウィンドウに表示される。(右の写真ではまだ635個のポリゴン面がある)
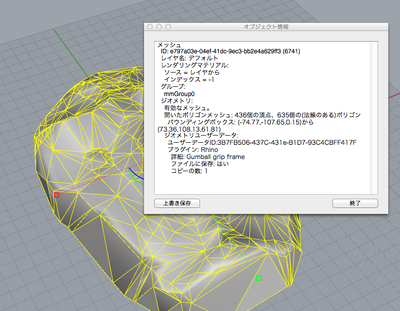
- ”メッシュ面を削除””PointsOn”機能を組み合わせ、ポリゴンを減らすこともできる。
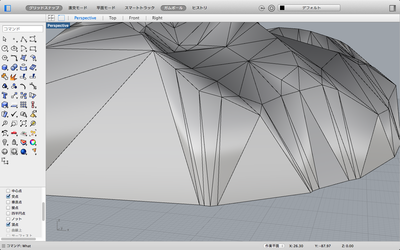
- メッシュ > メッシュ編集ツール > メッシュ面を削除で細かいメッシュ面を消す。
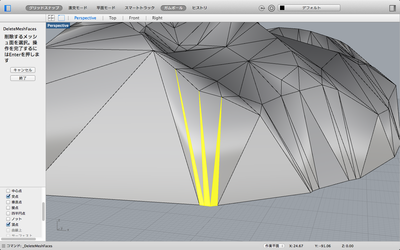
- マーカを動かし、開いた頂点達を一点に集める。”PointsOff”コマンドで編集用マーカを消せば完了。
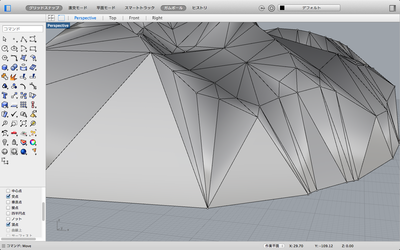
- 上記の方法を繰り返しポリゴンを削っていく。そろそろいいかなと思ったら、”What”コマンドでポリゴン数を確認。(531個とあるので、まぁまぁ合格範囲。)
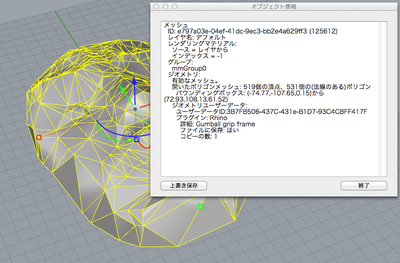
- ペパクラデザイナーにモデルを読み込むと、こういった警告が表示されますが、かまわずOK。

- 正面と底面の方向を聞かれますが、”次へ”でスキップ。ただ最後の鏡像反転 のところは”反転する”をクリック。これをすることで、折り線がモデル裏面に描かれるため、最終的に組み上げた時に3Dモデルと同じ向きになります。

- ファイル > 用紙と印刷の設定をクリックし、設定を変更する。サイズはそれぞれの環境に合わせて。ベクター印刷を選択しておく。
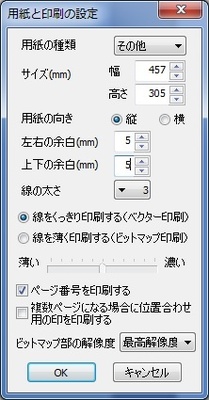
- 上手く読み込めると、こんな感じで表示されます。
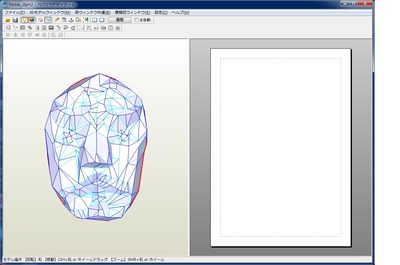
- カッターマークを選択して3Dモデルをクリックすることで、モデルをどう分割するか決められる。
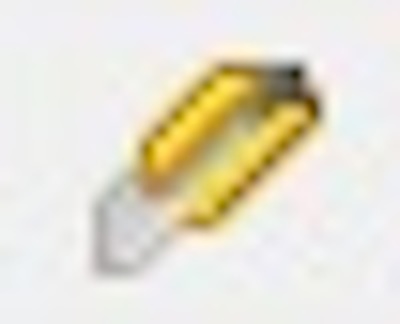
- 例では、眉、眼球、鼻、唇、アゴが別々のパーツになるよう、切り込み線を入れてみた。
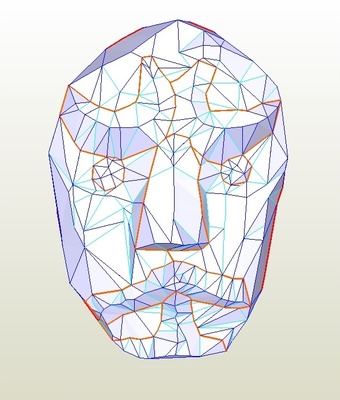
- (全自動のチェックボックスのチエックマークを外してから)ウィンドウ上部の展開ボタンをクリック。すると右のようなウィンドウが表示されるので、モデルの倍率(またはサイズ)を任意に設定した後、OKをクリック
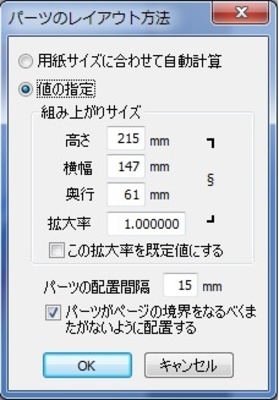
- ウィンドウ右側に展開図が生成される。
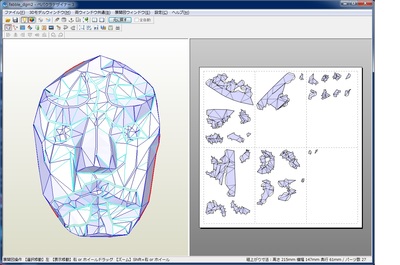
- 選択ツールを使えば、展開図ウィンドウのパーツの配置を動かせる。
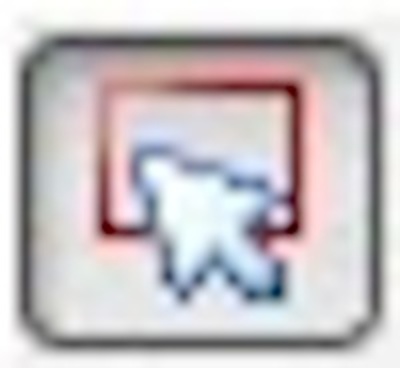
- 選んだパーツが3Dモデルのドコに対応するのかも確認できる。

- 展開図ウィンドウ > 辺の接続番号を表示するを選択すると、パーツ同士がどう対応するのか番号を振ってくれる。

- 同じ番号を持つ辺同士を繋いでいけば、モデルが組み上がっていくというわけだ。
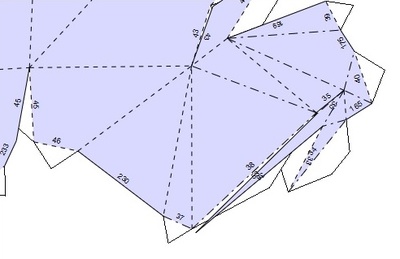
- 今回はのりしろを使わず組み立てるので、のりしろの部分はあらかじめ消しておく必要がある。のりしろ編集ツールを選択する。
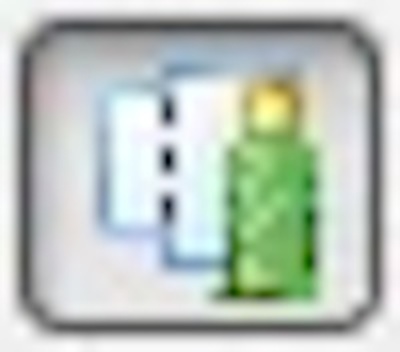
- まず、右のウィンドウが表示されるので、有無の変更 > 詳細をクリック
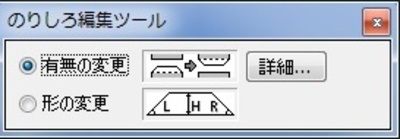
- 設定をこのようにして、OK
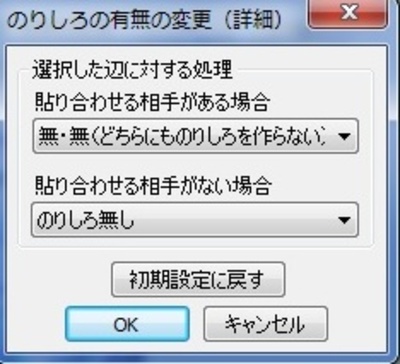
- のりしろ編集ツールのウィンドウが開いたまま、”有無の変更”が選択されている事を確認。そのまま展開図ウィンドウののりしろをクリックすることで、のりしろの部分を消していける。左ドラッグによる範囲選択も可能。ただ、のりしろを消してしまうとその部分が山折りか谷折りか分からなくなるので、パーツとは別に設計図を印刷する時は注意が必要。
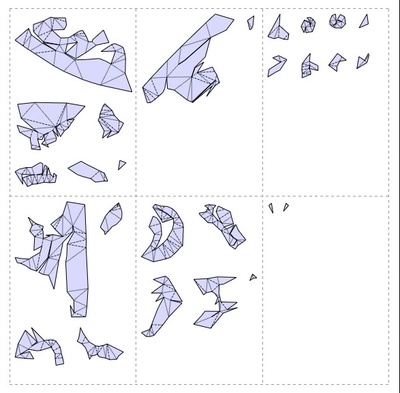
- パーツの切り方を自分で編集することも可能。”面の分離と接続”アイコンを選択する。
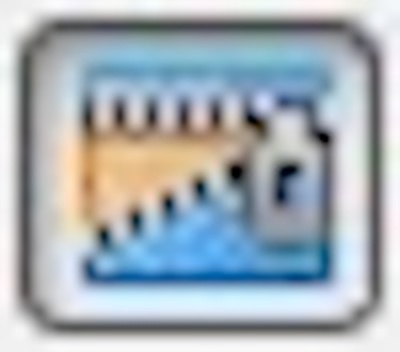
- 展開図ウィンドウにて、パーツの分解したいところをクリック。分解可能な場所は緑色の線分で表示される。
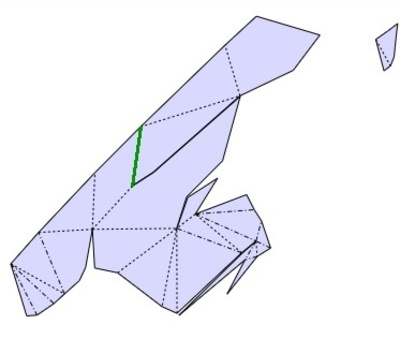
- パーツが分割され、3Dモデルウィンドウの表示にも反映される。のりしろが生成されてしまうが、後で編集可能。
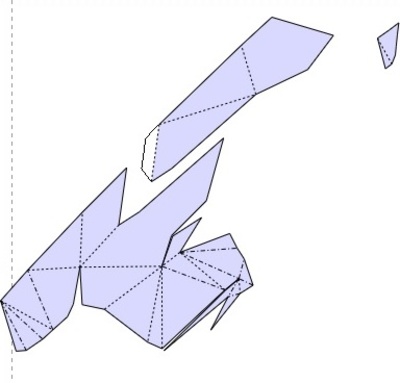
- ”面の分離と接続”モードでは、パーツの端にマウスを動かすとどこの辺と接続されるのか赤い矢印で表示される。この時、クリックするとパーツ同士が接続される。
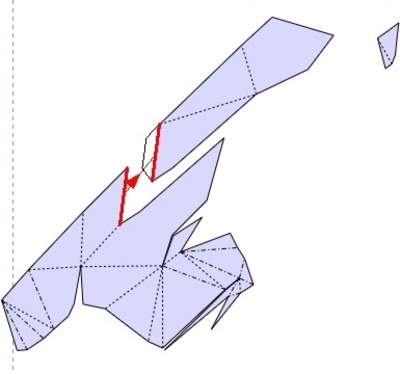
- 接続完了。これを繰り返すことで、自動的に展開された後でも、任意の配置・形状にパーツを編集できる。
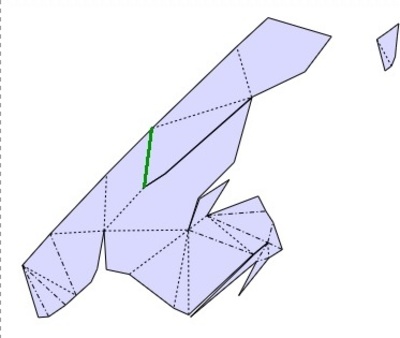
- ファイル > エクスポート > ベクトル形式の線情報 > EPSファイルでファイルを書き出す。このファイルをイラストレータなどのベクターグラフィックソフトで編集。レーザーカッタや普通のプリンタなどでパーツを作成し、組み立てる。

- 読み込み時、鏡像反転せず、そのまま読み込む展開図ウィンドウ>パーツの展開図を鏡像反転するこの方法でも展開図を裏面に描くことができる。ただし、こちらも山折線と谷折り線が表示と逆であるため、注意が必要
- まずは粘土と同じ大きさでペーパークラフト化します。厚紙の切断はレーザーカッターを使用。本日用意するデータA3サイズ 420x297mmに収まるようにレイアウトすること・設計図データA3サイズで各自プリントアウトしておくこと接続番号とのりしろを表示させておくこと・カットデータ接続番号とのりしろは「なし」レーザーカット用のセッティング詳細は以下
- カット、山折り線、谷折り線は3レイヤーに分けておくこと
- カット線
太さ:0.01mm色:R255 G0 B0- 折り線(山折り)
太さ:0.01mm(実線にすること)色:R0 G255 B0- 折り線(谷折り)
太さ:0.01mm(実線にすること)色:R0 G0 B255
- 通常の2Dイメージの編集と同様に操作して色彩を施す。
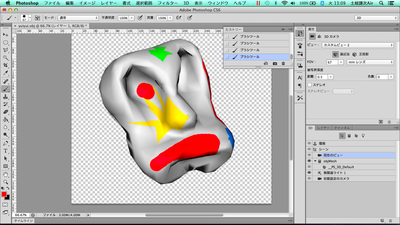
- 3Dメニュー>レンダリング を実行。処理にはやや時間(10~20分)がかかるので気長に待つ。
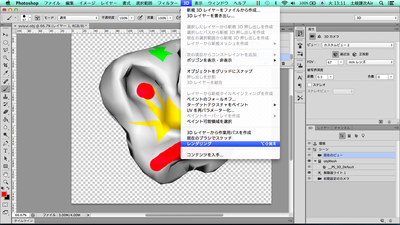
- ペパクラで前回同様.objデータを開く。メニュー「設定」>「テクスチャの設定..」>「テクスチャ画像の指定」で、先ほど生成された3つのデータのうちの.jpgデータを指定する。
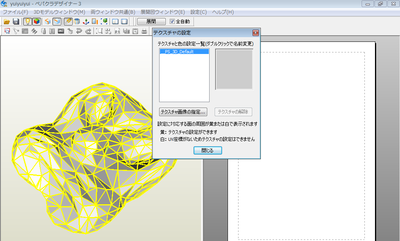
- 展開を実行すると、マッピングデータとともに展開図が生成される。
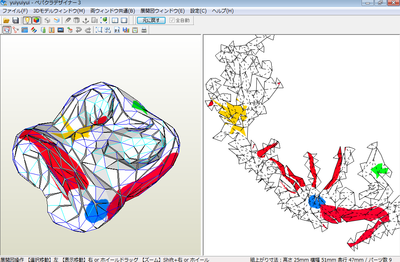
References
Usages
Project comments

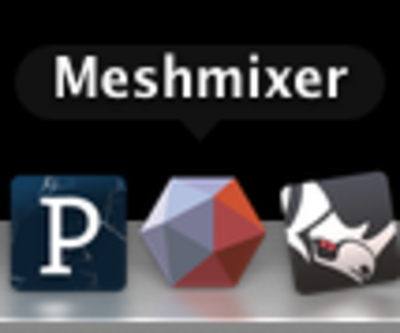
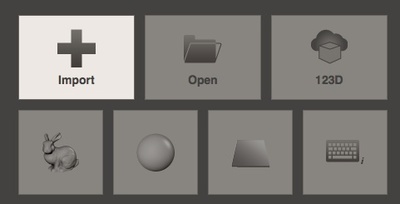
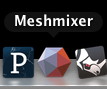
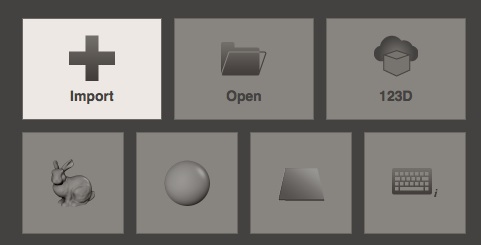
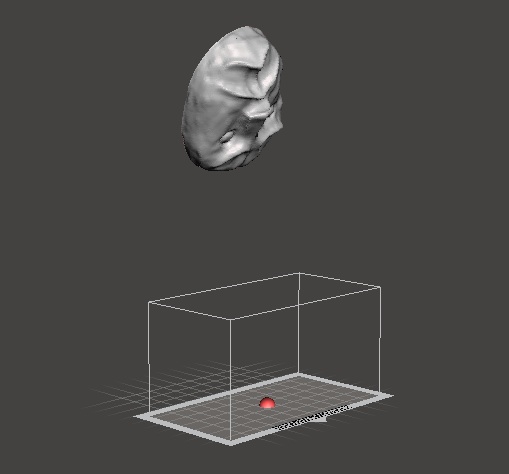

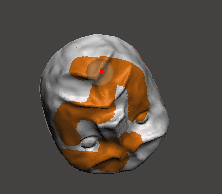
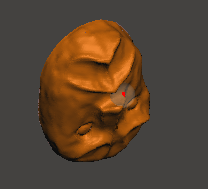
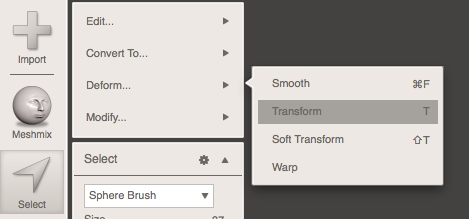
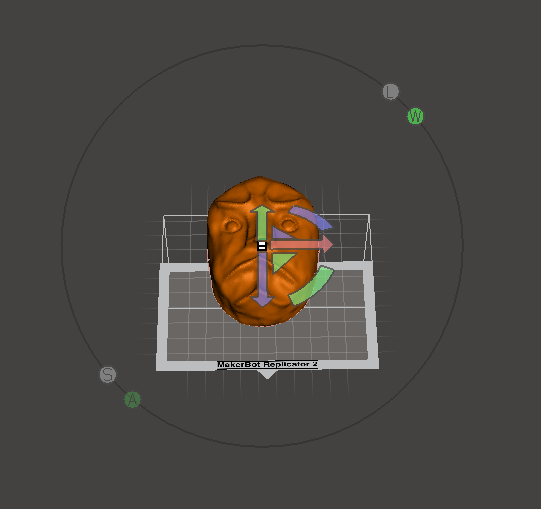
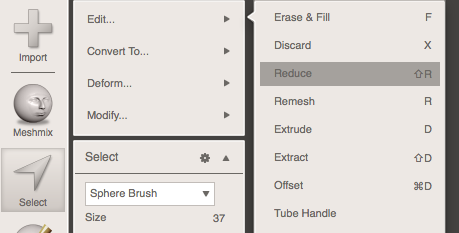
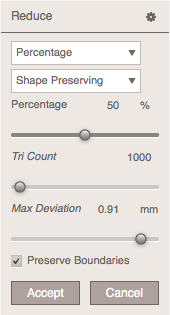



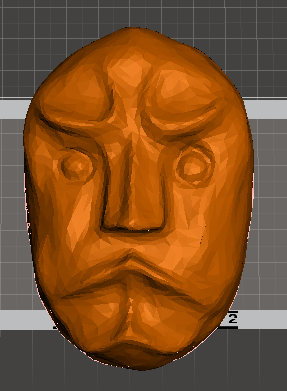
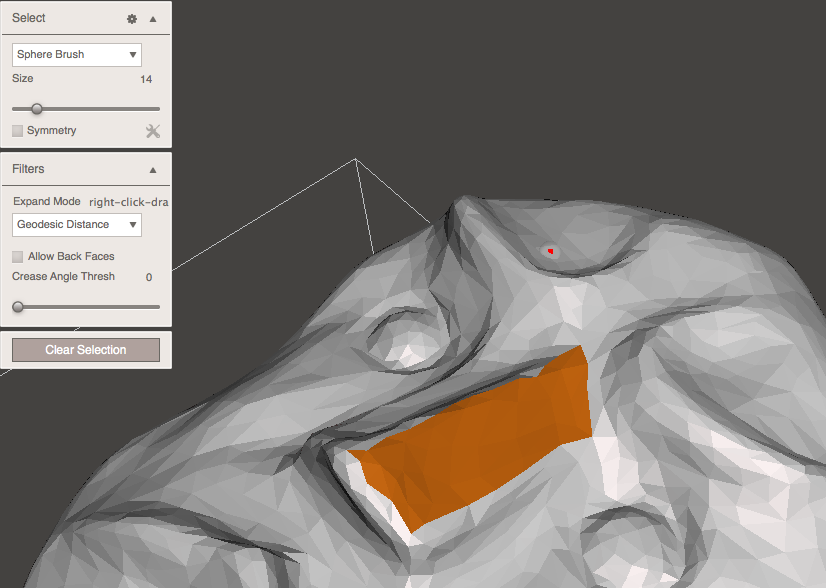
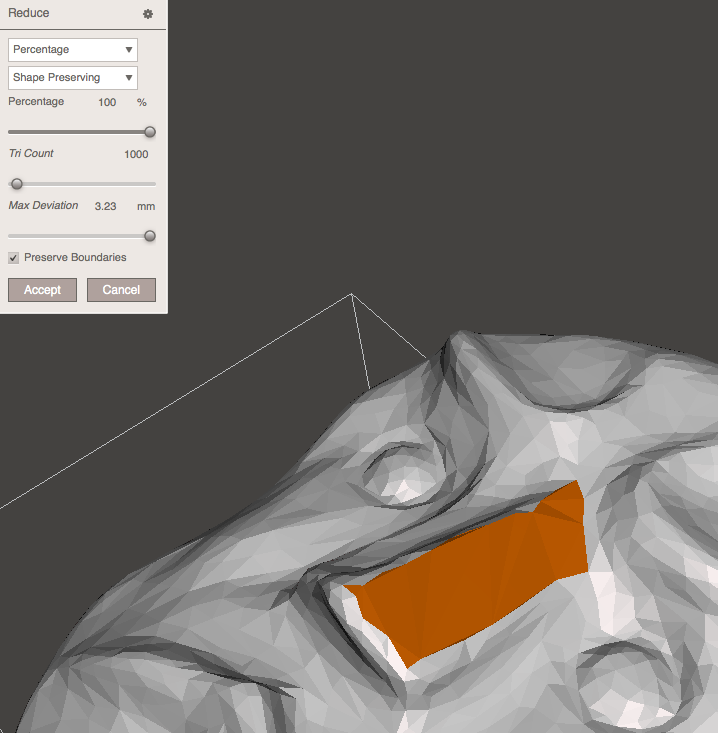





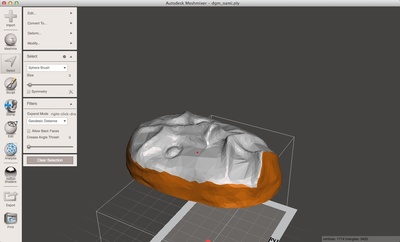

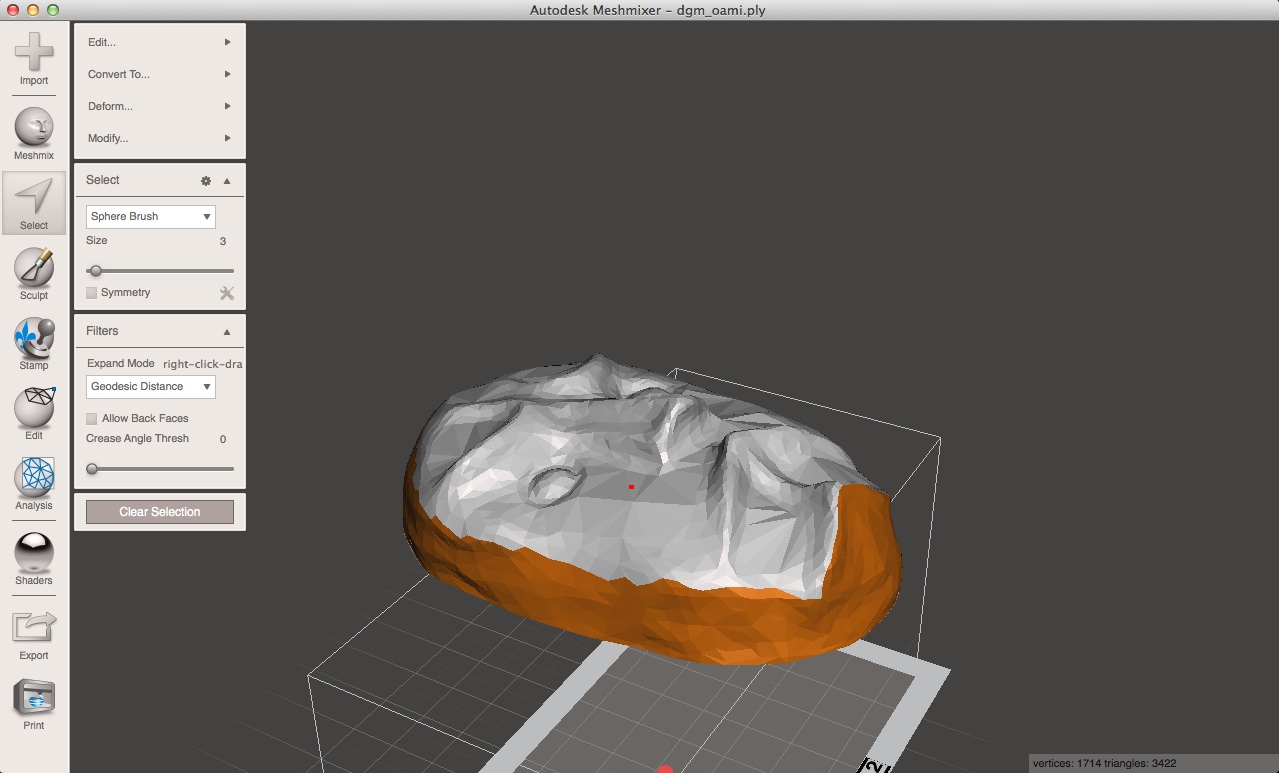
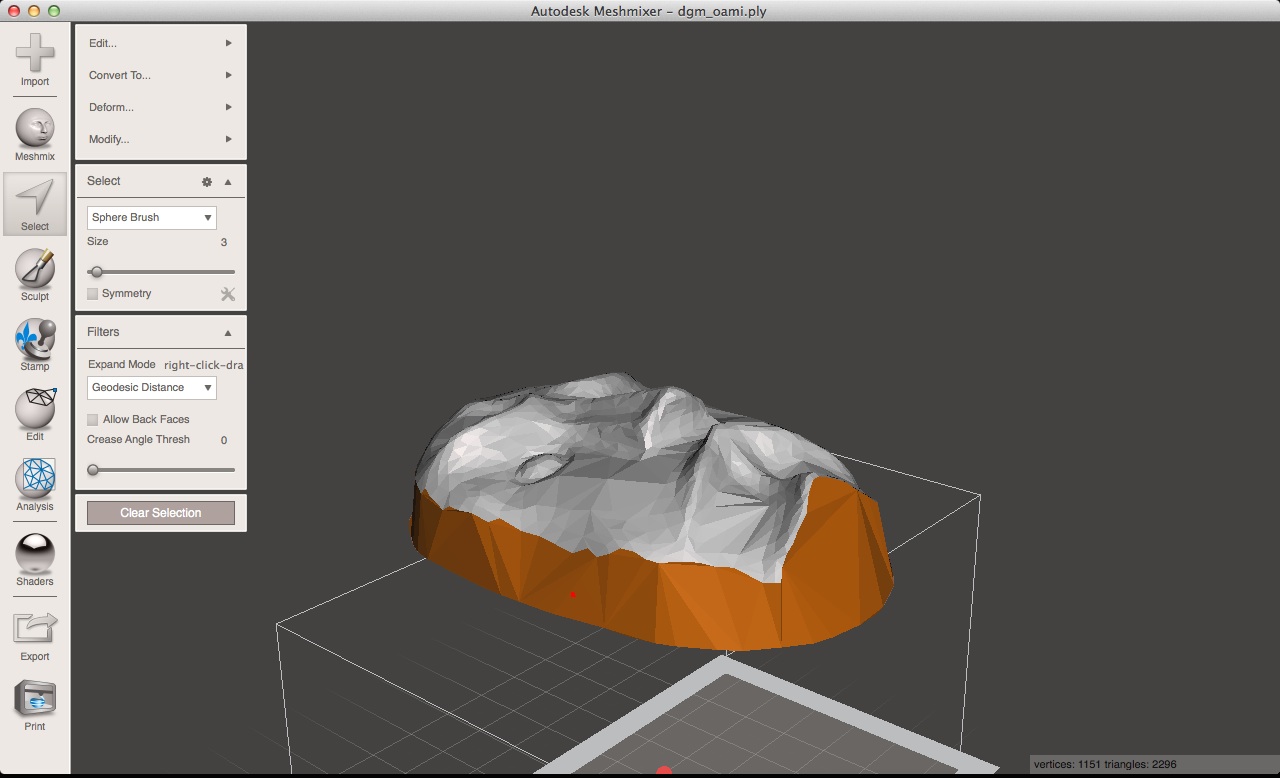
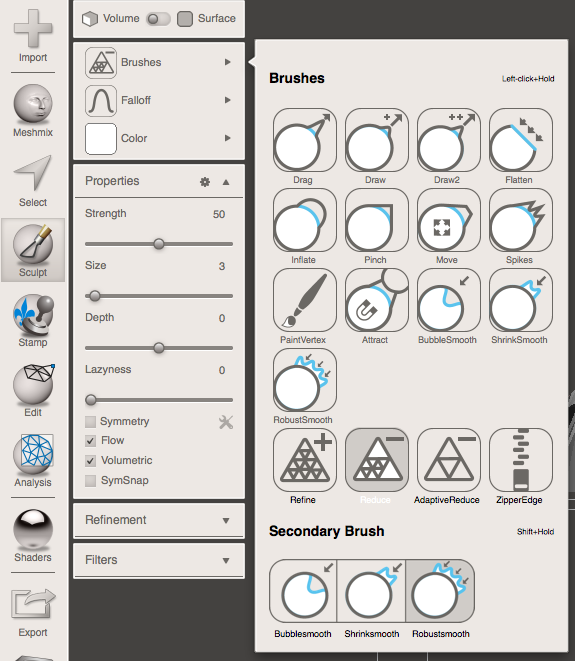
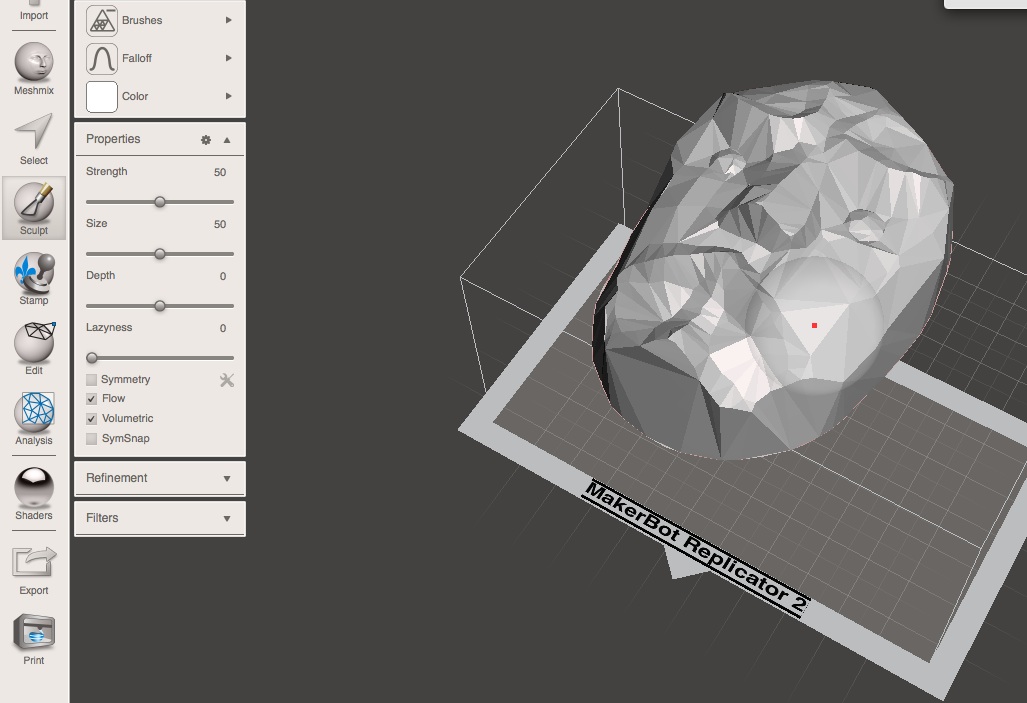

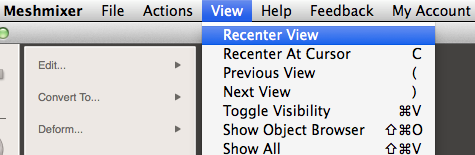

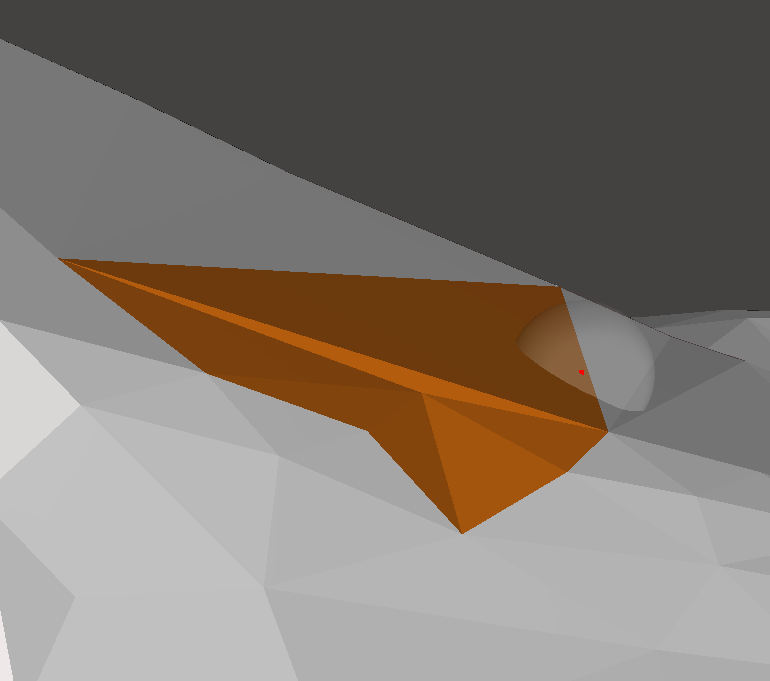
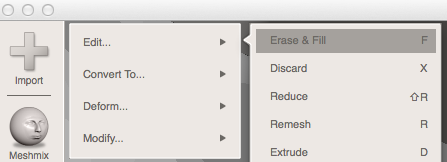

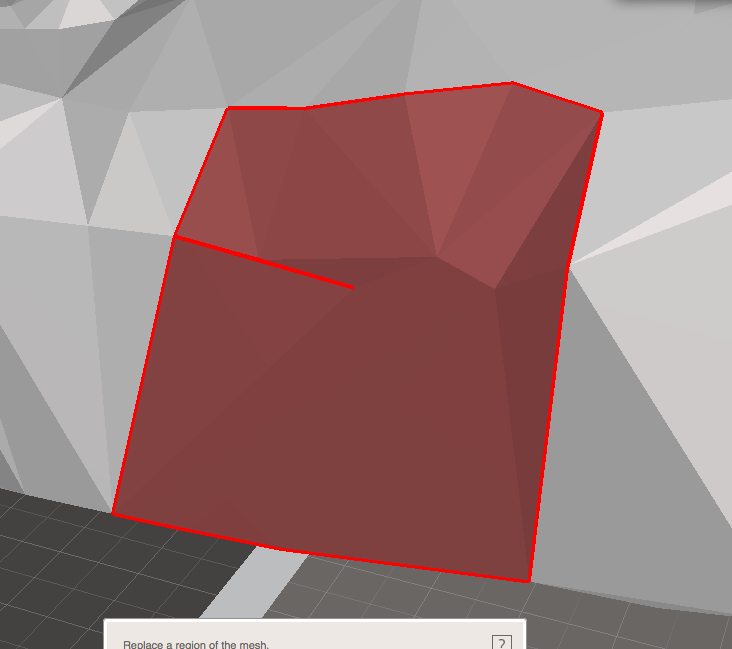
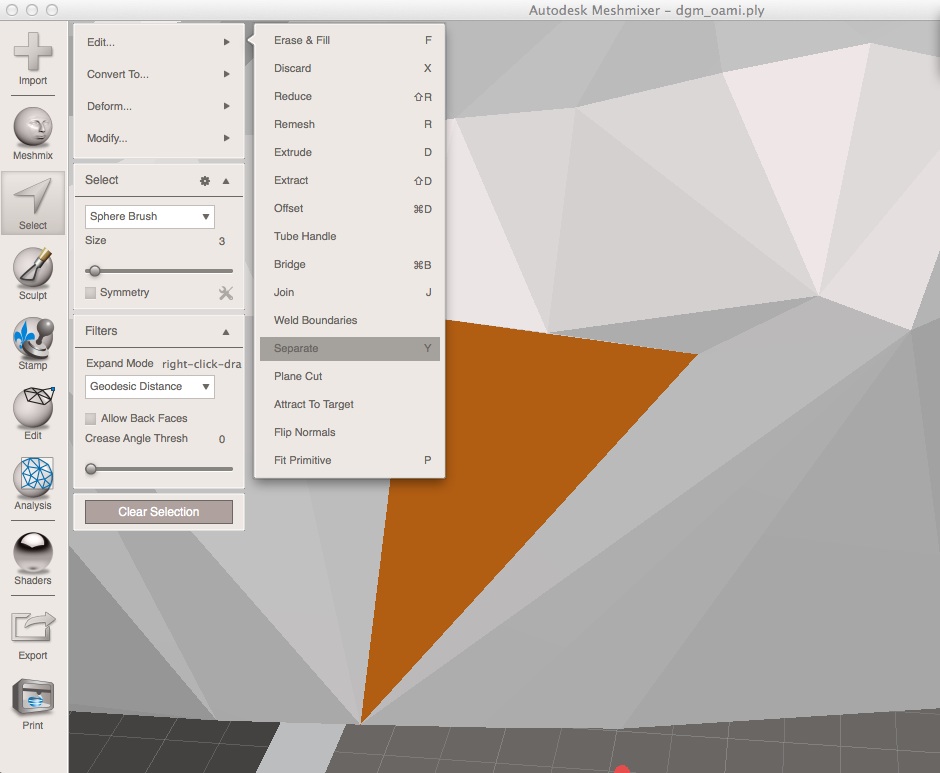
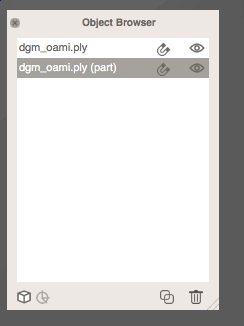
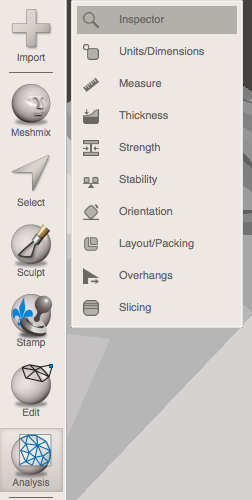
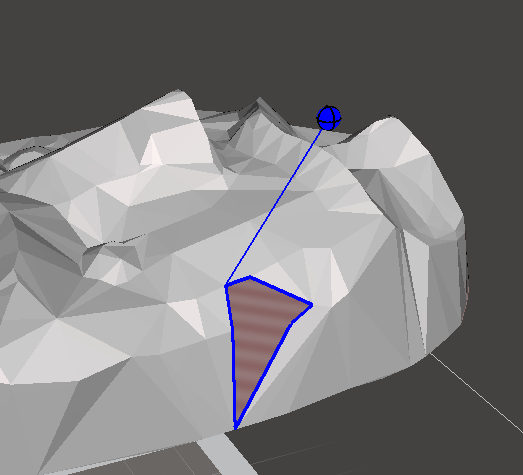
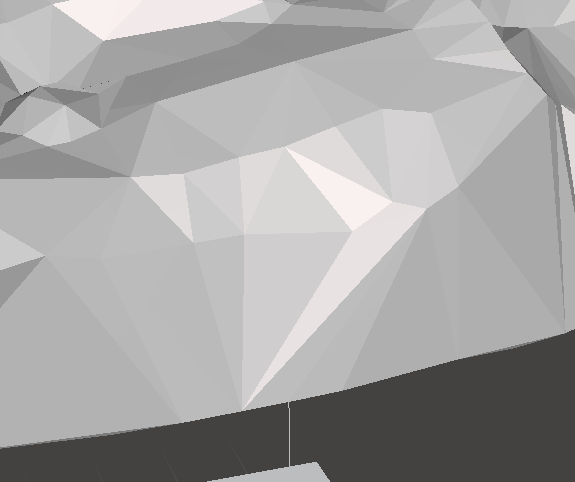
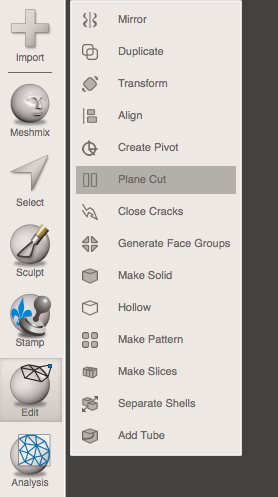
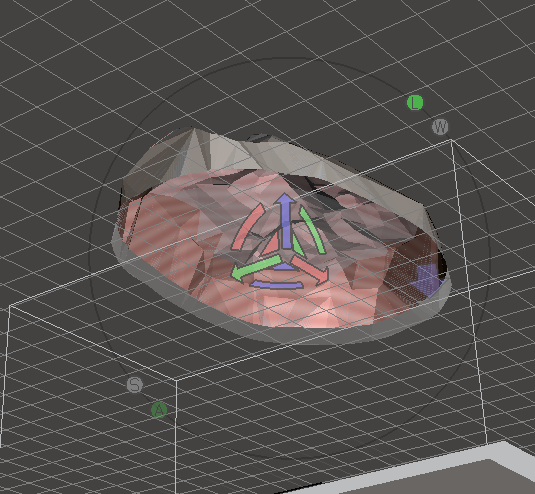
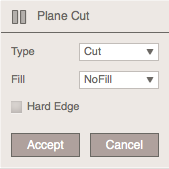
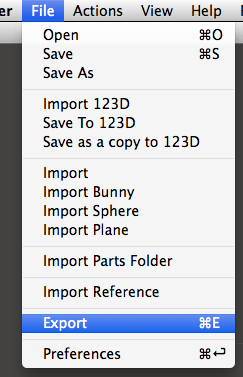
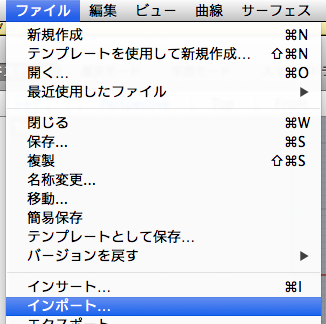
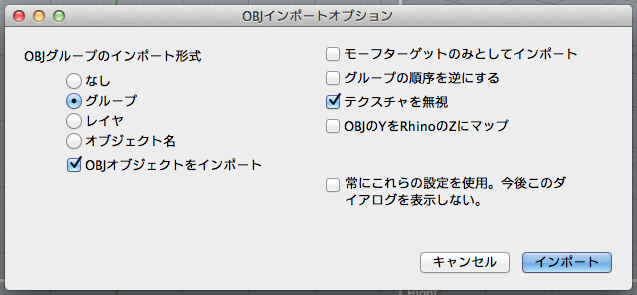
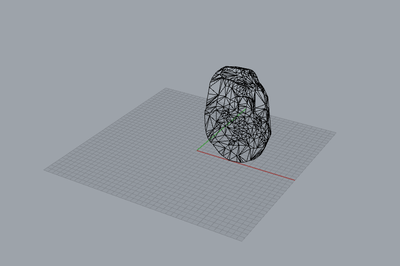
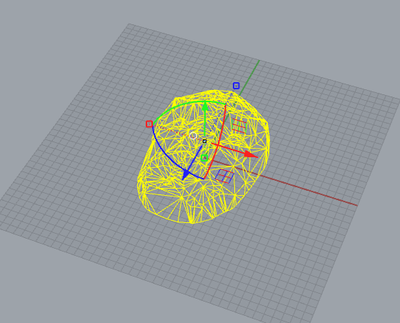
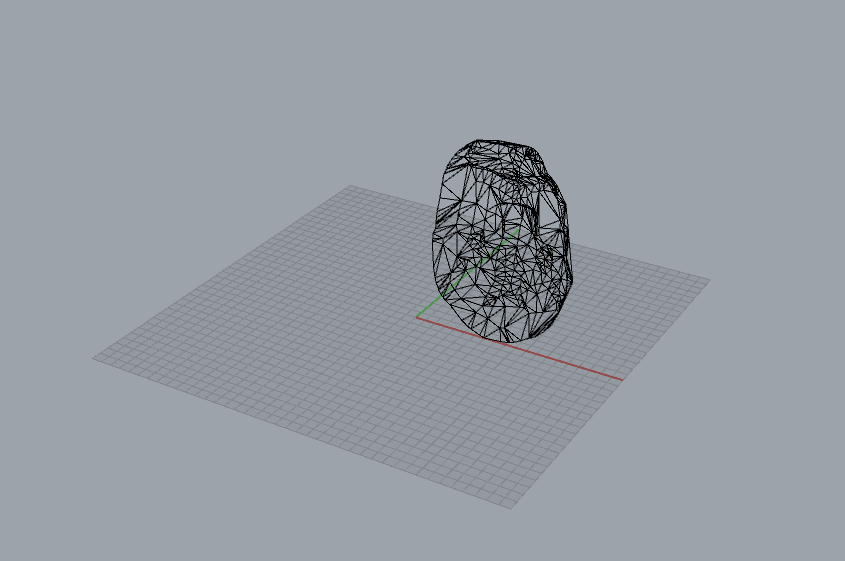
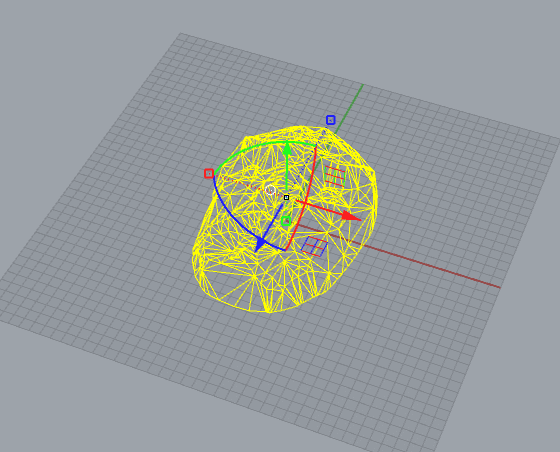
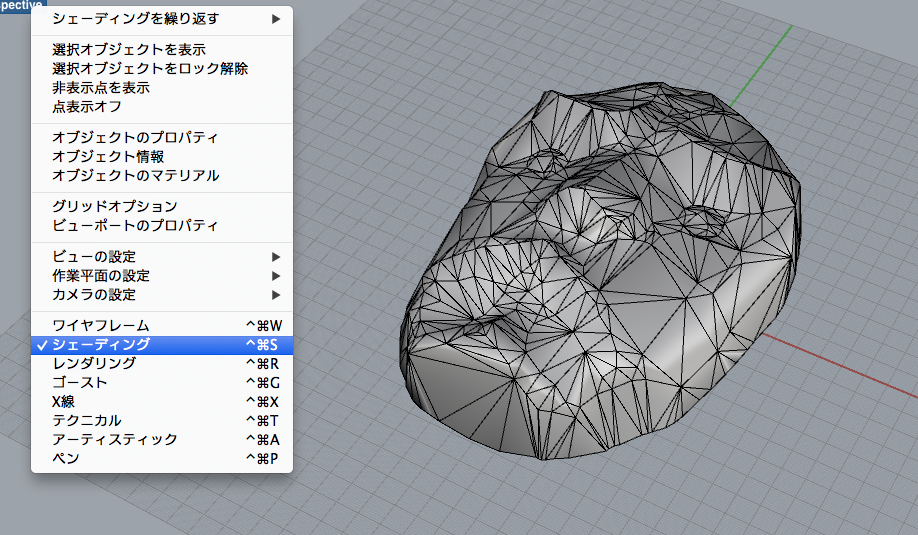
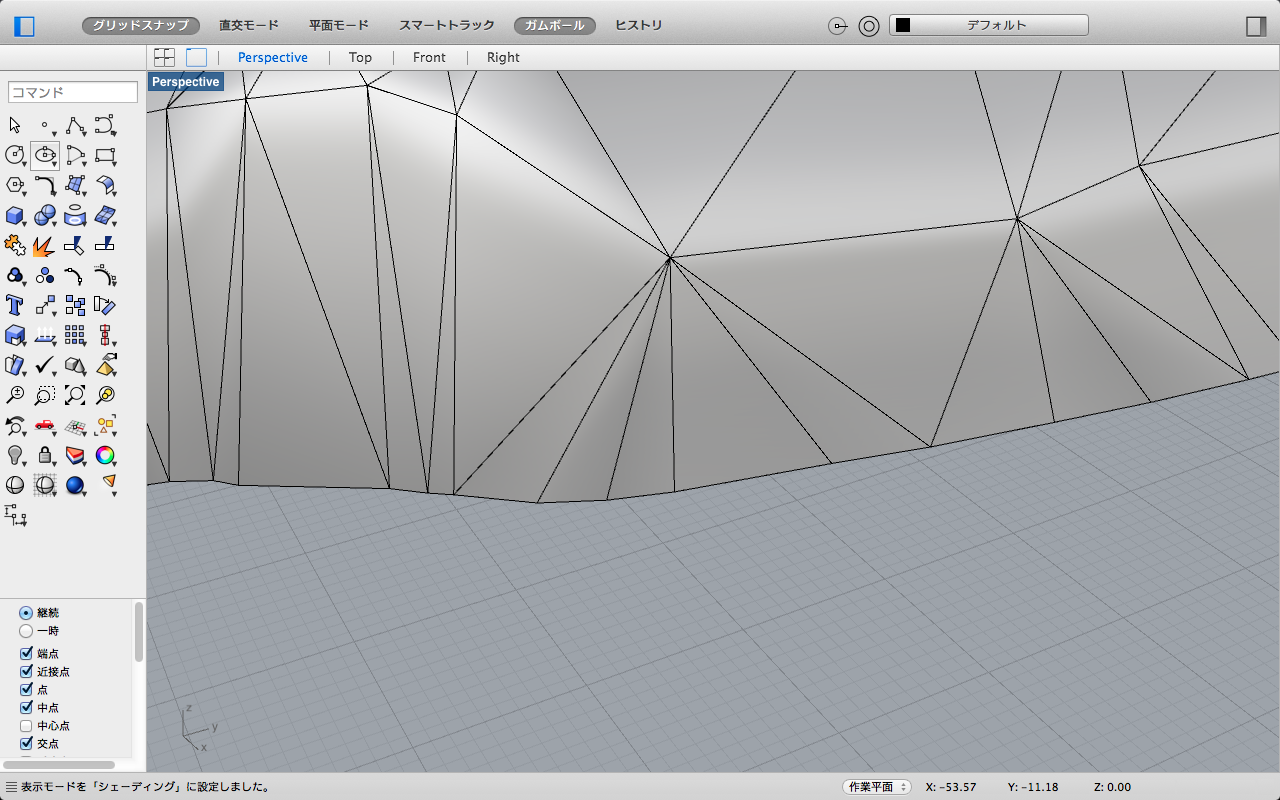
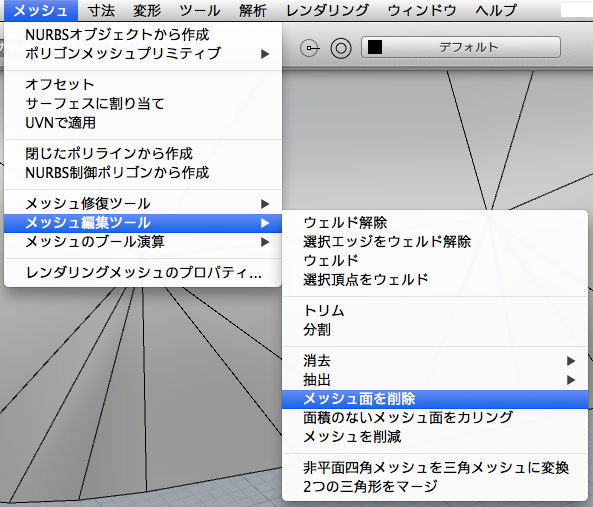

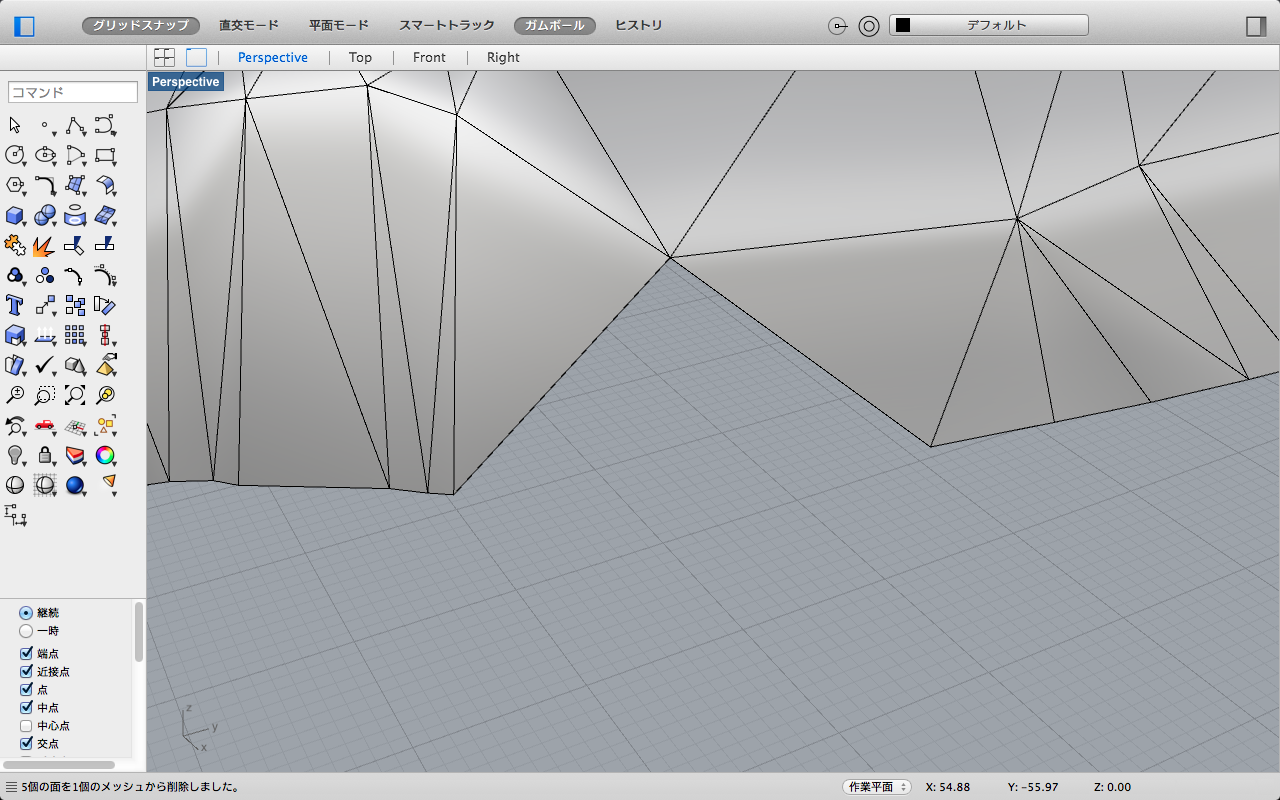
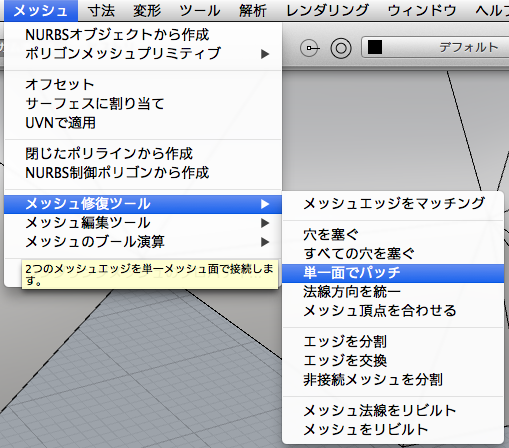
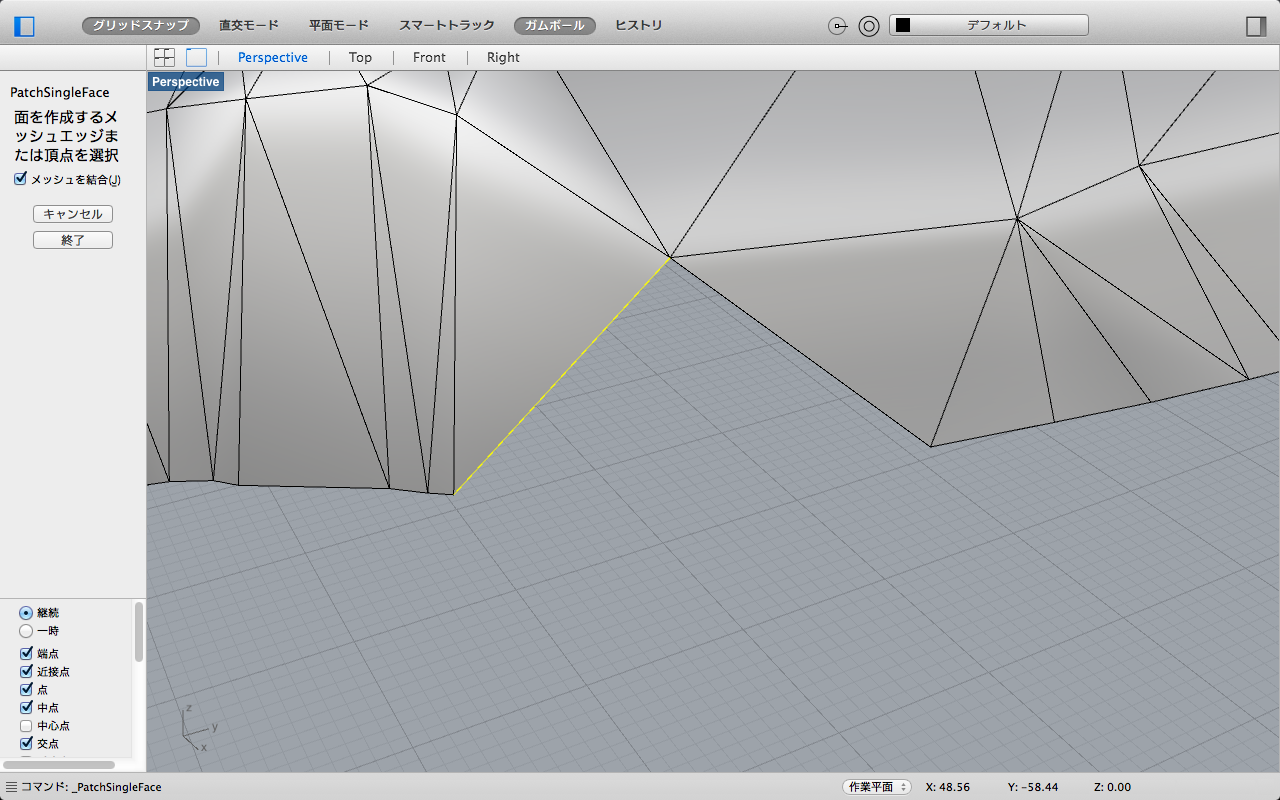
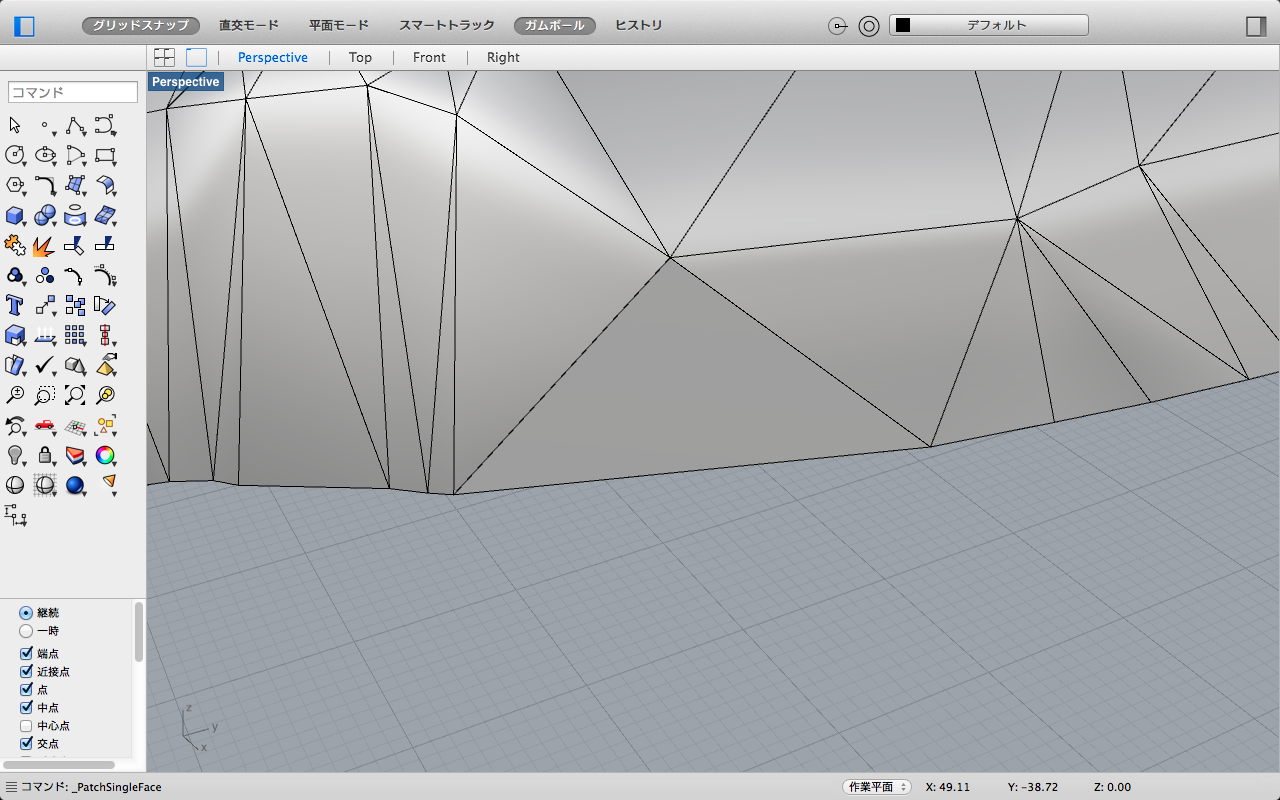
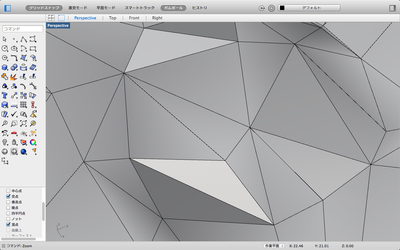
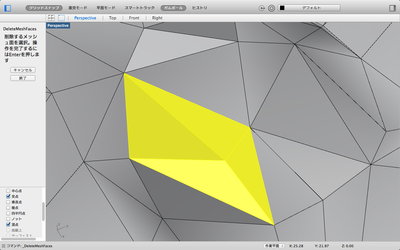

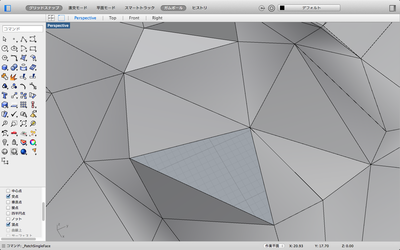

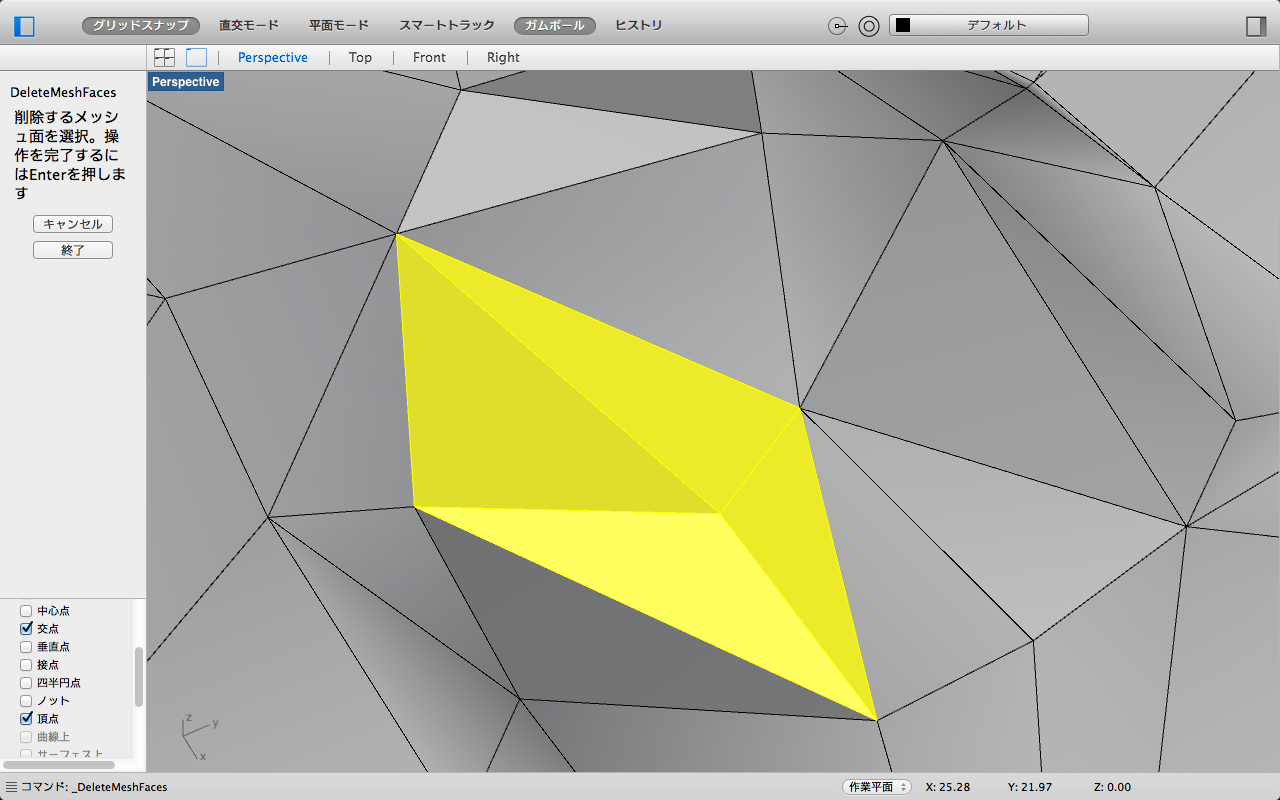
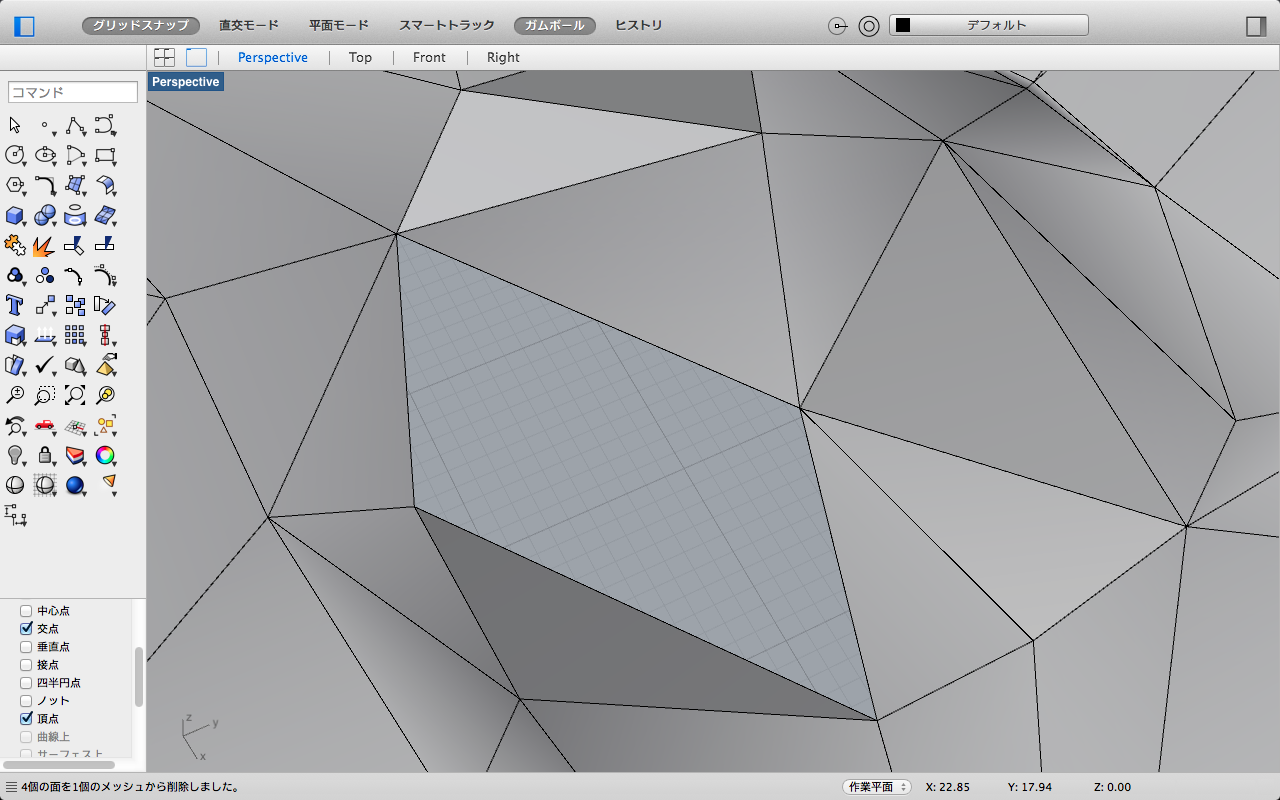
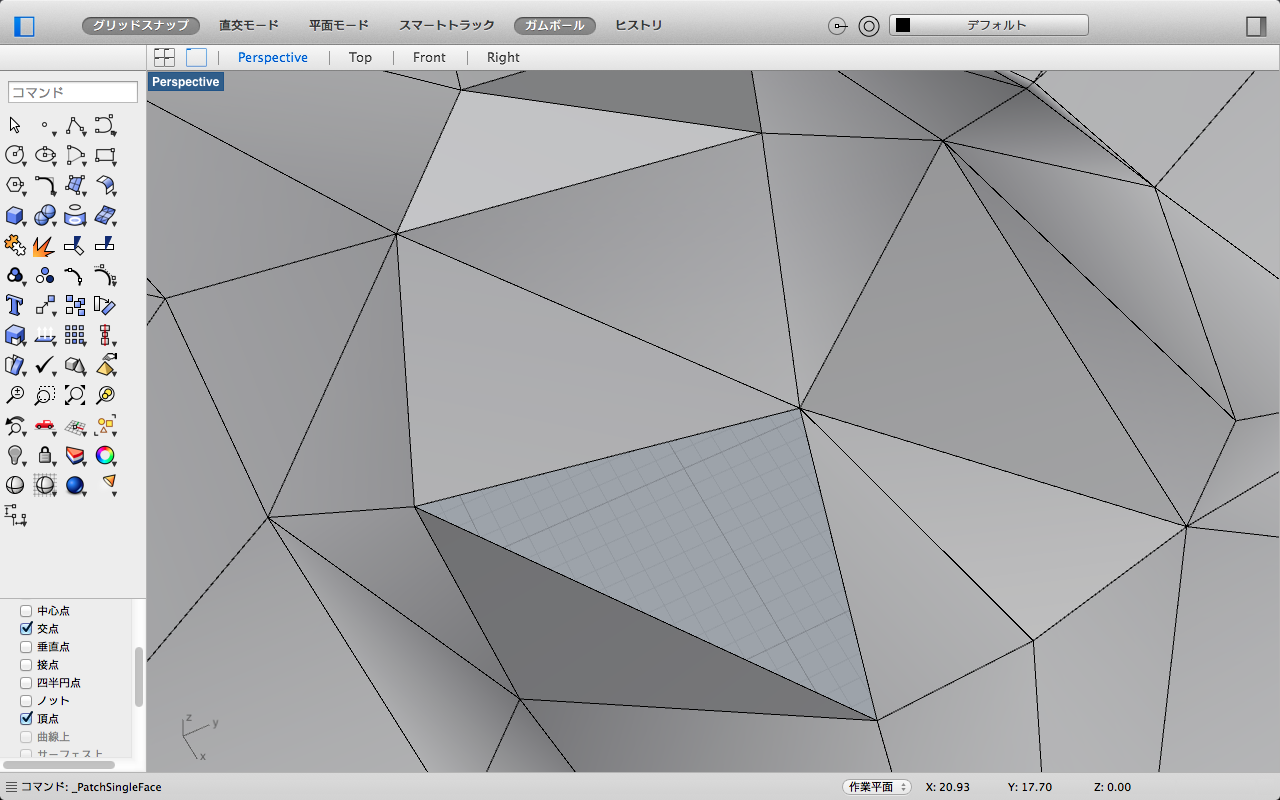
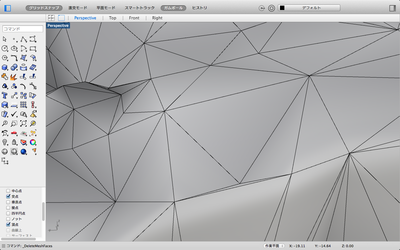
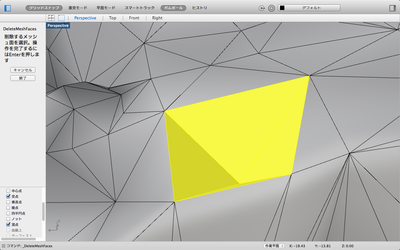
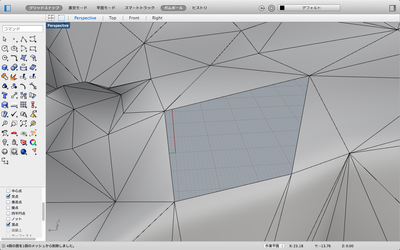
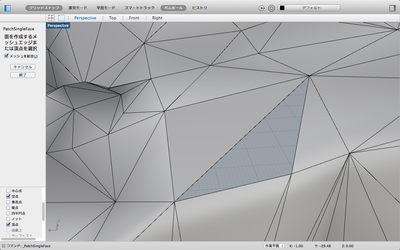
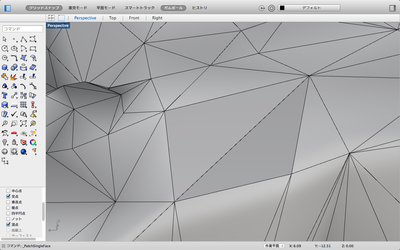
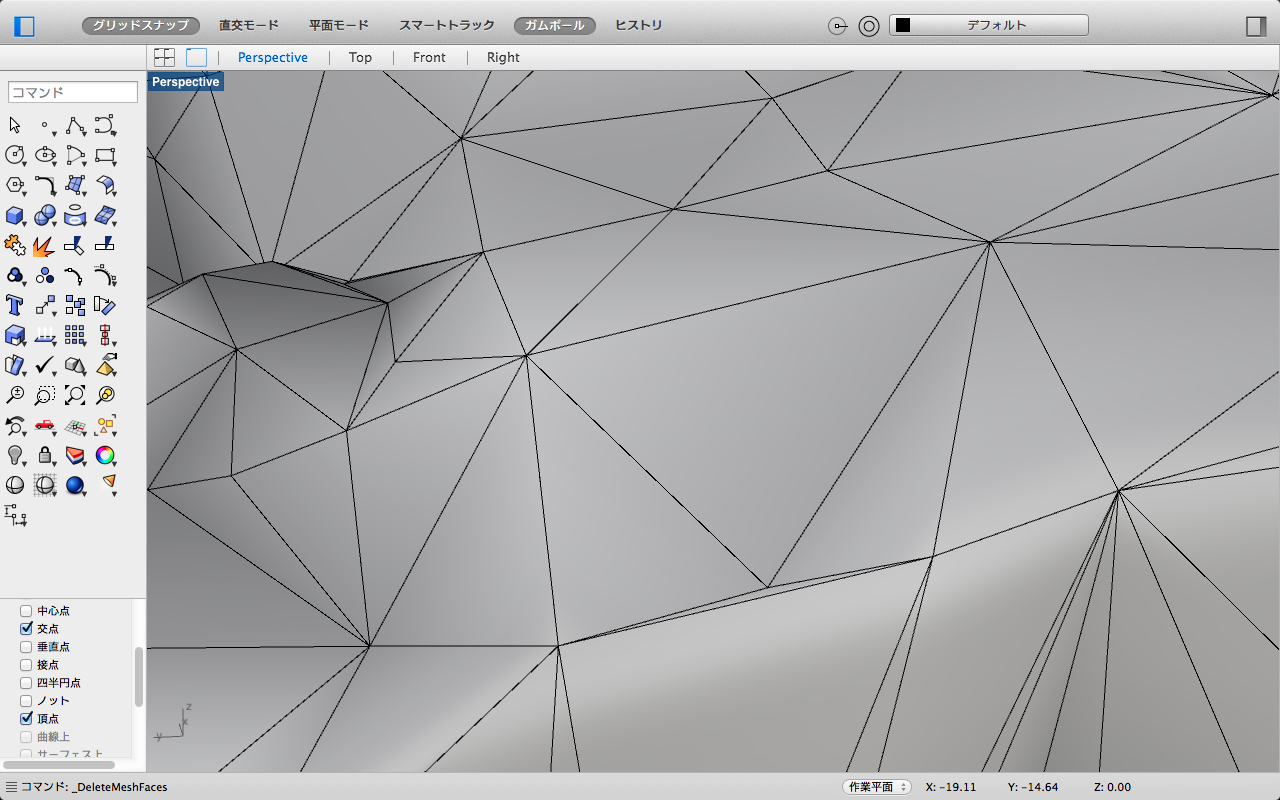
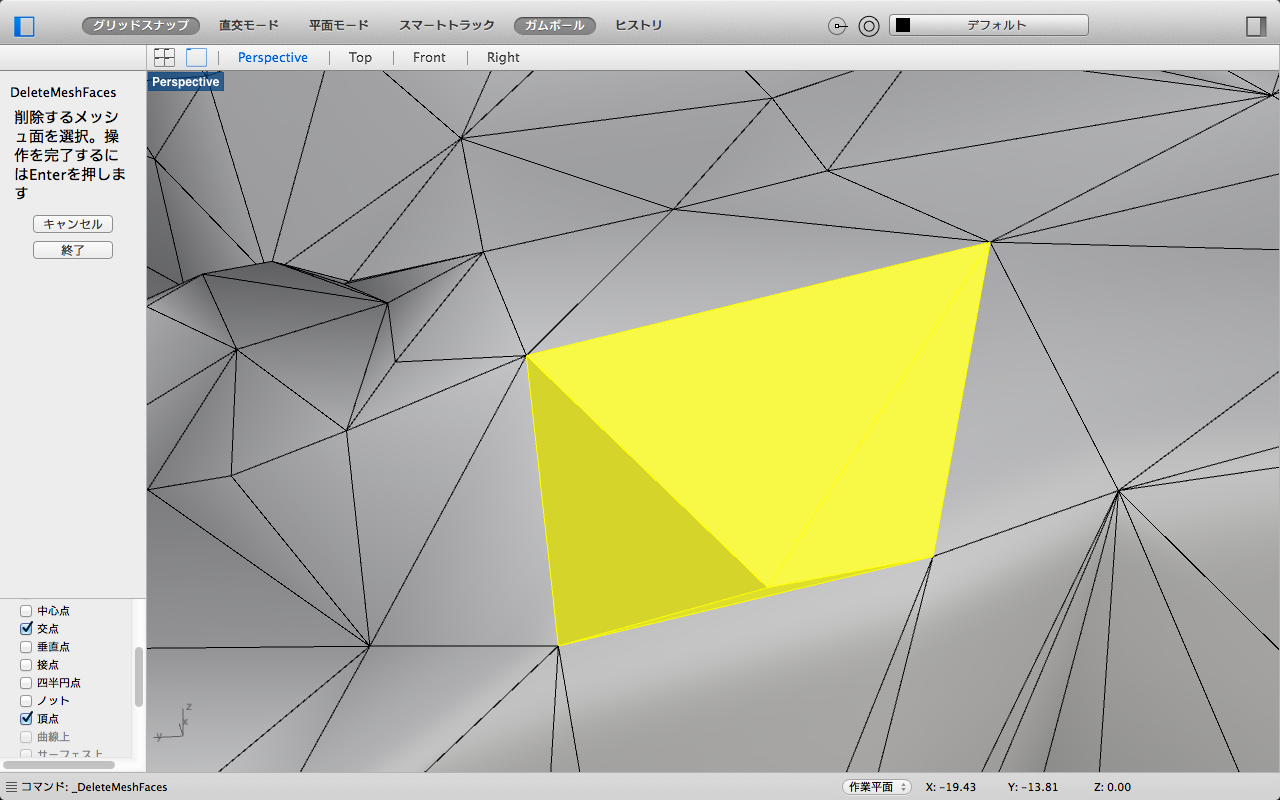
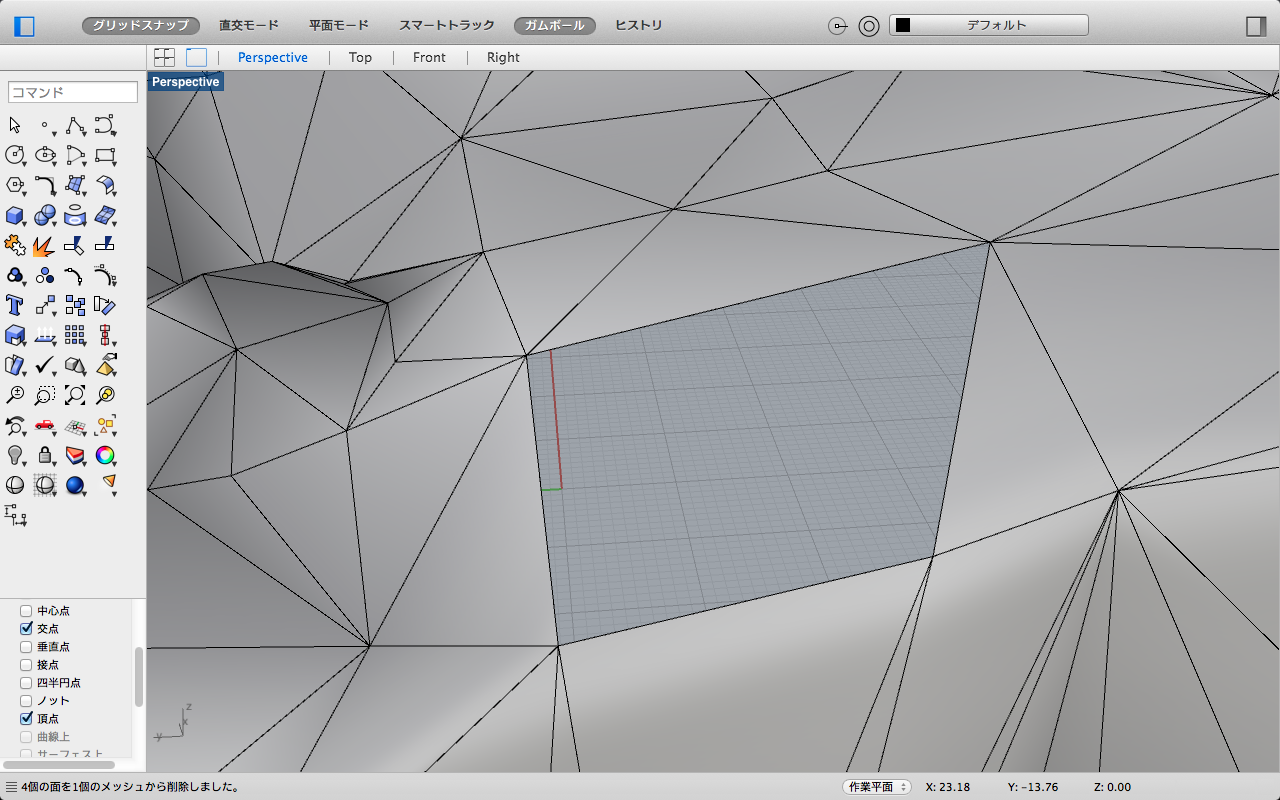
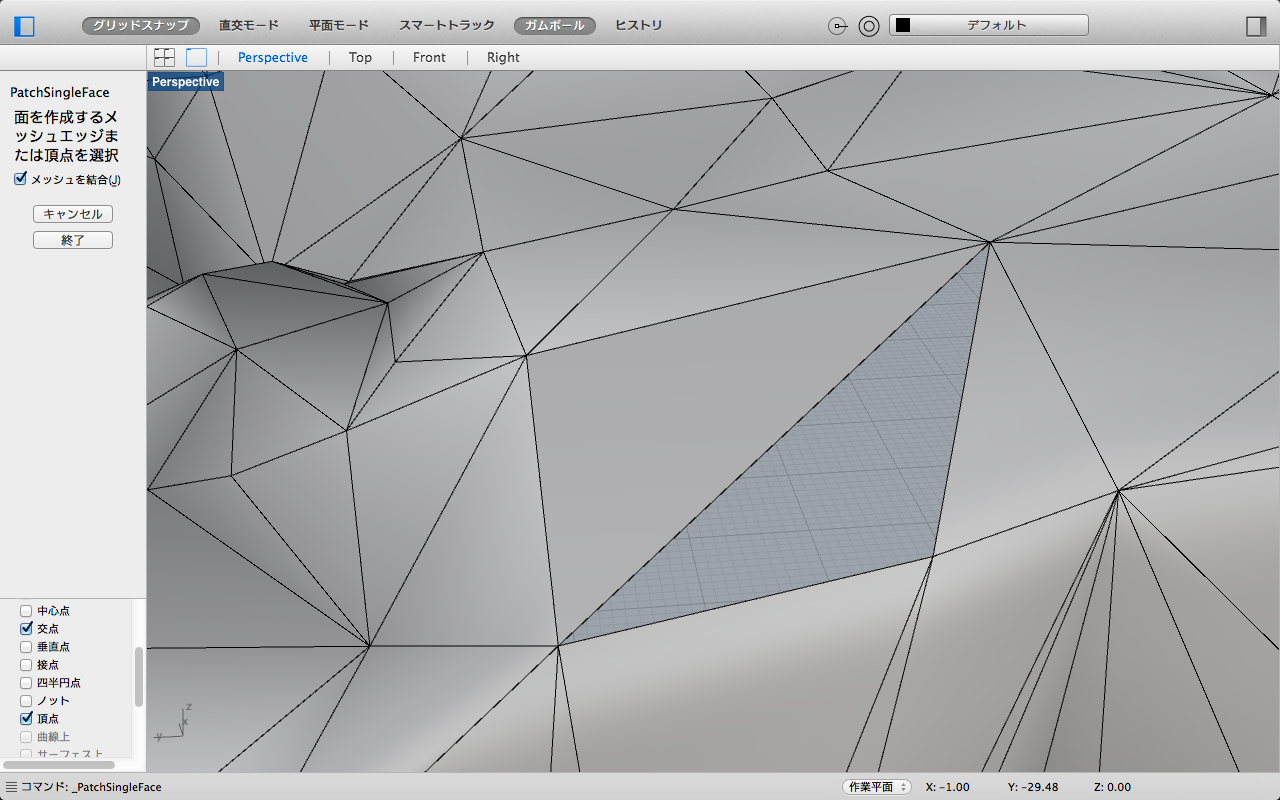
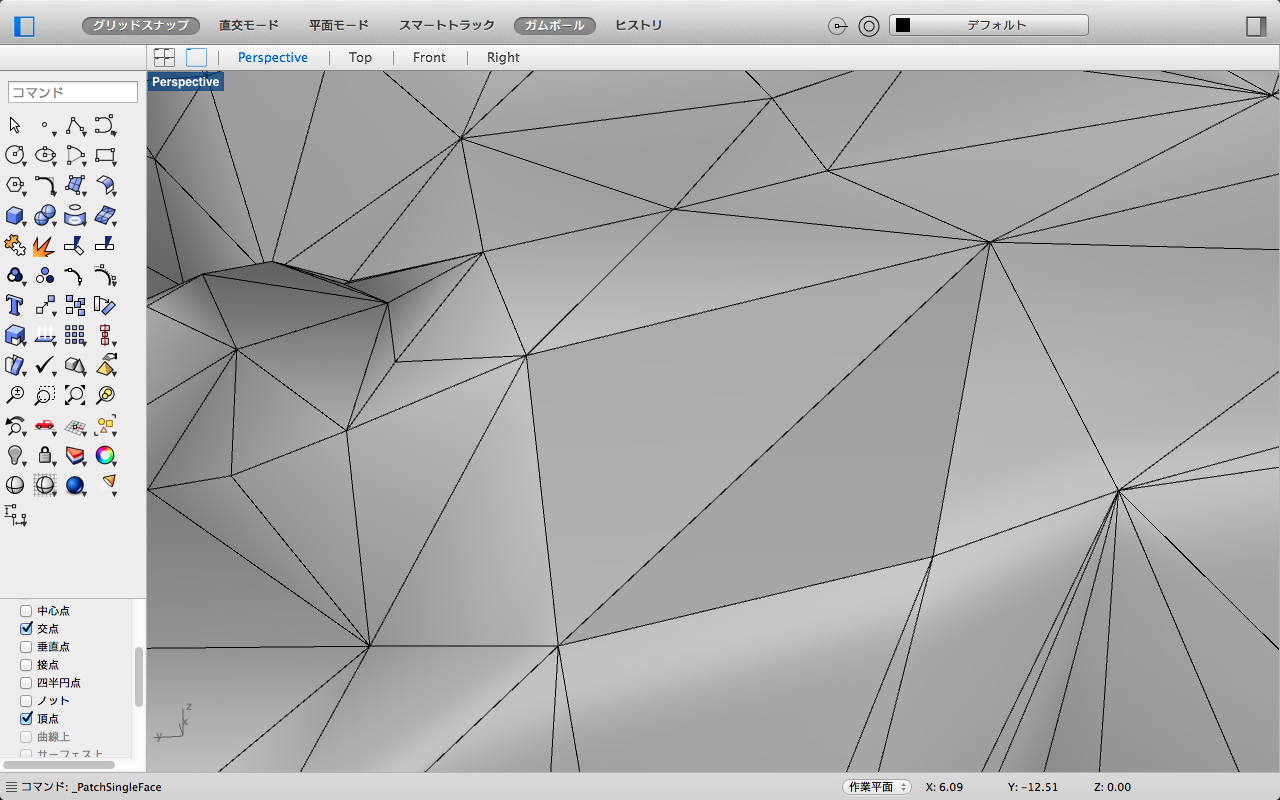
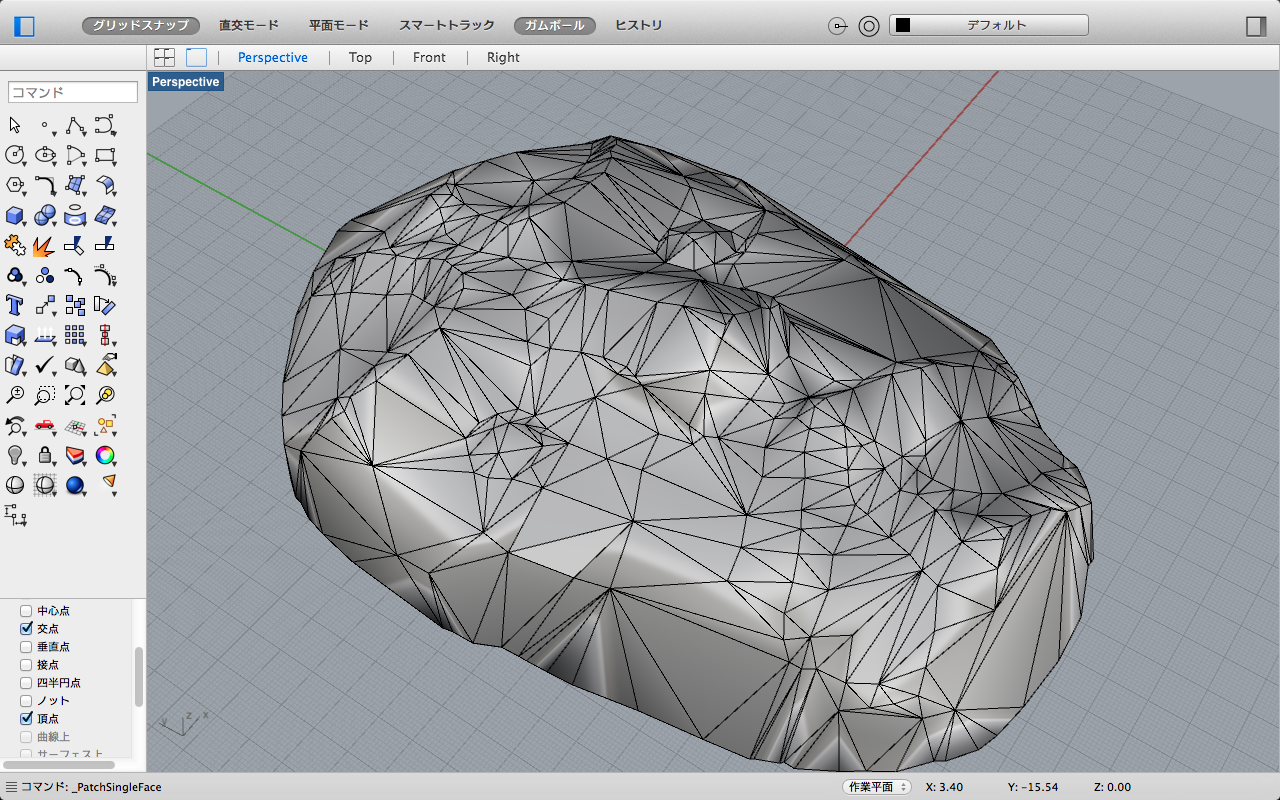
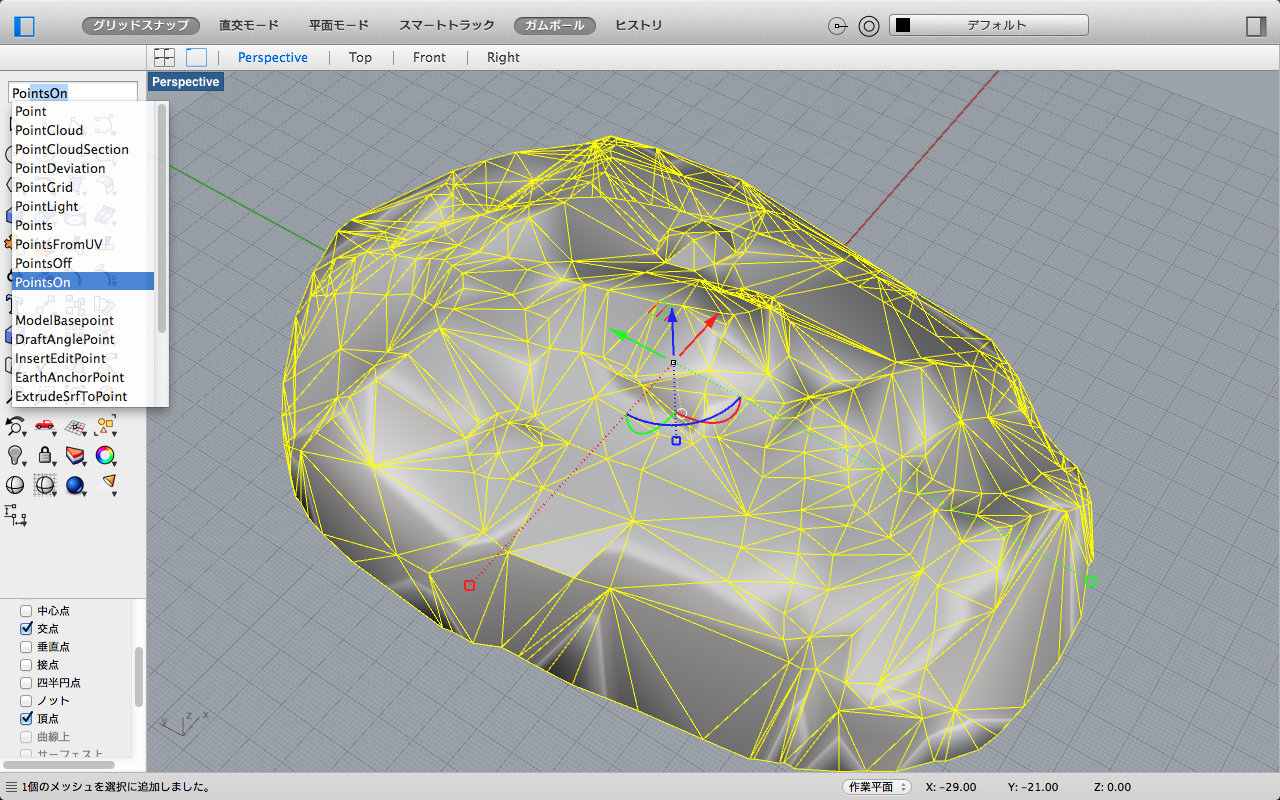
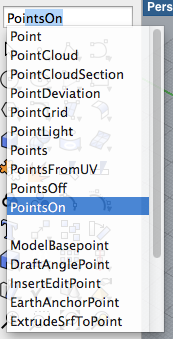
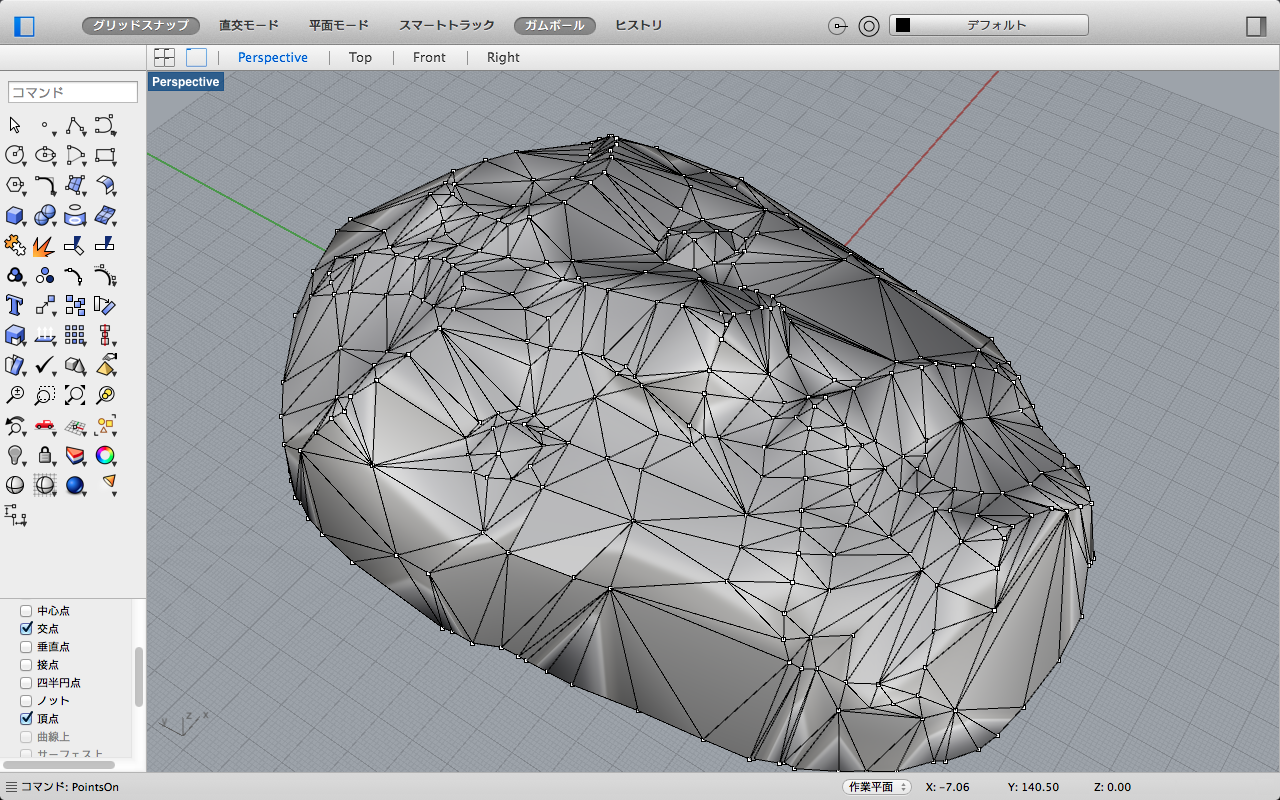
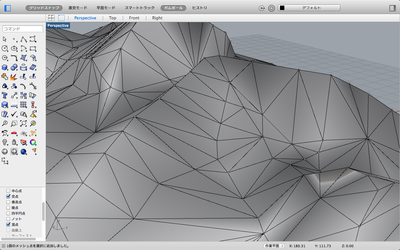
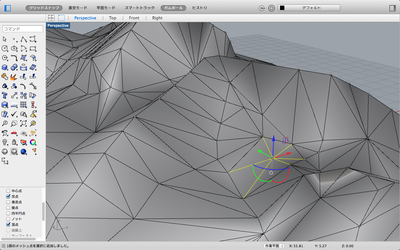
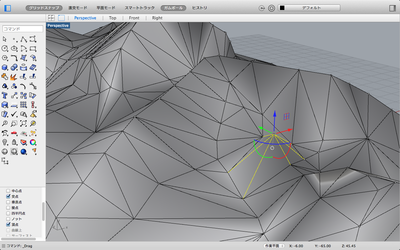
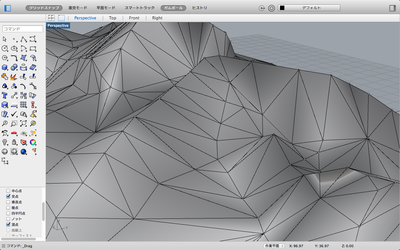
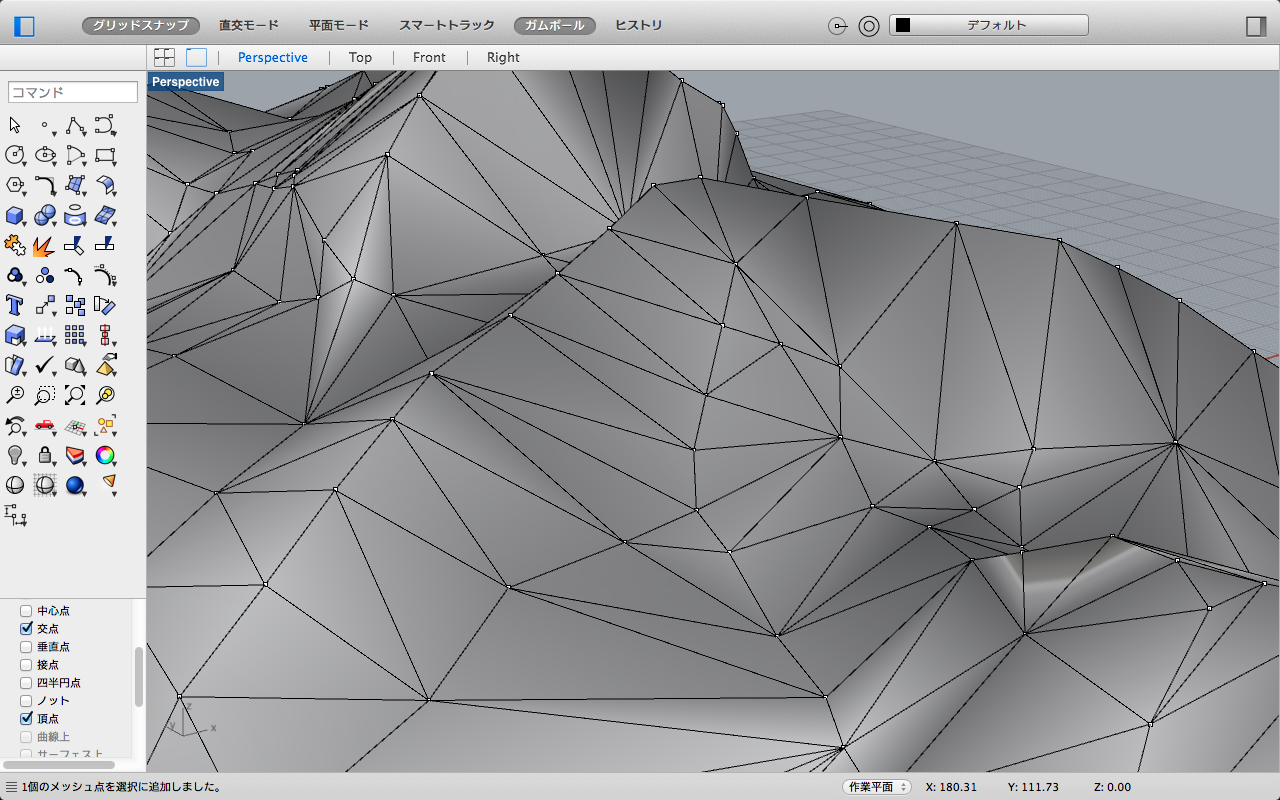
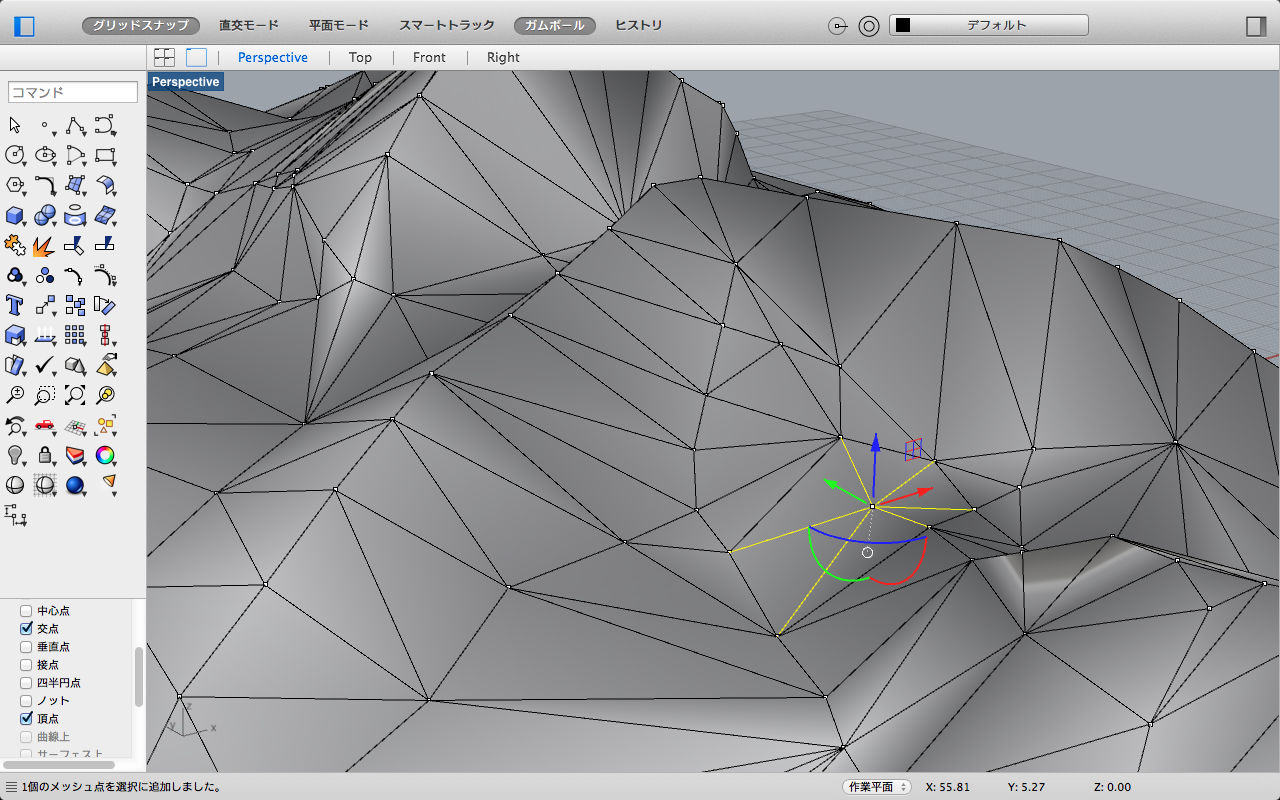
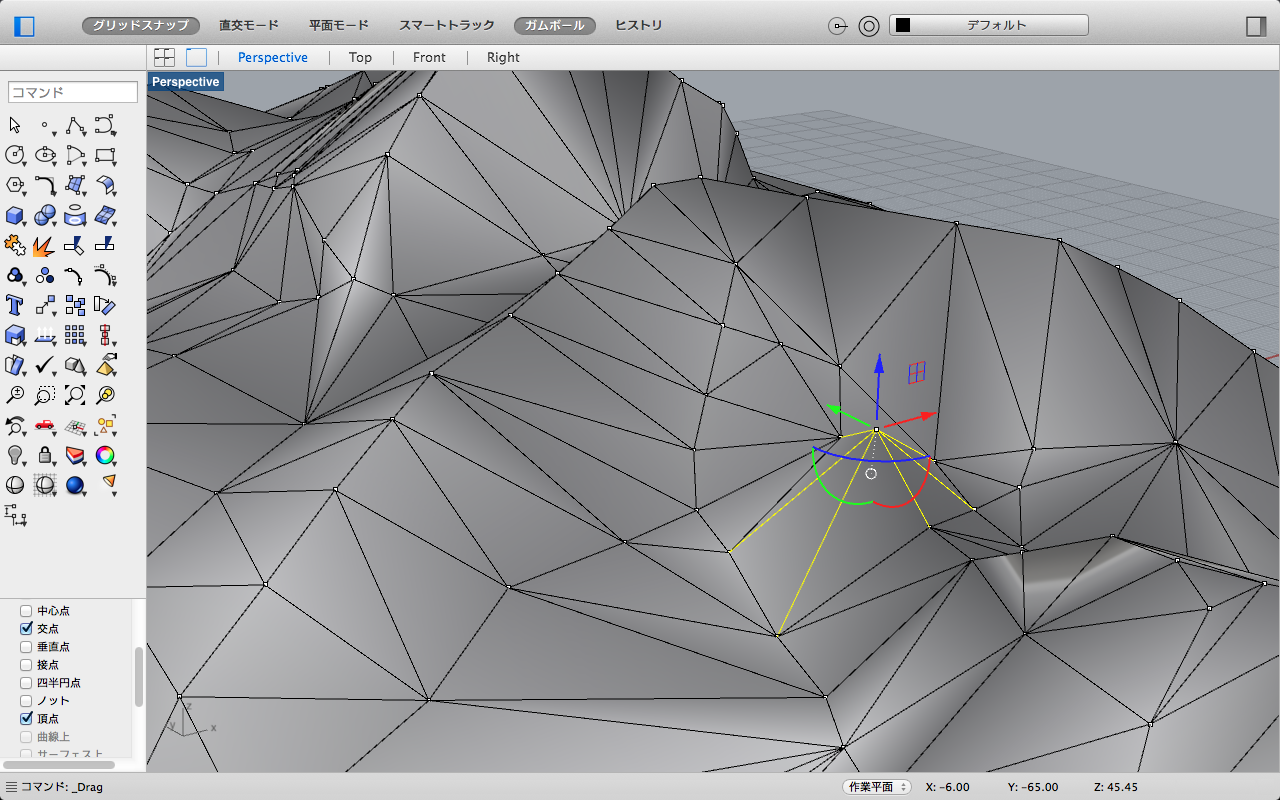
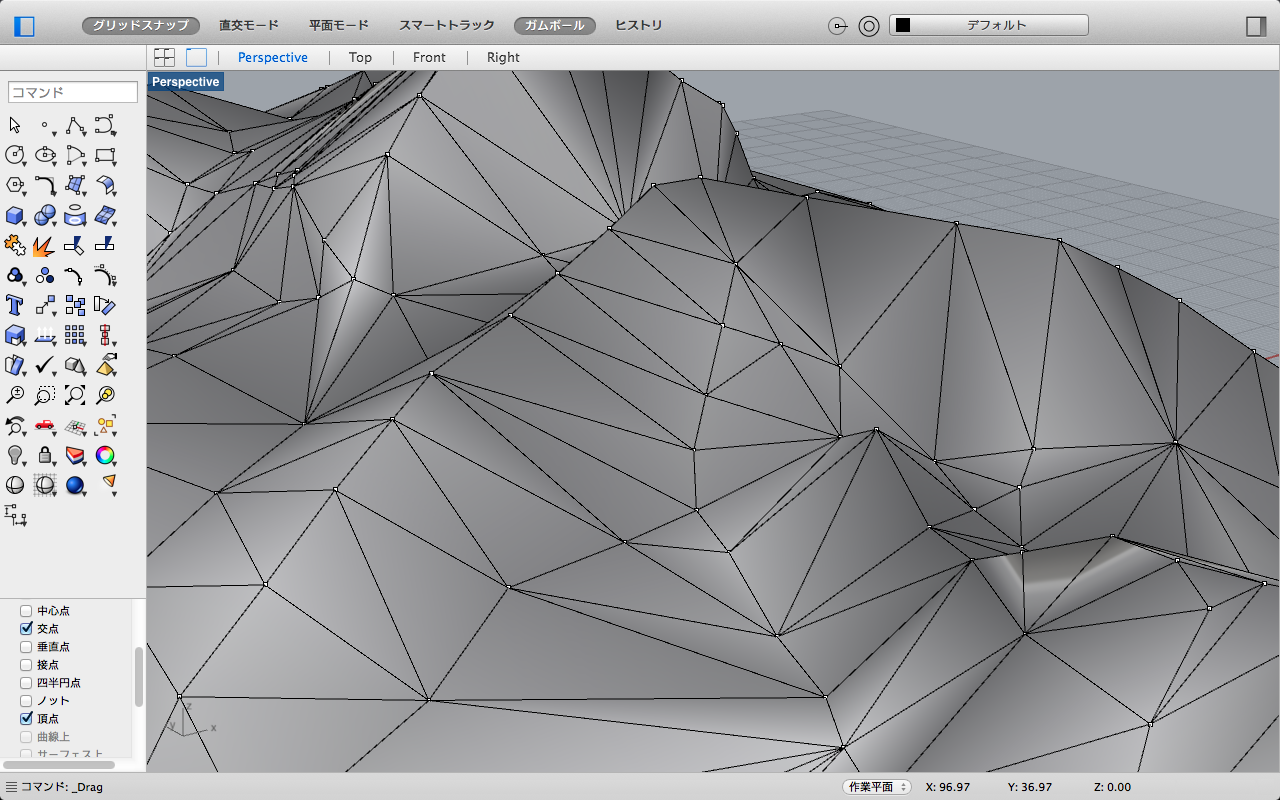
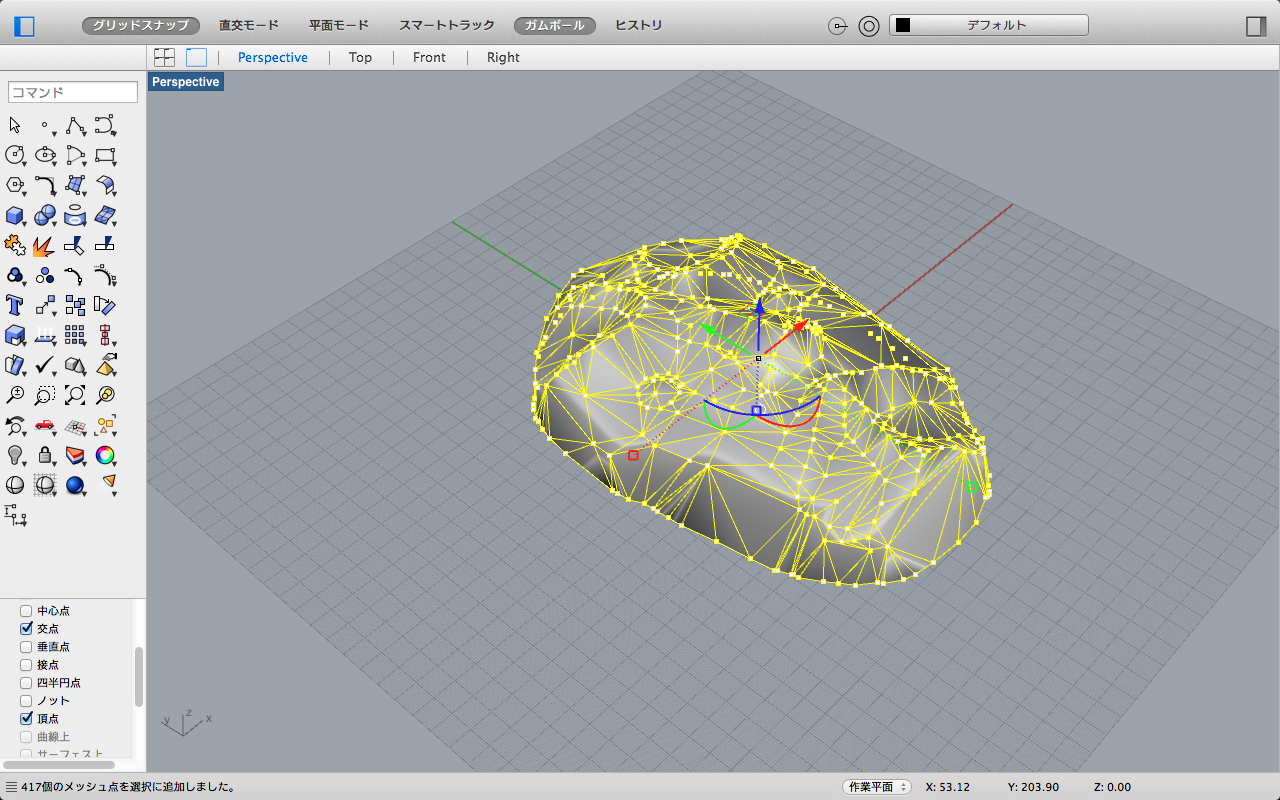
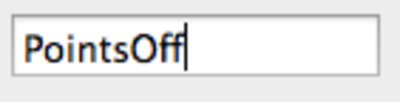
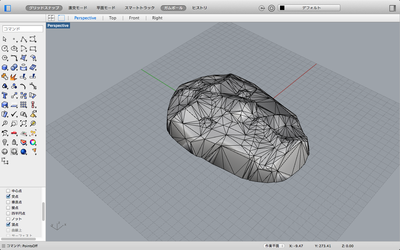
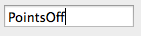
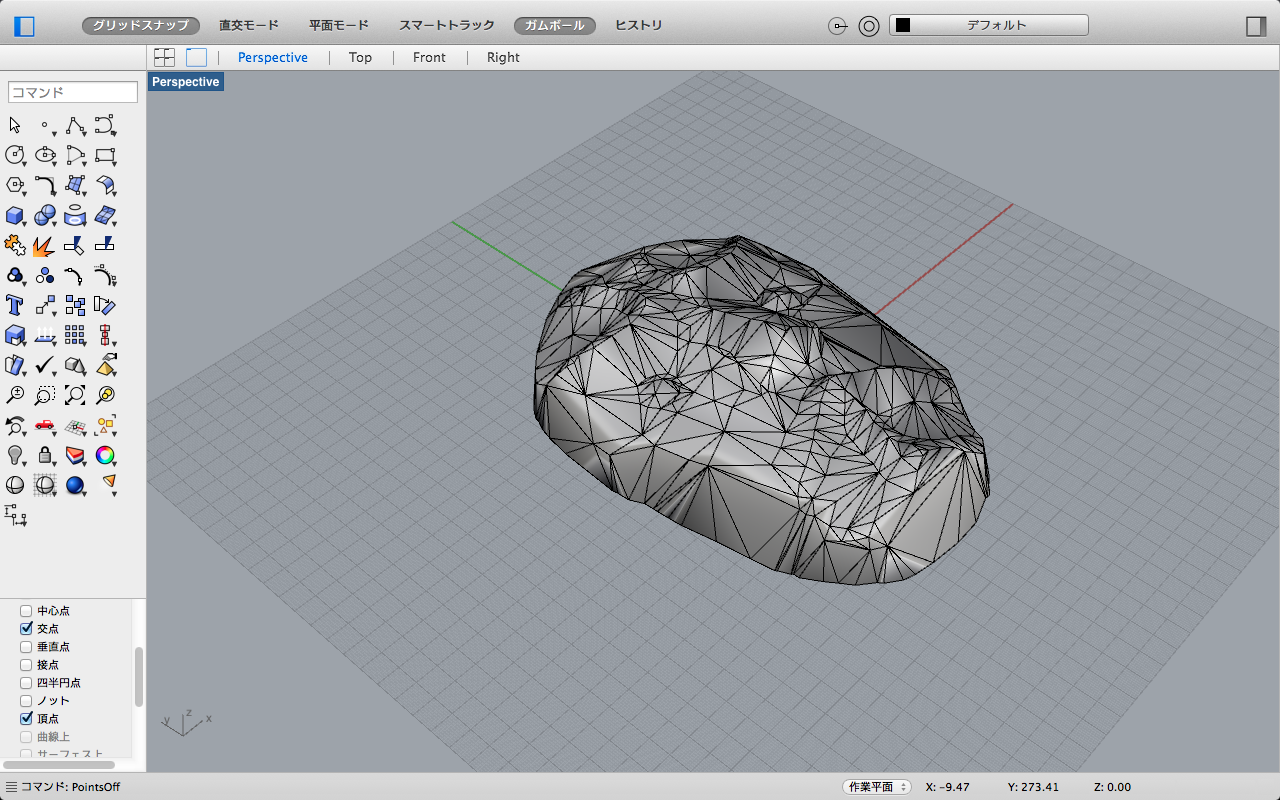
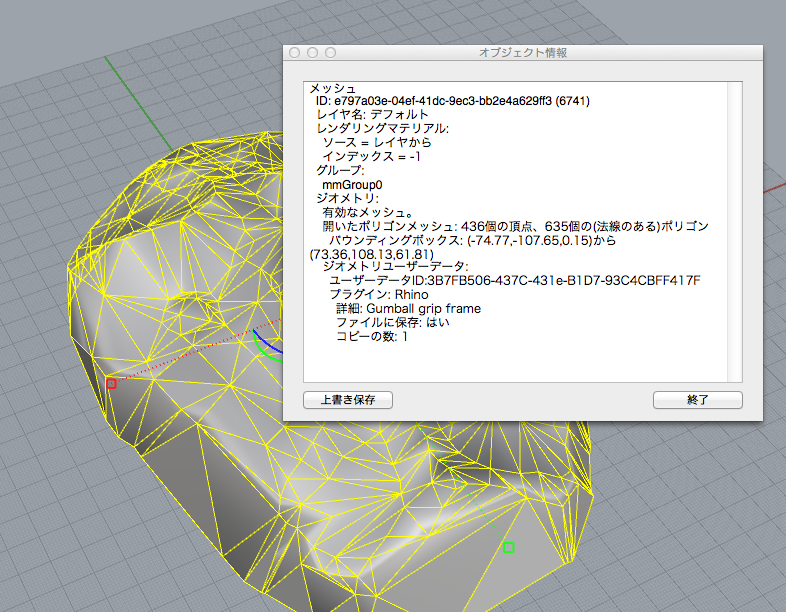
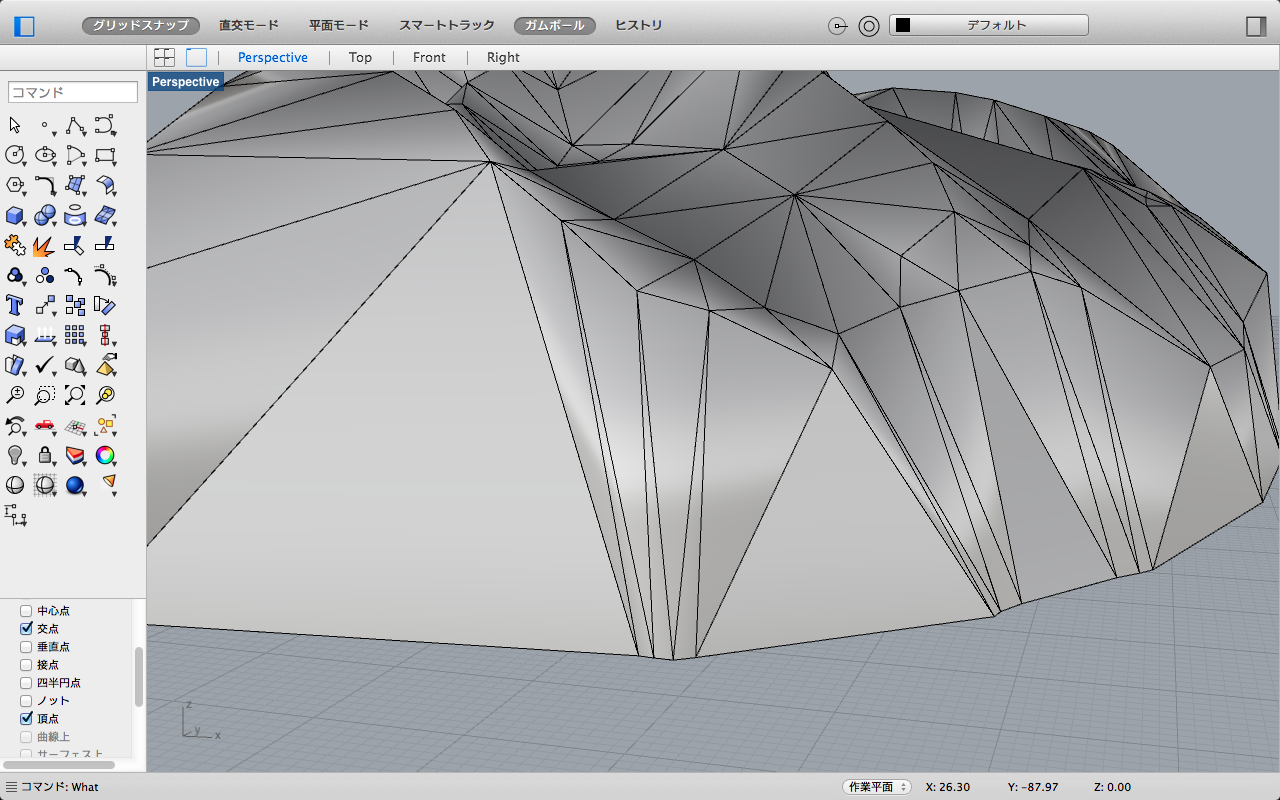
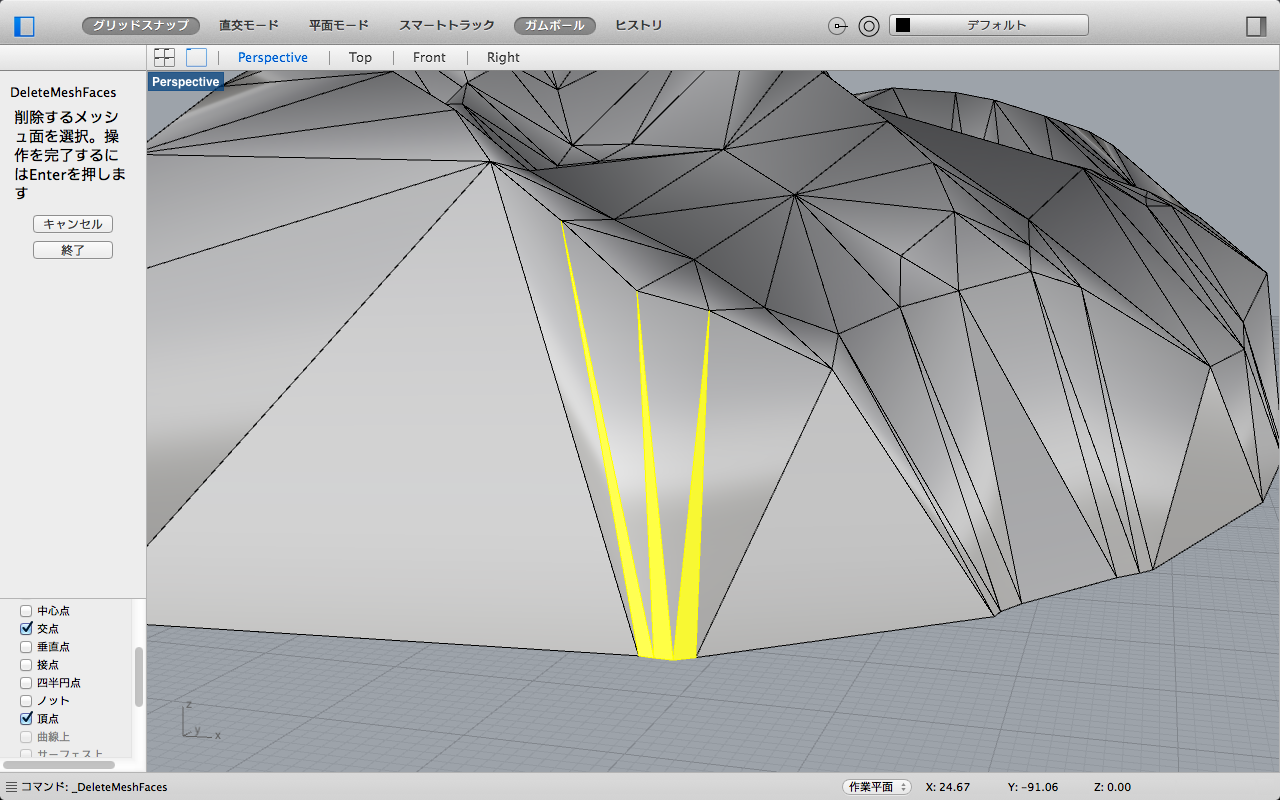
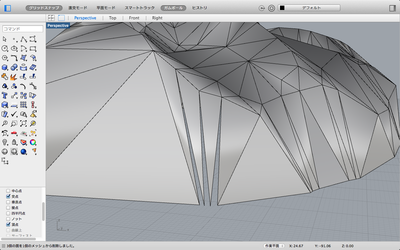

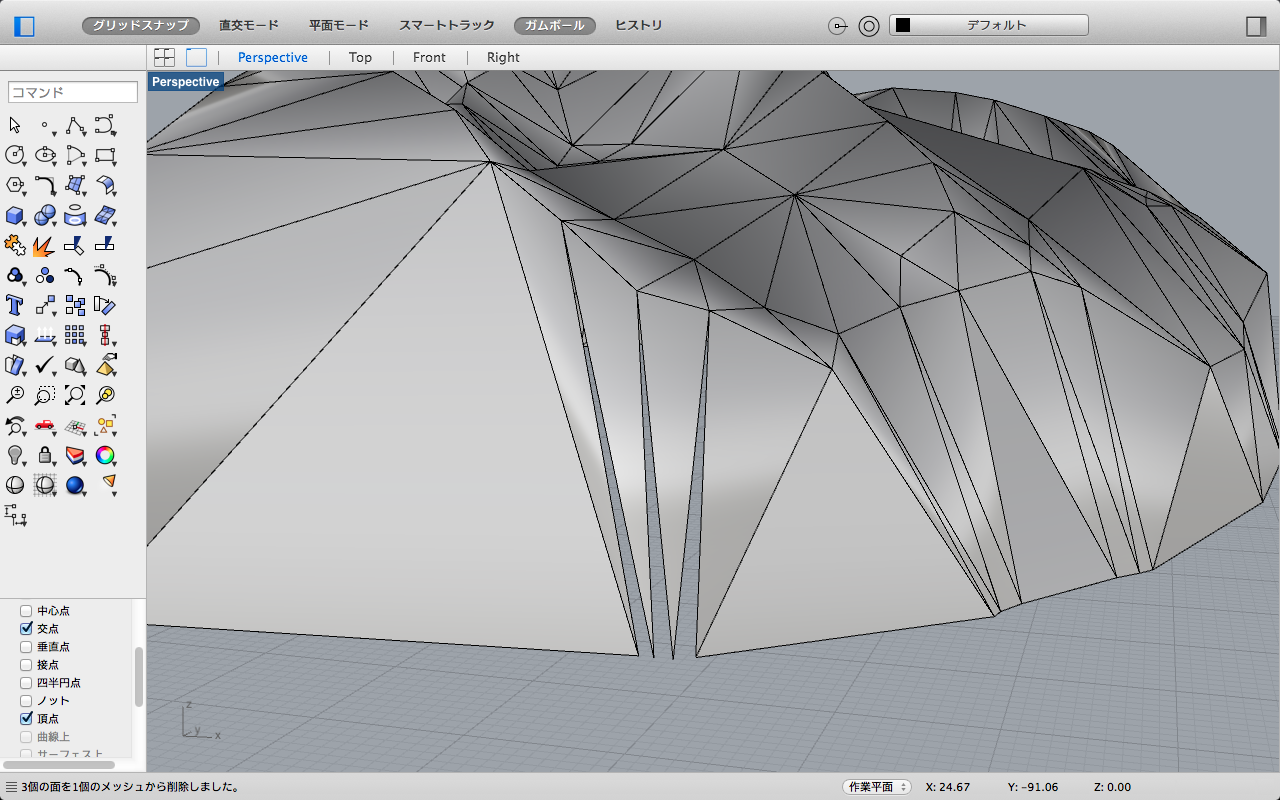
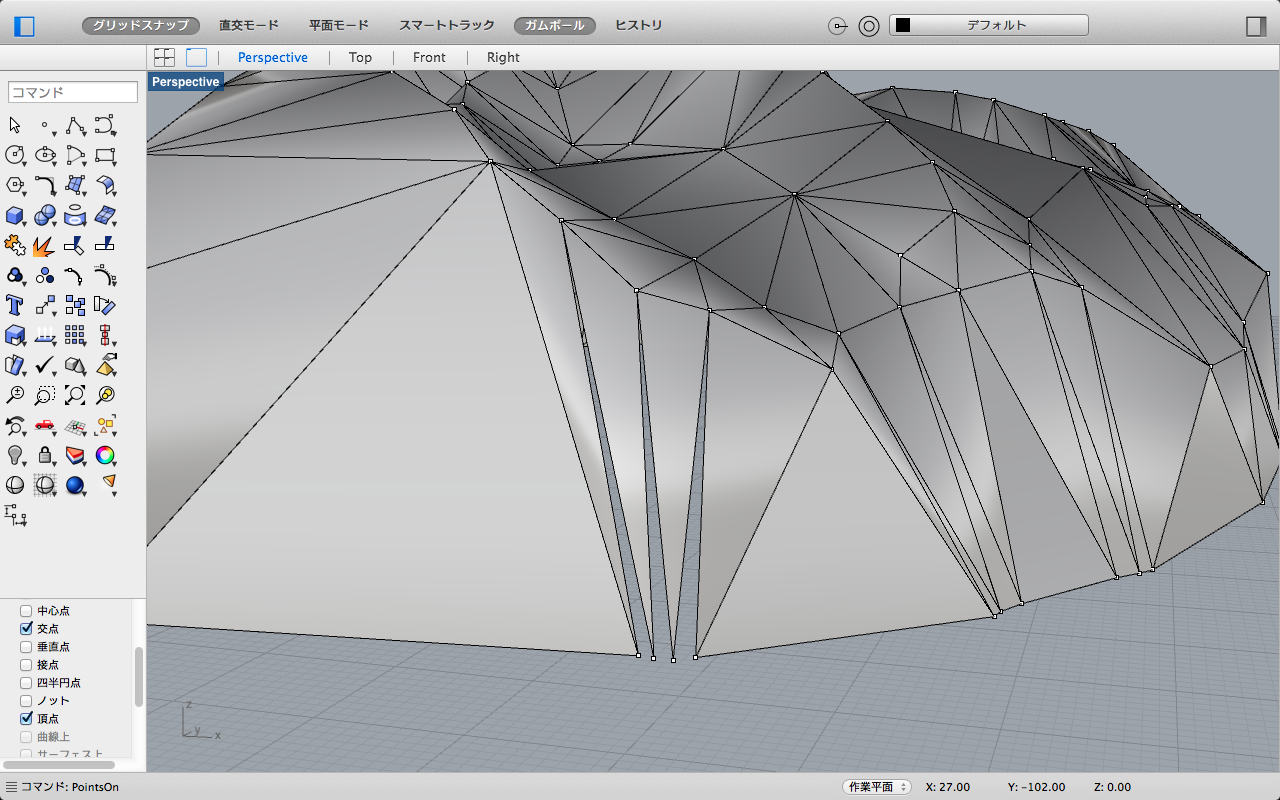

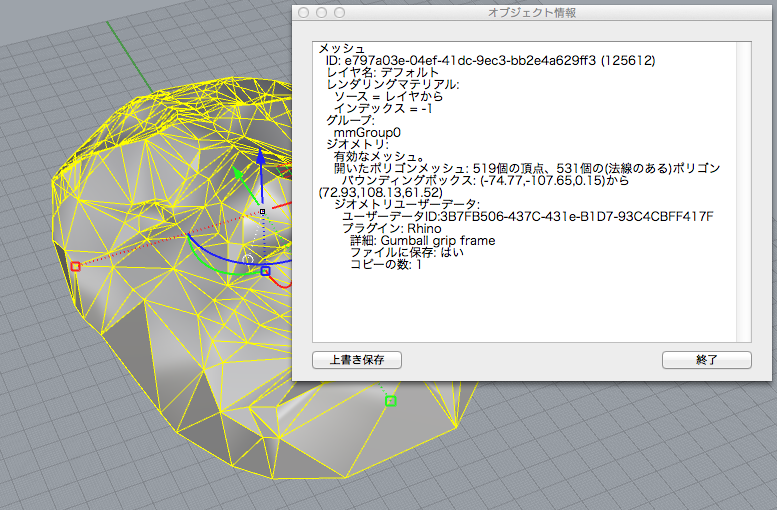
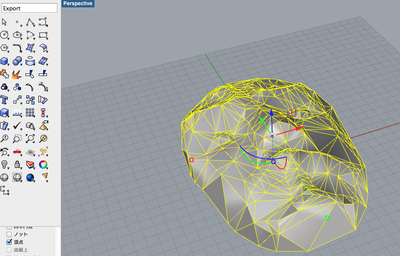
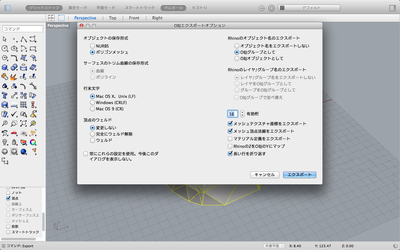
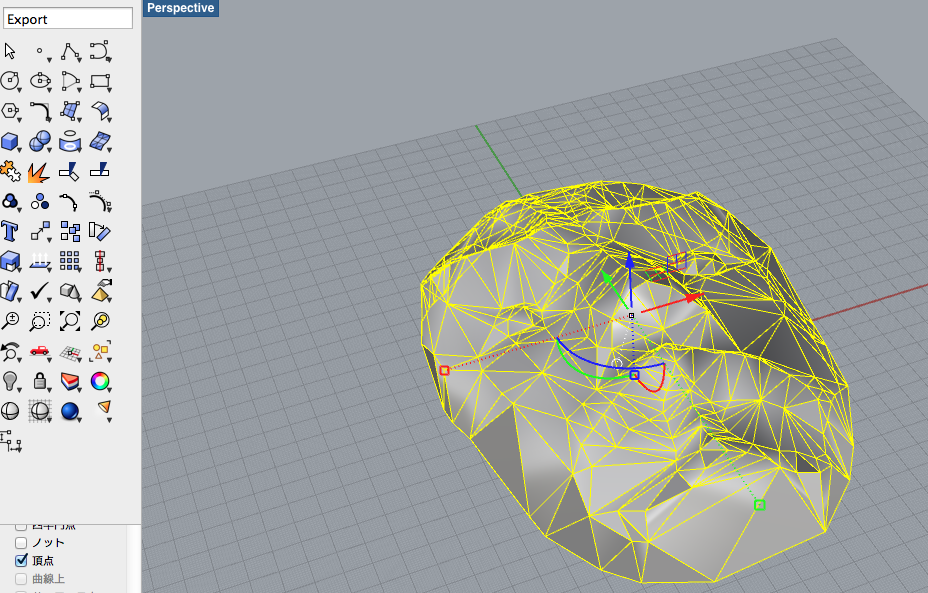
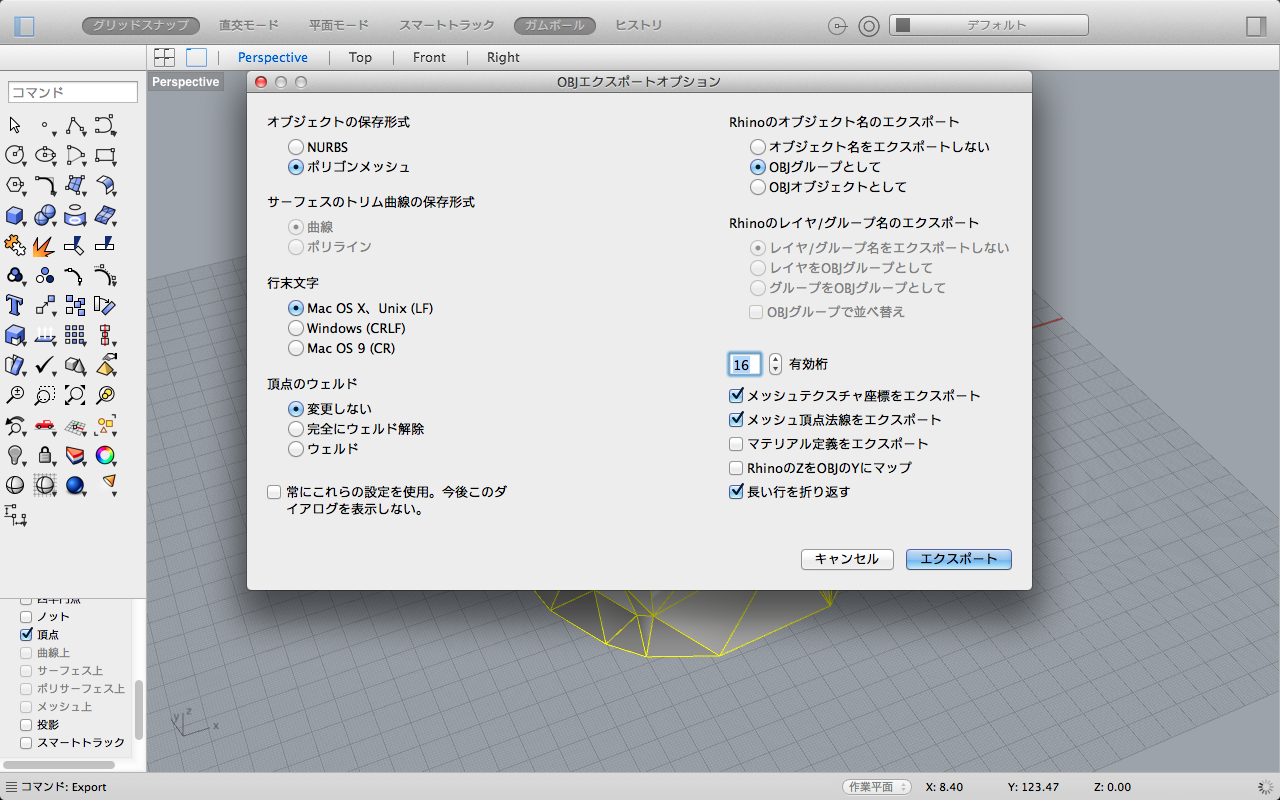


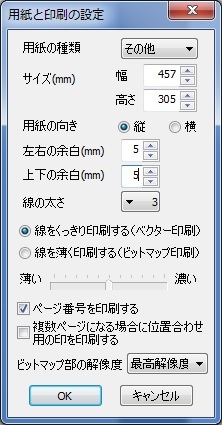

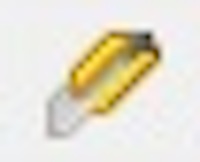
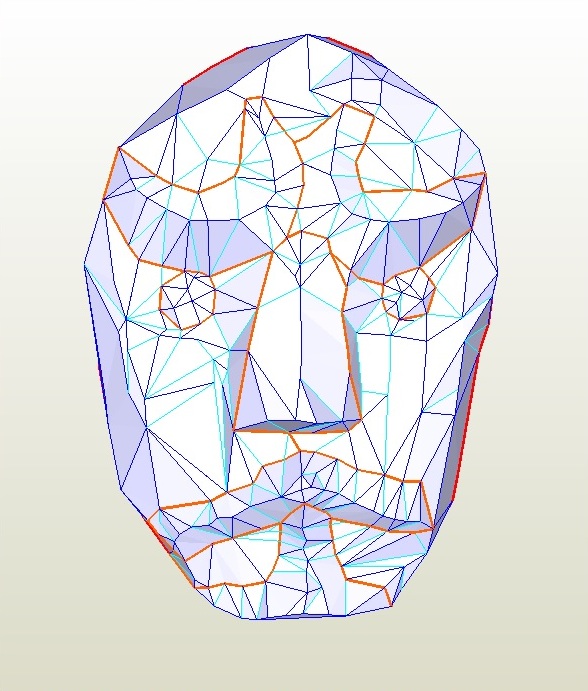
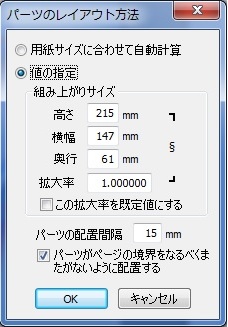
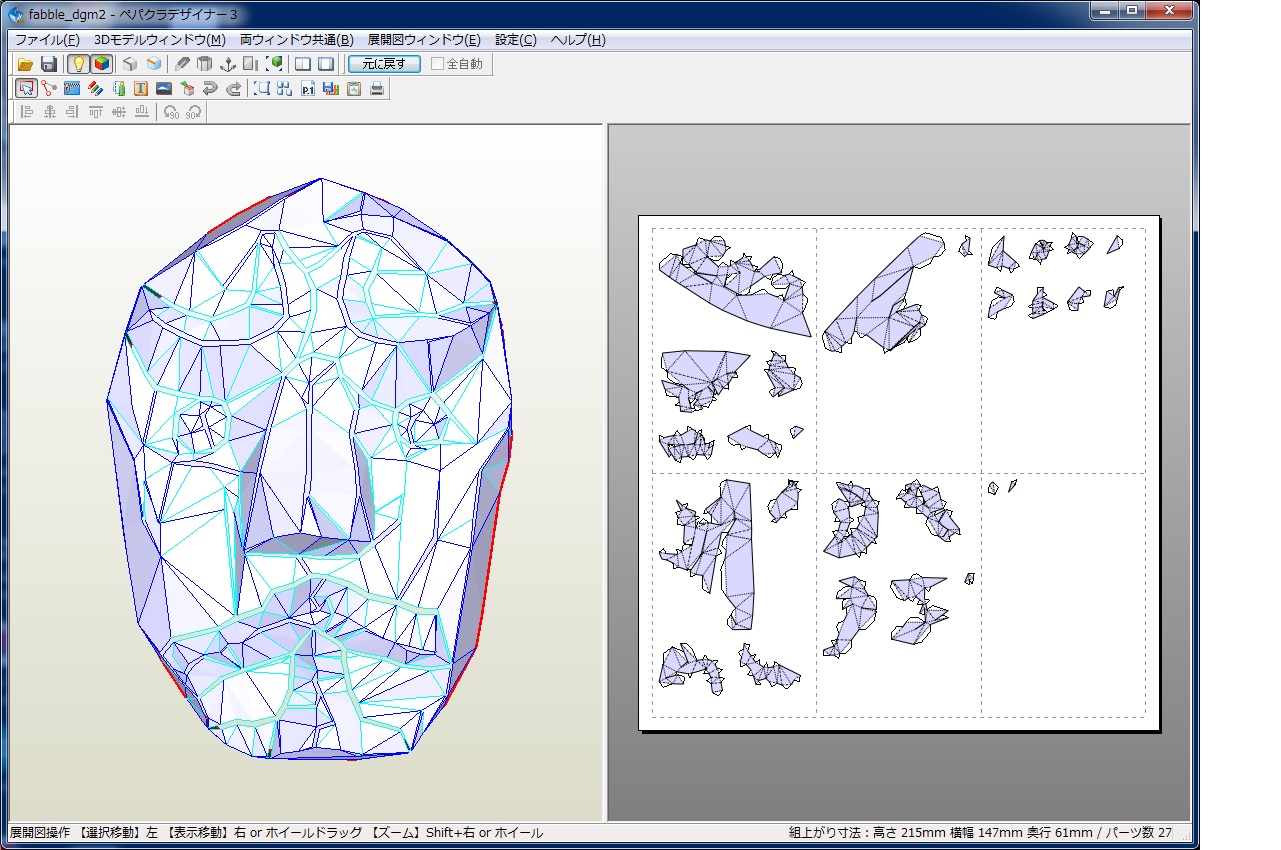
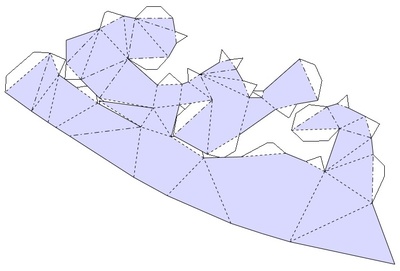

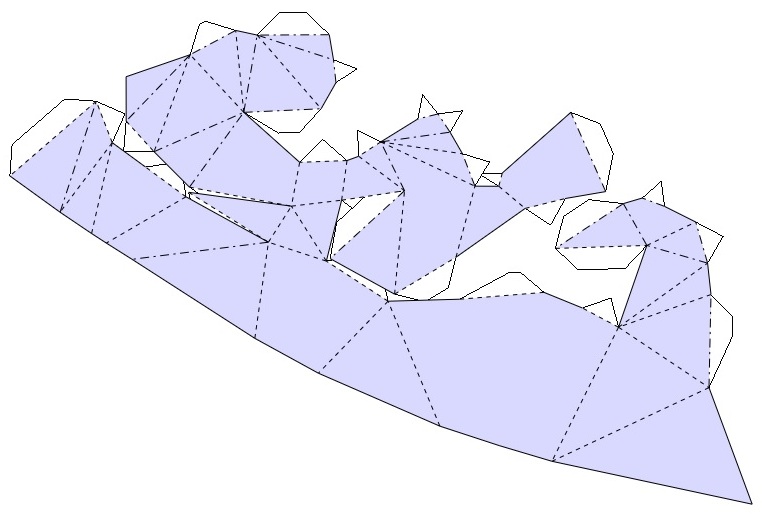
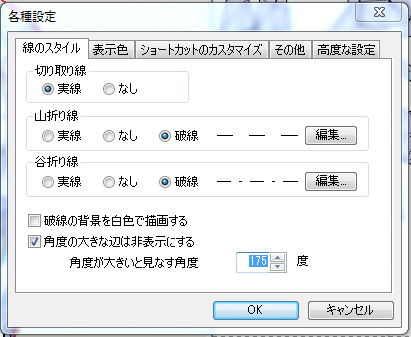
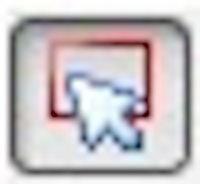
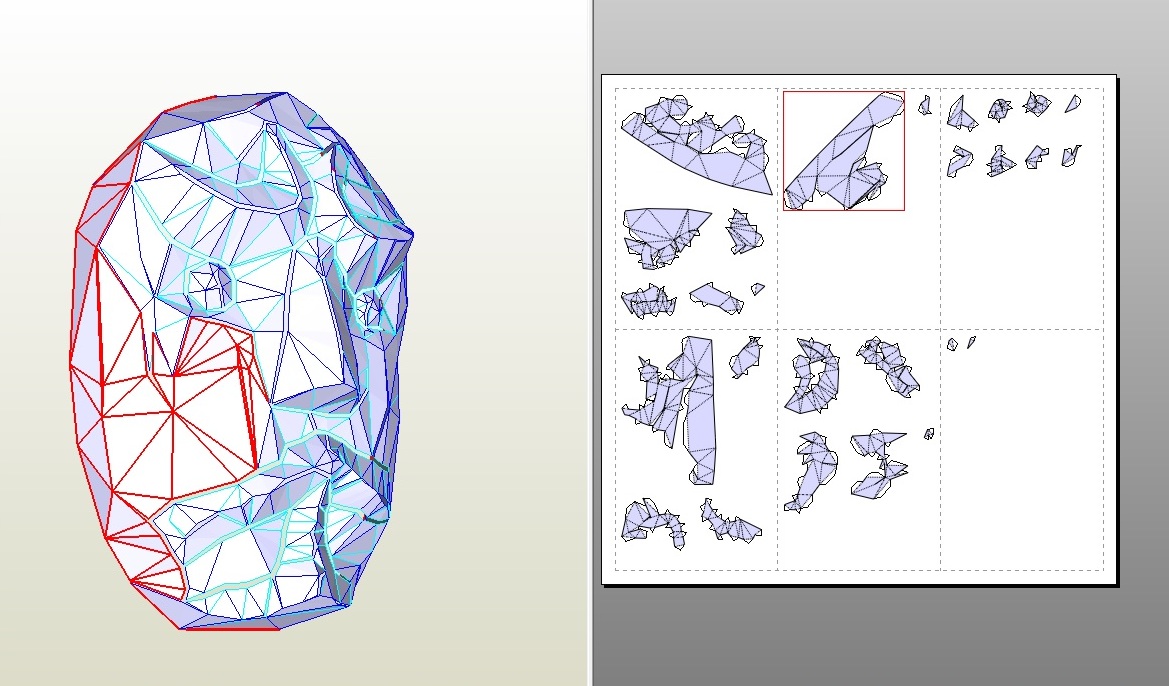
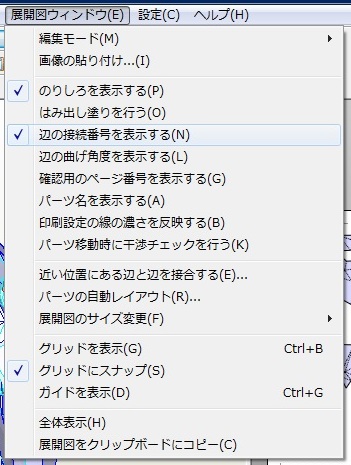
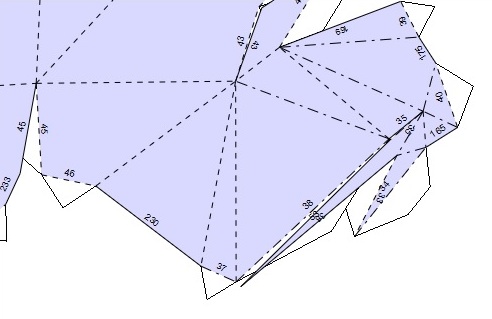
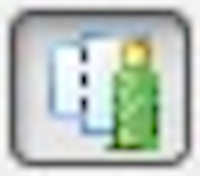
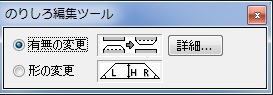
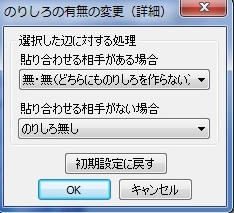
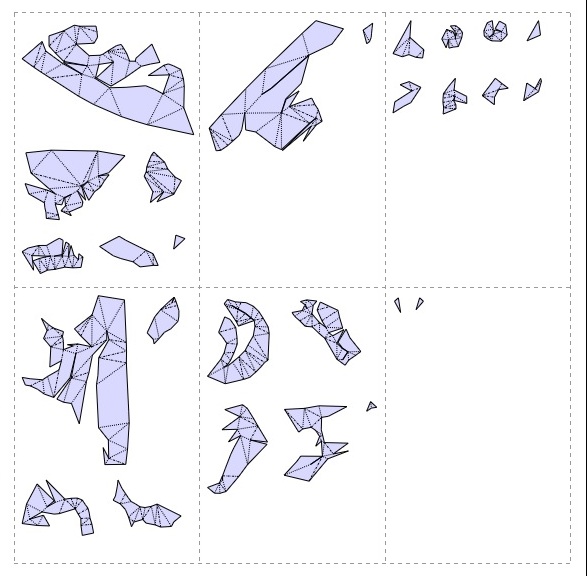
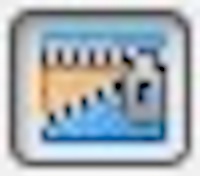
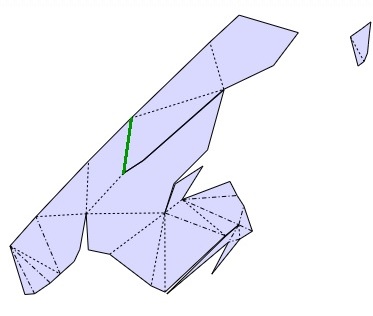
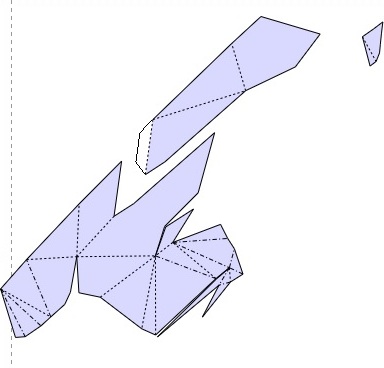
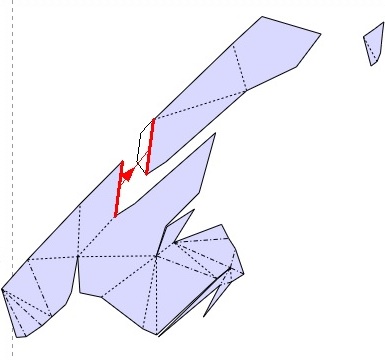

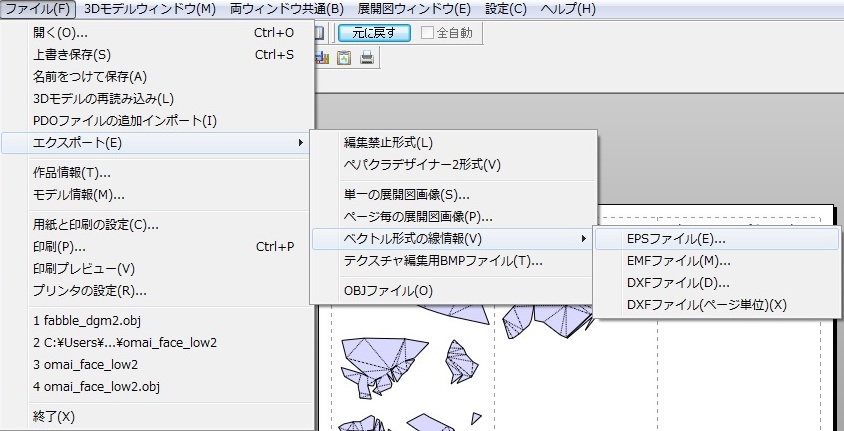






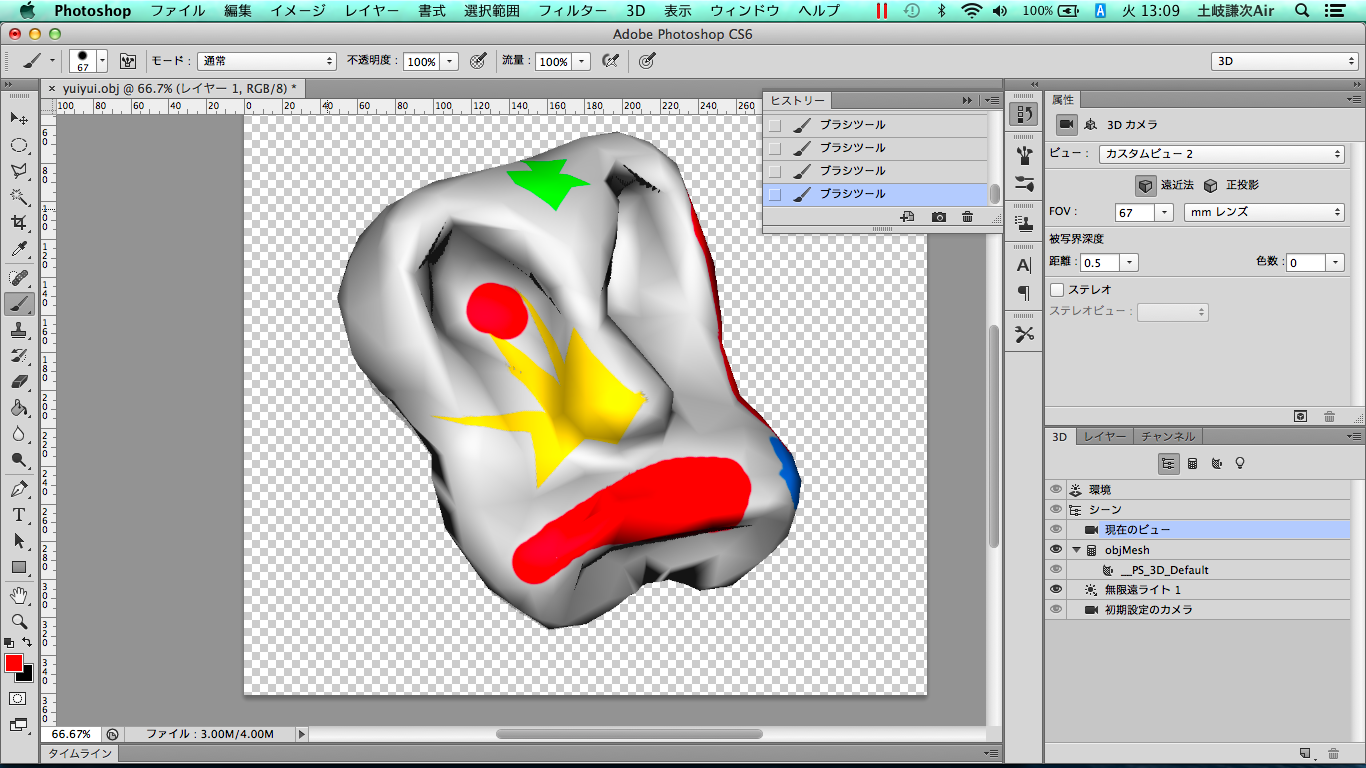
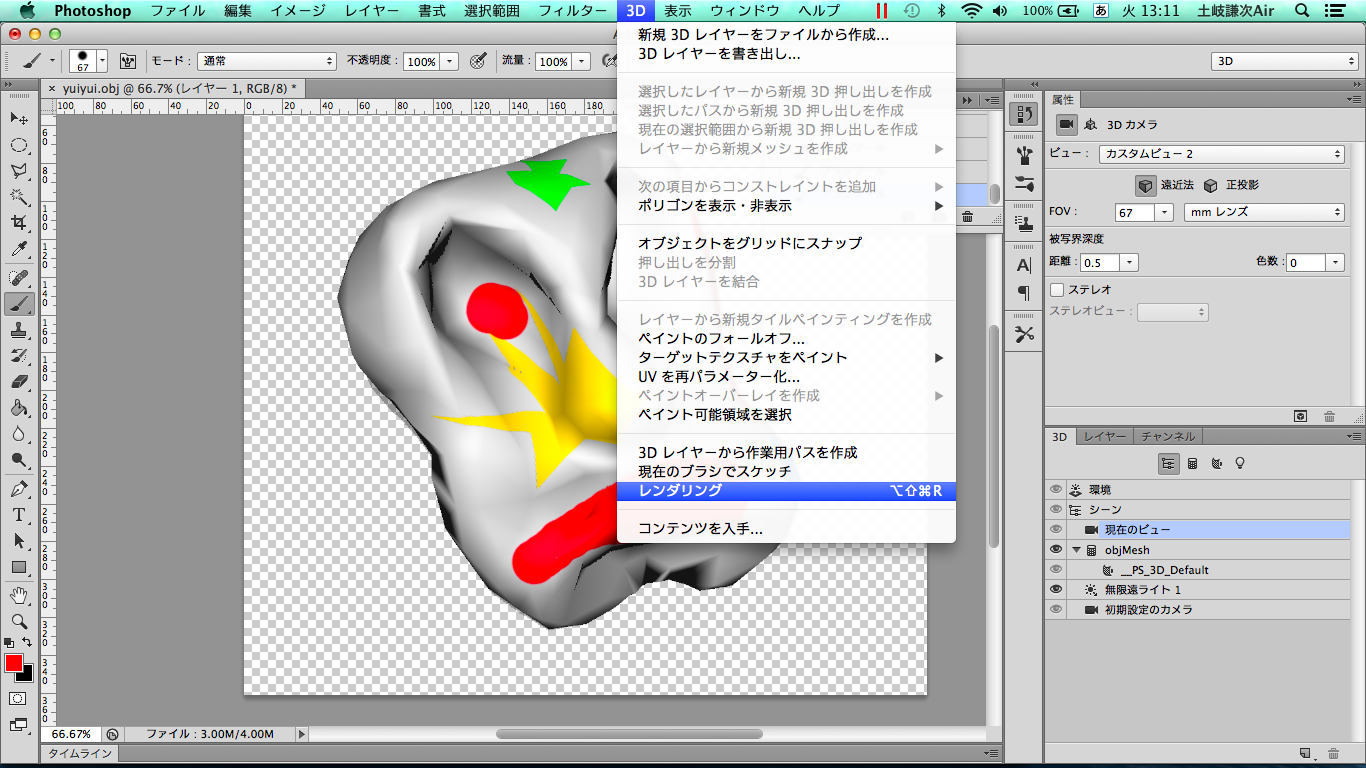
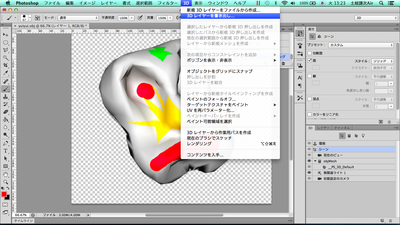
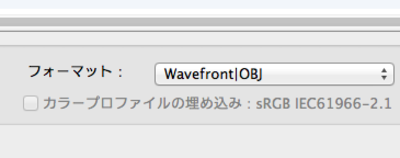
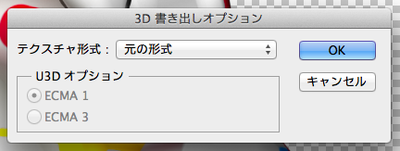
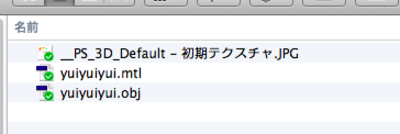
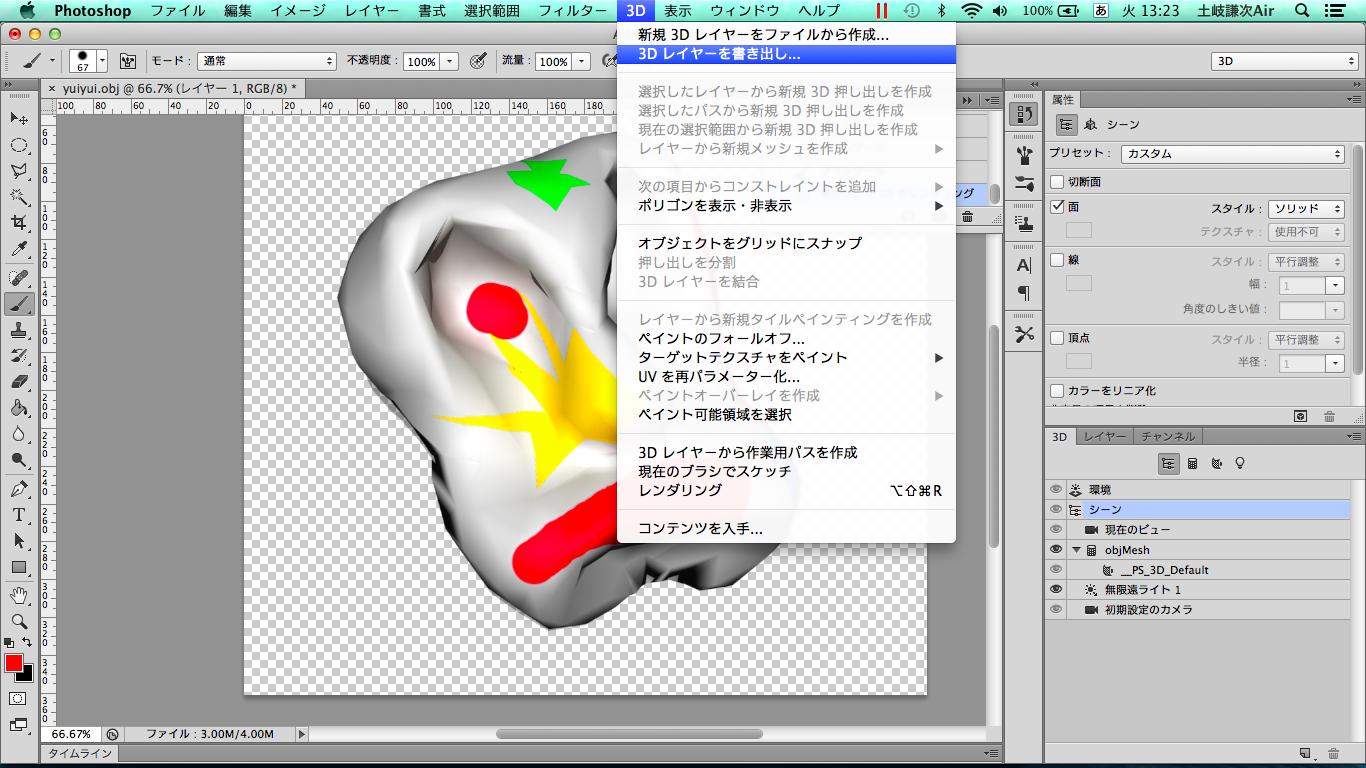
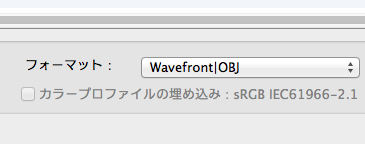
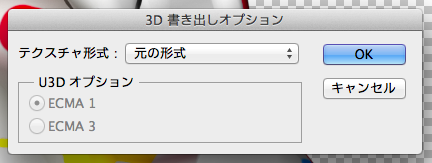
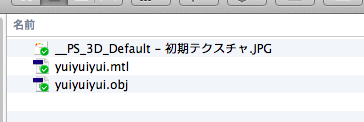
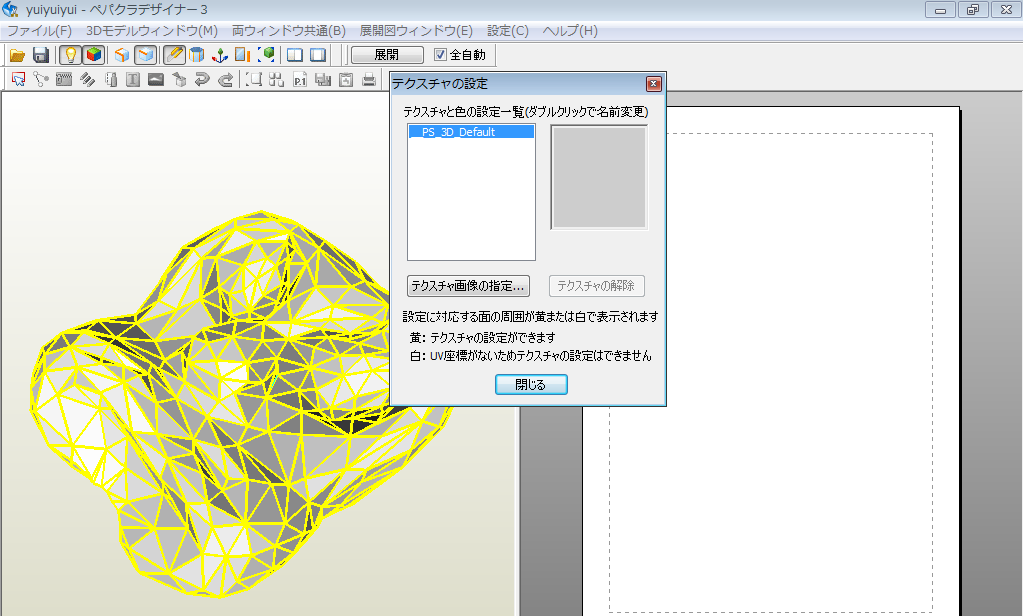
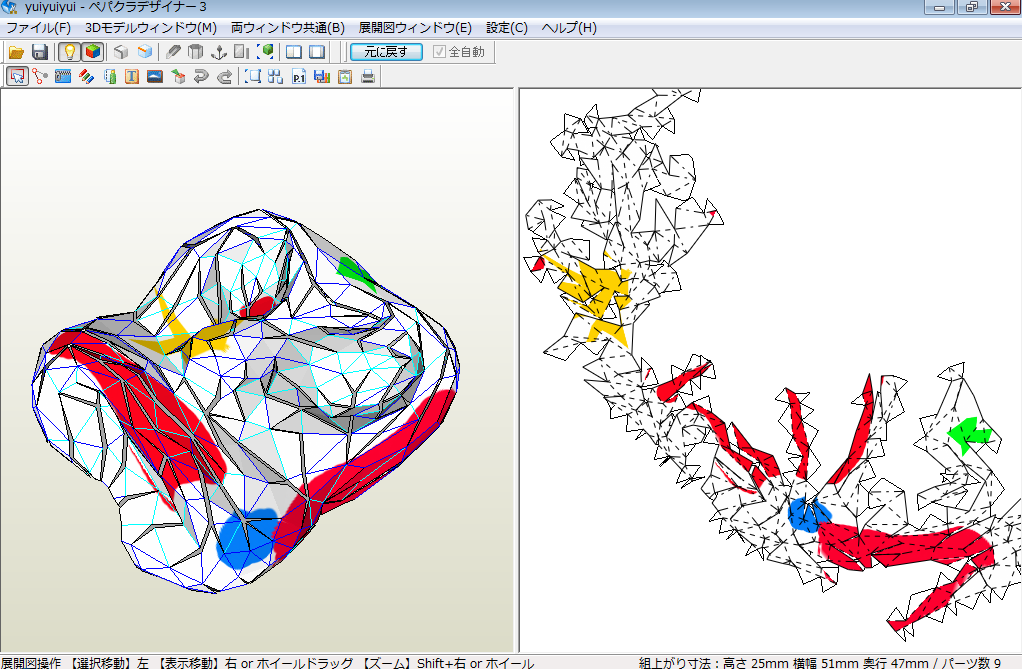
Comments