- カラーモードRGBでIllustratorデータを作成します。このとき、画像のサイズを実際に刺繍したいサイズの約5倍くらいの大きさに拡大しておきます。
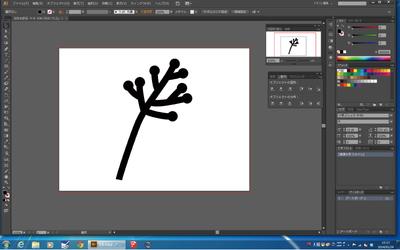
- “ファイル > 書き出し”を選択します。
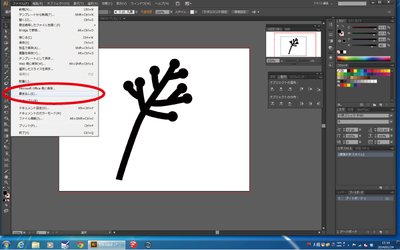
- “ファイルの種類”から“BMP(.bmp)”を選択し、『保存』をクリックします。
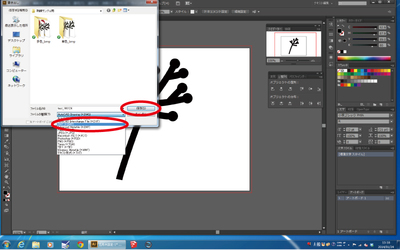
- “ラスタライズオプション”が表示されたら、下記のとおりに設定して『OK』をクリックします。---・カラーモード:RGB・解像度:高解像度(300ppi)

- “BMPオプション”が表示されたら、下記のとおりに設定し『OK』をクリックします。これで完成です。---・ファイル形式:Windows 標準・色数:32bit
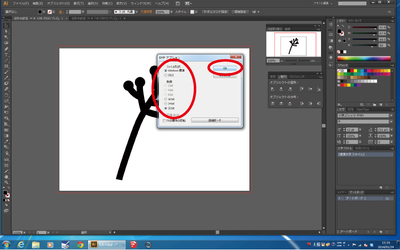
- この画像のような多色のデータを作成する場合は、実際に使用する糸の色に関係なく、パーツごと明確に異なる色を使用してください。

刺繍ミシン用BMPデータのつくりかた
Owner & Collaborators
License

Summary
FabLab SENDAIで使用しているデジタル刺繍ミシン「JAGUAR SP4000」の付属ソフトウェア「刺しゅうプリンター」では、JPGやPNGなど様々な形式の画像データを読み込むことが可能です。
その中でも、特に刺繍データへの変換が綺麗なBMPデータの作成方法についてまとめました。
(本チュートリアルでは、Adobe Illustrator CS5を使用しています。)
その中でも、特に刺繍データへの変換が綺麗なBMPデータの作成方法についてまとめました。
(本チュートリアルでは、Adobe Illustrator CS5を使用しています。)
Materials
Tools
Blueprints
Making
- jpg、gif、pngなどの画像データを、Adobe Illustratorを使ってBMPデータに変換する方法です。
- “ファイル > 開く”を選択し、使用する画像データを開きます。
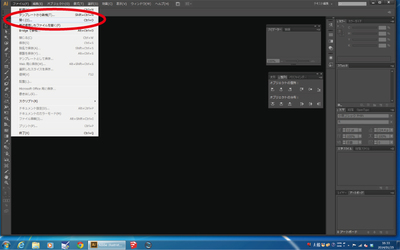
- 画像が開かれたら左クリックで選択し、そのまま画面右上の“変形”をクリックします。
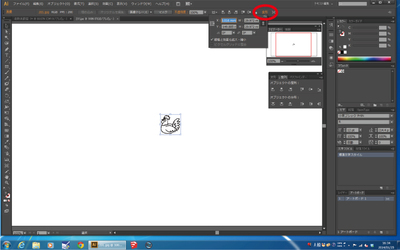
- 選択した画像が、実際に刺繍したいサイズの5倍くらいの大きさになるように数値を入力します。("W"は幅、"H"は高さを表しています。)
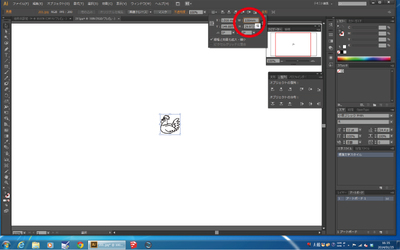
- 数値の入力が完了したら、“Enterキー”を押します。その後のBMPデータへの書き出しについては、上記「1-2.」〜「1-5.」を参照してください。
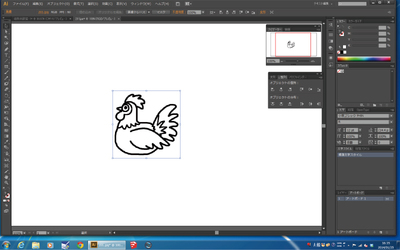
- jpg、gif、pngなどの画像データを、AdobeIllustratorの“トレース機能”を使ってベクターデータにしてからBMPデータに変換する方法です。多色刺繍をする場合に向いています。
- “ファイル > 開く”を選択し、使用する画像データを開きます。
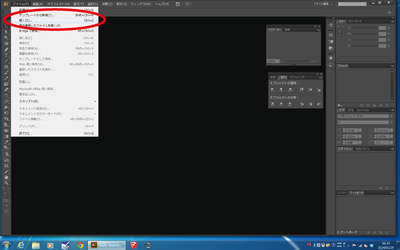
- 画像が開かれたら左クリックで選択し、そのまま画面右上の“変形”をクリックします。
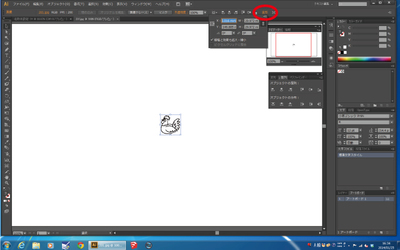
- 選択した画像が、実際に刺繍したいサイズの5倍くらいの大きさになるように数値を入力します。("W"は幅、"H"は高さを表しています。)
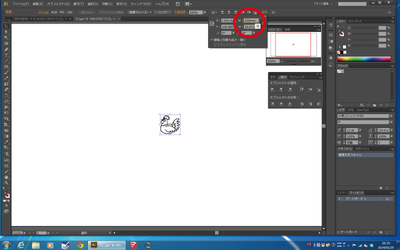
- 数値の入力が完了したら、“Enterキー”を押します。
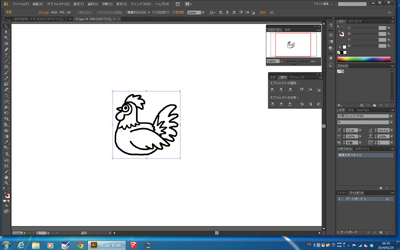
- 画像を選択したまま、『画像トレース』をクリックします。
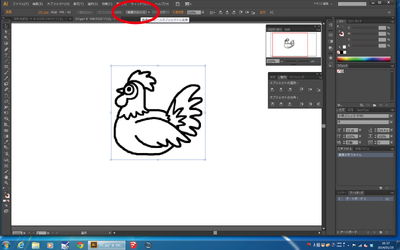
- “画像トレースオプション”をクリックすると、“画像トレースパネル”が表示されるので、“しきい値”のバーを動かして調節します。調整が完了したら、“×”をクリックしてパネルを閉じます。
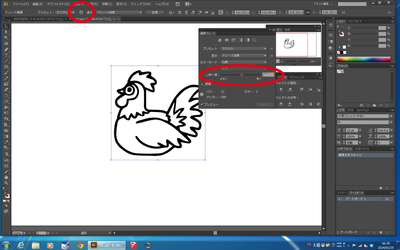
- 『拡張』をクリックします。
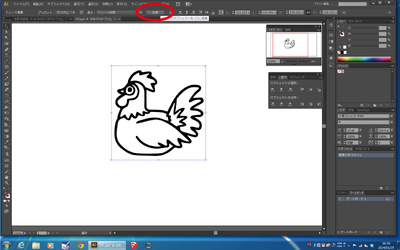
- “オブジェクト > グループ解除”を選択します。
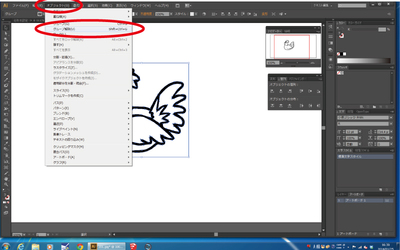
- トレースされた画像の余白部分をクリックします。
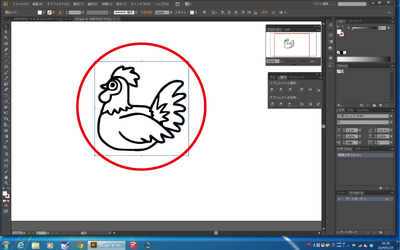
- 余白部分を選択したまま、“選択 > 共通 > カラー(塗り)”を選択します。
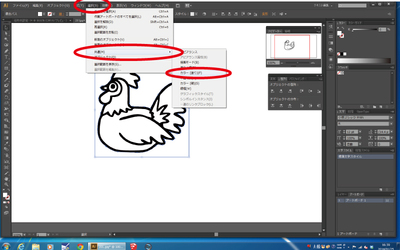
- 画像の余白部分が全て選択されるので、“deleteキー”を押して削除します。
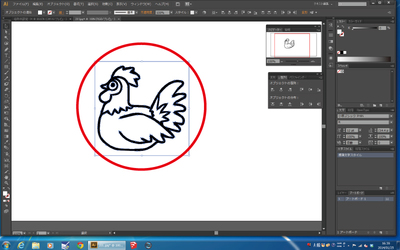
- これでベクターデータは完成です。その後のBMPデータへの書き出しについては、上記「1-2.」〜「1-5.」を参照してください。
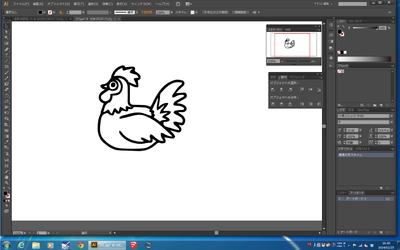
References
Usages
Project comments

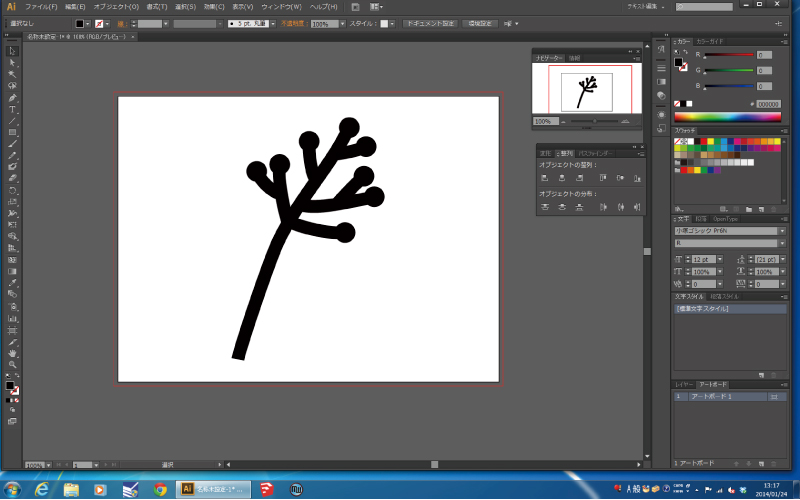
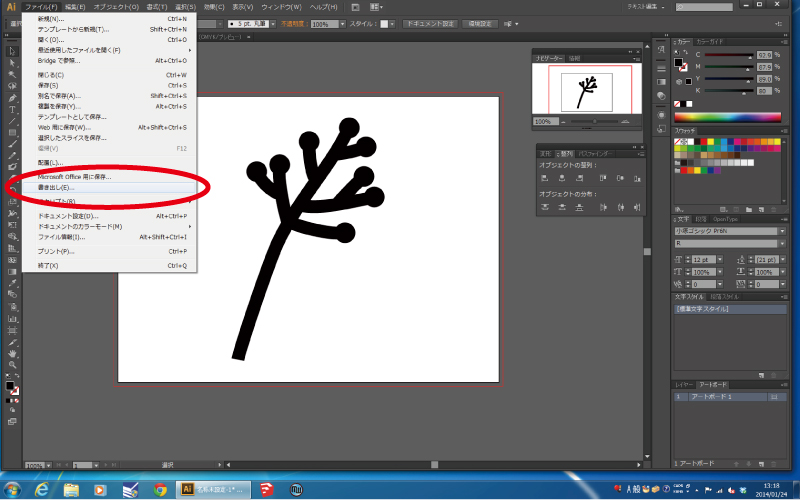
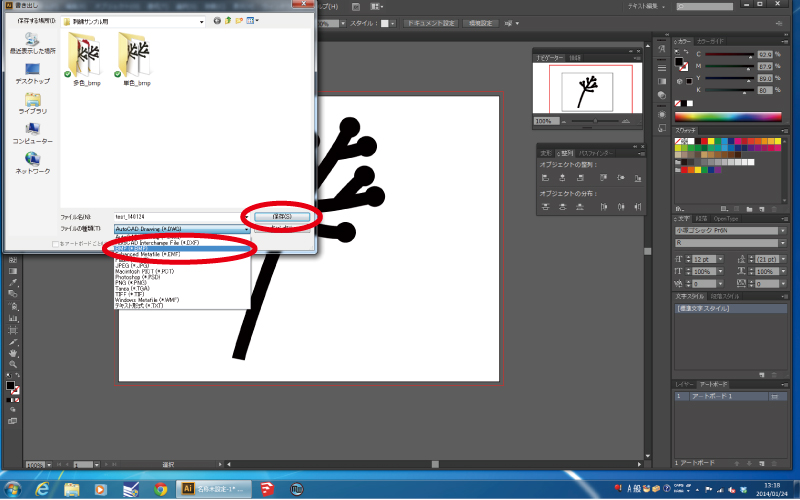
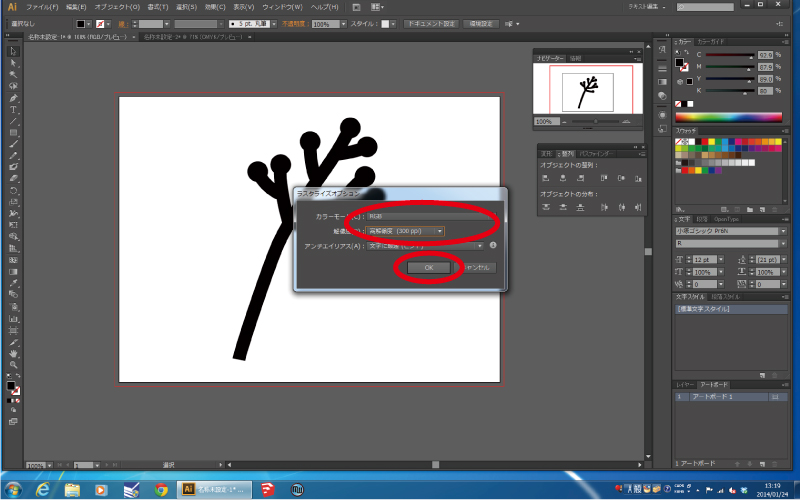
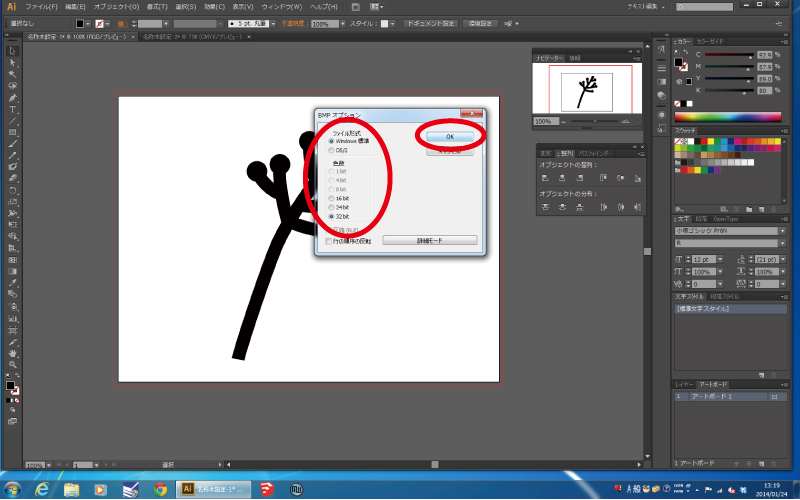

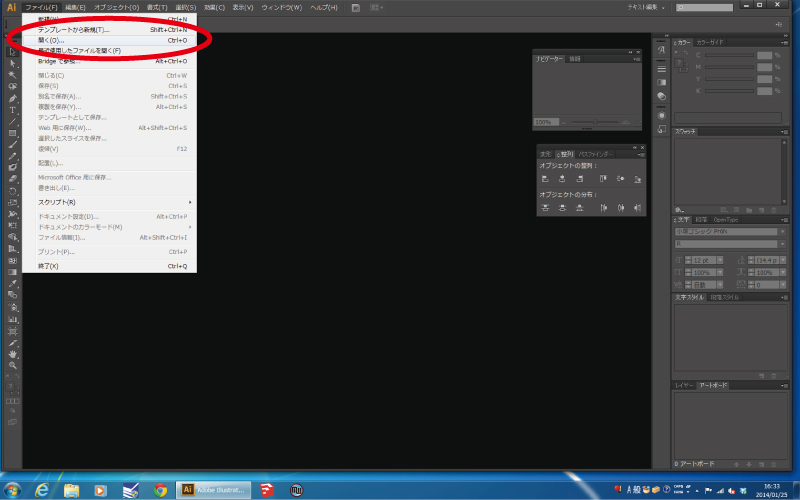
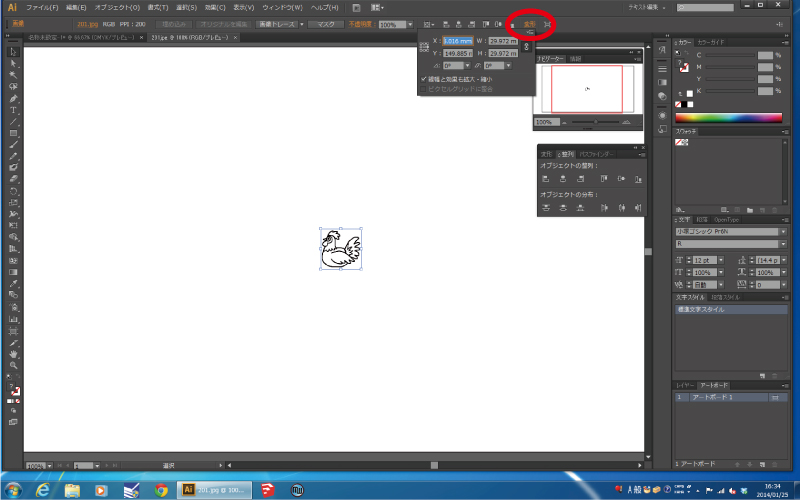
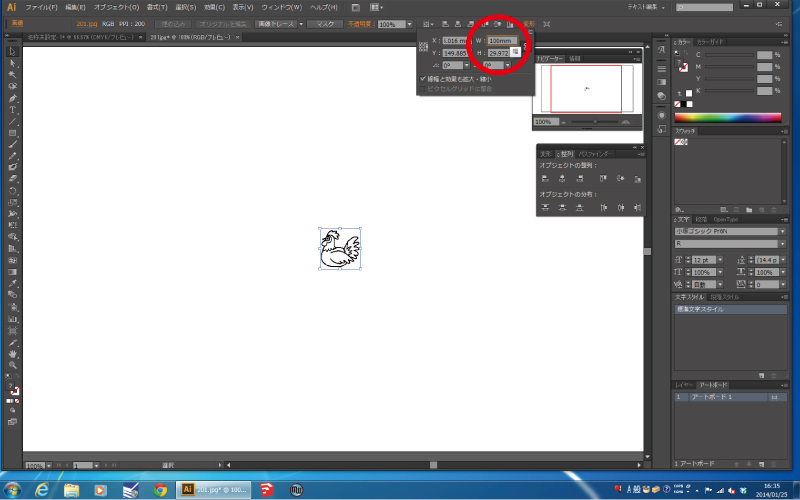
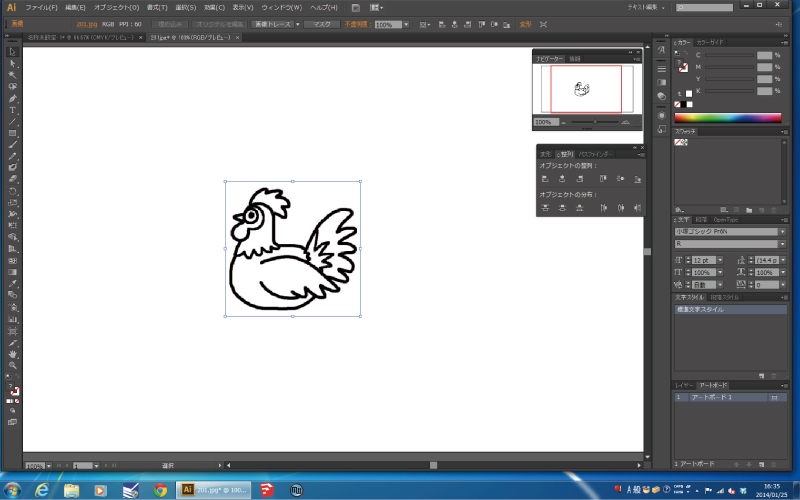
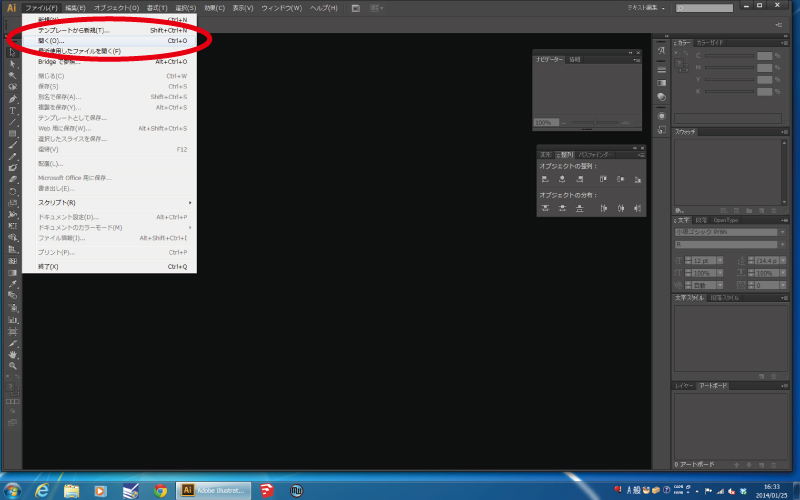
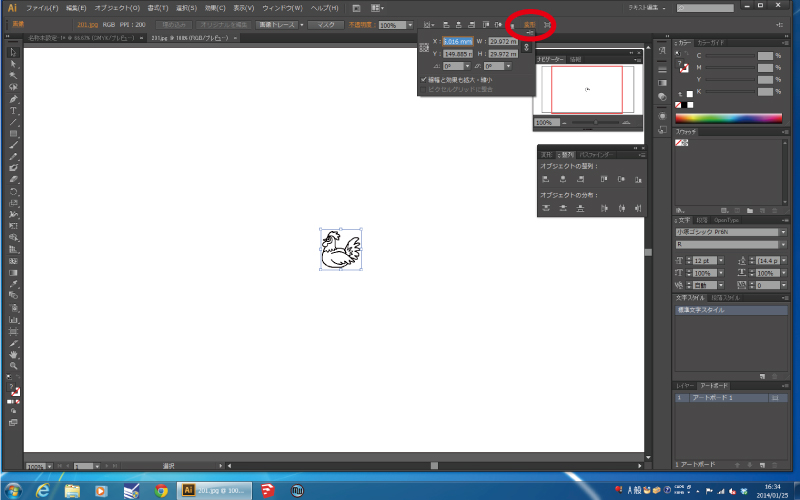
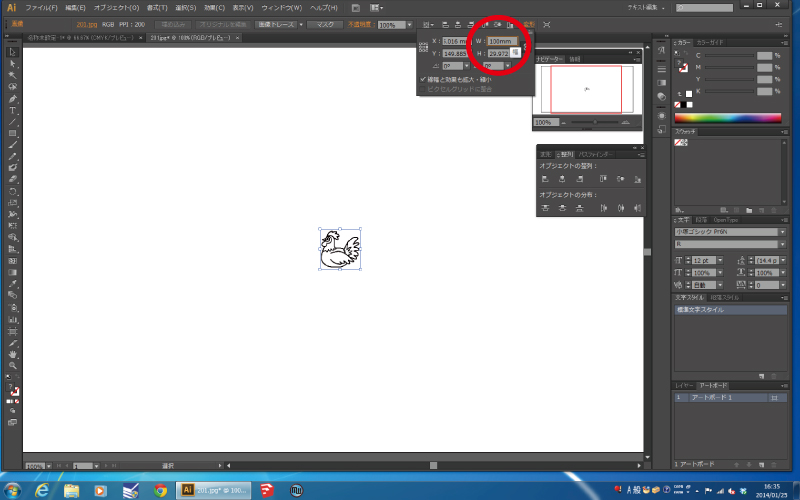
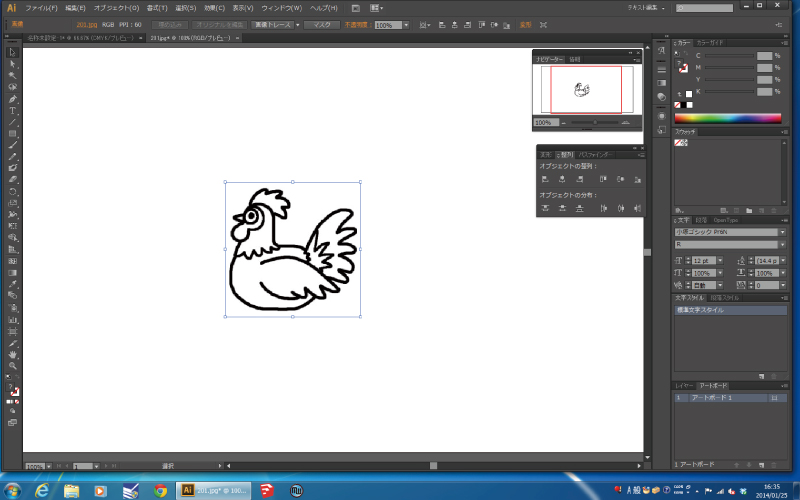
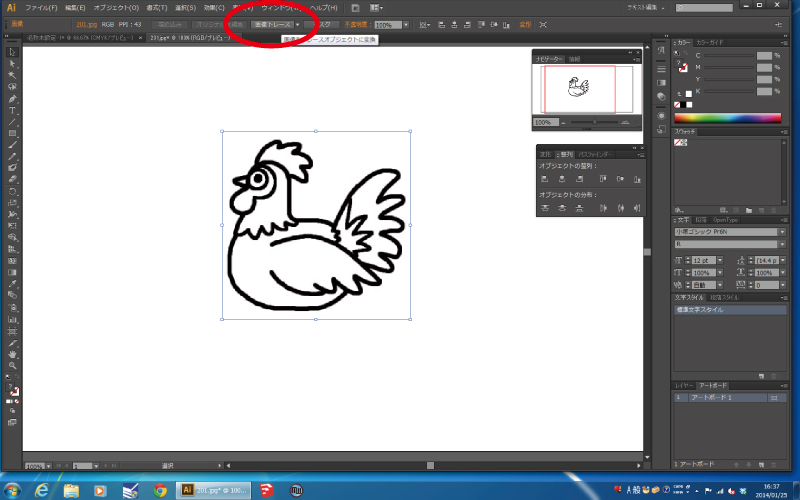
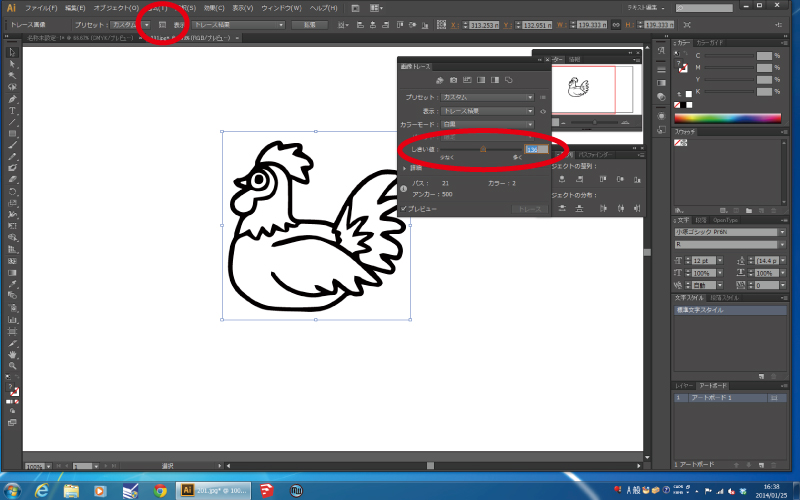
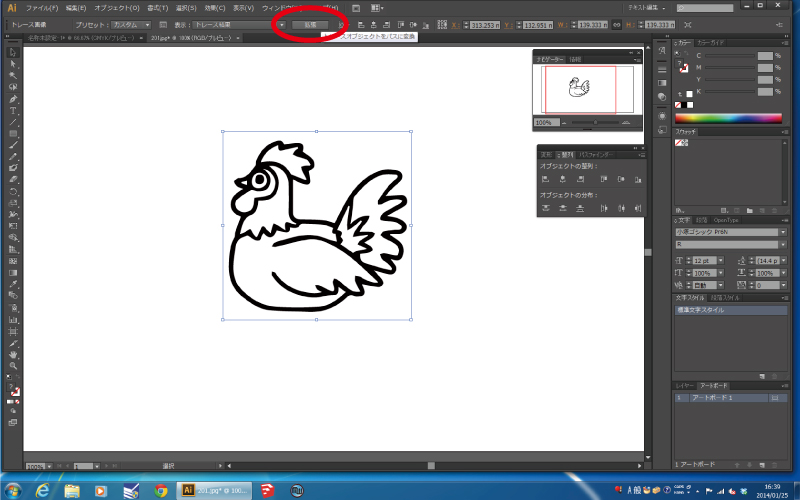
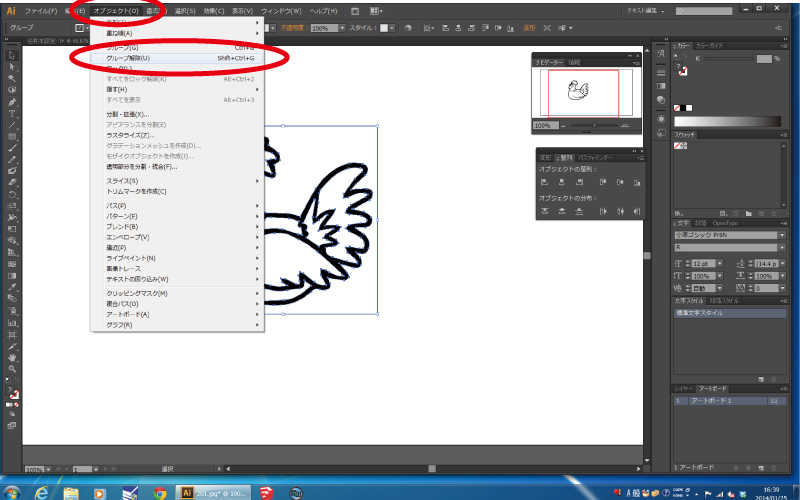
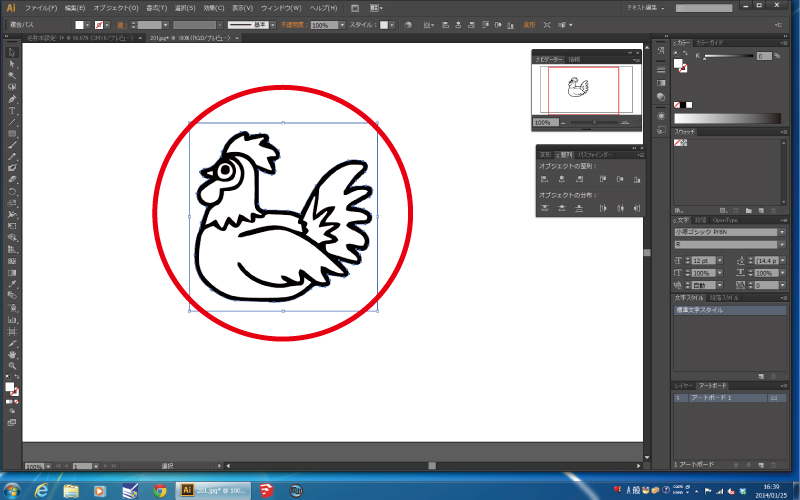
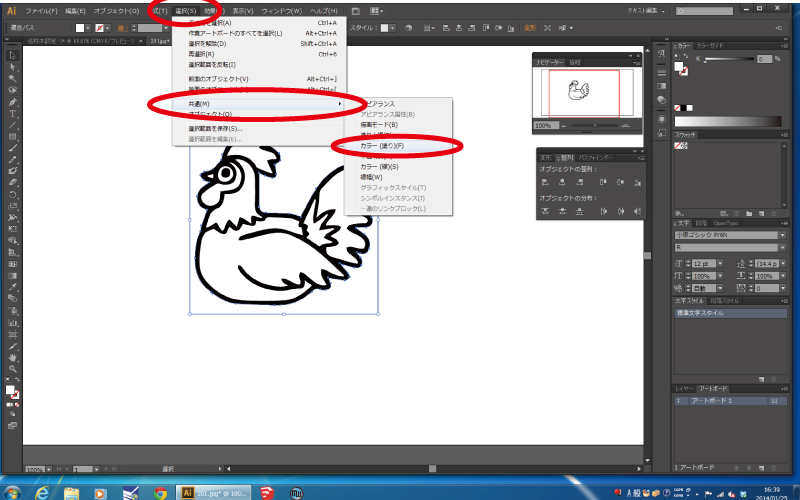
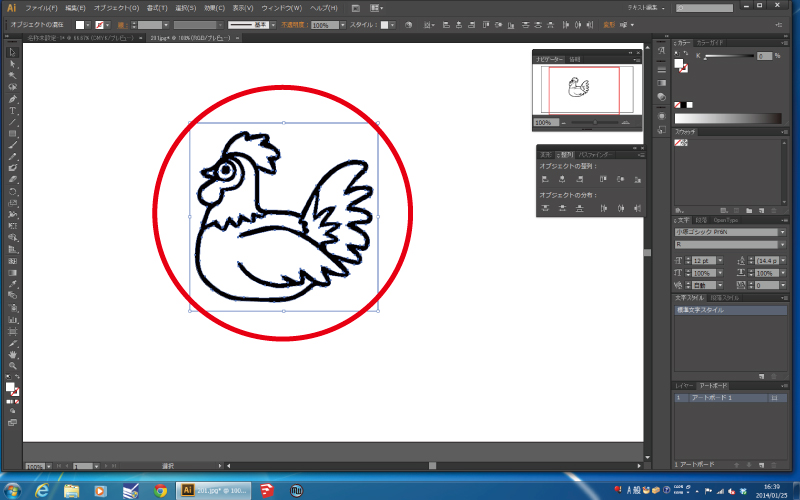
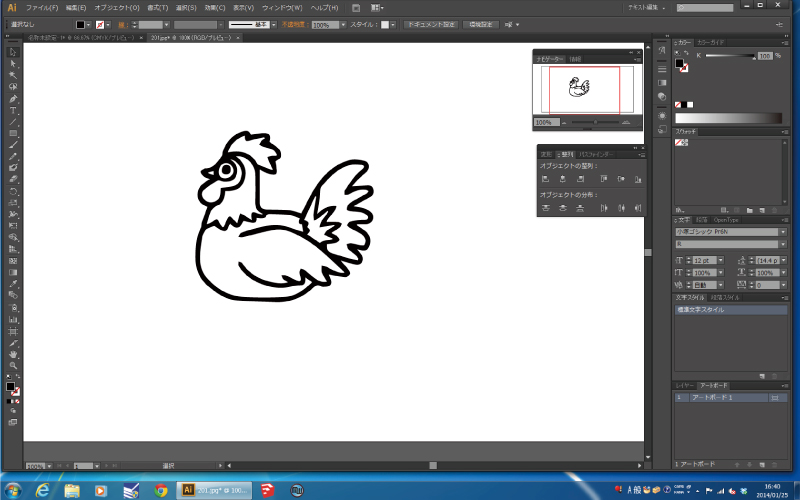
Comments