MDF4mm 600*450mm *1
TRAXXAS #5525 12個入り *1
M2.1 木ネジ 13mm *3 (細いタッピングネジなら可)
M3 皿ネジ 15mm *8
M3 なべネジ 45mm *9
M3 ナット *34
M4 寸切り 285mm *6
M6 なべネジ *3
M6 ナット *3
M6 ワッシャー *3
TRAXXAS #5525 12個入り *1
M2.1 木ネジ 13mm *3 (細いタッピングネジなら可)
M3 皿ネジ 15mm *8
M3 なべネジ 45mm *9
M3 ナット *34
M4 寸切り 285mm *6
M6 なべネジ *3
M6 ナット *3
M6 ワッシャー *3
memo: ネジの種類について


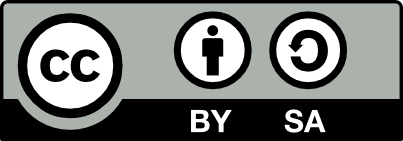




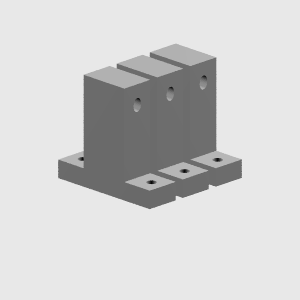







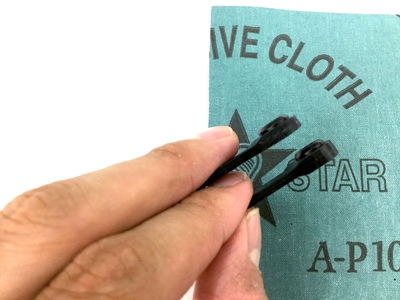
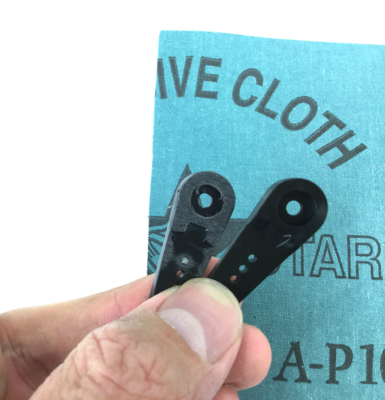

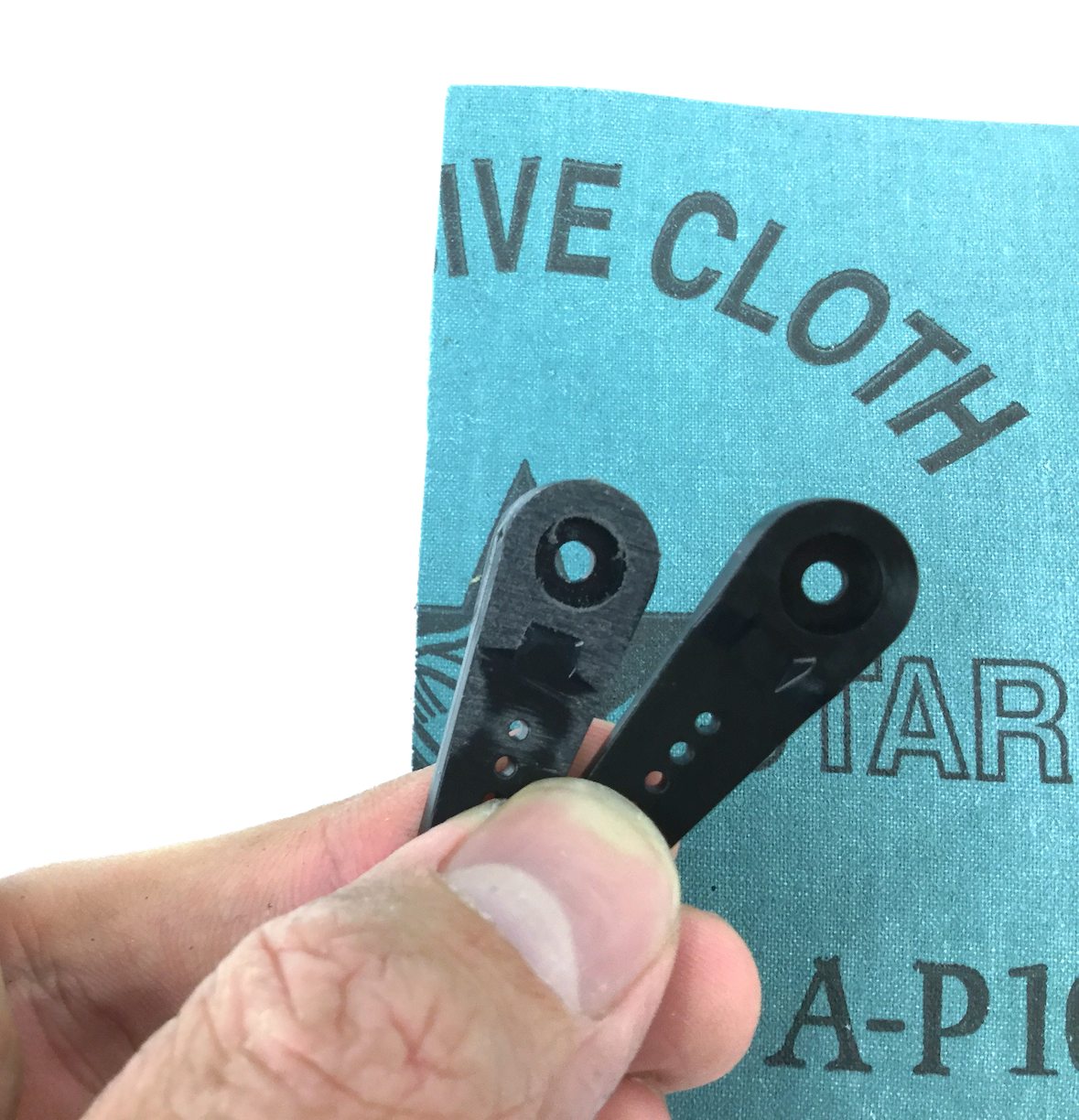




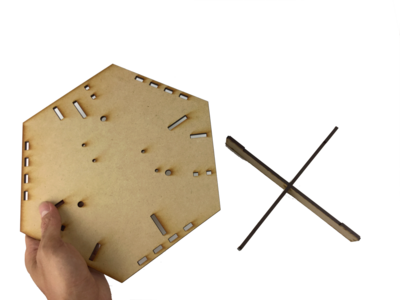

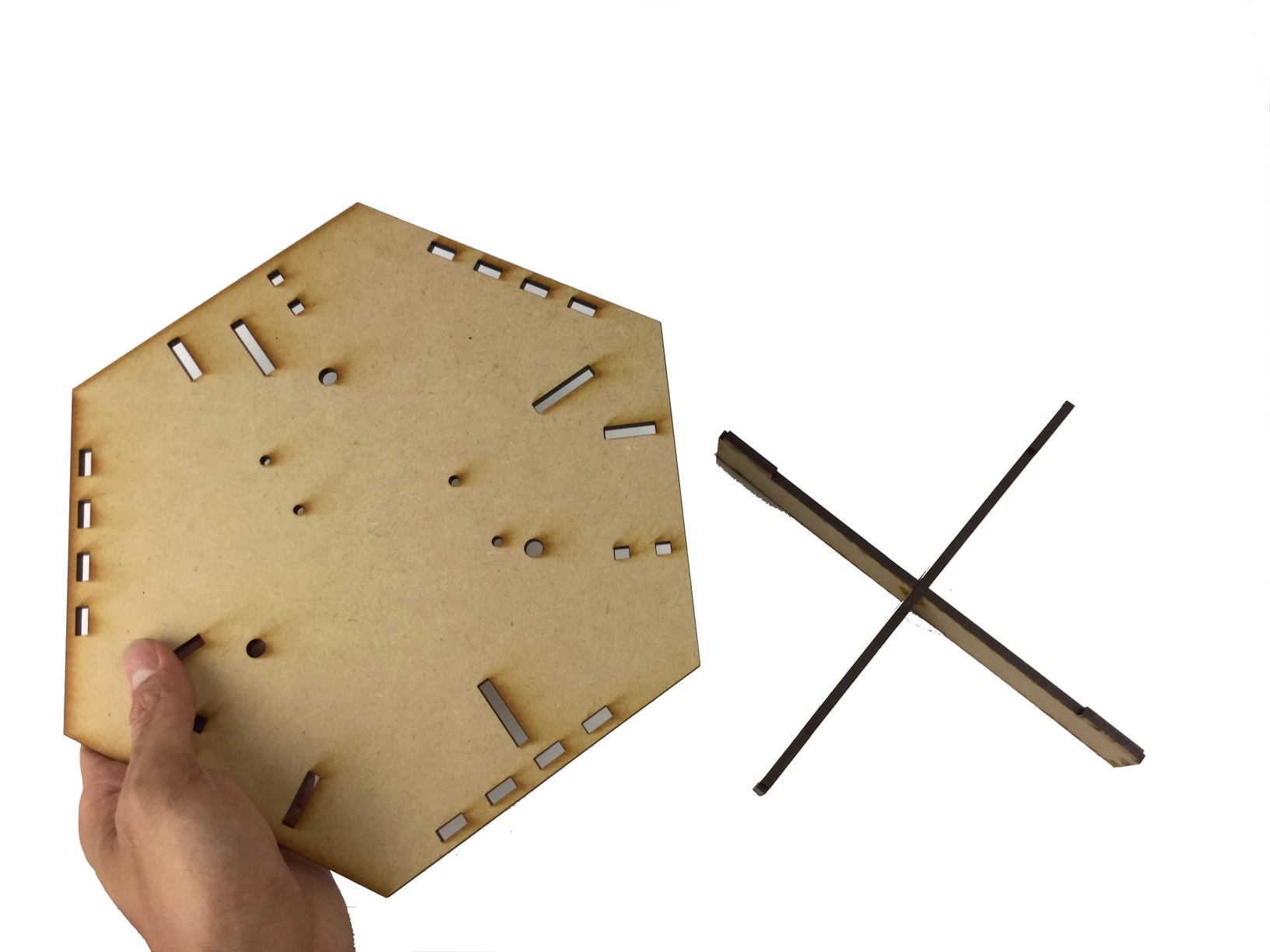
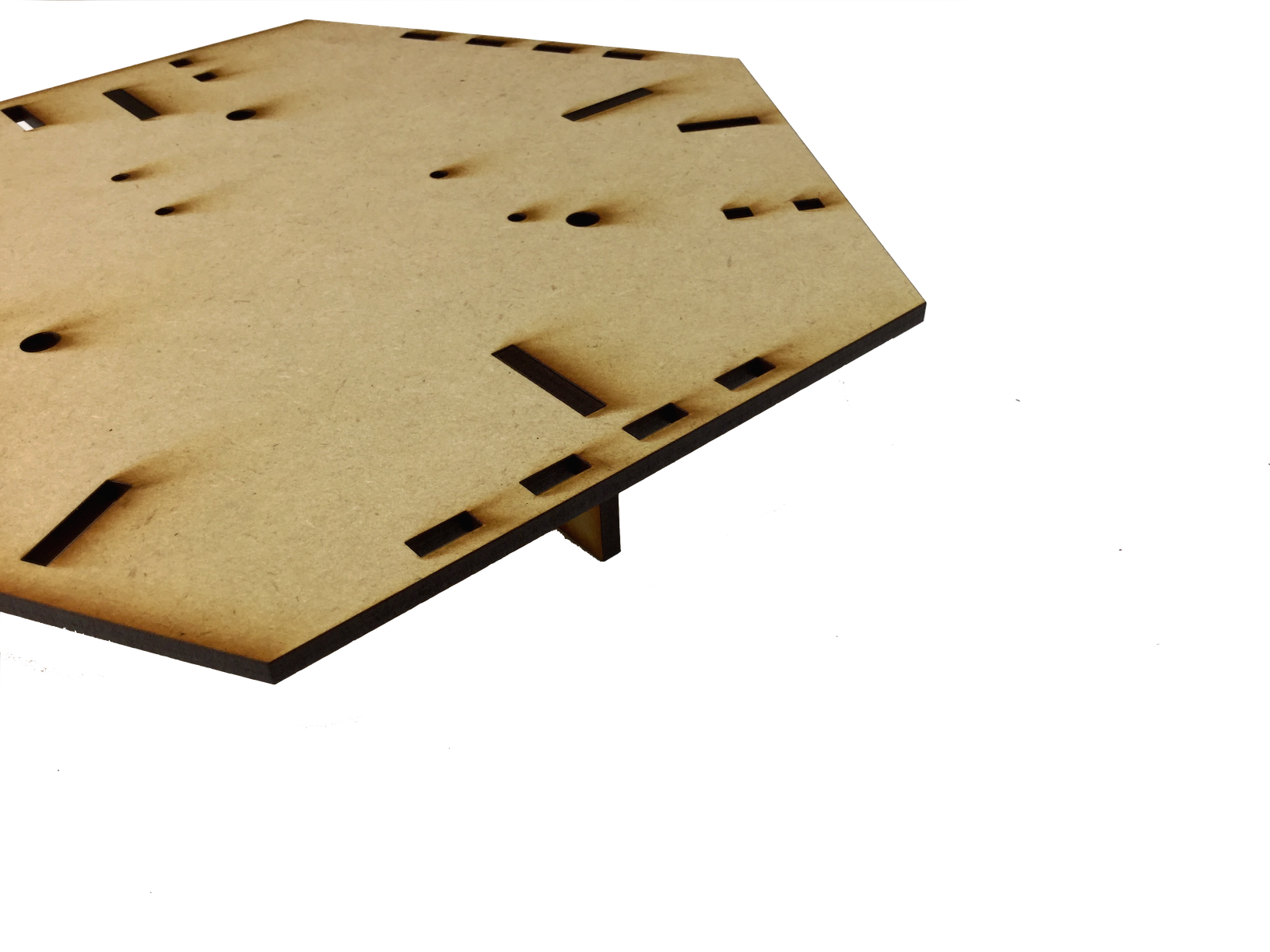




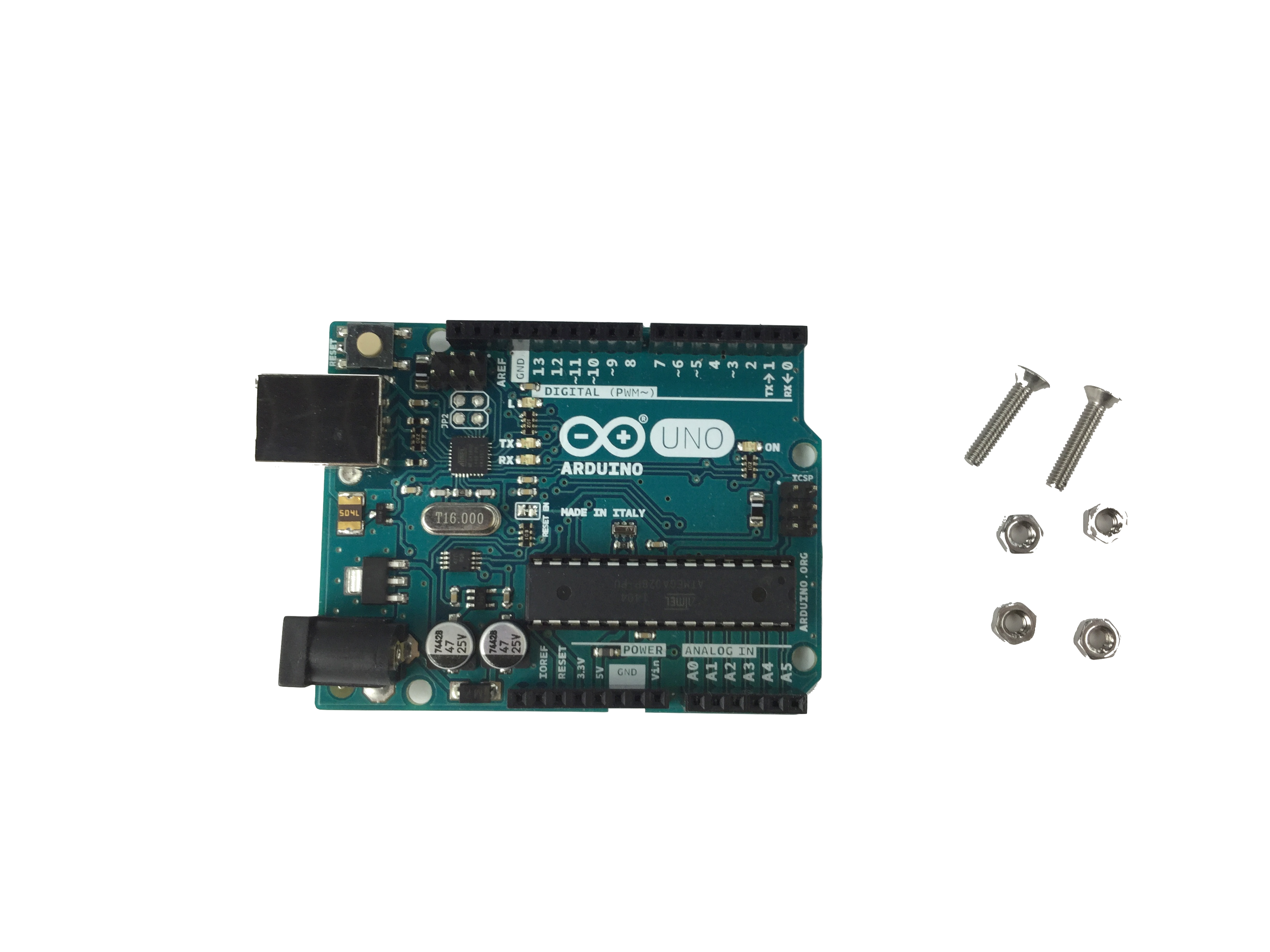





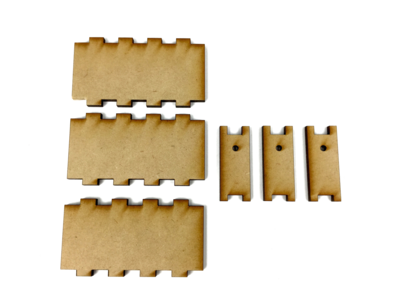

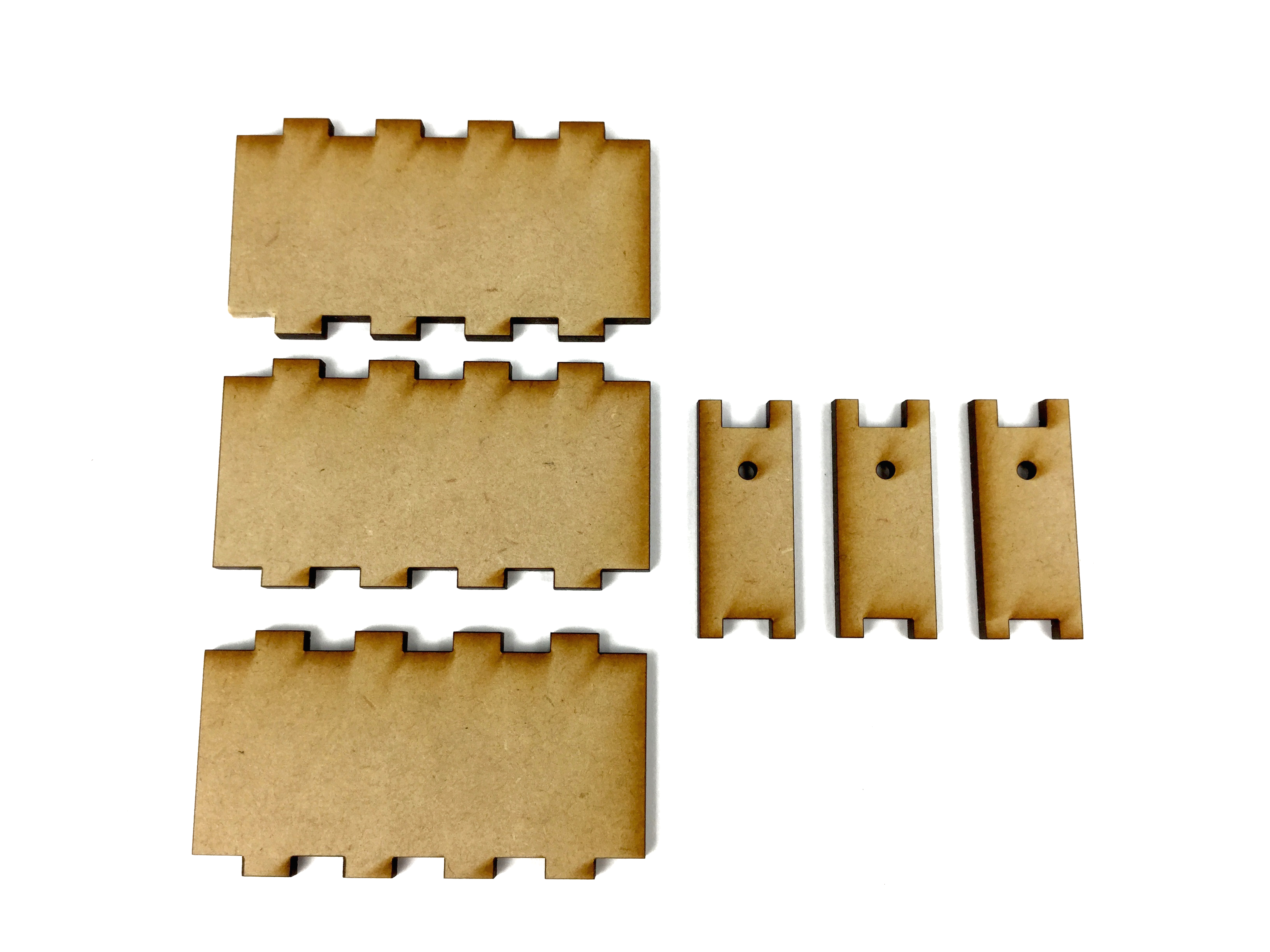









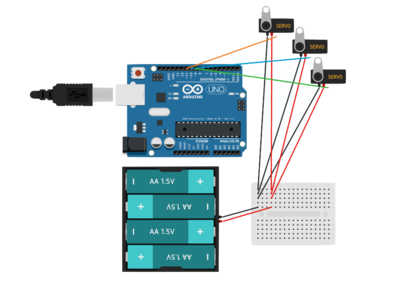
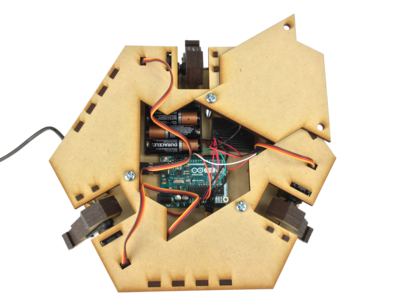
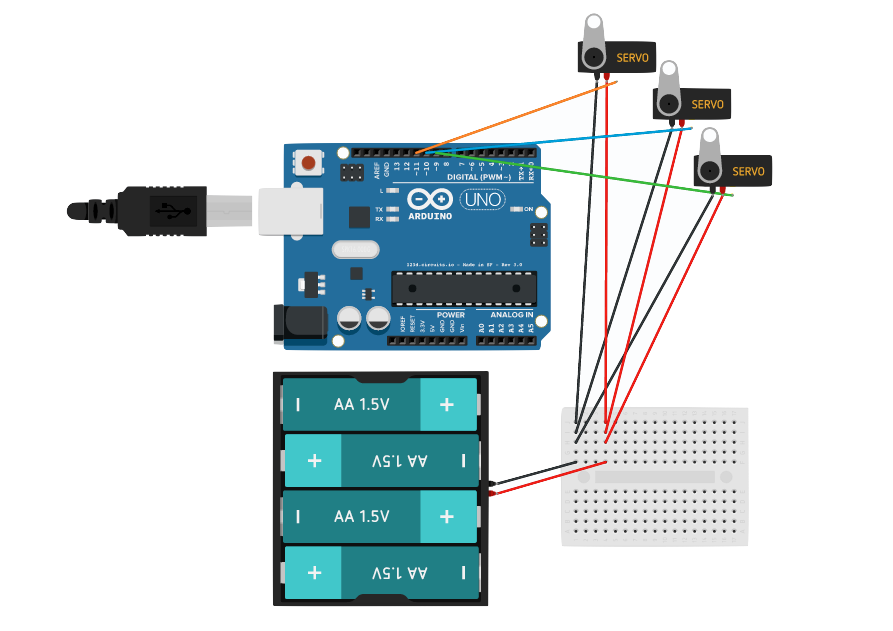
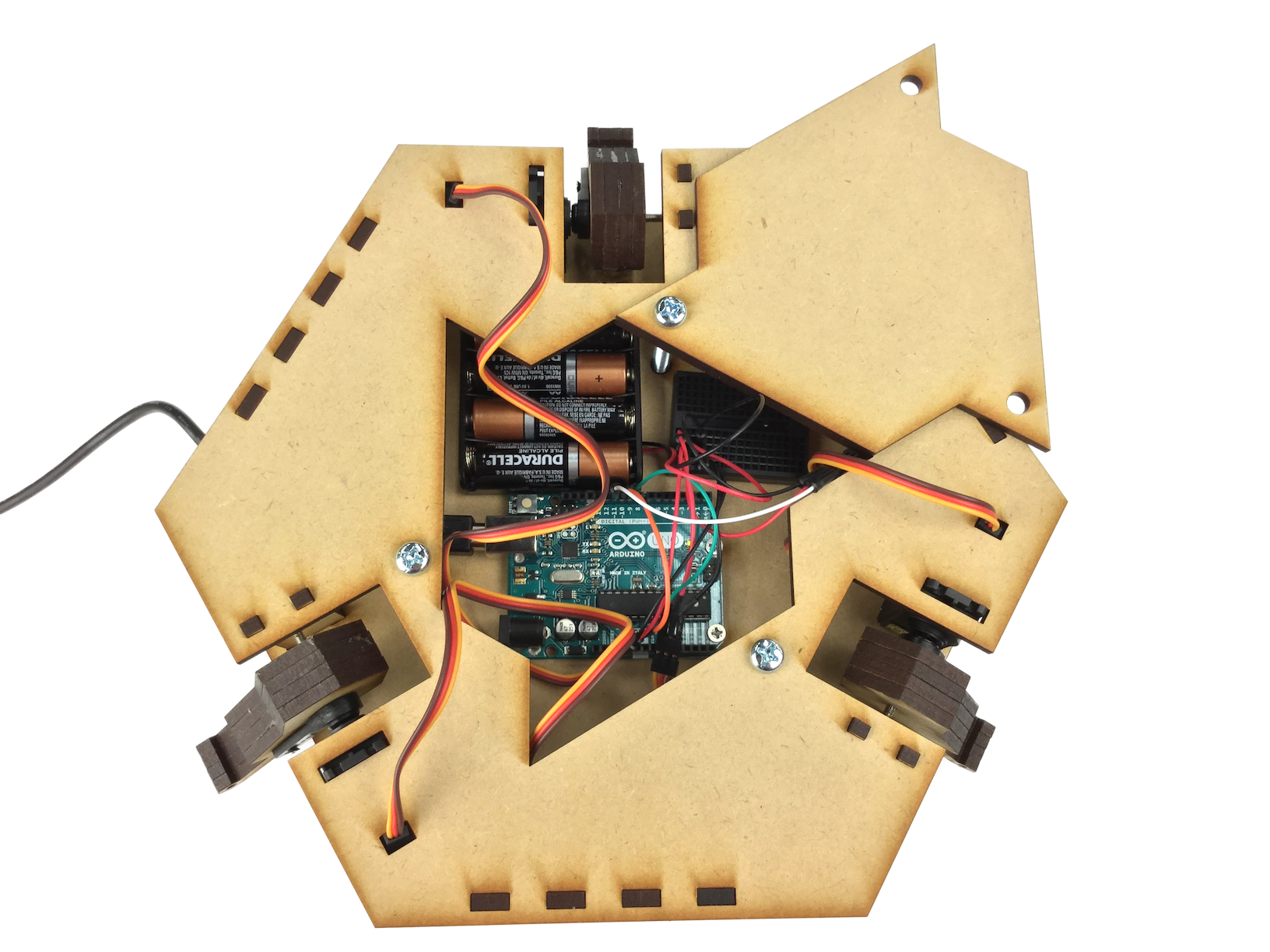
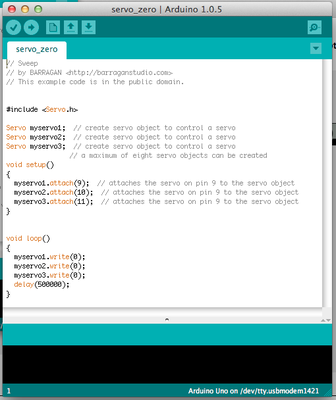
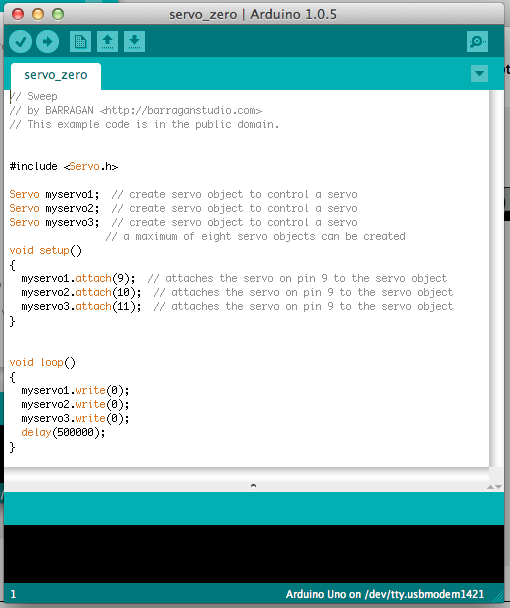










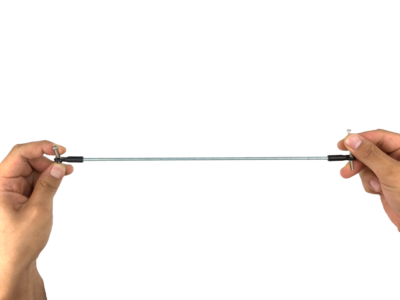

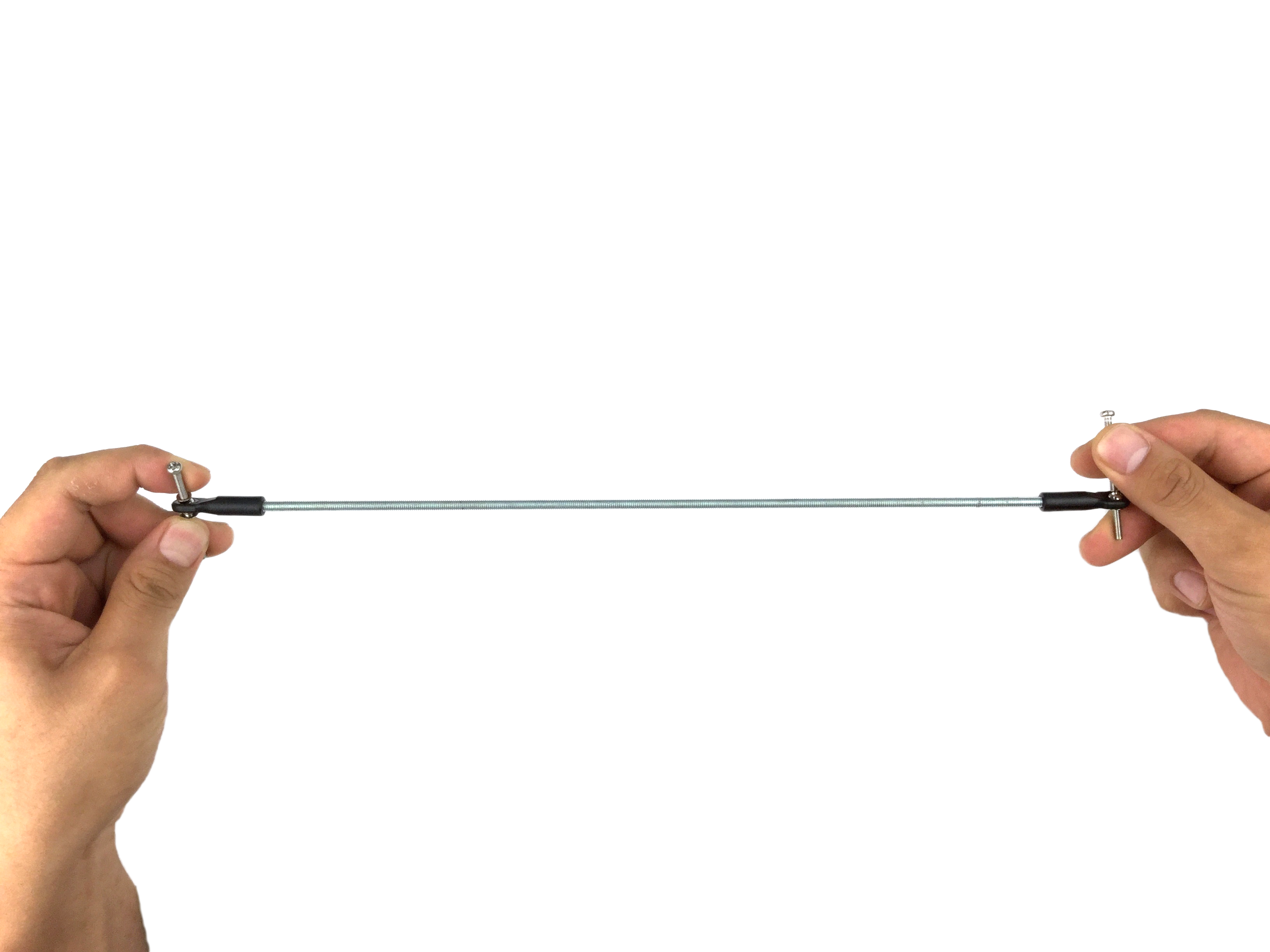




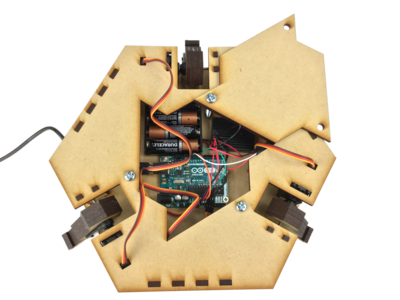







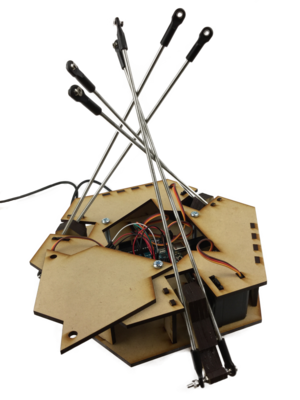

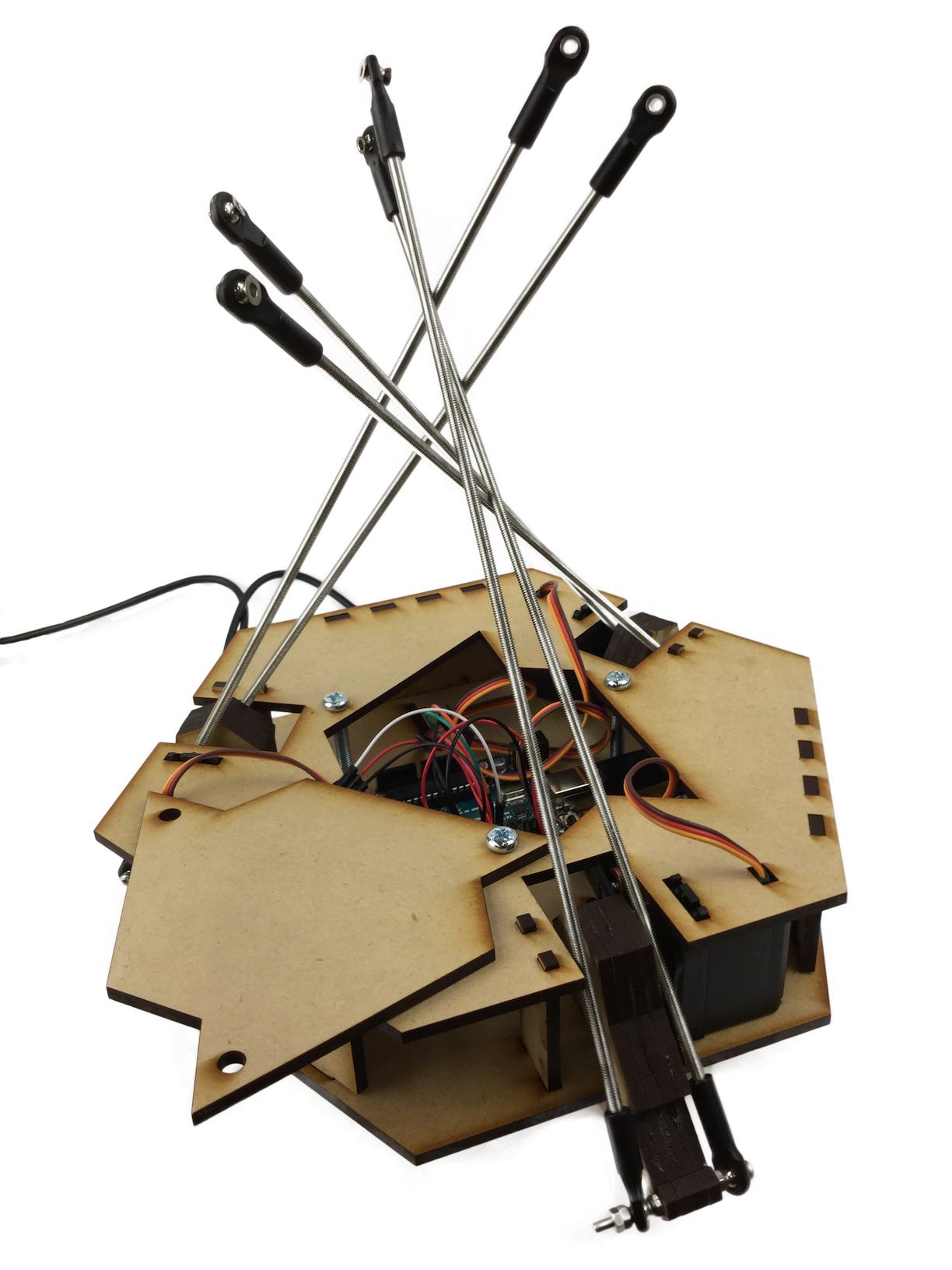




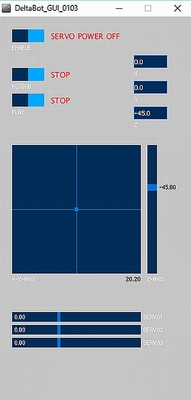
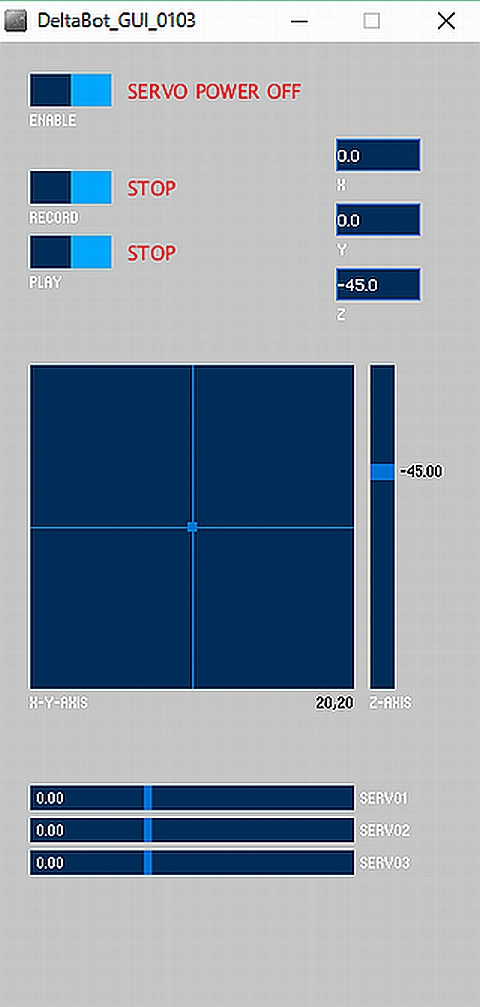

Comments