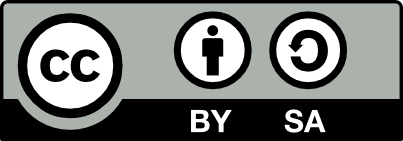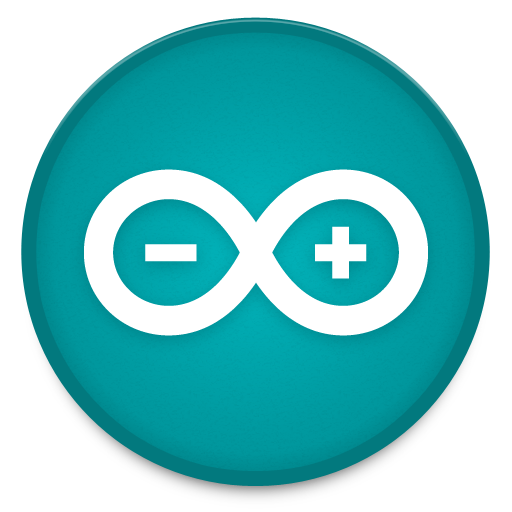ざっくり分かるArduino 動作編
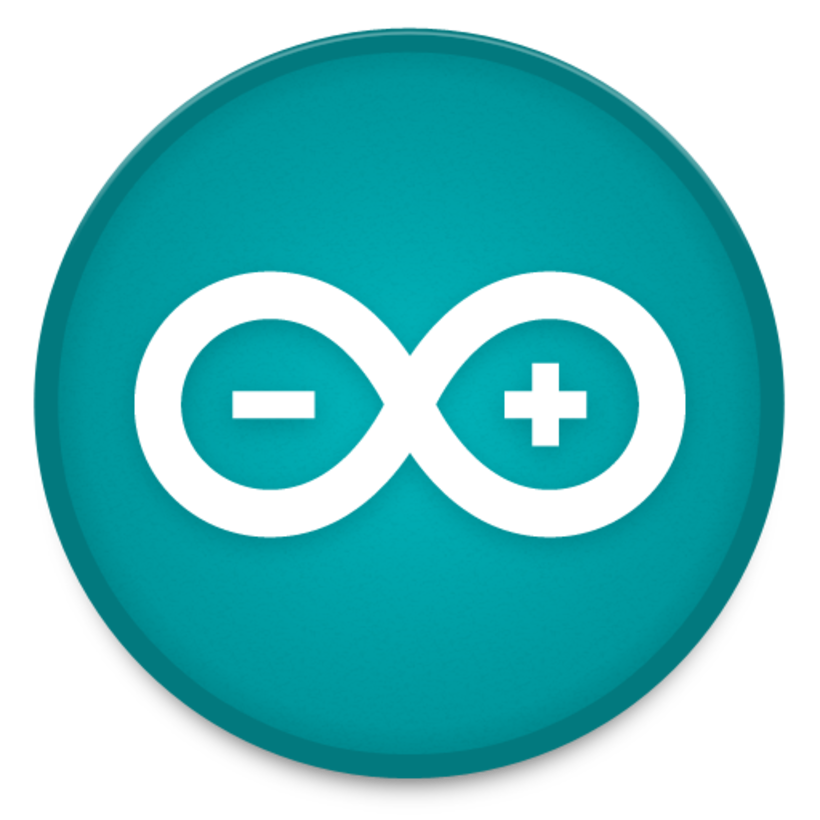
Arduinoは、主にパソコン上から、
Arduino IDEというソフトを使って操作します。
Arduino IDEを起動すると、プログラムを書き込むウィンドウが表示されます。
まっさらなスケッチに書き込んでも良いですが、
上のメニューの"ファイル>スケッチの例"から、
サンプルスケッチを呼び出すこともできます。
また、個人のブログなどに公開されているサンプルスケッチを使うこともできます。
ちなみに、言語はC++をベースにした独自の言語を使用しています。
Arduino IDEに必要なプログラムを書き終えたら、
それをArduino上で動作させるために、書き込みを行います。
(基本的に、Arduinoは書き込まれたプログラムを使って単体で動きます。)
まずウィンドウ左上のチェックマークを押して、
プログラムに文法的なミスがないか"検証"します。
(エラーがあれば下のコンソールに赤文字で表示されます。
エラー内容が分からないときは、内容をそのままGoogle検索してみましょう。)
"検証"を終えたら、実際の書き込みに移ります。
上のメニューの"ツール>ボード/マイコンボード"から
今回使っている"Arduino Uno/Genuino Uno"を選択します。
それから、ArduinoとパソコンをUSBケーブルで接続し、
上のメニューの"ツール>シリアルポート"から、USBケーブルを繋いだポートを選択します。
ぱっと見でどれが何だか分からないと思いますが、
usbmodemと書かれているもののどれかなので、端から試してみてください。
(ひとつもusbmodemと書かれたものが表示されない場合は、
USBケーブルの接続を確認するか、ArduinoIDEやパソコンを再起動してみてください。)
そこまで終えたら、左上の→ボタンを押して、Arduinoにプログラムを書き込みます。
基本的には赤文字でエラーが出なければ成功です。
極端にアップロードに時間がかかっている場合は重大なエラーが予想されるので、
ケーブルを抜いて配線やプログラムを再点検します。
また、書き込み時には電池などの外部電源を抜いておいた方がいい場合もあります。