HoneycombBellの紹介です。
使い方はUsageを参照してください。
- HoneycombBellは、六角形のハニカム型が連なった、タッチ型の鍵盤です。静電センサを使っており、六角形の中心に触れるだけで、簡単に音を出すことができます。また触った六角形が音程に割り当てられた色で光ります。

- 六角形の連なりは、上下左右に拡がっており、この楽器の音程も二次元的に拡がります。音程は、右上に移動すると半音上がり、右下に移動すると全音上がります。そして、真横に移動すると単3度上がります。

- USB端子がついているボードを Master Board と呼びます。それ以外のボードを Normal Board と呼びます。

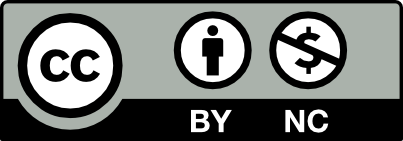


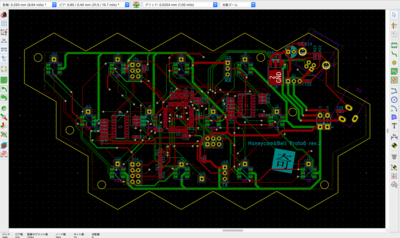
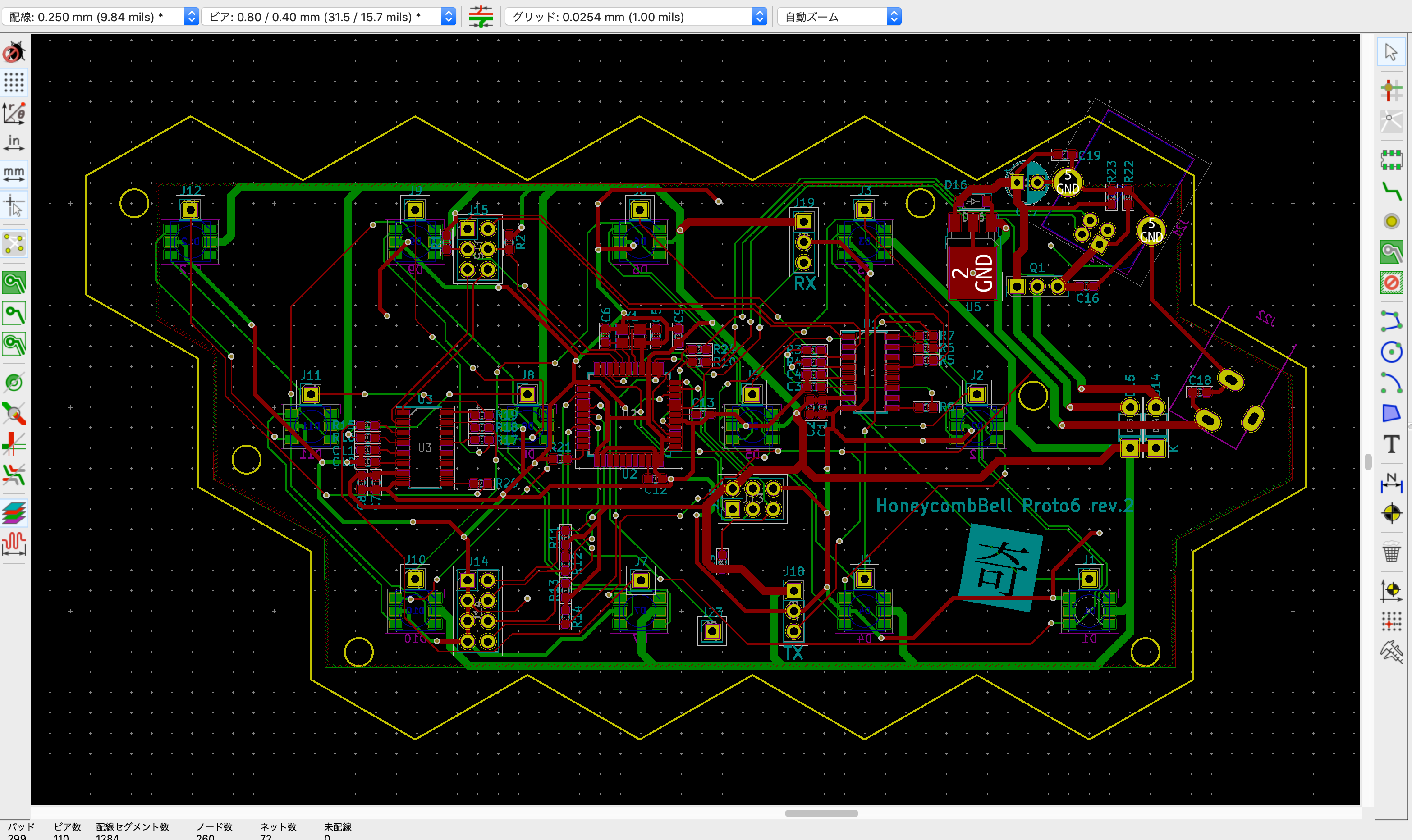


















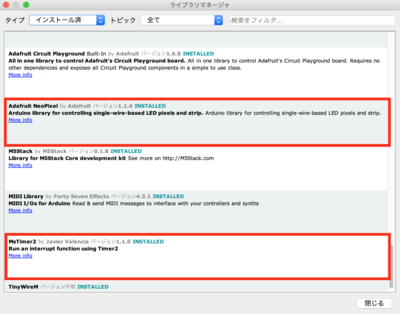
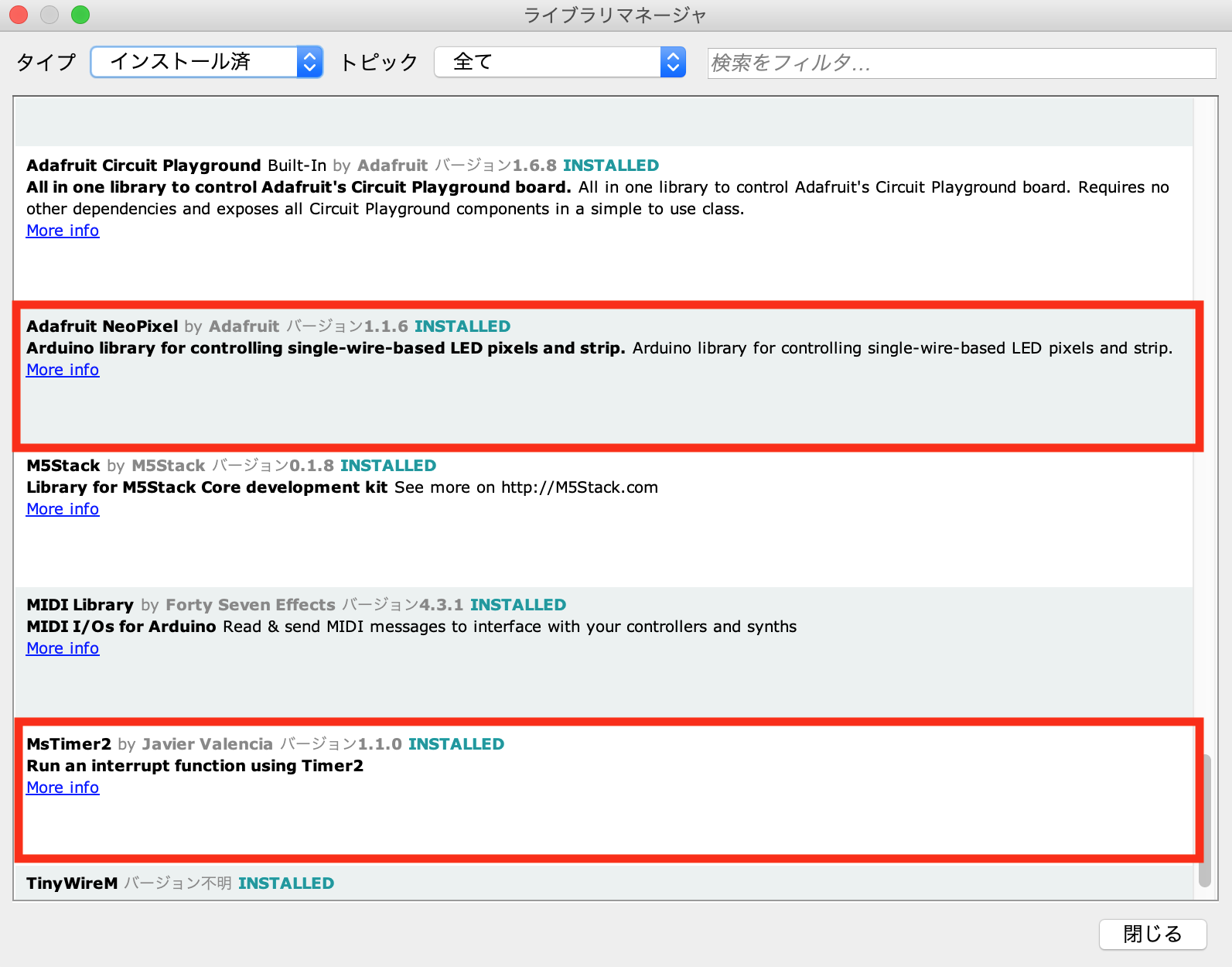


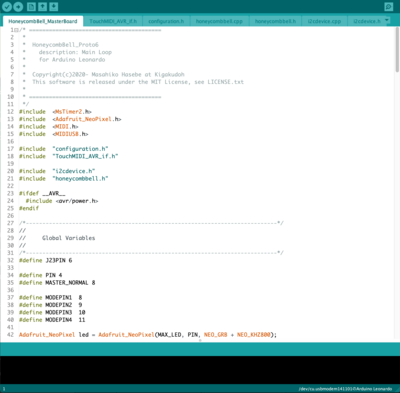
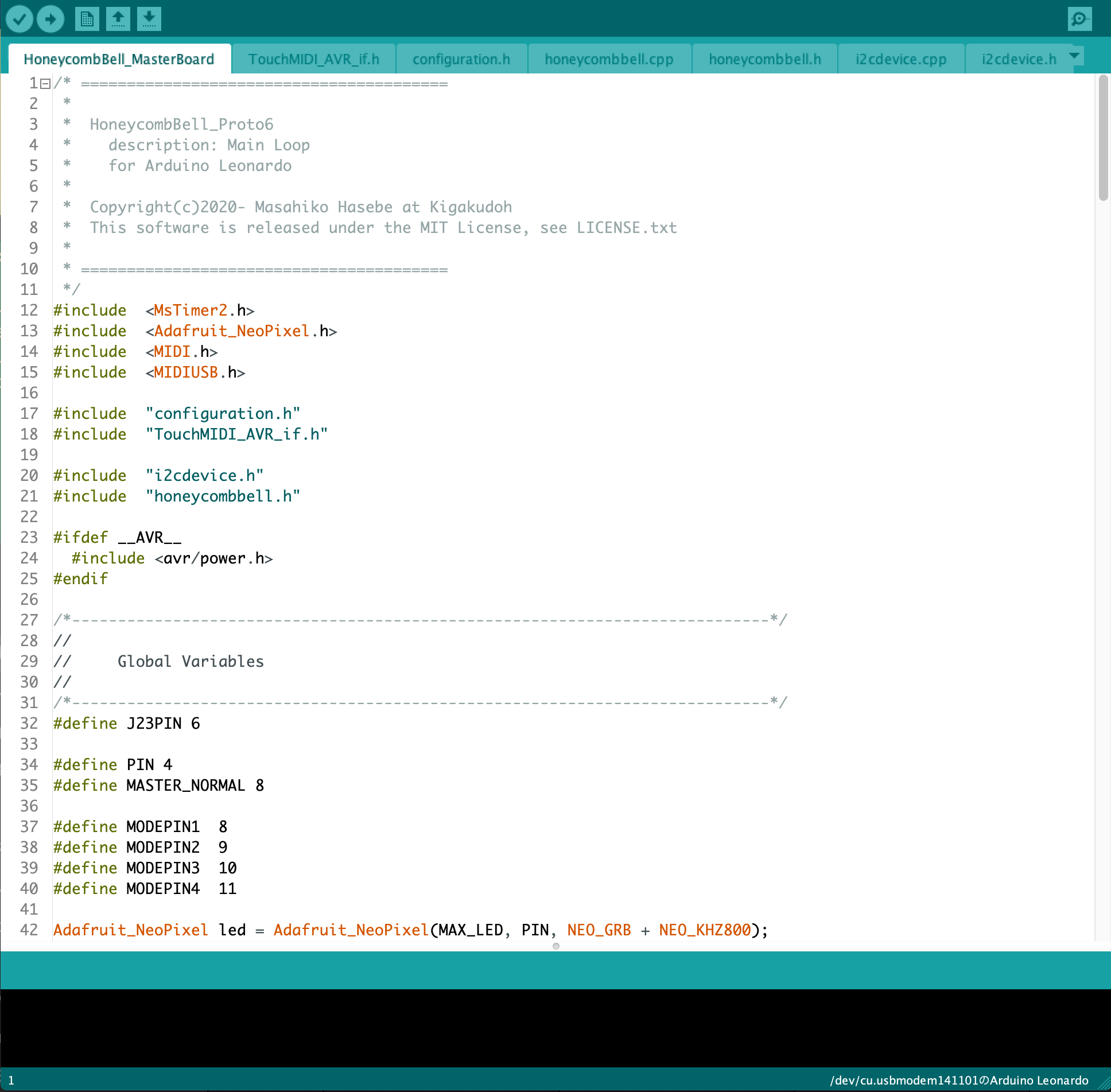








































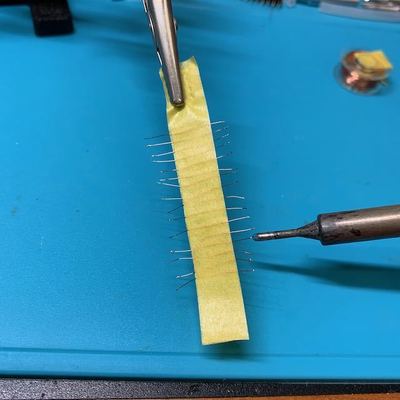
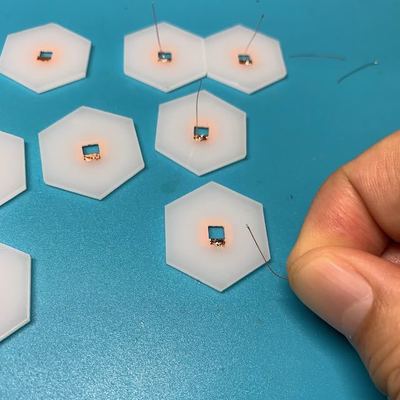























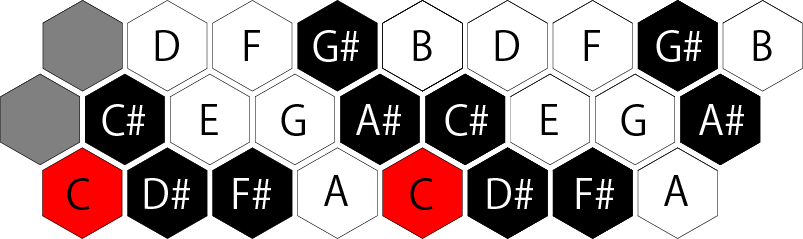


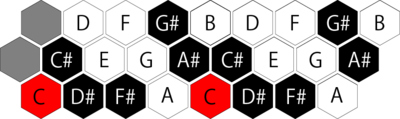
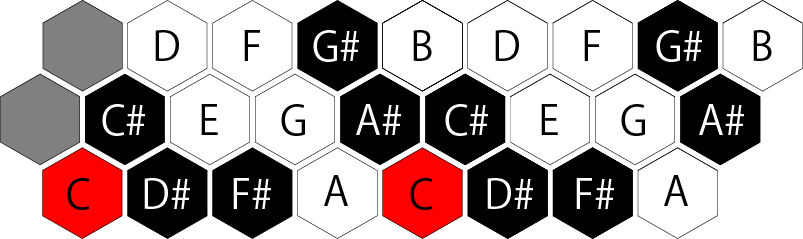

Comments