KAMOEDEINOは、Arduinoの開発環境(IDE)で開発します。ですので、まずこの開発環境をインストールする必要があります。そのあと、KAMOEDEINOで使用するマイコンATtiny85の開発環境や、LEDを使うときのNeoPixelライブラリもインストールします。
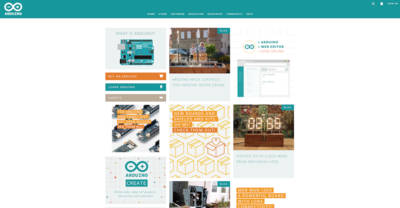
- まずはArduinoのサイトにアクセスしましょう。そのあと、上のタブの「SOFTWARE」から「DOWNLOADS」を選びます。「Download the Arduino IDE」のコーナーから、自分のパソコンにあったものを選び、クリックします。
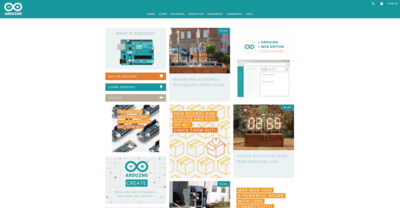
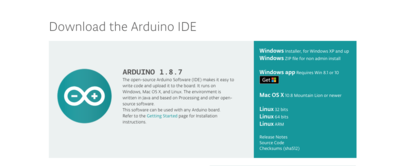
- ATtiny85の開発環境をIDEに組み込みます。ここの記事に、非常に親切に書かれています。記事の通りに組み込むと、ボードマネージャーに右のようにATtinyCoreが「INSTALLED」となります。
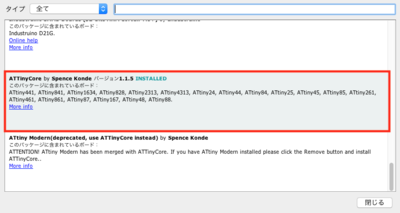

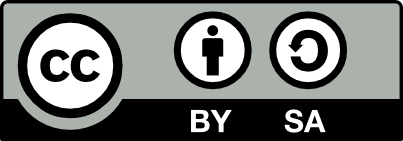
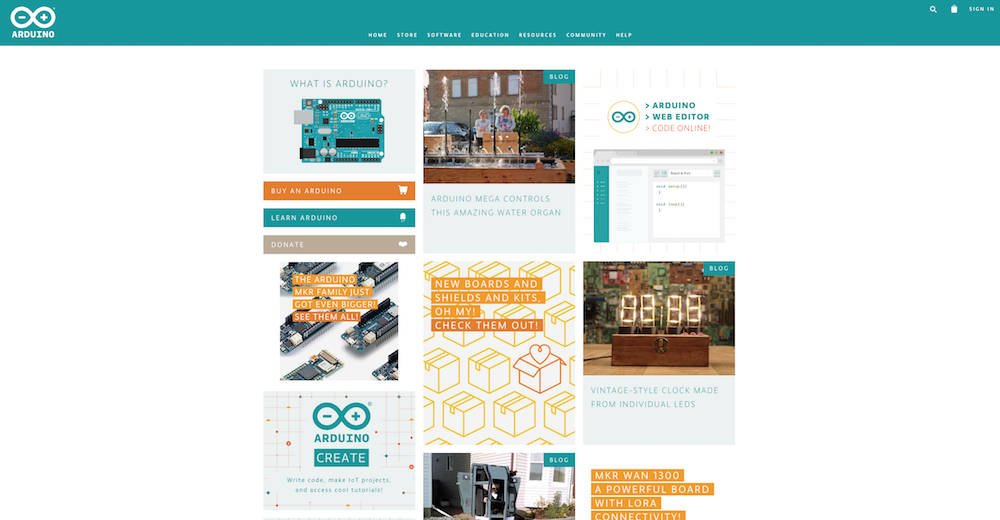
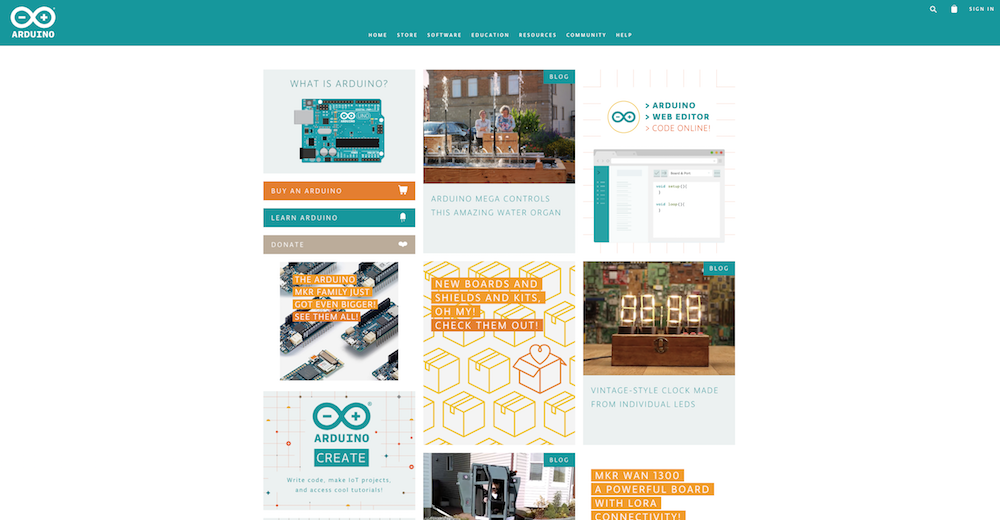
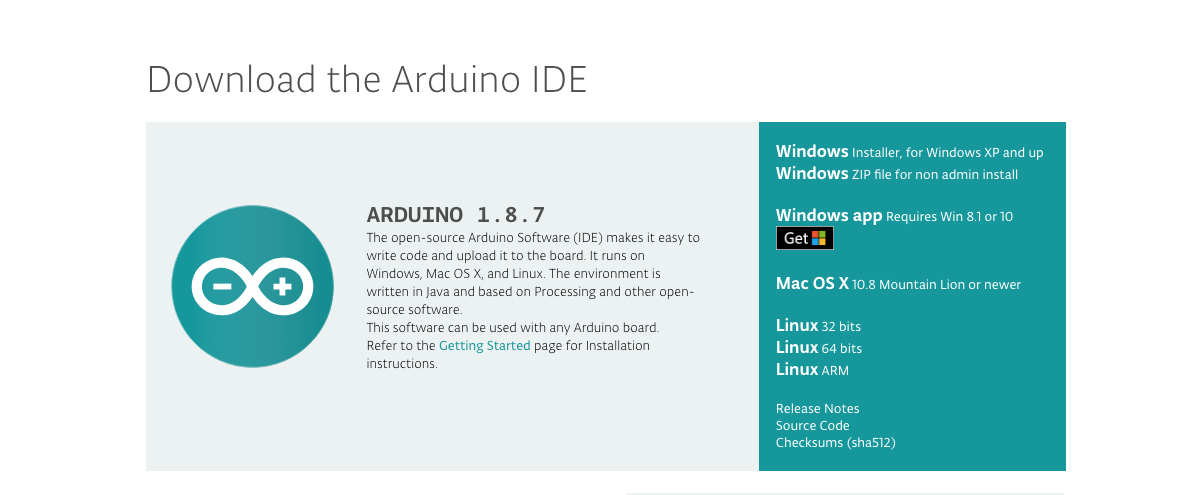
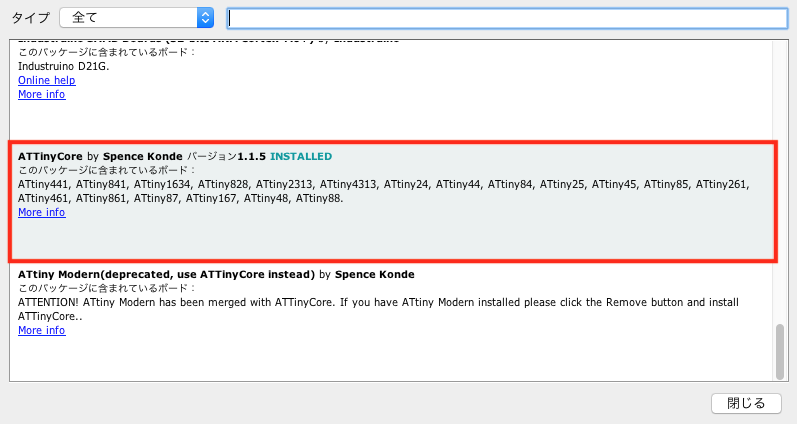
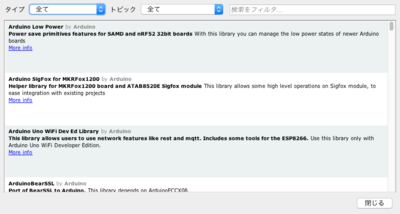
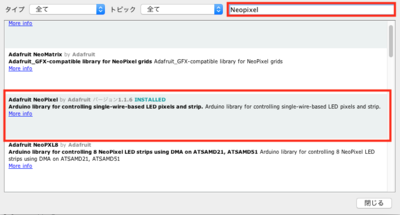
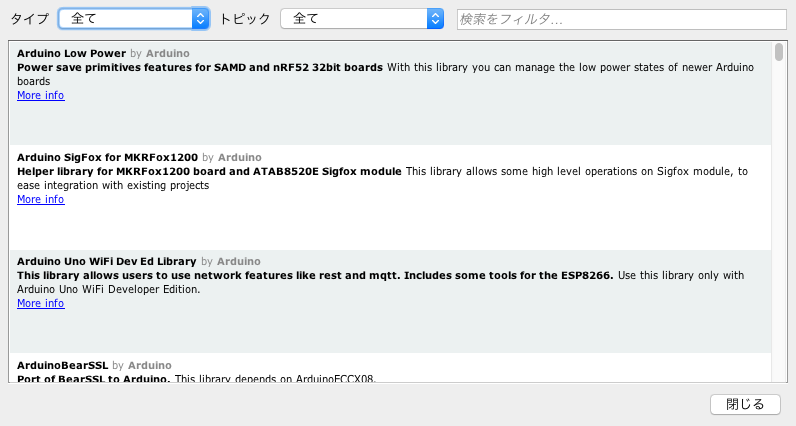
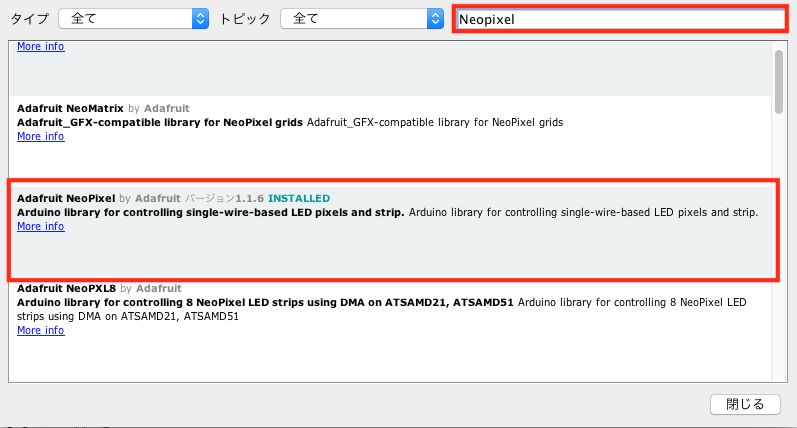




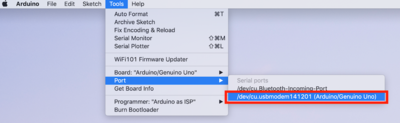

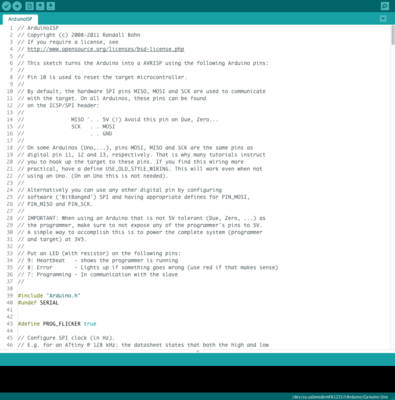
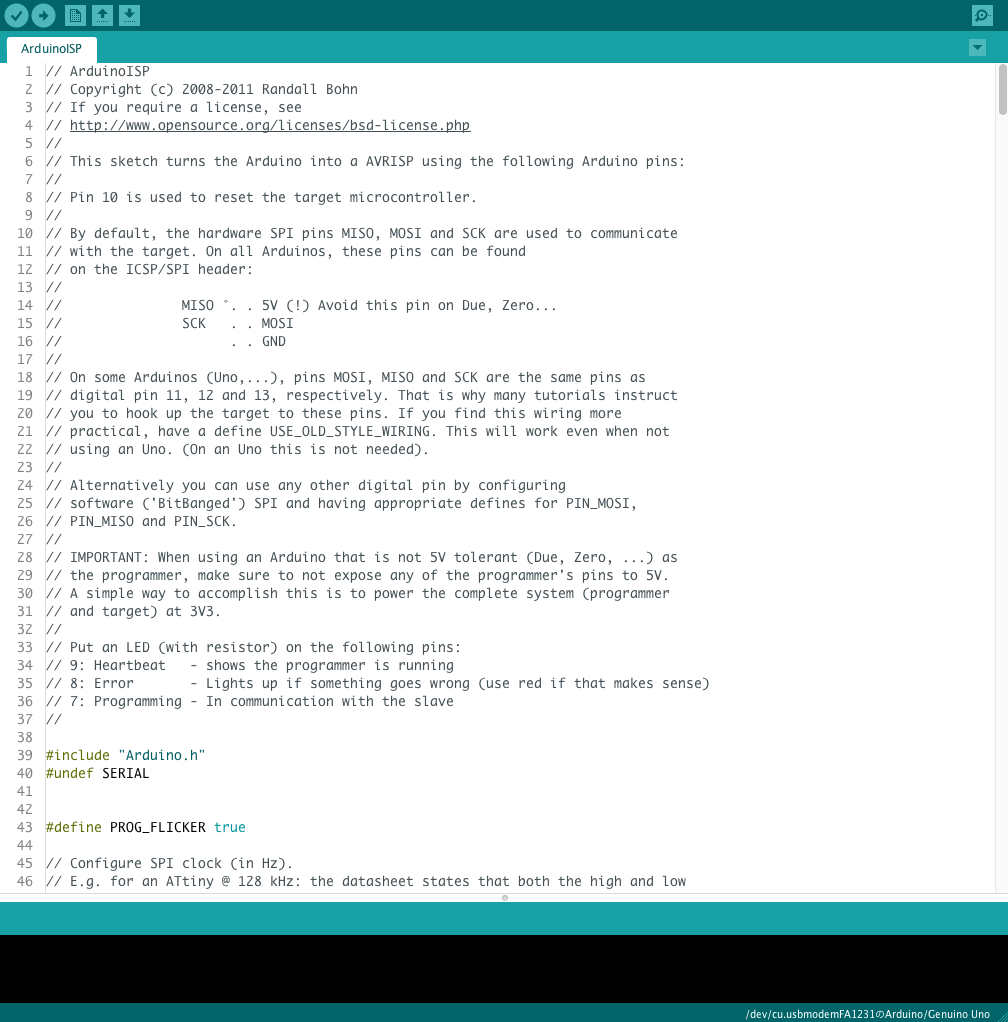


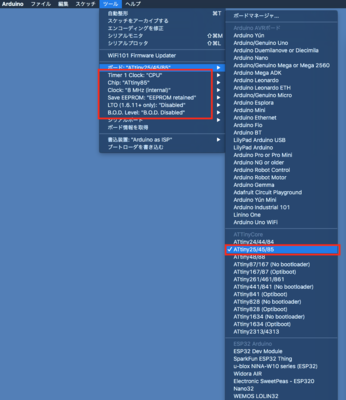
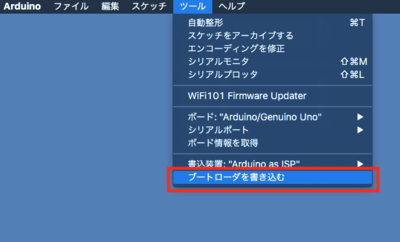
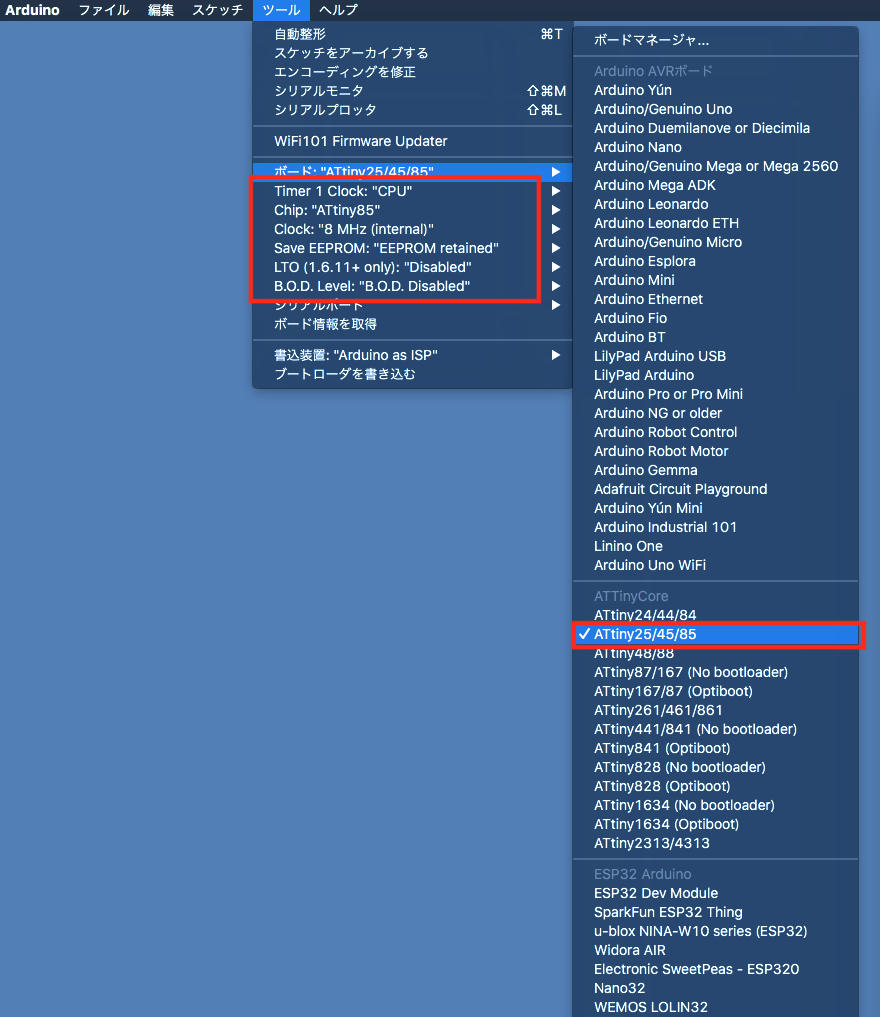
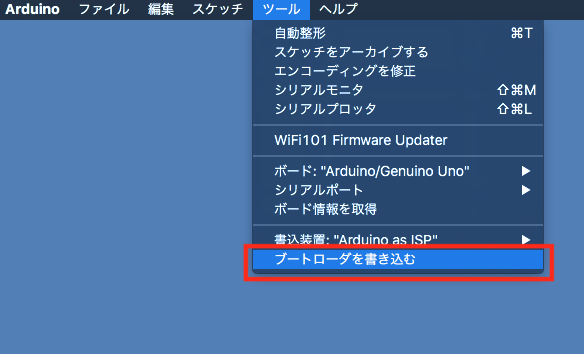
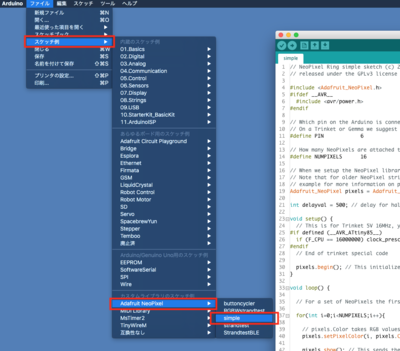
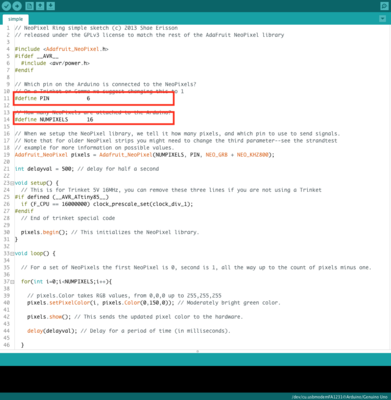

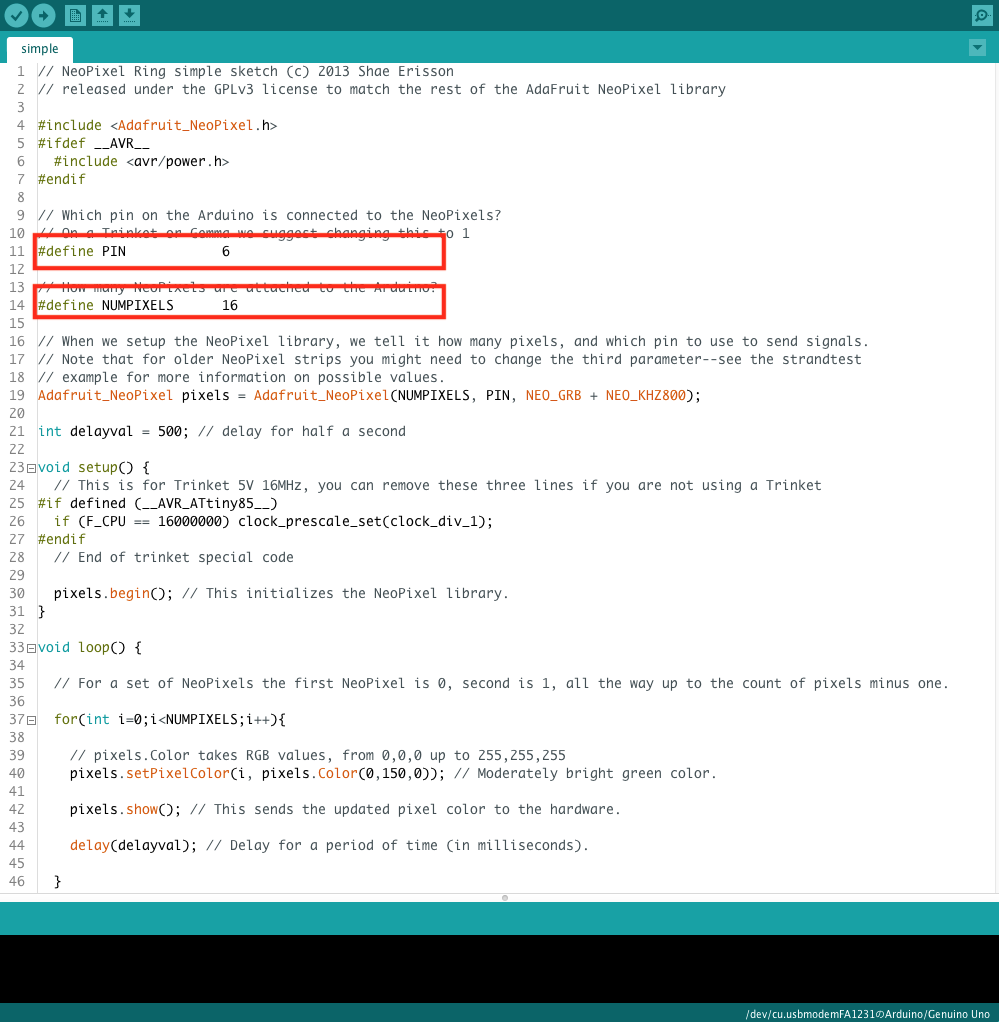
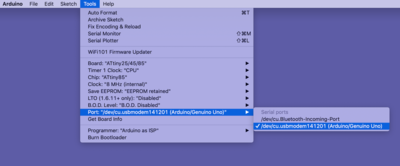
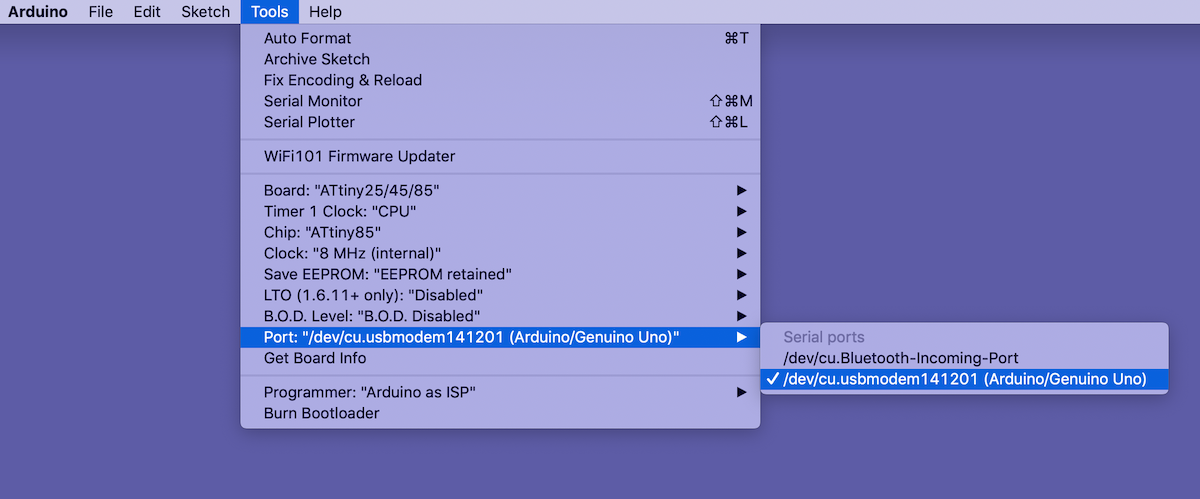


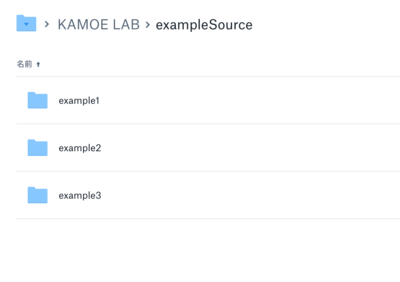
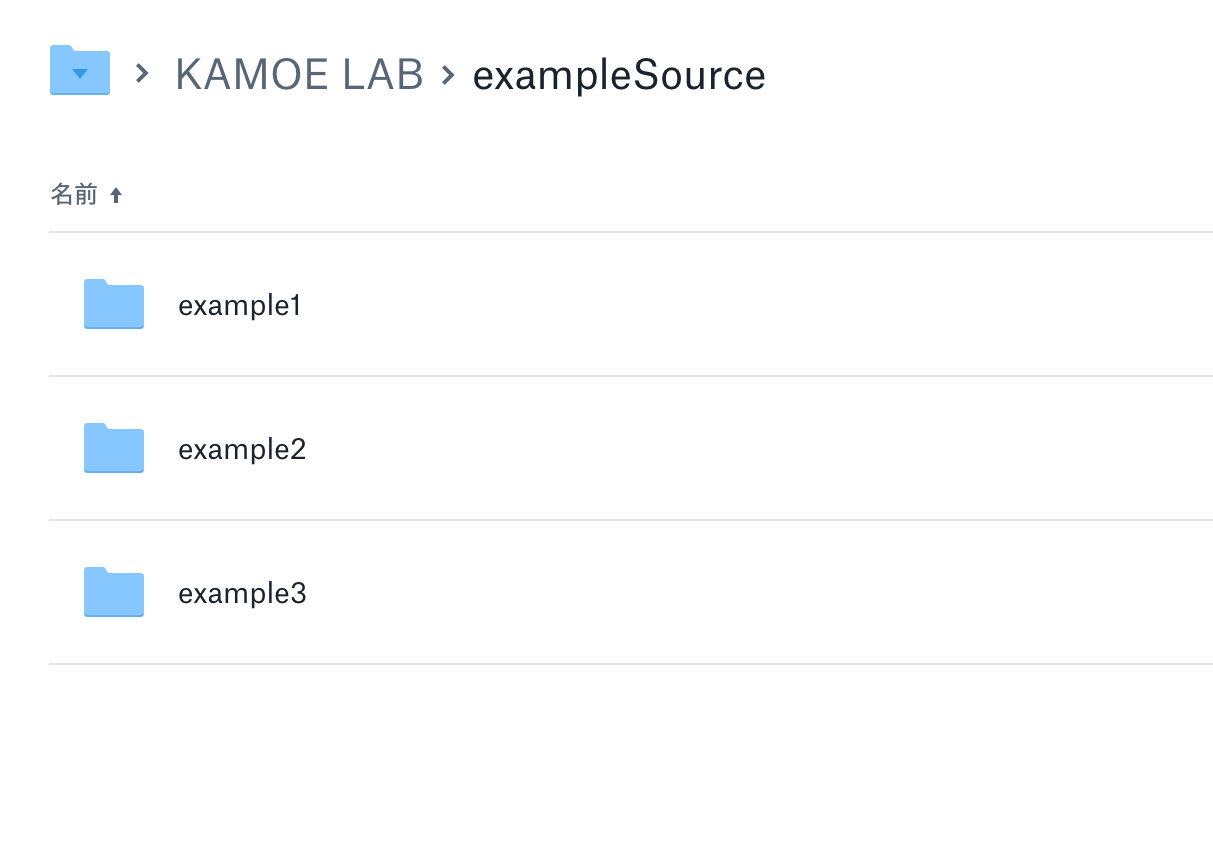
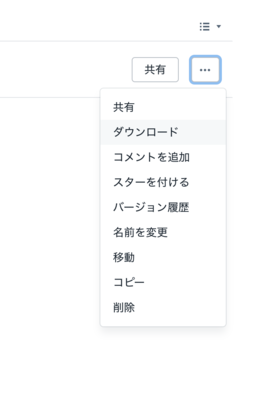
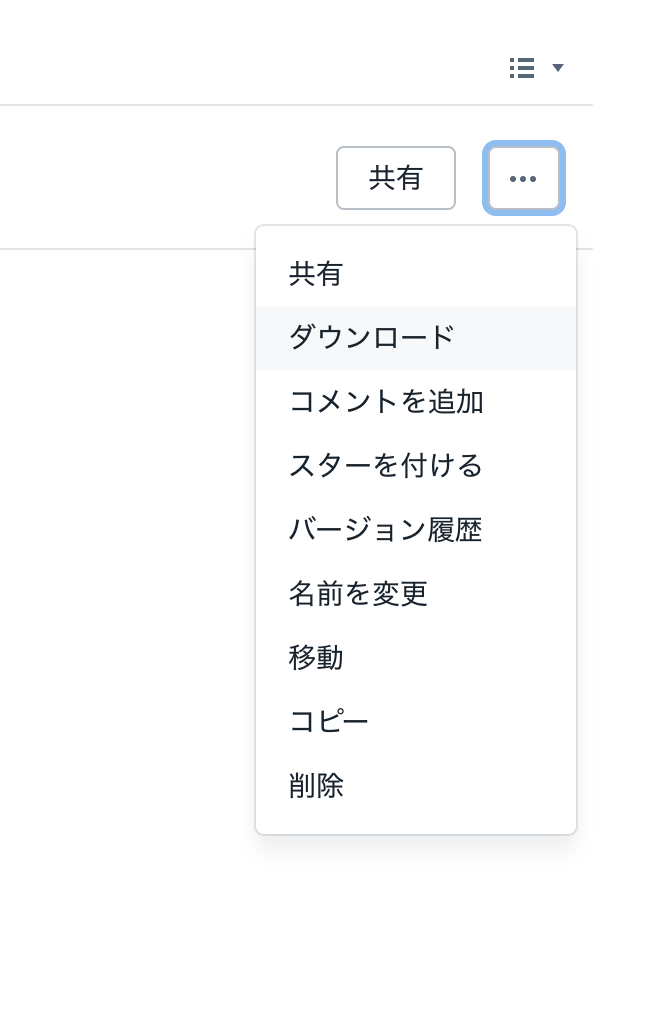
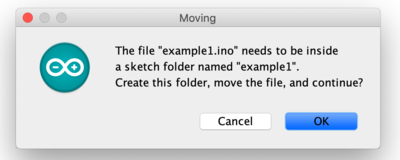
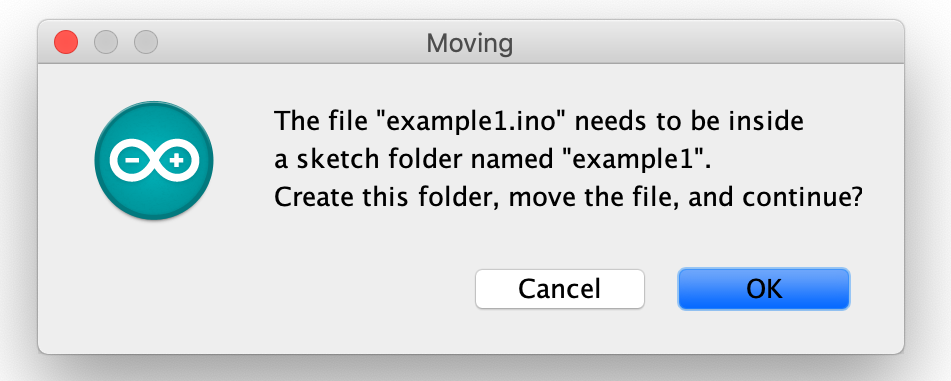

Comments