TouchMIDI30keyの特徴について紹介します。

- 銀色のタッチセンサーの電極が2オクターブ分配置された、タッチ式USB MIDI Keyboardです。

- 一枚の基板の中に、ATmegaマイコンと三つの静電センサーのICを搭載。MIDI Controllerとして必要な機能を詰め込みました。基板のサイズは 165mm × 26mm です。

- 卓上に設置してすぐに使えるように、3Dプリントによる専用スタンドを同梱しました。

- Cypress社のCapSenseテクノロジーによる静電タッチセンサICを搭載しています。

- USBバスパワーで動作するので、別途電源を用意する必要はありません。PCとUSB接続するだけで、MIDI出力します。
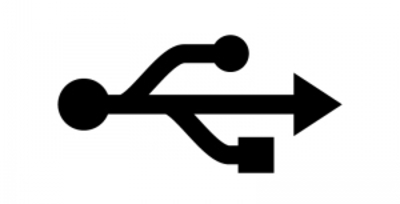
- TouchMIDI30key にさらに別の機能を追加したいのであれば、本ボードにArduinoのブートが書き込まれているので Arduino IDE上で、Arduino Leonardoとして開発ができます。また、出荷時に書き込まれているファームウェアも公開しています。
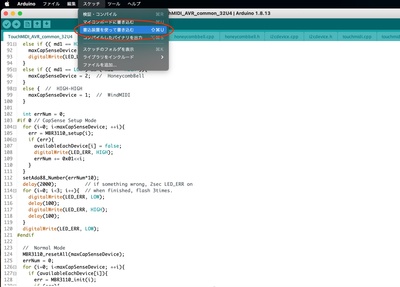
- 基板上には、J6からUARTシリアル入出力が、J7からI2Cが割り当てられています。ファームウェアから、これらの端子を自由に利用することが可能です。このボードは、いわば静電タッチ機能付きの Arduino Leonardo です。




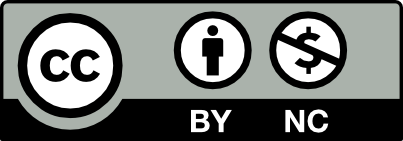





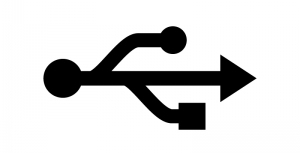








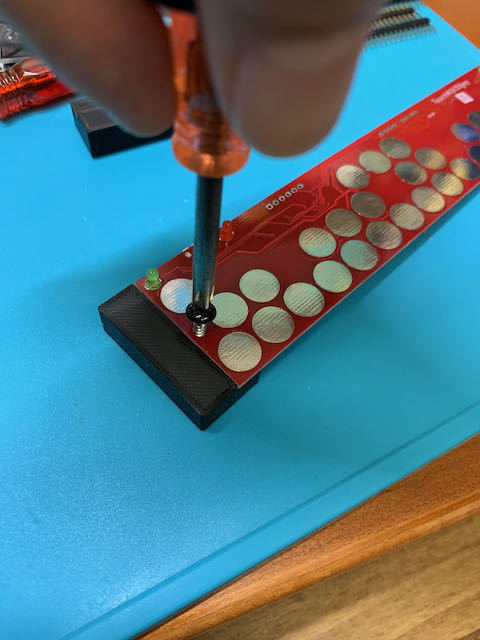


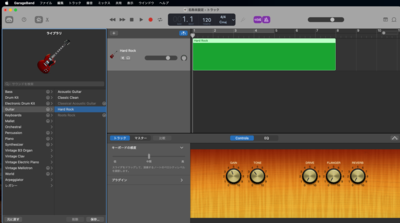
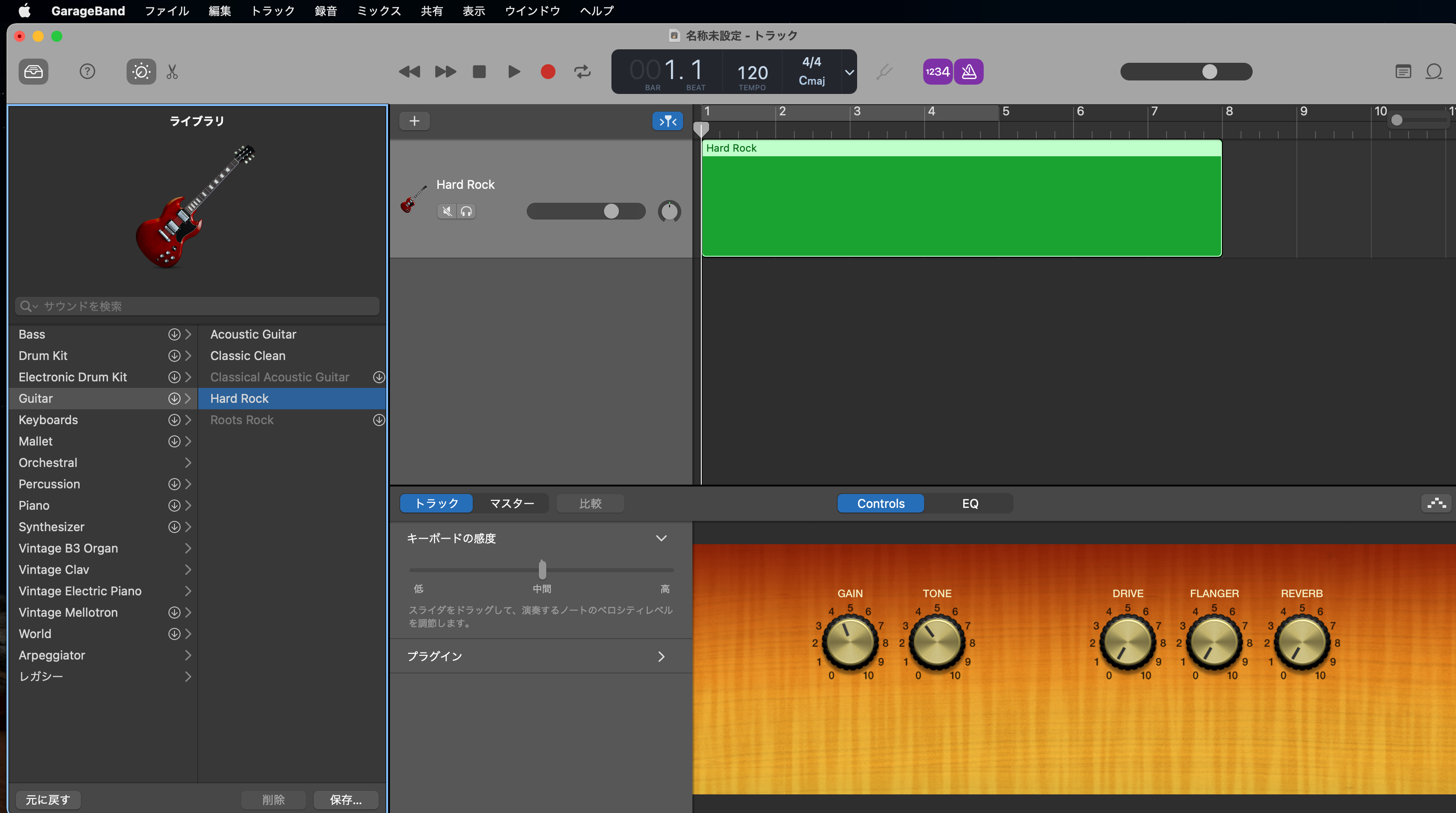


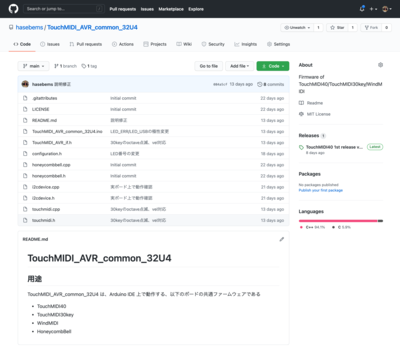
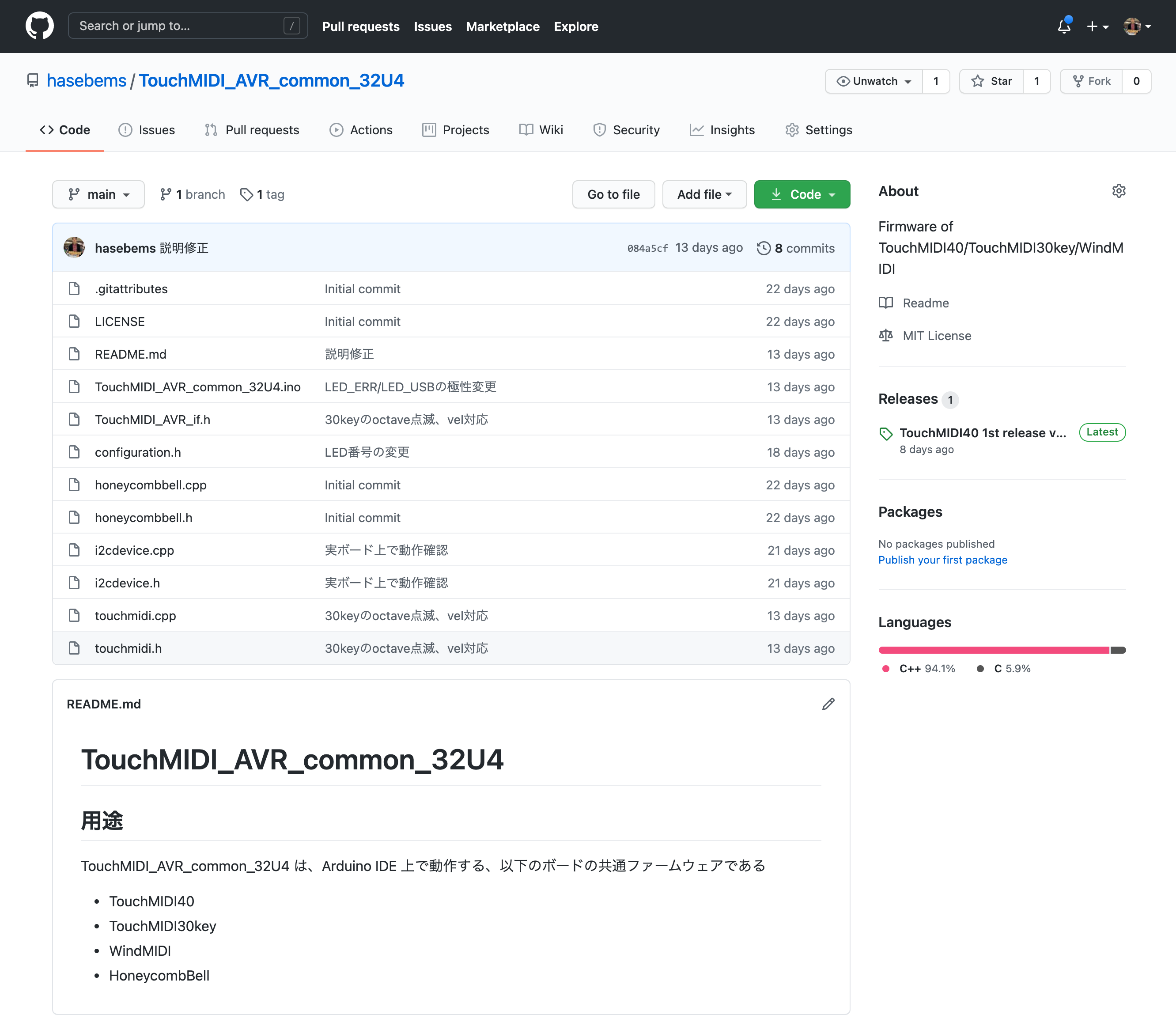


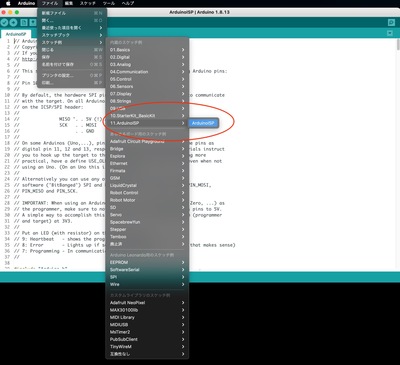
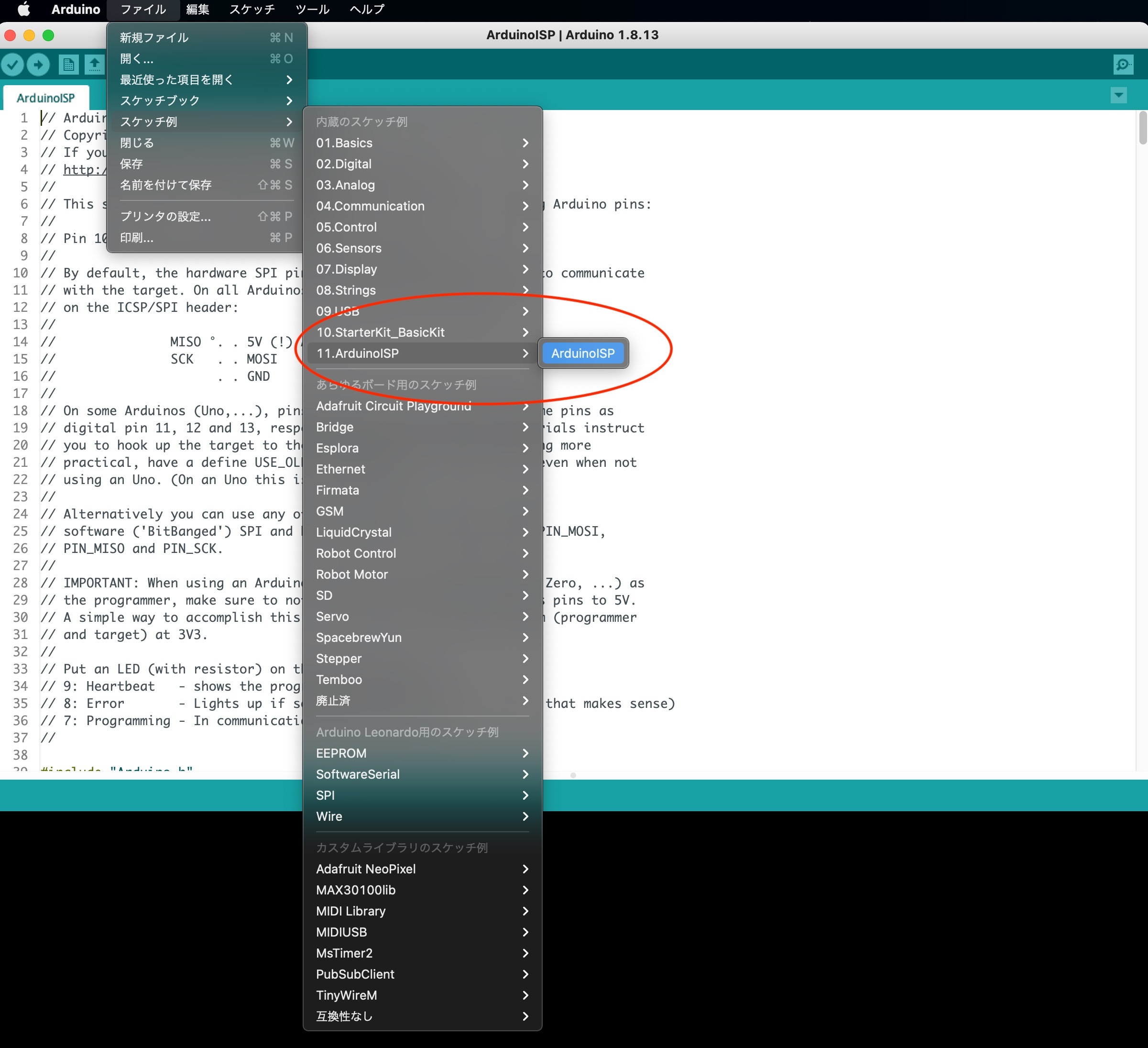


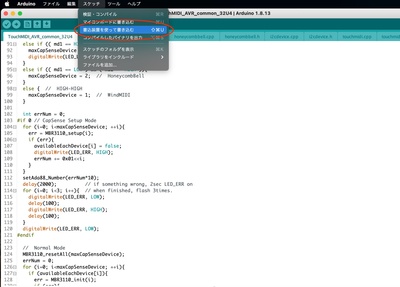
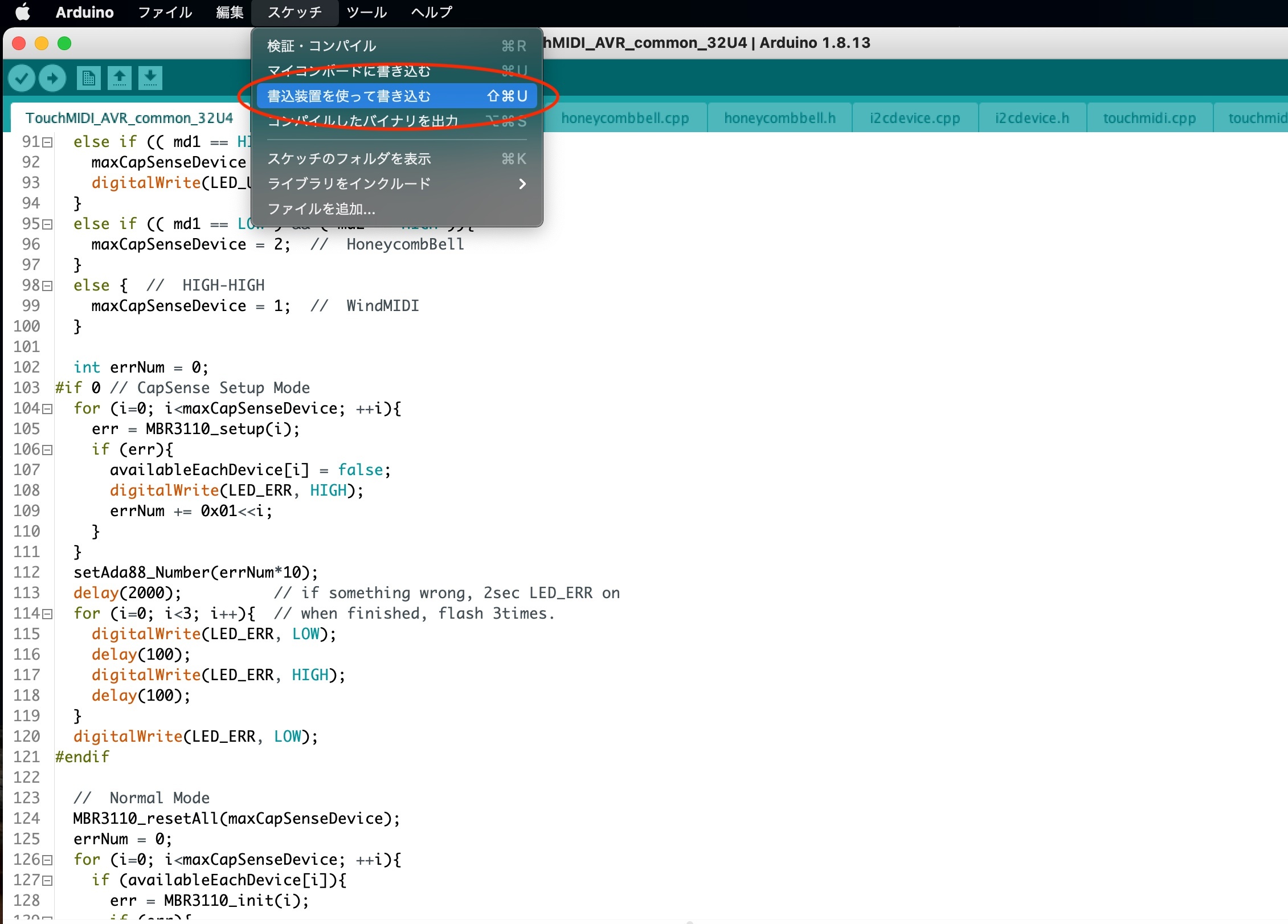
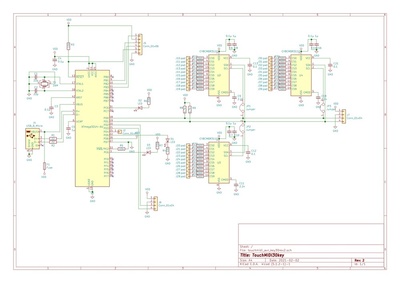

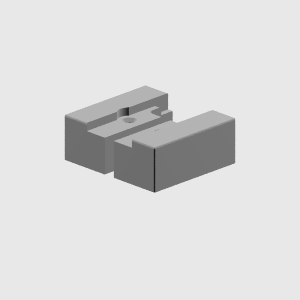

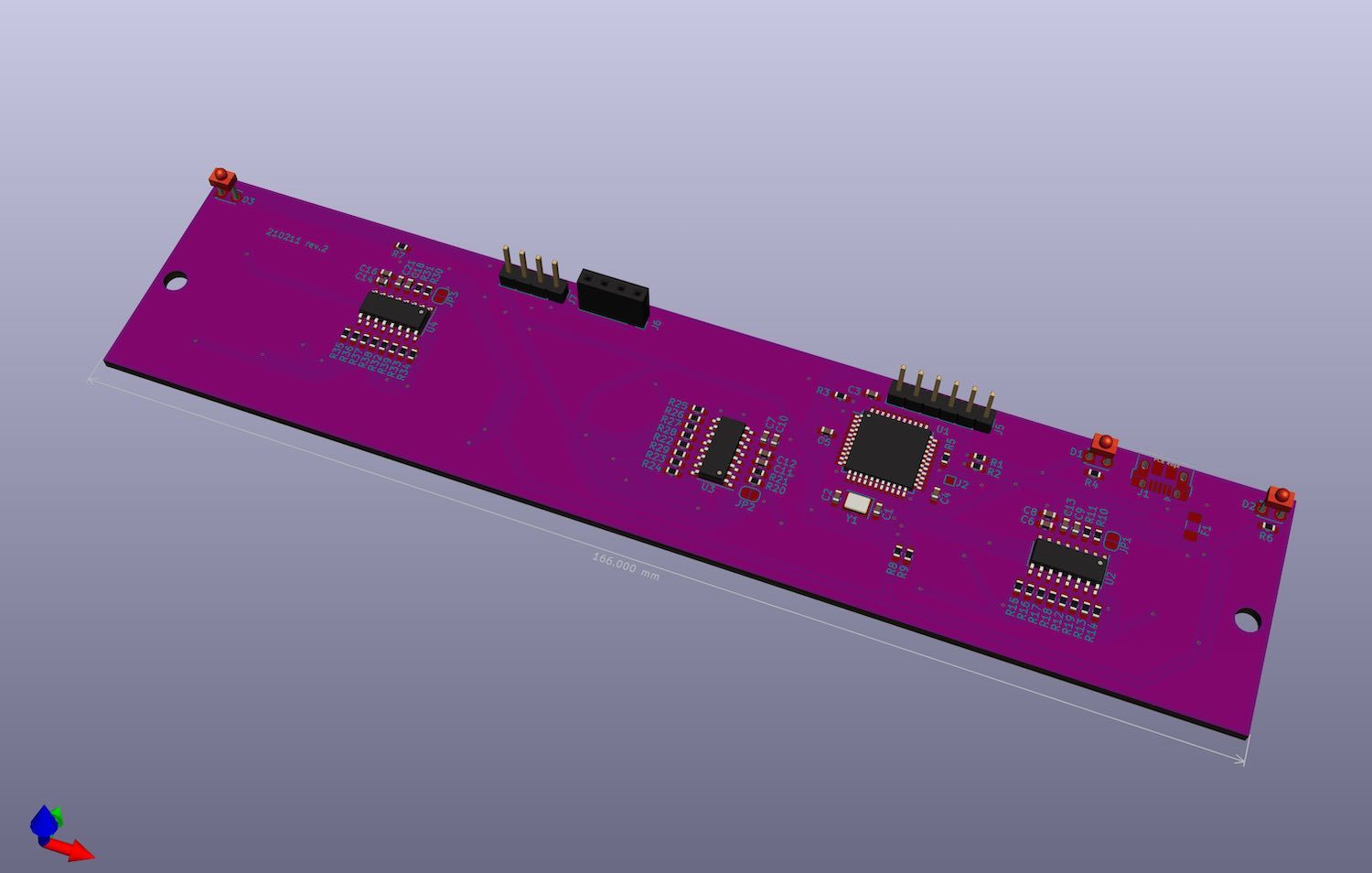


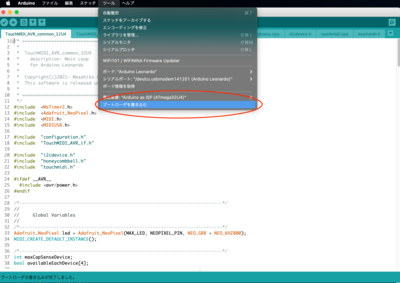
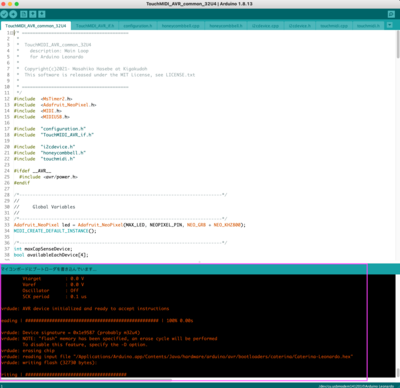
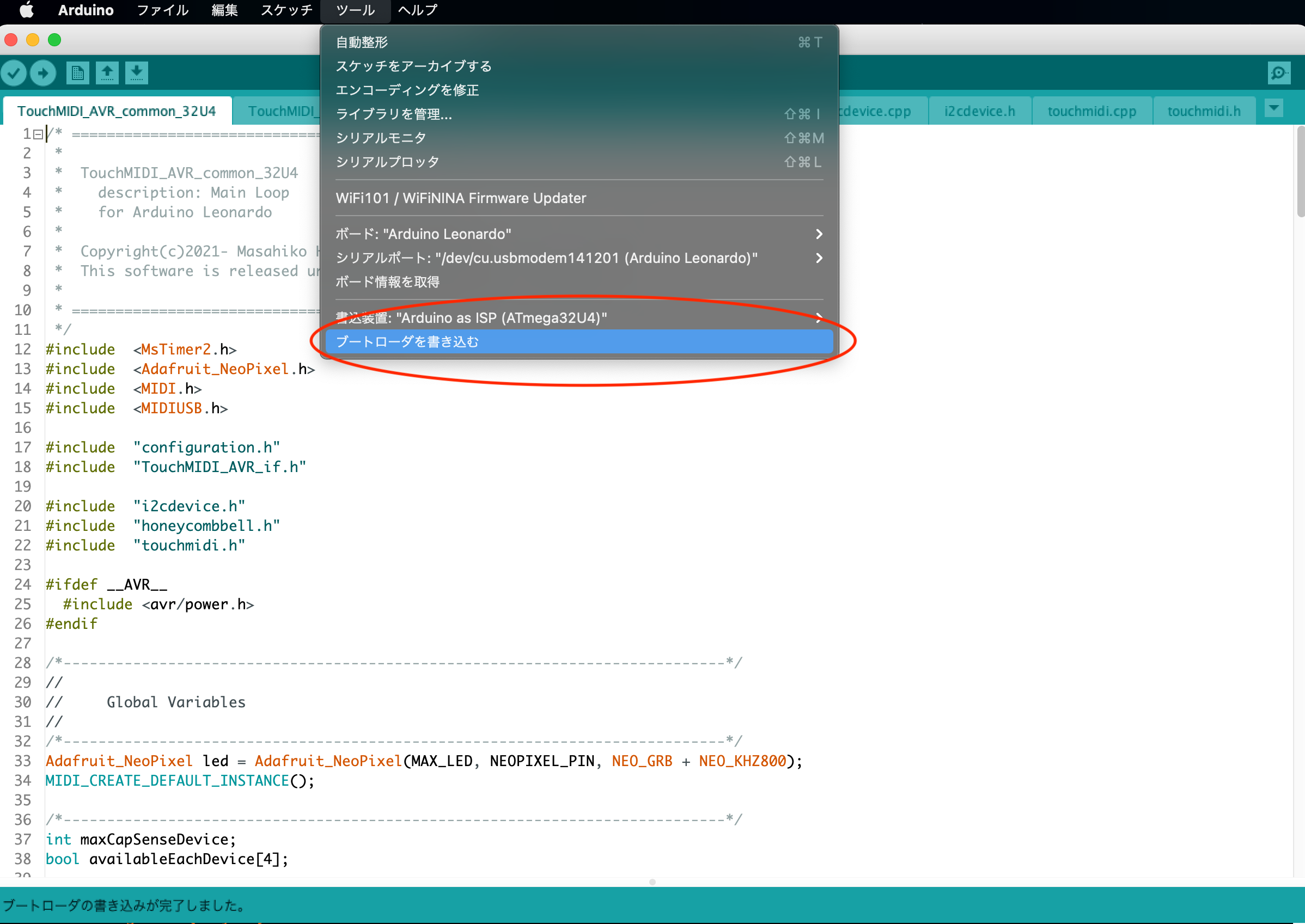
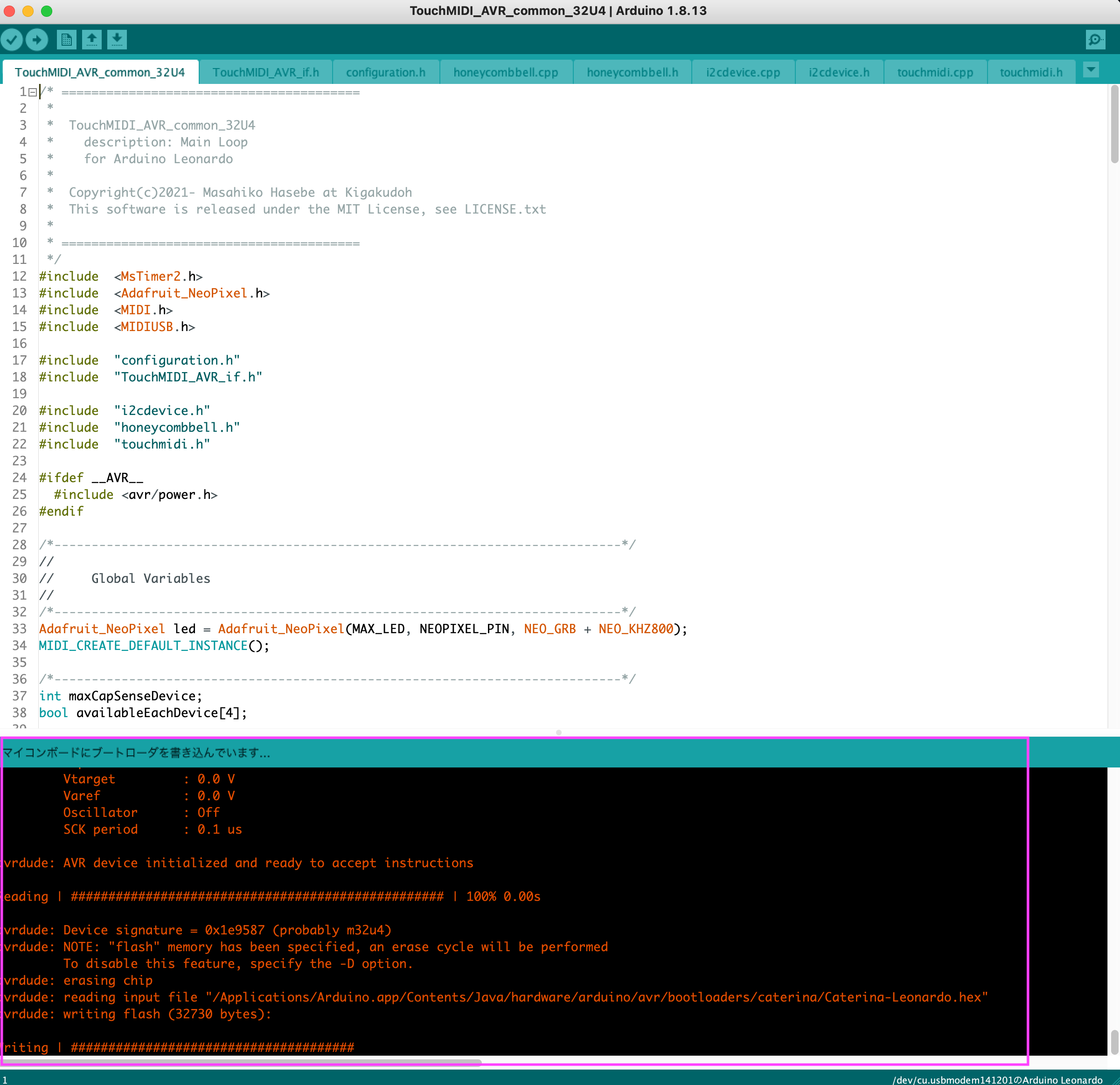












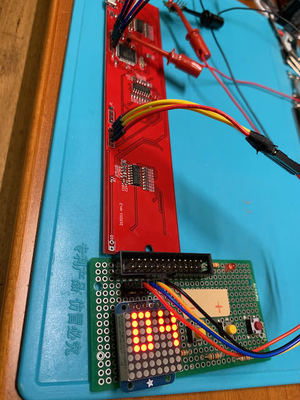
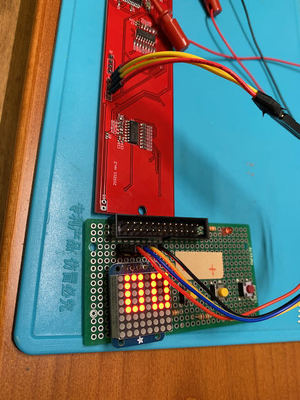







Comments