まずはじめにボディのモデリングを行います。この図では3つに見えますが、カムと回転軸は別部品としたいので、カムには直径15mmの円で穴をあけて押し出し、別に直径15mmの円を描いておきます。
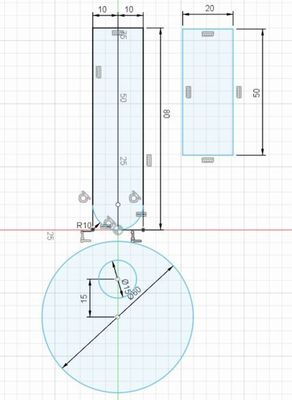
- このように3つの部品は10mm押し出し、軸は60mm押し出します。

- 4つのボディを4つのコンポーネントにする

- 「検査」の一番下にある「コンポーネントのカラー化」をクリックすると、ぞれぞれのコンポーネントに別の色がつきます。再度実行するとまた別のカラーになります。ランダムではなく自分で色を決めたいときには「外観」からそれぞれを指定します。すべて同じ色でもかまいませんが、組み立て操作の際、接触した部品のどこが別のコンポーネントなのかを把握しておく必要があります。

- 検査からのコンポーネント化が完了すると、左側のコンポーネントにそれぞれに対応するカラーがつきます。

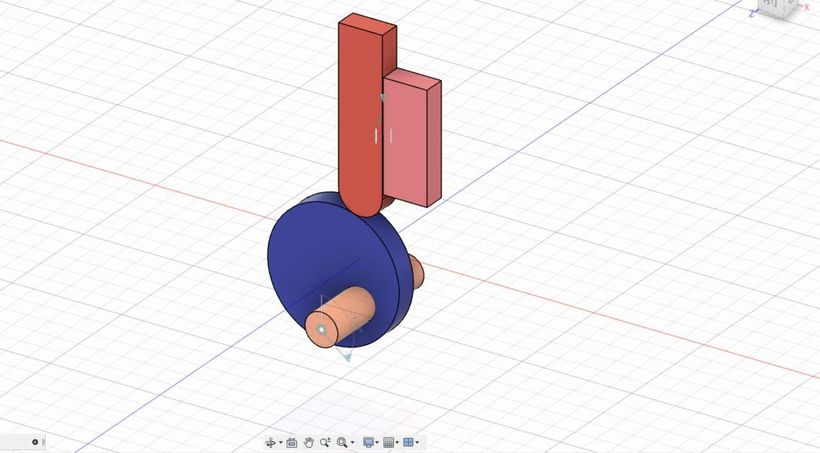

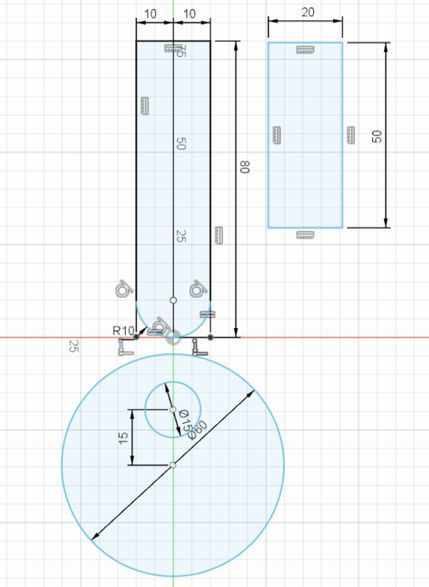
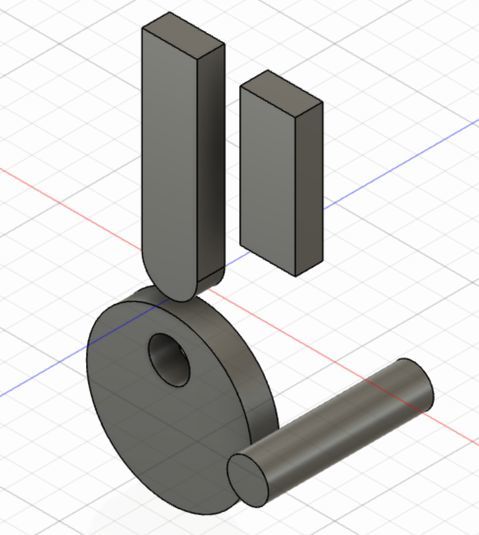
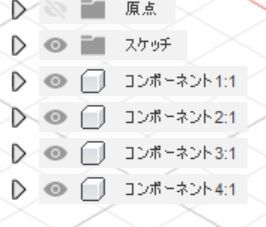
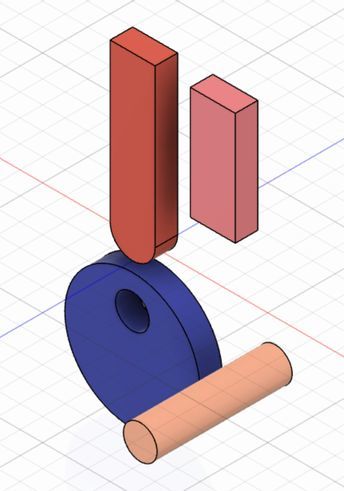
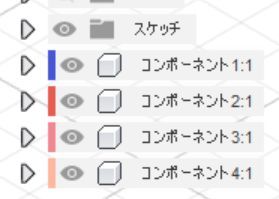

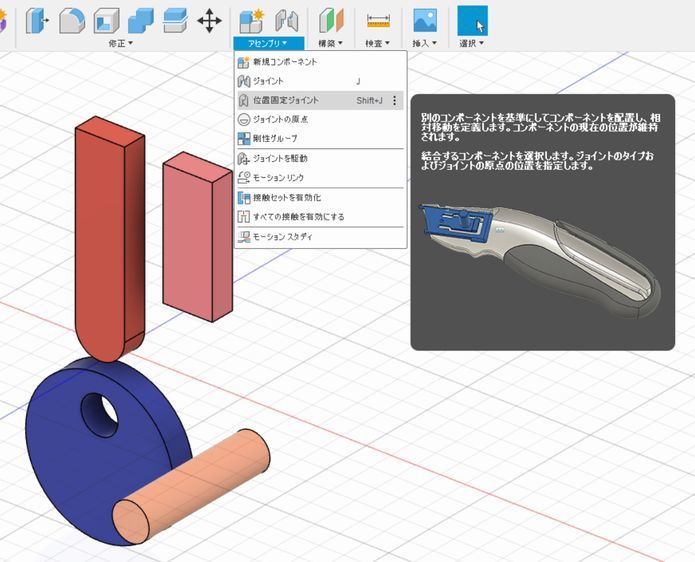

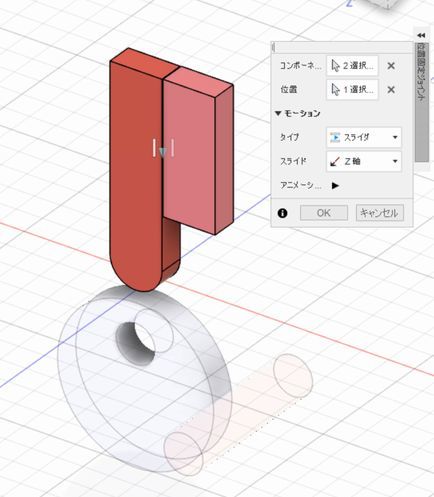

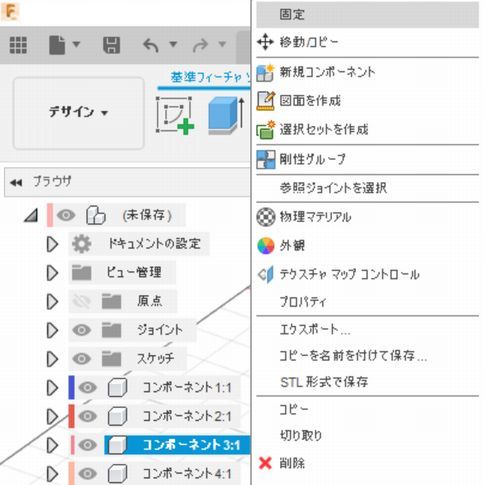

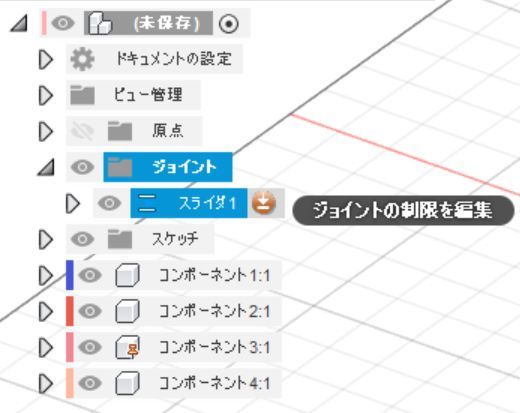

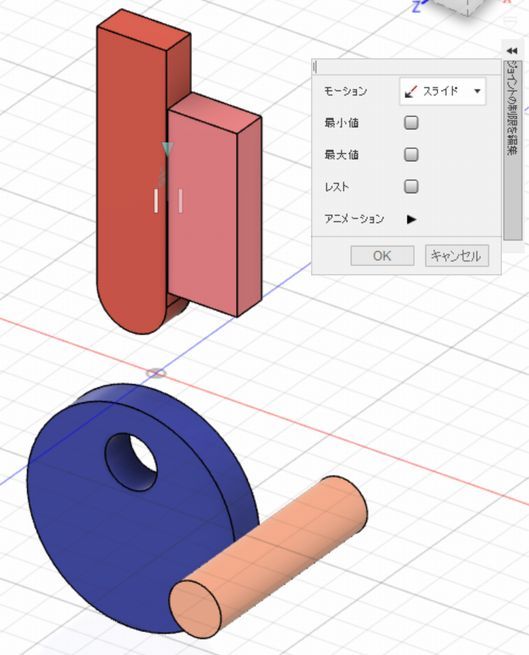

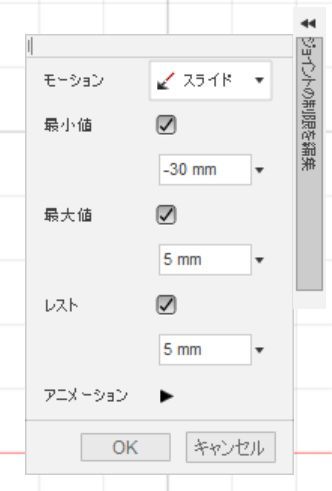

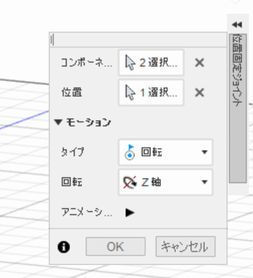

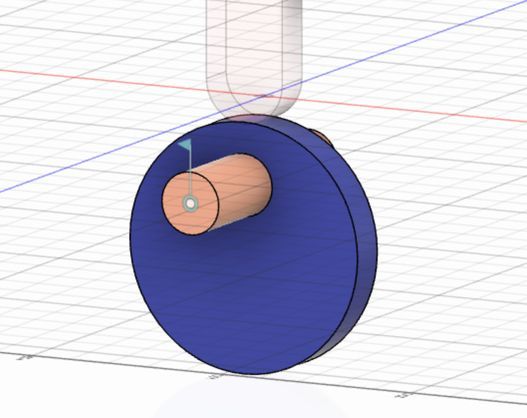

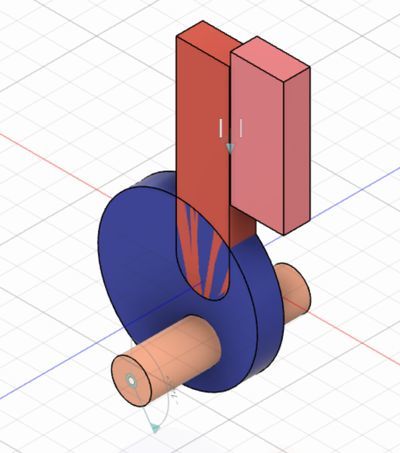

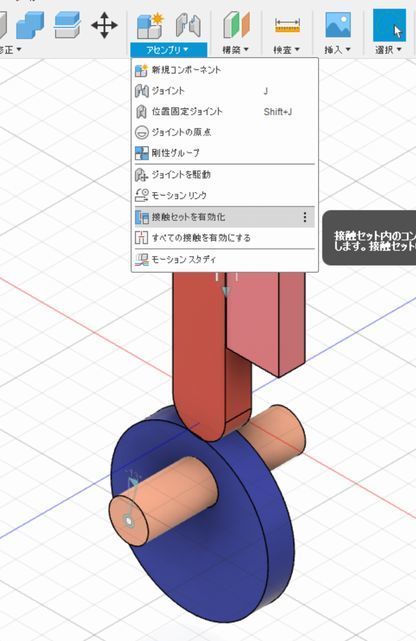



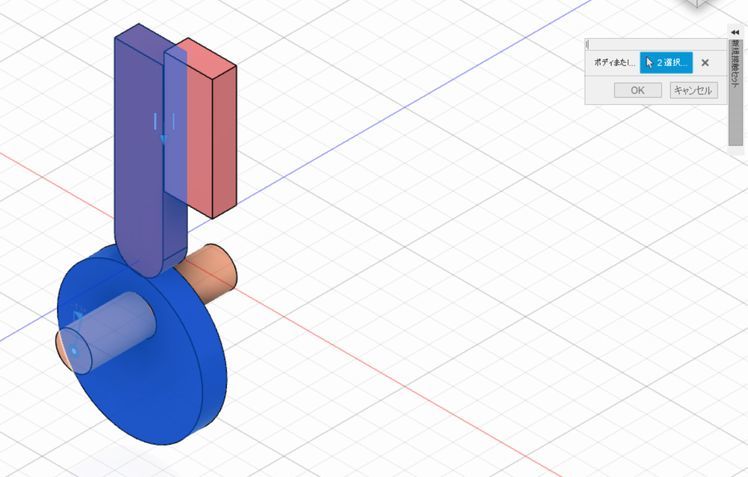

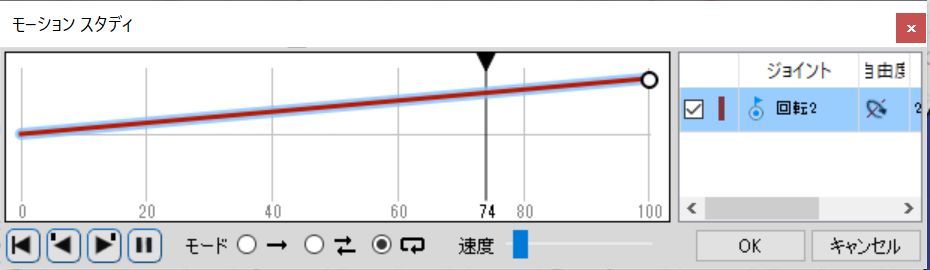

Comments