Fritzingで回路を描く
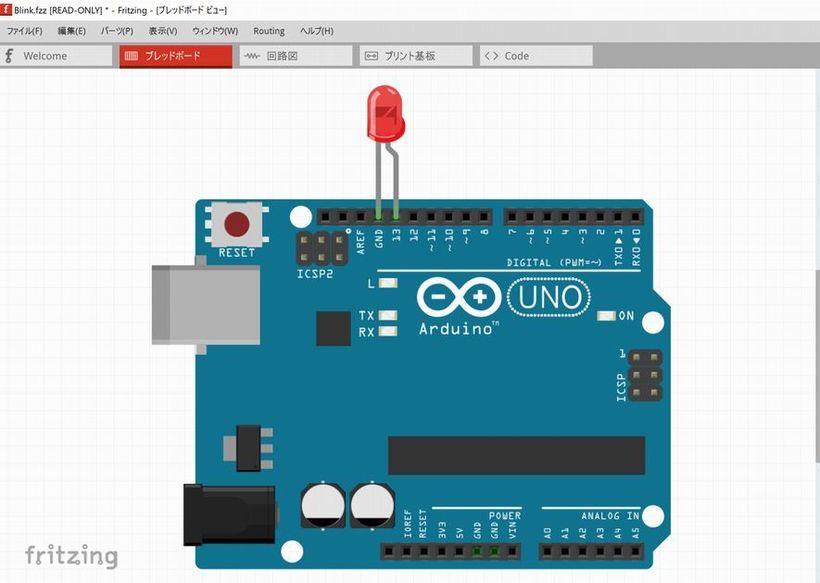
Owner & Collaborators
License

Summary
ArduinoやRaspberri Piなどで製作した回路をきちんと示したいときにはFrizingがとても便利です。
Materials
Tools
Blueprints
Making
- 上部にWelcome、ブレッドボード、回路、プリント基板、Codeの欄があります。まず最初にブレッドボードをクリックします。
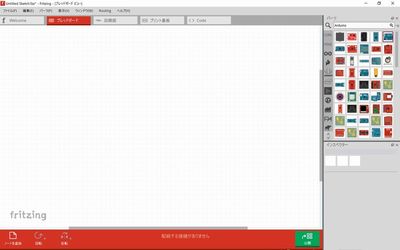
- 右のパーツから電子回路を選ぶことができます。検索画面にArduinoと入力すると各種のArduinoパーツが現れるので、ここではUNOを選びます。次にLEDを読み込み、足をピン番号に合わせます。マウスをドラッグすると配線を描くことができます。
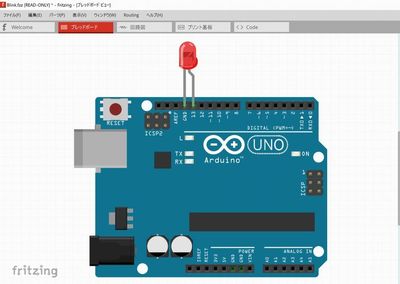
- ブレッドボードを読み込んで、部品を配線することもできます。配線の色も自由に変えることができます。
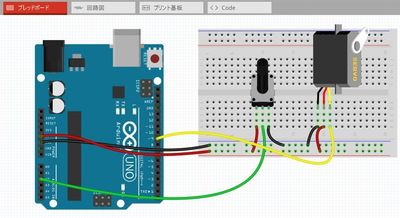
- 同様にしてRaspberryと検索すると、いろいろなパーツが現れます。ここではRasPi3を選んで表示させます。ここに各種の部品を貼り付けることで、回路が表示できます。
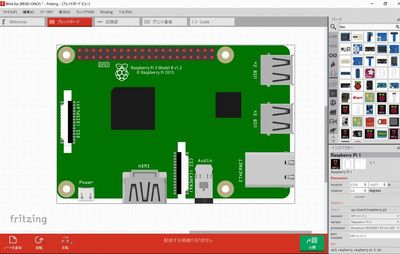
- Raspberry Piでも同様にブレッドボードを活用した回路を作成できます。これは簡単なLED点滅の回路図です。なお、ピンクの箇所はFritzingではなく、追記しました。
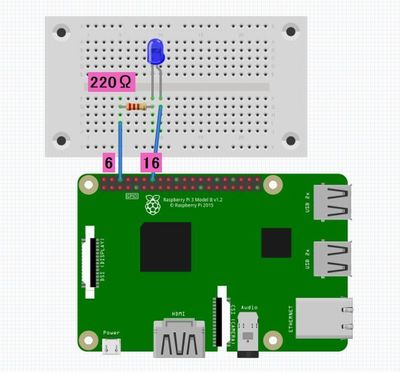
- ※1秒ごとに点滅を繰り返すプログラムです。
import wiringpi as pi, time
led=23
pi.wiringPiSetuoGpio()
pi.pinMode(led,1)
while True:
pi.digitalWrite(led,1)
time.sleep(1)
pi.digitalWrite(led,0)
time.sleep(1)
- なお、ラズパイで動かしたいプログラムは、 /home/piの中のDirectoryに置いて使用します。プログラムを停止させるときの命令はCtrl+zです。
References
Usages
Project comments

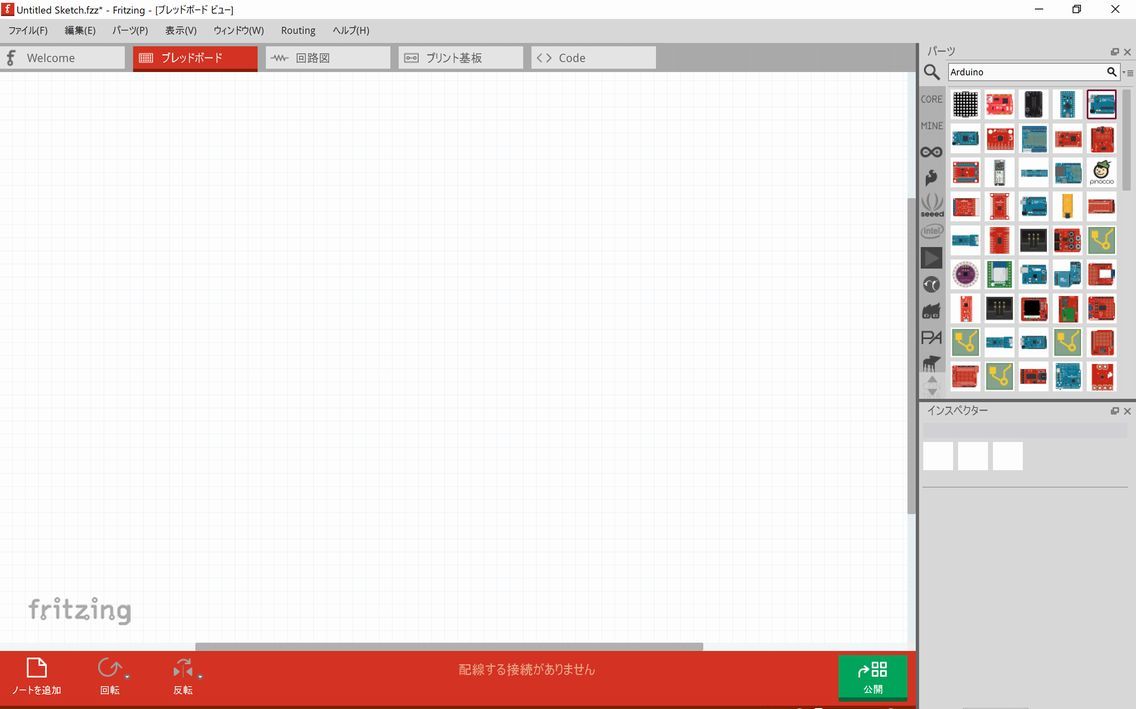
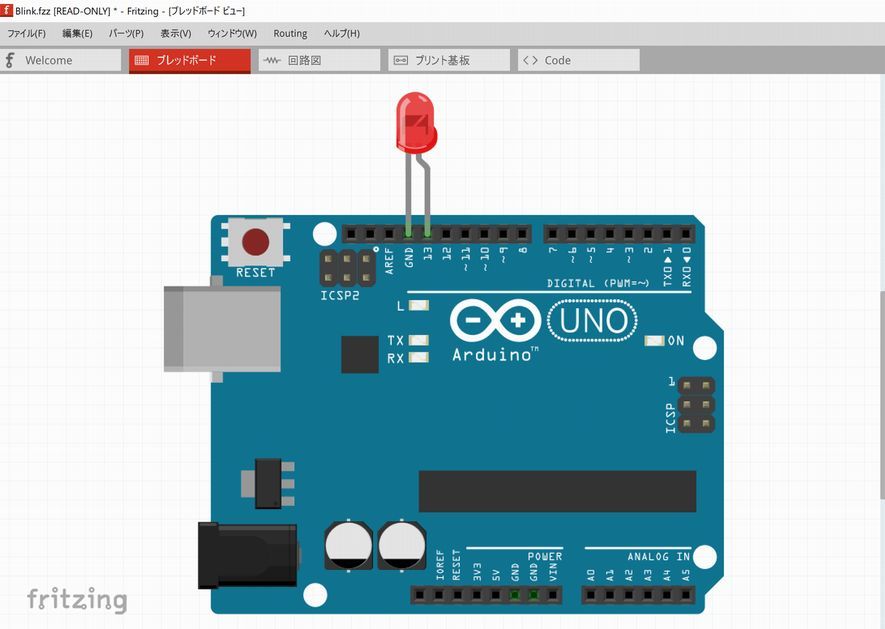
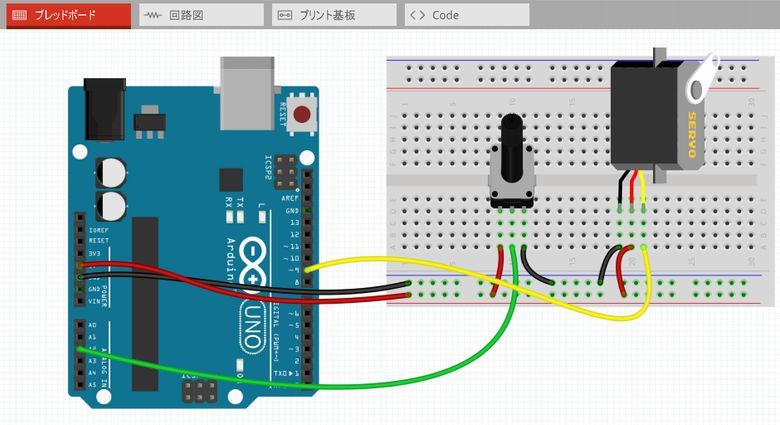
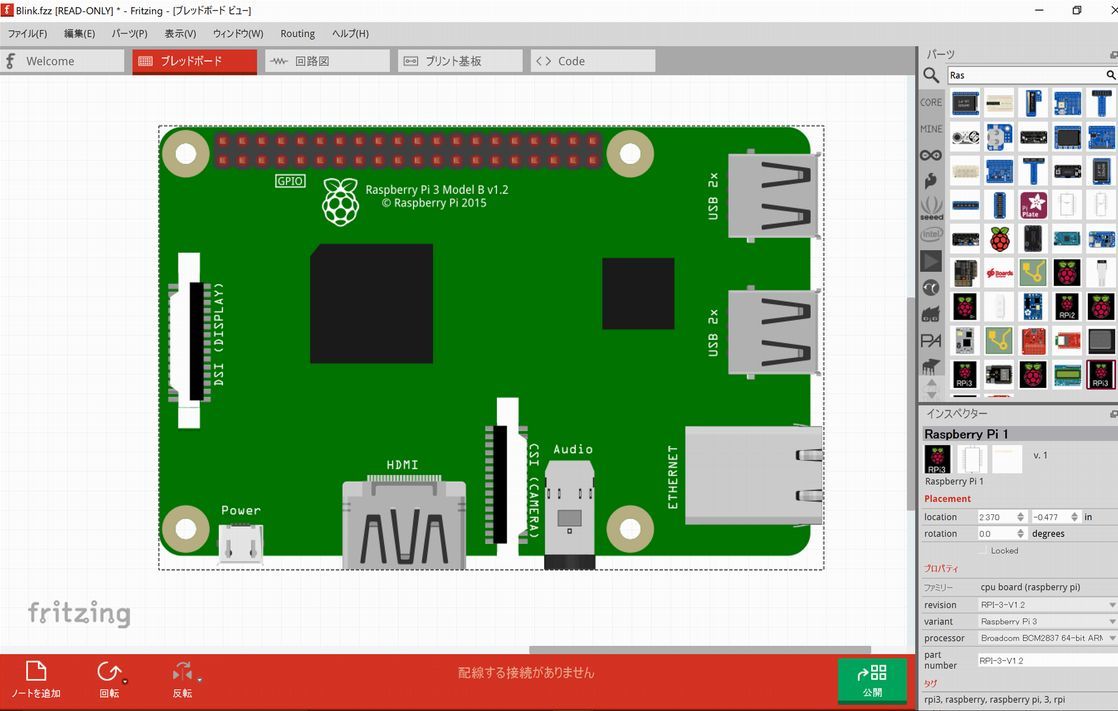
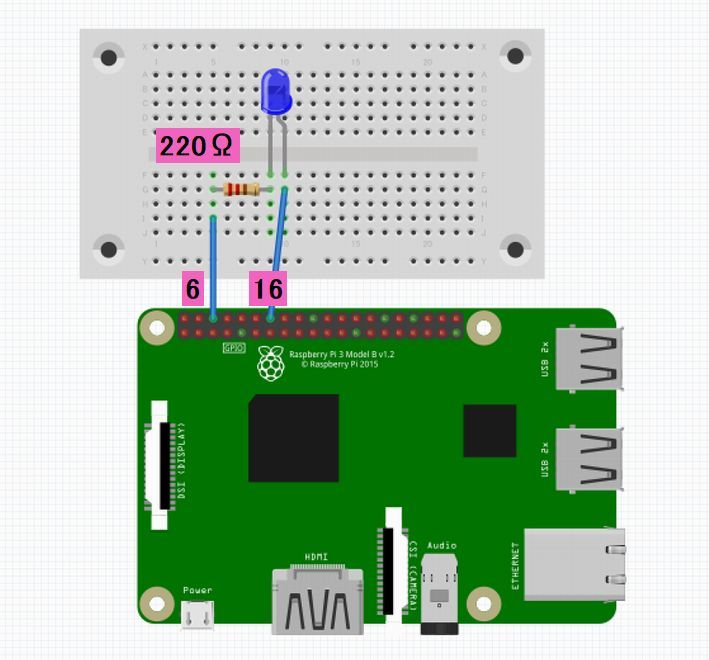
Comments