2つの歯車をマウスで囲んでから「モーションリンク」を選択すると、突然歯車が回転をはじまります。回転が早すぎて見にくいかもしれませんが、2枚の歯車がかみ合って、互いに逆回転していることを確認します。「反転」にチェックを入れる、もしくは「-360deg」と入力すると、歯車は逆回転をします。ここに「角度」があり、初期値は「360deg」が入っていると思います。ここでは2枚の歯車は同一形状であるため、回転速度も同じなので、このままでよいです。ただし、歯車のピッチ円直径が異なり、回転速度が異なるときには、この値を修正します。例えば速度伝達比が2:1の場合には「360」と「―180」などの数値を入れる。
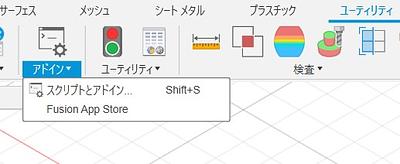
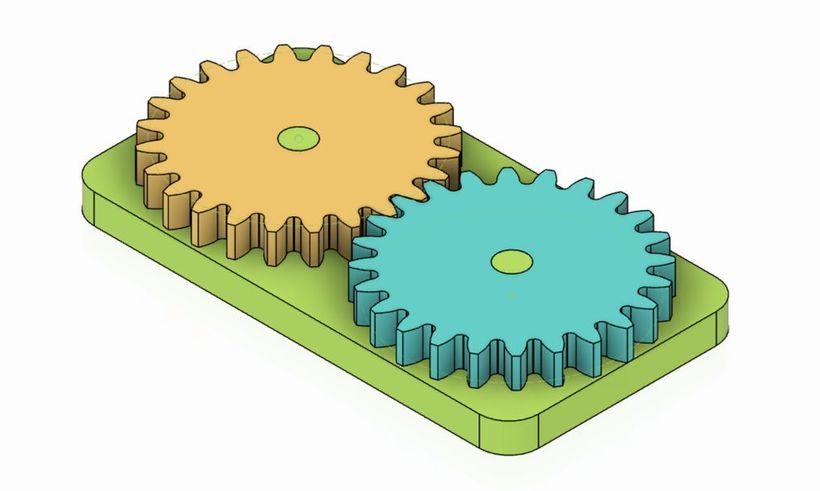

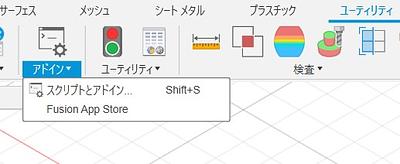
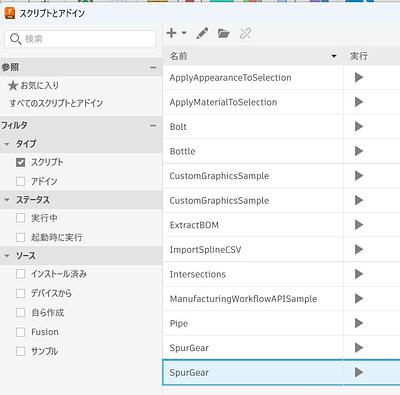
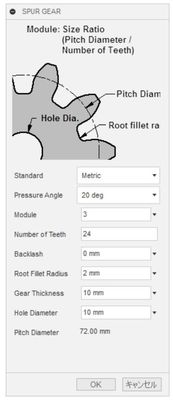

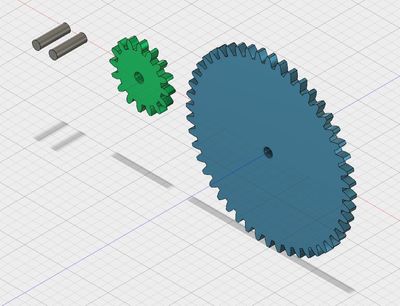
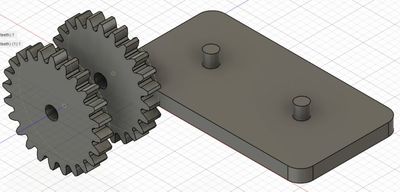

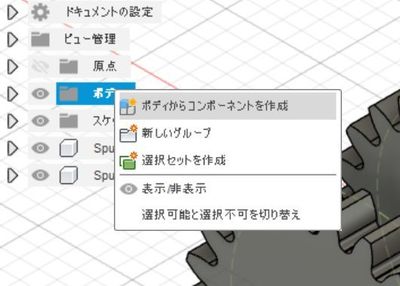
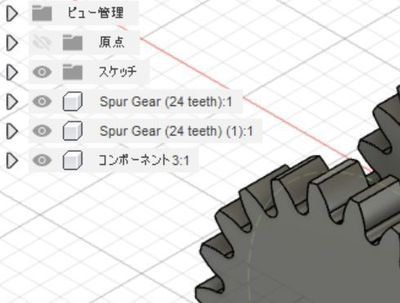

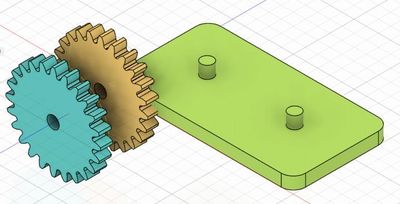
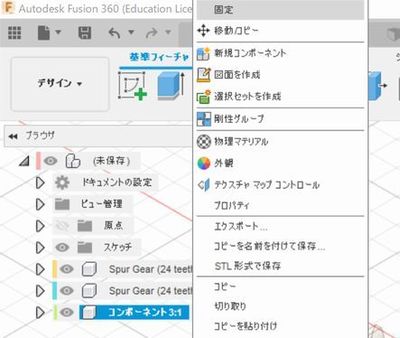
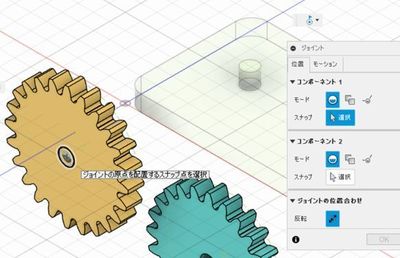
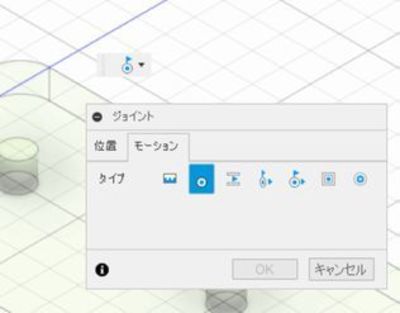
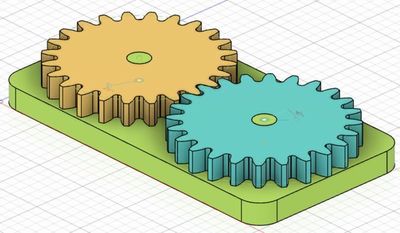
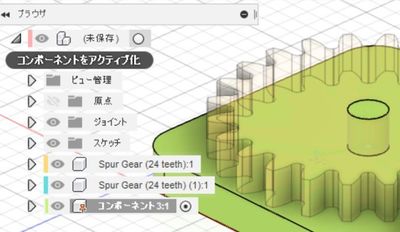
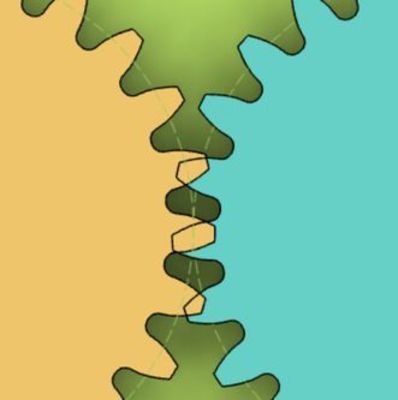
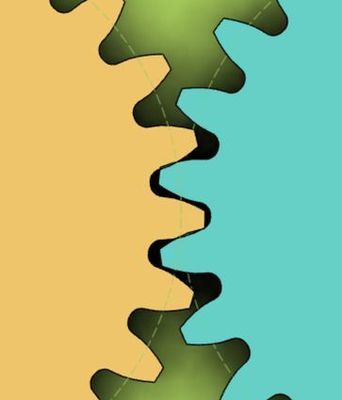

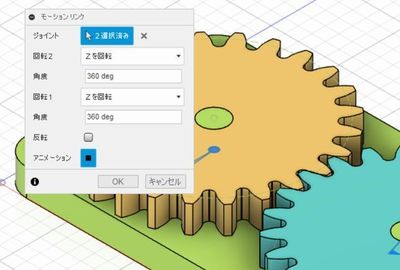
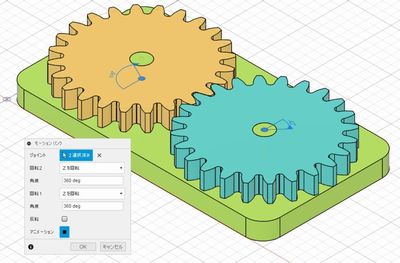
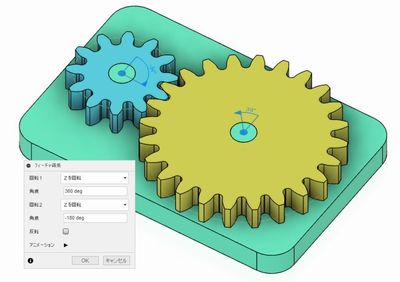
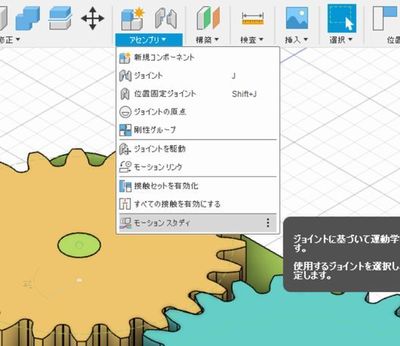
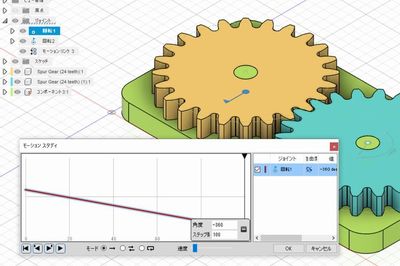
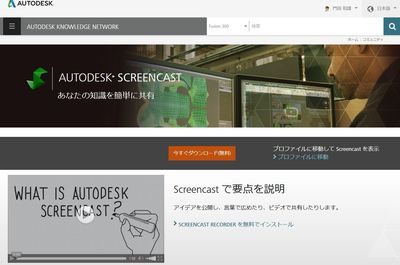
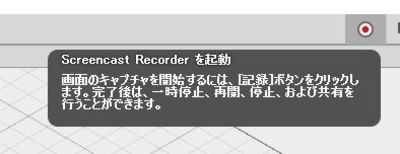
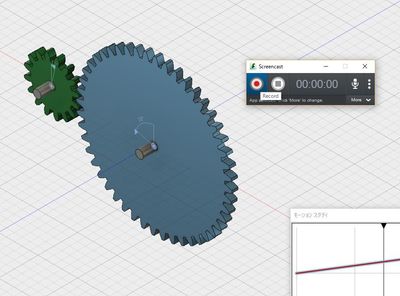
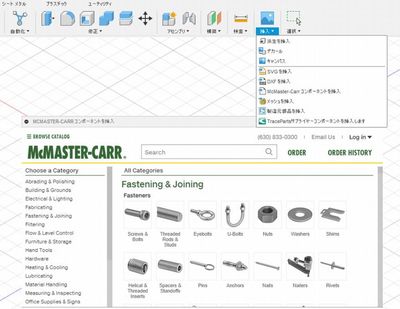

Comments