Linkage Mechanism Designer and Simulator 往復スライダクランク機構
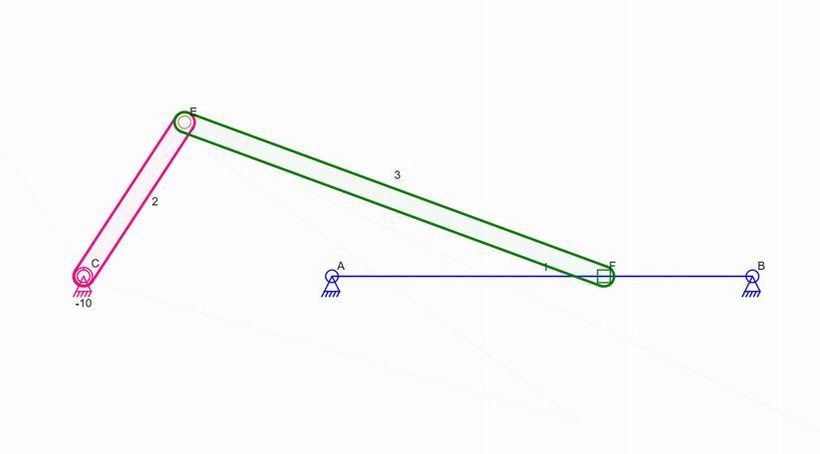
Owner & Collaborators
License

Linkage Mechanism Designer and Simulator 往復スライダクランク機構 by robotakun is licensed under the Creative Commons - Attribution license.
Summary
リンク機構などのシミュレーションができるLinkage Mechanism Designer and Simulatorを使ってみたいと思います。
Materials
Tools
Blueprints
Making
- ソフトウエアを立ち上げます。こちらが初期画面です。
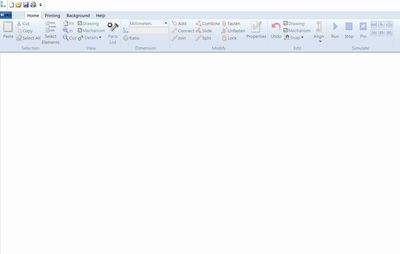
- 初期画面の白い画面上で右クリックをすると、linkの基本となるパレットが表示されますので、これを活用して、リンクを作成していきます。
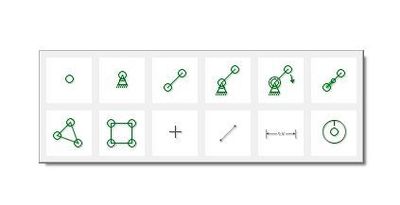
- Insert Anchor Linkをクリックします。
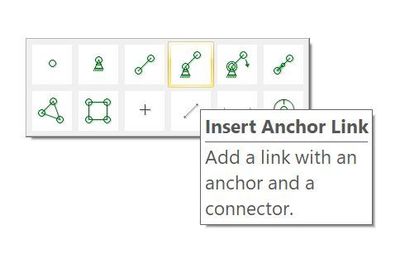
- クリーム色で囲まれたAnchor Linkが表示されます。端部を操作することで伸び縮みをさせたり、移動させたりすることができます。このときクリーム色は消えています。
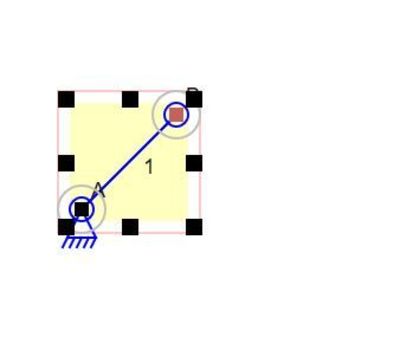
- B点を伸ばして回転させることで、A点と並行になる位置に移動されます。次に上部にあるpropertiesをクリックするとB connector propertiesが表示されますので、connectorでなくAnchorにチェックを入れてB点を固定します。
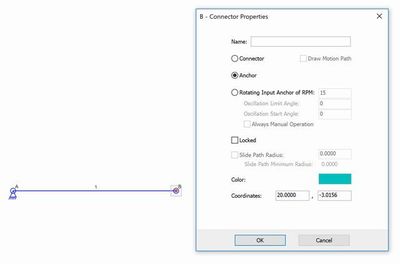
- 同様にしてA点のpropertyを開いて、Anchorとします。
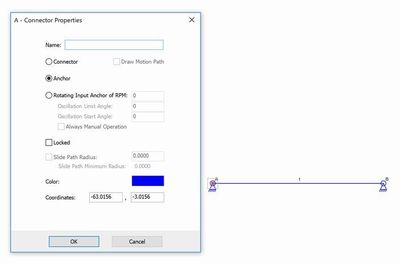
- Linkのパレットに戻り、Insert Linkでtwo connectorを選択し、A点の左側に表示させます。
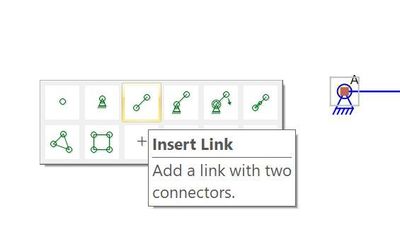
- 点Cは点Aと水平の位置に置き、点Dも表示します。ここで点Cのpropertyを表示して、一分間の回転数を10回転と入力します。ここで-10を入力すると反時計回りになり、ここでは-10で進めます。
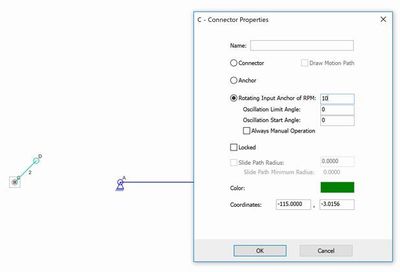
- 同様にしてtwo connectorのLinkを作成します。
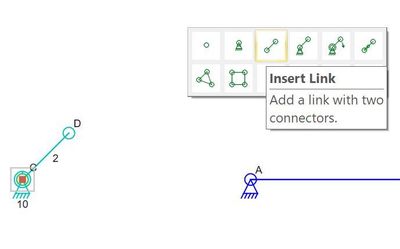
- 新たなLinkの左端をB点に合わせて、上部にあるJoinというコマンドをクリックすると、LinkがB点でその場回転するようになります。
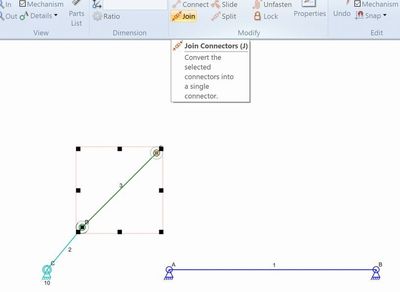
- joinを行うときには、右クリックで2点を囲んでからjoinのコマンドをクリックします。
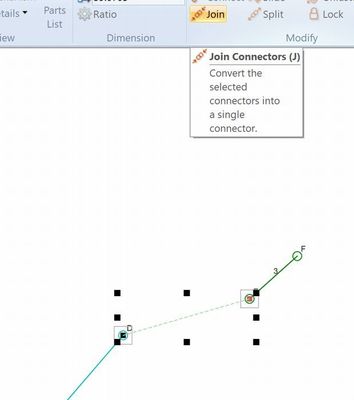
- A点、B点、そしてF点を押さえて、上部にあるSlideをクリックし、F点をAB上に置くと、Slideするようになります。A点、B点を押さえるときにはキーボードのShitキーを押します。
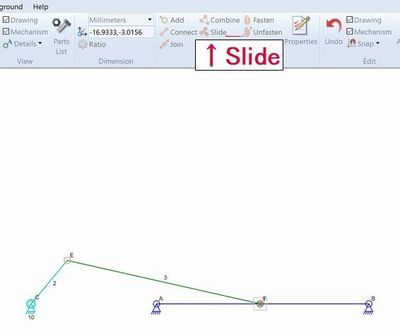
- この状態ではLink2とLink3は伸び縮みできますので、ABの距離に合わせて適当に長さを調節します。完成したら、上部にあるRunをクリックすることでてこクランク機構が回転をはじめます。止めたいときにはStopをクリックします。Pinをクリックすると一時停止します。
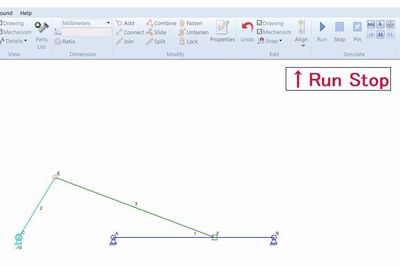
- 以上で完成ですが、見やすいようにLinkを太くしてみましょう。LinkのpropertyにあるSolidにチェックを入れるとLinkが太くなります。Line Sizeで線の太さを変えることもできます。
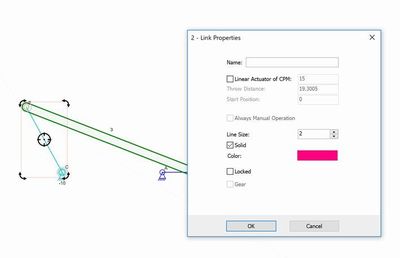
- ここではこれを完成形とします。ただ、これではせっかくのSimulationをお見せすることができません。そこで、画面をキャプチャーしてその動きを保存してみようと思います。
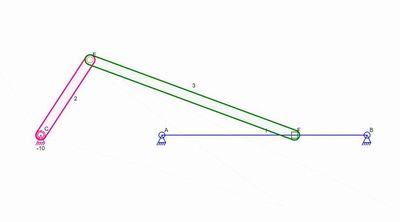
- Linkage Mechanism Designer and Simulatorが立ち上げっていれば、そこでSimulationを表示することはもちろんできますが、ここではShowMoreというソフトウエアを用いて、Simulation画面を保存して、Youtubeにアップして、どこからでも見えることができるようにします。ますはShowMoreの無料版をダウンロードしてソフトウエアを立ち上げてください。
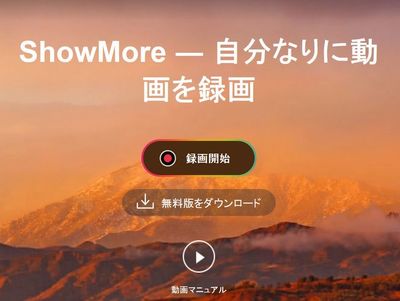
- 赤い点線の長方形が現れるので、適当にサイズに調整して、録画ボタンを押すことで、録画ができます。
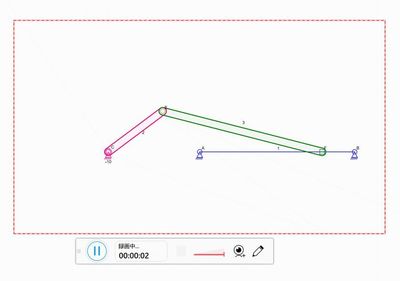
- 録画が完了した画面はこちらになります。
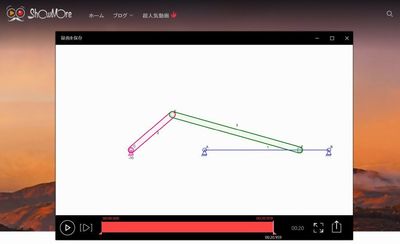
- 動画はさまざまな形式で保存できます。ここではYouTubeにアップロードしてみます。You Tubeへのアップロードする方法は省略します。
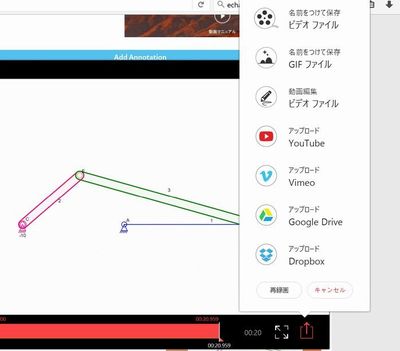
- YouTubeに公開した動画はこちらになります。
References
Usages
Project comments

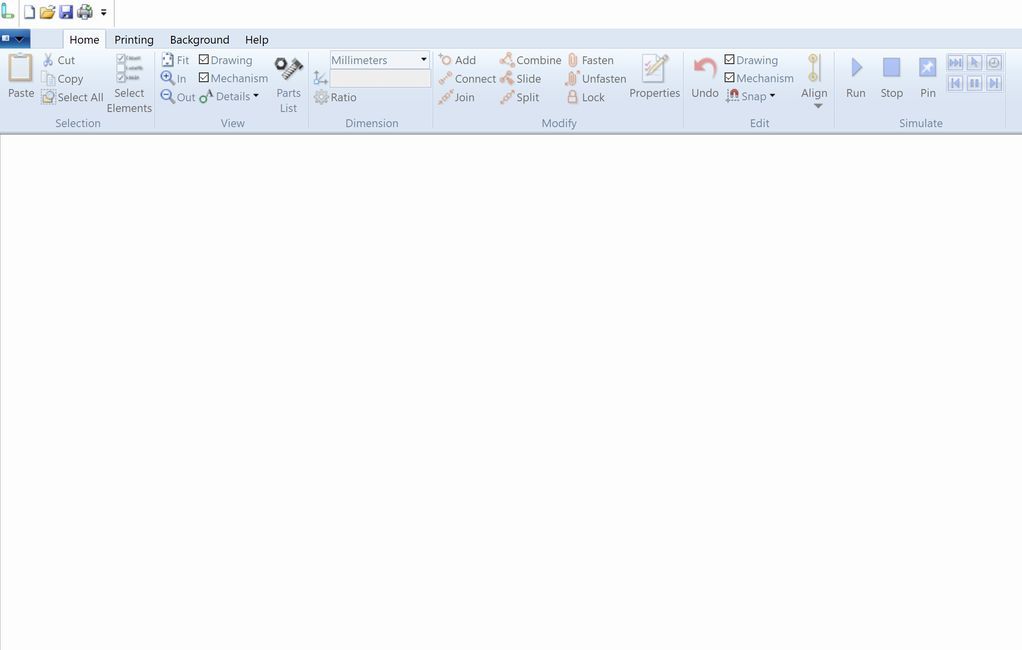
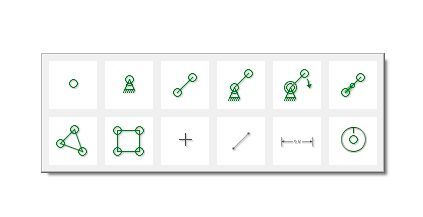
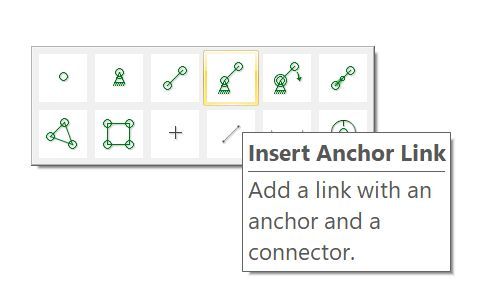
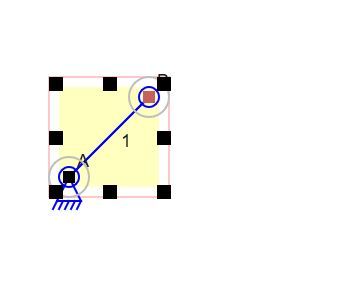
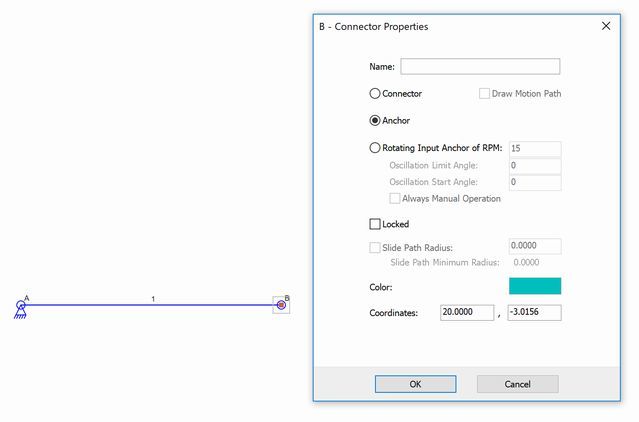
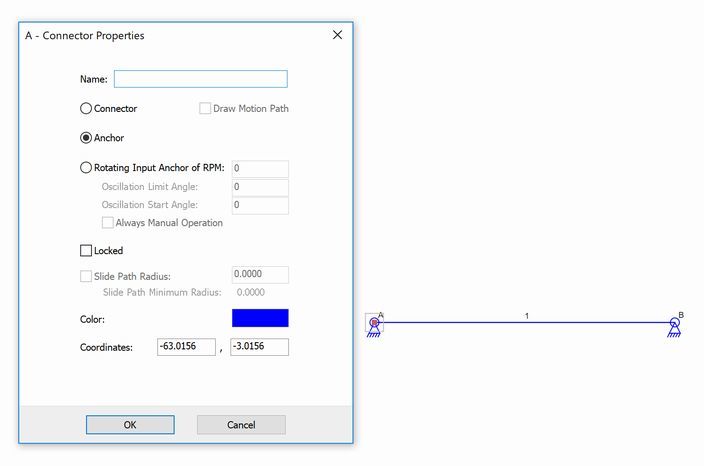
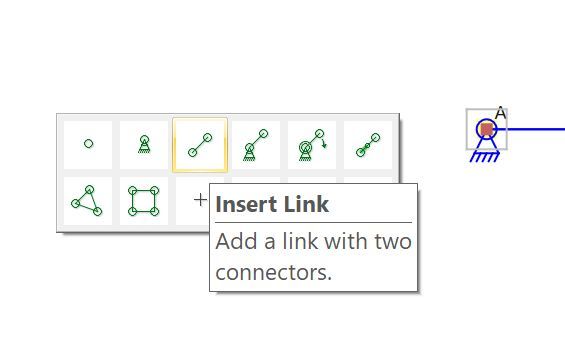
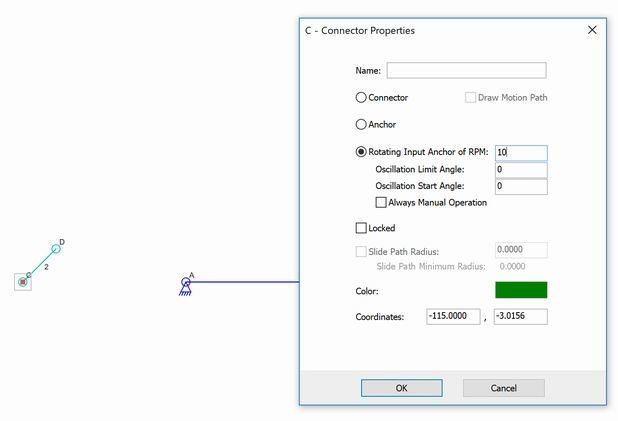
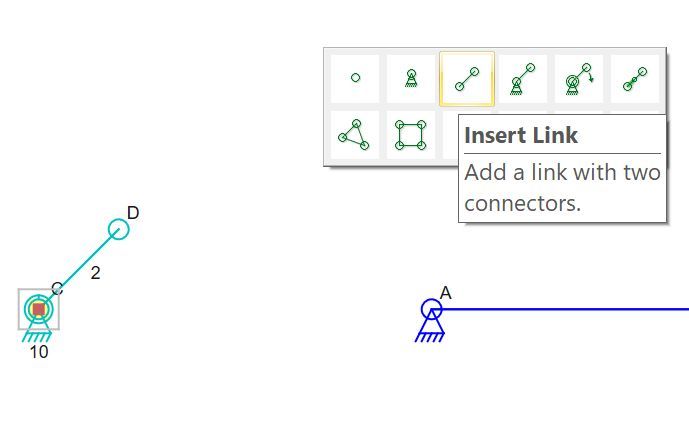
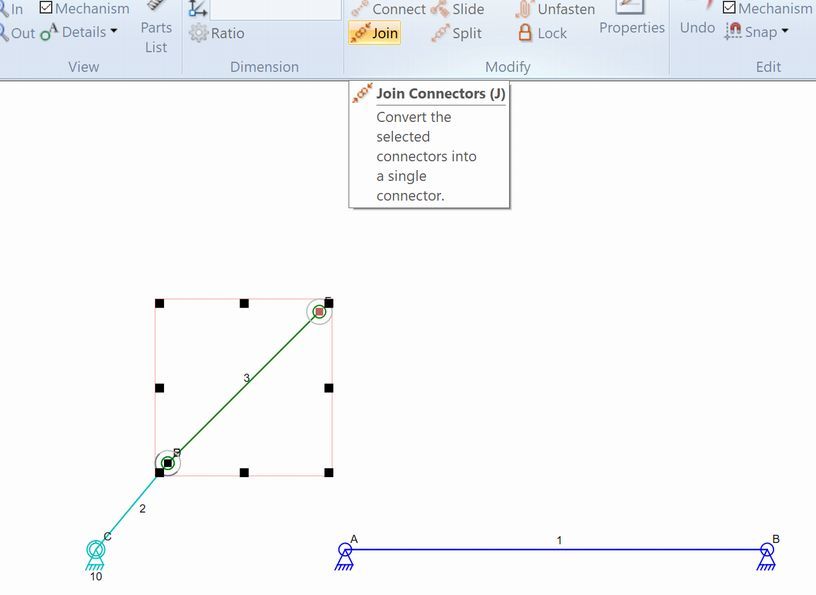
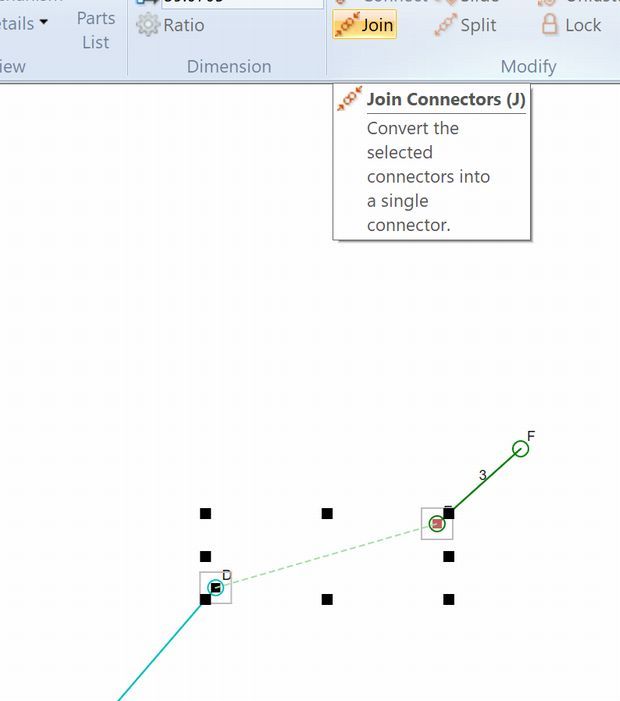
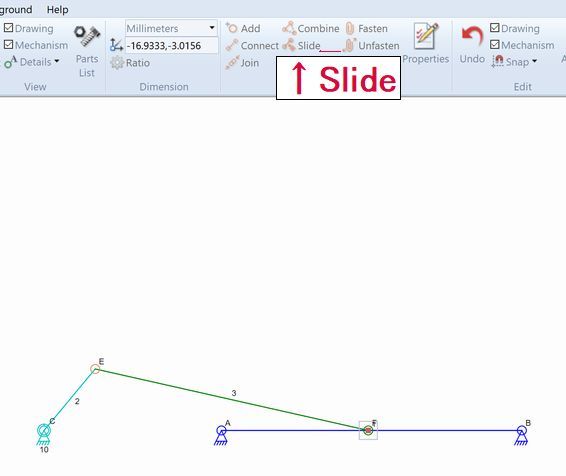
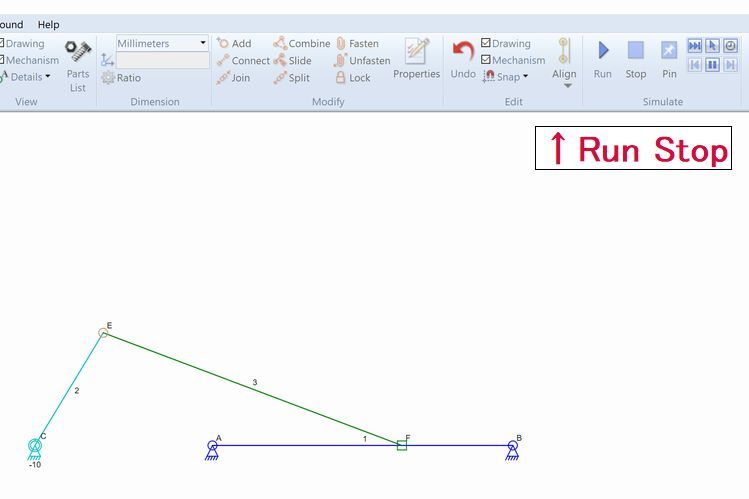
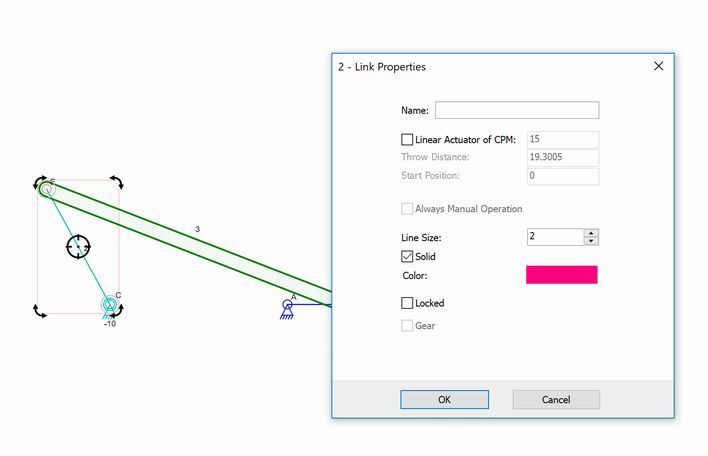
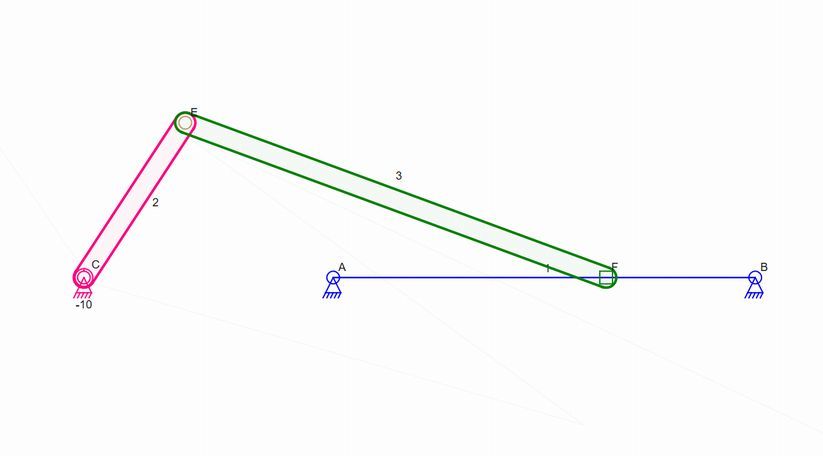
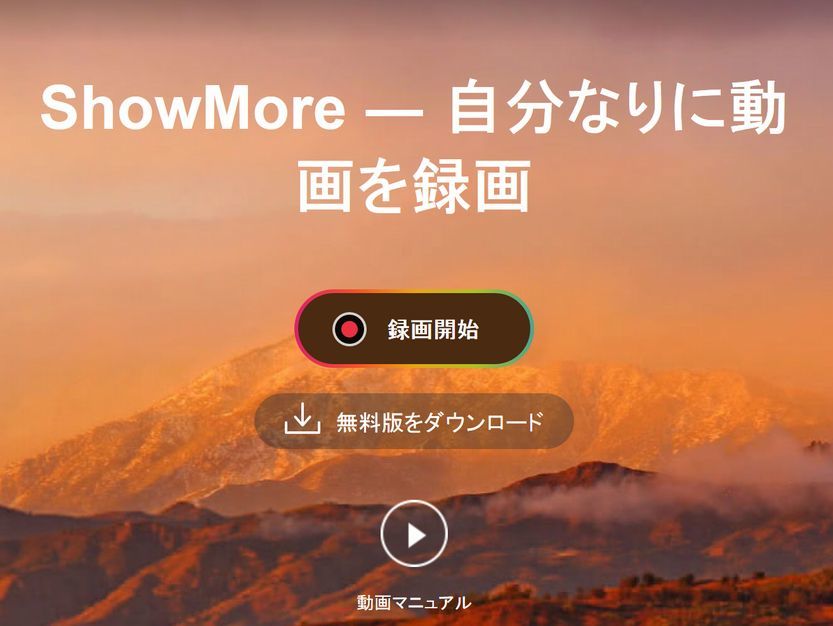
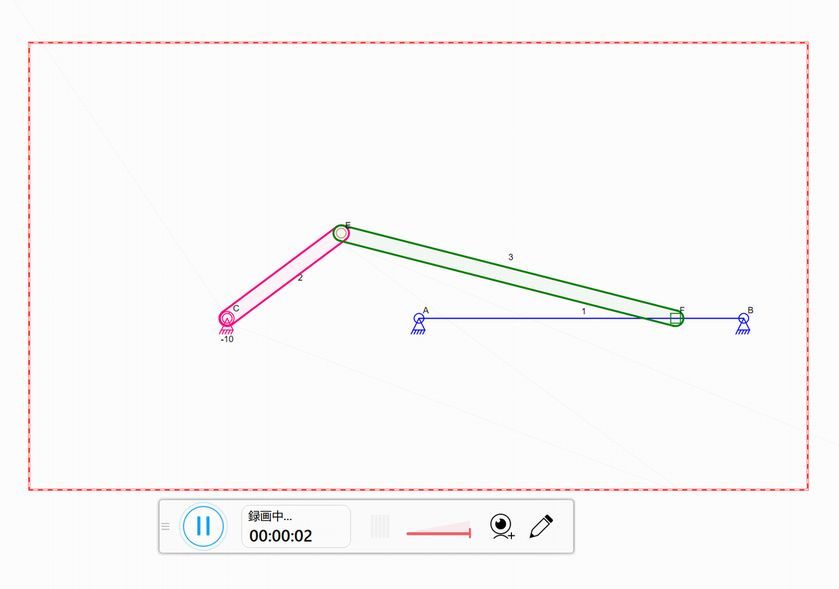
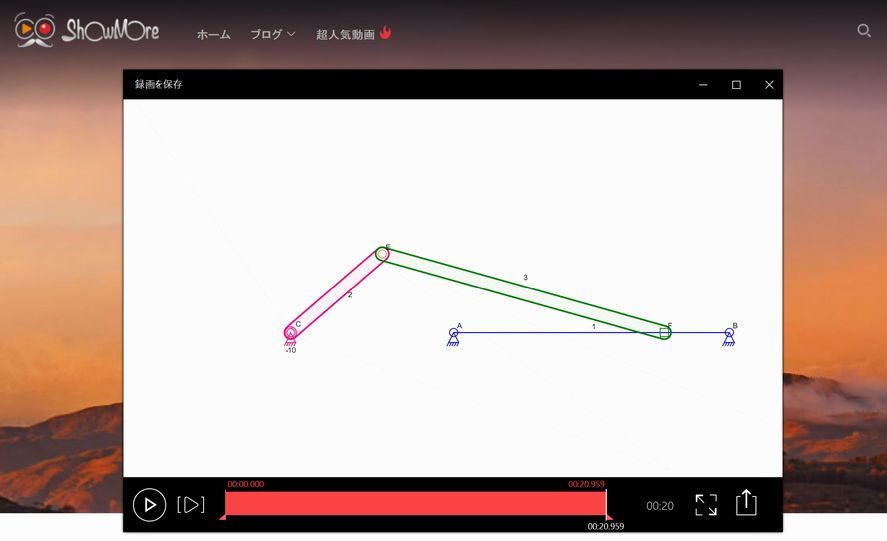
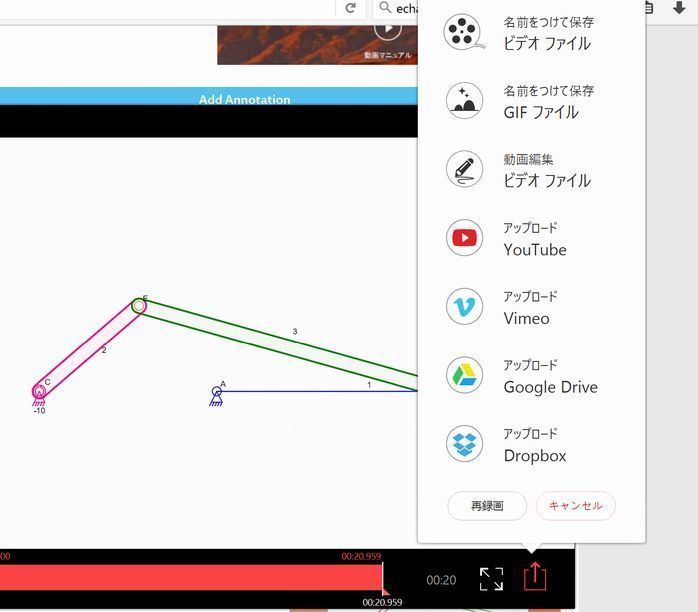
Comments