Raspberry Pi の SDカードの書込み

Owner & Collaborators
License

Raspberry Pi の SDカードの書込み by FabLabKannai is licensed under the Creative Commons - Attribution license.
Summary
Raspberry Pi (以降ラズパイと記す) の勉強会の資料です。
この記事は Raspberry Pi 勉強会 の一部です。
この記事は Raspberry Pi 勉強会 の一部です。
Materials
Tools
Blueprints
Making
- NOOBS (New Out Of the Box Software) は、初心者向けです。セットアップガイドに従って、SDカードにコピーします。または、プリインストールされたSDカードを購入することもできます。NOOBSには、RaspbianやRISC OSなど、複数のOS(オペレーティングシステム)が含まれています。
- Windows 10 IoT Core は、マイクロソフトが提供するOS(オペレーティングシステム)です。見慣れているグラフィカル・インタフェースではなく、コマンドライン・インタフェースです。Rapberry Pi 2 以降からサポートされました。
- ラズパイの公式のOS(オペレーティングシステム)である Raspbian を使用します。Raspbian には、通常版 (1.4GB) と Lite版 (300MB) の2つがあります。(2) 解凍しますダウンロードしたファイルをダブルクリックすると解凍します。2016-03-18-raspbian-jessie.img とういう名前のファイルが出来ます。参考
- (1) 書込みソフト Win32DiskImager をインストールする。(2) Win32DiskImager を起動して、書き込む。(3) Complete が表示されます。(4) Exit ボタンをクリックする。(5) SDカードを取り出す。
- 書込みツールに Win32DiskImager を使用します。
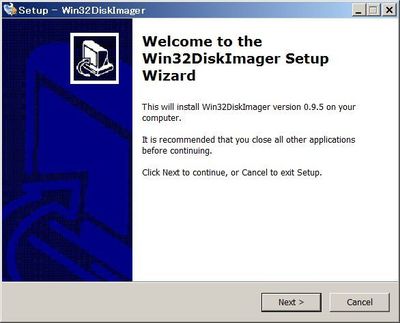
- Win32DiskImager を起動します。
Image File にディスクイメージを選択して、Device にSDカードのドライブを選択して、Write ボタンをクリックします。
図の例では、ディスクイメージ は 2016-03-18-raspbian-jessie.img、SDカードは i:¥ です。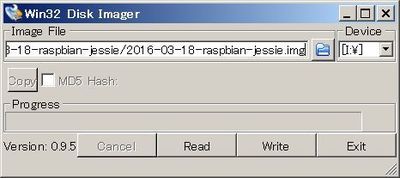
- 書込みには 10分ほどかかります。
終了すると、Complete が表示されます。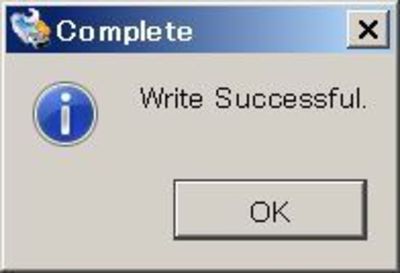
- (1) 書込みソフトApplePi Baker をインストールする。(2) ApplePi Baker を起動する。(3) パスワードを入力する。(4) Restore Backup ボタンをクリックして、SDカードに書き込む。(5) Your ApplePi is ready が表示されます。(6) 三角ボタン (Eject) をクリックする。(7) SDカードを取り出す。参考
- 書込みツール ApplePi Baker をダウンロードします。ApplePi-Baker.zip という名称のファイルができます。ダブルクリックすると、解凍して、ApplePi-Baker.app という名称のファイルができます。
- ApplePi-Baker.app を起動します。起動すると、パスワードを要求されます。ログイン・パスワードを入力します。
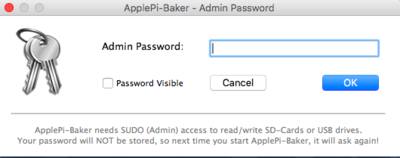
- ApplePi-Baker.app は、Pi-Crust (パイの皮)、Pi-Iingredient (パイの材料)、Pi-In-the-Freezer (パイを冷蔵庫へ) など、料理になぞらえています。Pi-Crust に SDカードを選択して、Pi-Iingredient の IMG File にディスクイメージを選択してRestore Backup ボタンをクリックします。図の例では、SDカードは /dev/disk2 、ディスクイメージ は 2016-03-18-raspbian-jessie.img です。
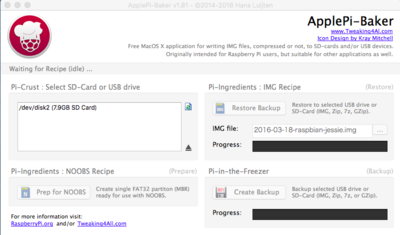
- 書込みには 10分ほどかかります。
終了すると、Your ApplePi is ready が表示されます。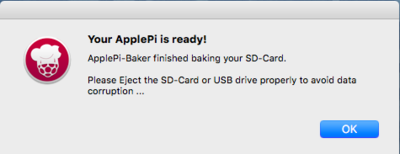
- (1) ラズパイに、SDカードを挿入します。(2) ラズパイに、HDMIディスプレイ、USBキーボード、USBマウスを接続します。(3) ラズパイに、マイクロUSBケーブルを接続して、電源を入れると、ラズパイが起動します。(4) ログインします。初期状態では、ユーザ名「pi」パスワード「raspberry」です。基本的な設定は用意されているので、この状態でも色々楽しめます。

- ラズパイには電源ボタンがありません。電源ケーブルを抜くと、SDカードが壊れることがあります。シャットダウン・コマンドを実行します。---$ sudo shutdown---1分ほどして、緑LEDが消えたら、電源ケーブルを抜きます。
References
Usages
Project comments

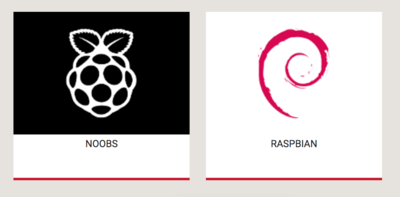
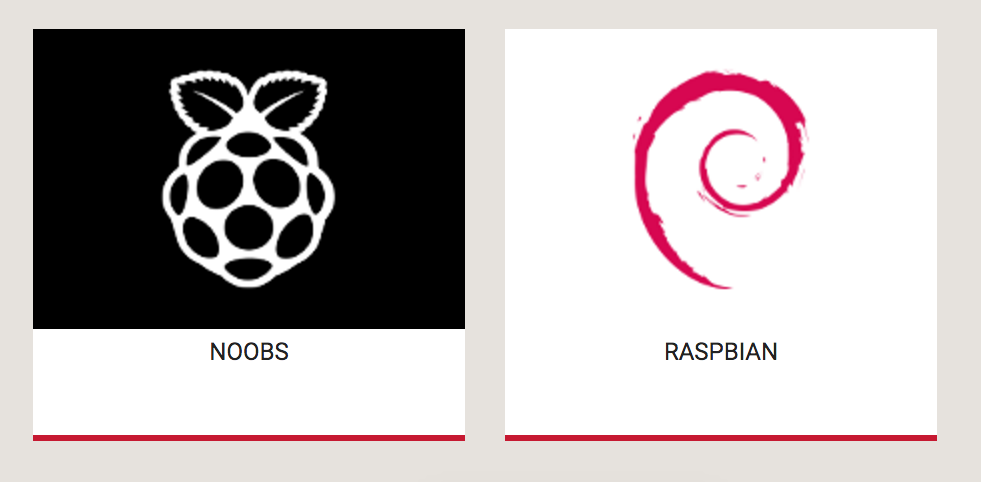


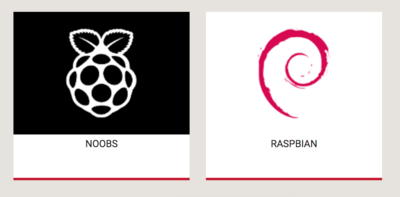
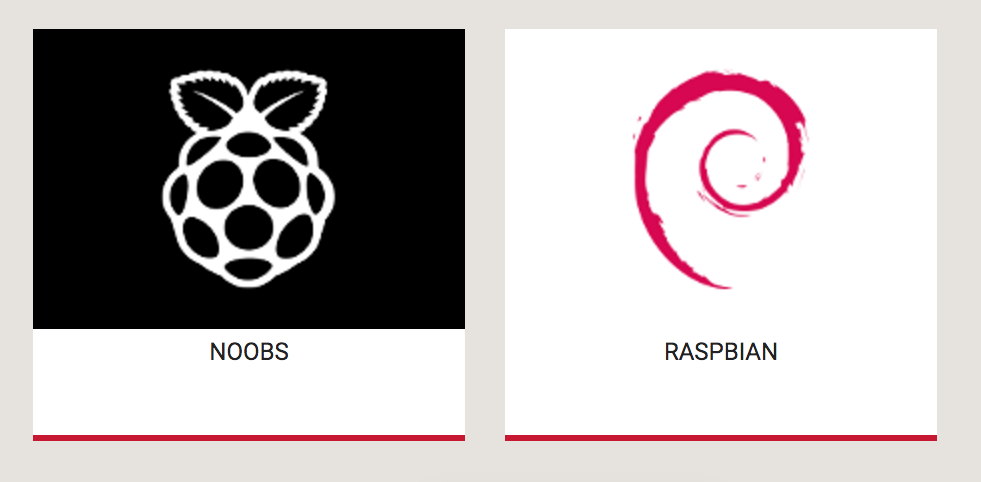
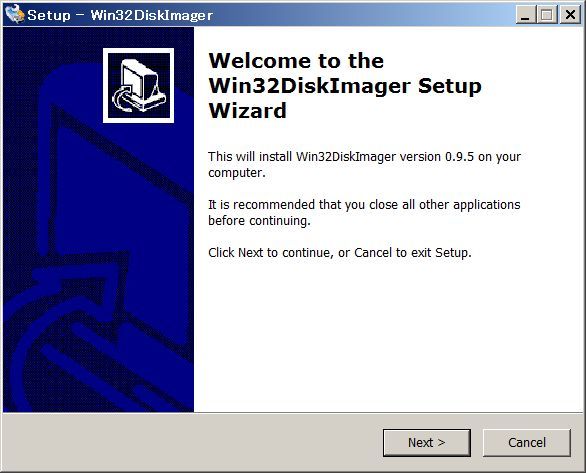
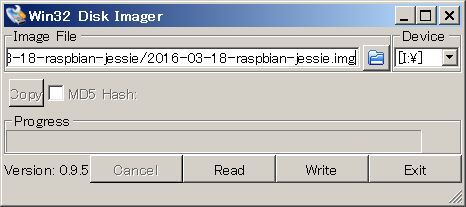
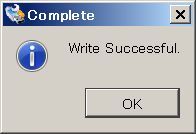
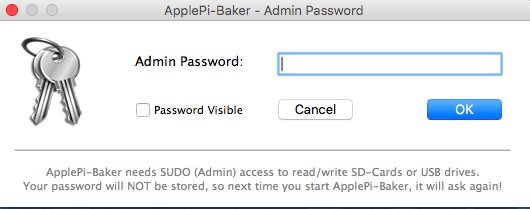
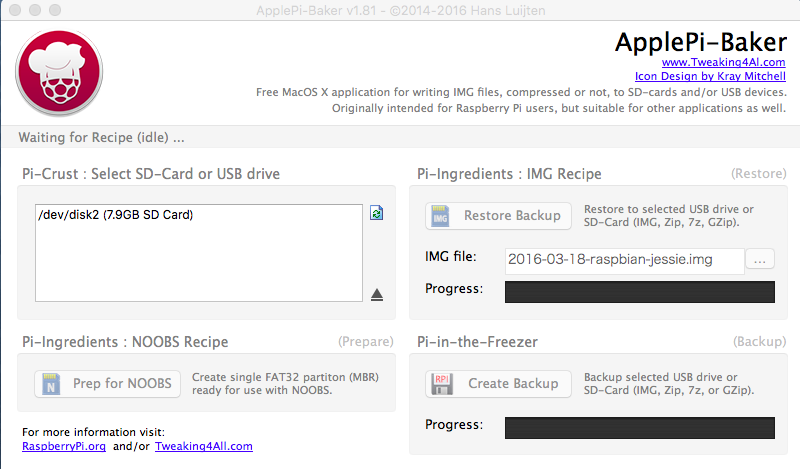
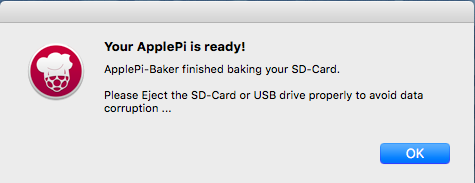

Comments