レーザーカッターは、2Dデジタルデータをもとに、カット、彫刻、マーキングのレーザー加工を行うことができるデジタル工作機械です。
特徴
- 正確な加工ができることが
Epilog Mini 24はEpilog社のCO2レーザーカッターです。
詳しくはこちら:
https://www.epiloglaser.com/products/legend-laser-series.htm
- 正確な加工ができることが
- 比較的短時間での加工が可能
- 加工できる素材の種類が多い
Epilog Mini 24はEpilog社のCO2レーザーカッターです。
詳しくはこちら:
https://www.epiloglaser.com/products/legend-laser-series.htm
- 加工領域:609.6(X) × 304.8(Y) mm最大素材厚:140(Z) mmアクリル厚さ10mm、MDF厚さ10mmまでカット可能
- 以下の素材は加工禁止:・ポリ塩化ビニル(PVC)>> 人体に有害かつ機器にも有害な、HCl(塩化水素)が発生します。詳しくは"No PVC Signboard"・金属・鏡面のもの・ゴム類(レーザー用のものは加工可能)
特殊なものは、スタッフに相談。 - .ai/.dxf/.svg などAdobe illustratorで読み込めるファイルを事前に準備する。illustrator, CoralDraw, Inkscapeなどのソフトウェアがよく利用される。写真データの彫刻の場合は画像データを準備する。
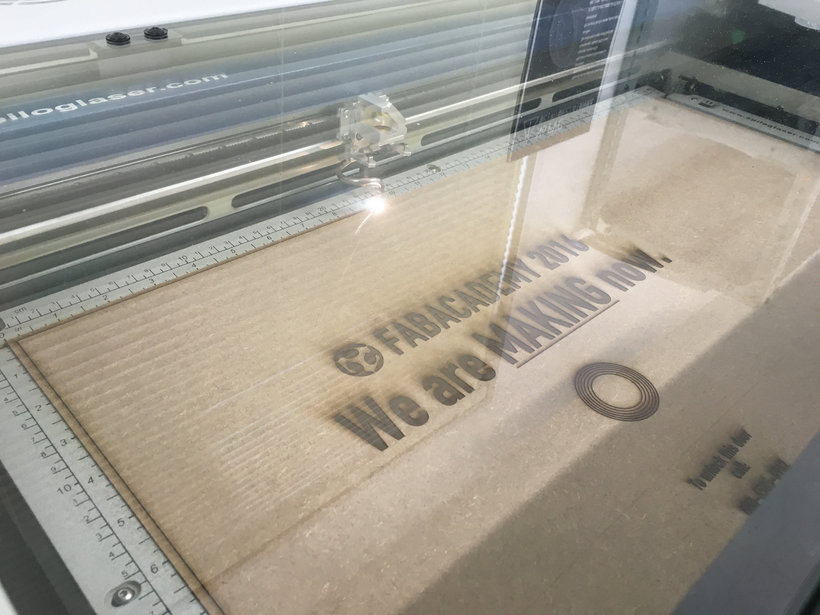
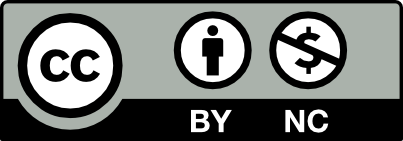


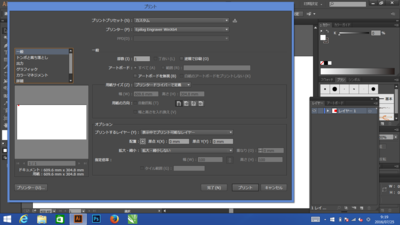
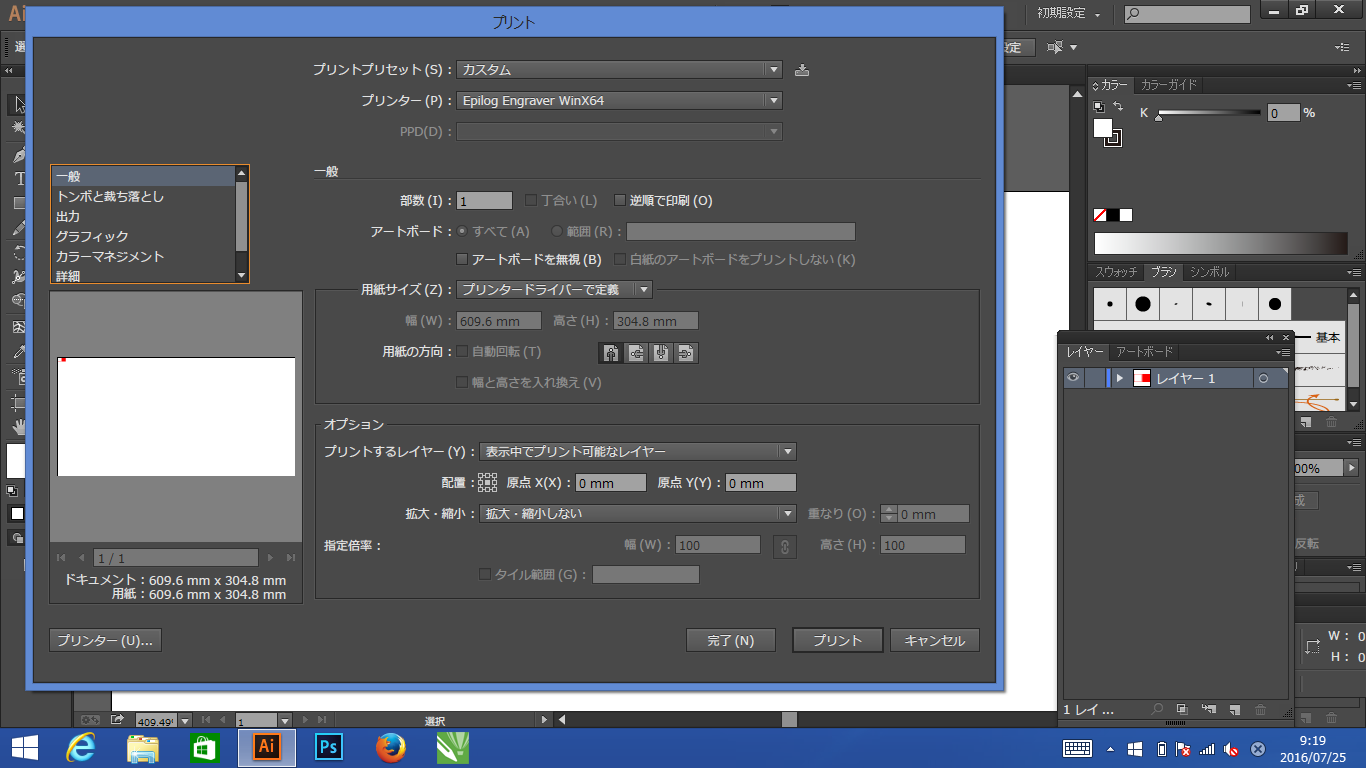
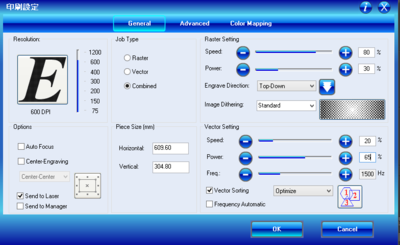
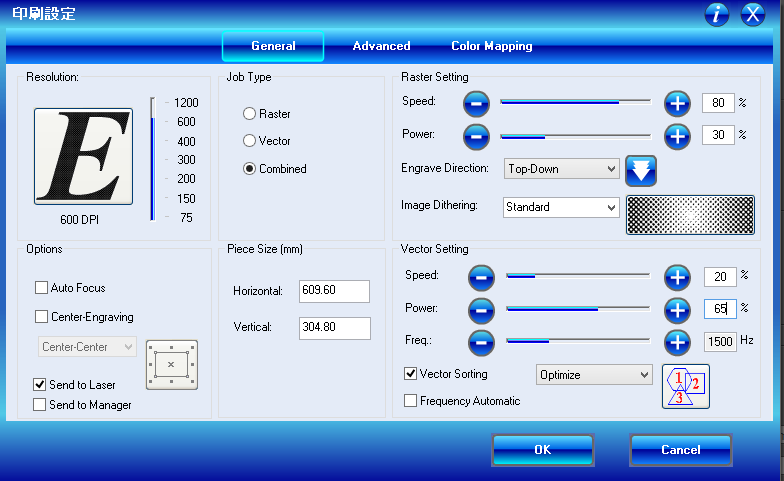


























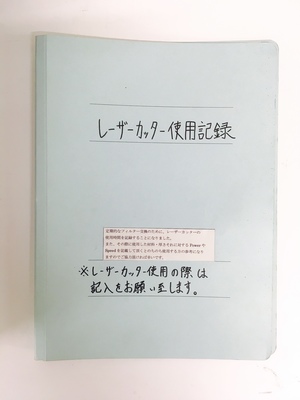
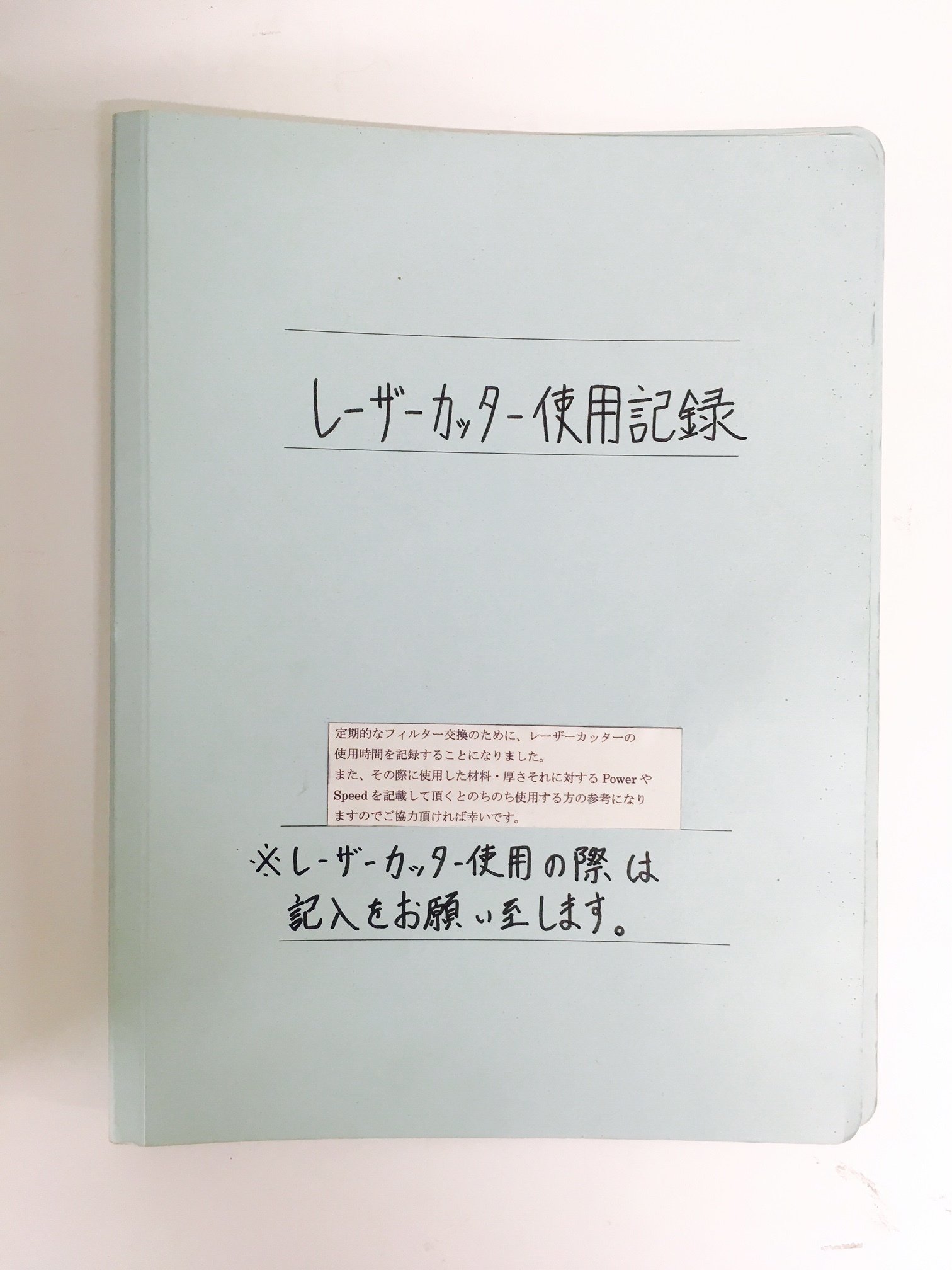





Comments