TouchMIDI40の特徴について紹介します。
- 写真のように、円周上に配置した端子と電極を繋ぐだけで、すぐにタッチ式のMIDI楽器を作ることができます。タッチセンサは2,3mmの厚さでも反応するので、例えばアクリル板などの内側に銅箔テープなどを貼っておけば、触れたら反応するオブジェが製作できます!

- 普通の電気製品では一般的ではない赤い円形の基板にしてみました。これだけでも、ちょっと目を引きます。サイズは直径8cmです。また取り付け用のネジ穴が5箇所あります。

- Cypress社のCapSenseテクノロジーによる静電タッチセンサーを搭載しています。
- USBバスパワーで動作するので、別途電源を用意する必要はありません。PCとUSB接続するだけで、MIDI出力します。

- TouchMIDI40 にさらに別の機能を追加したいのであれば、本ボードにArduinoのブートが書き込まれているので Arduino IDE上で、Arduino Leonardoとして開発ができます。また、出荷時に書き込まれているファームウェアも公開しています。

- 基板上には、J6からUARTシリアル入出力が、J7からI2Cが、そして J3, J4 はその他の余った端子が割り当てられています。ファームウェアから、これらの端子を自由に利用することが可能です。いわば、このボードは静電タッチ機能付きの Arduino Leonardo なのです。


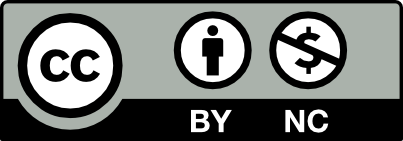



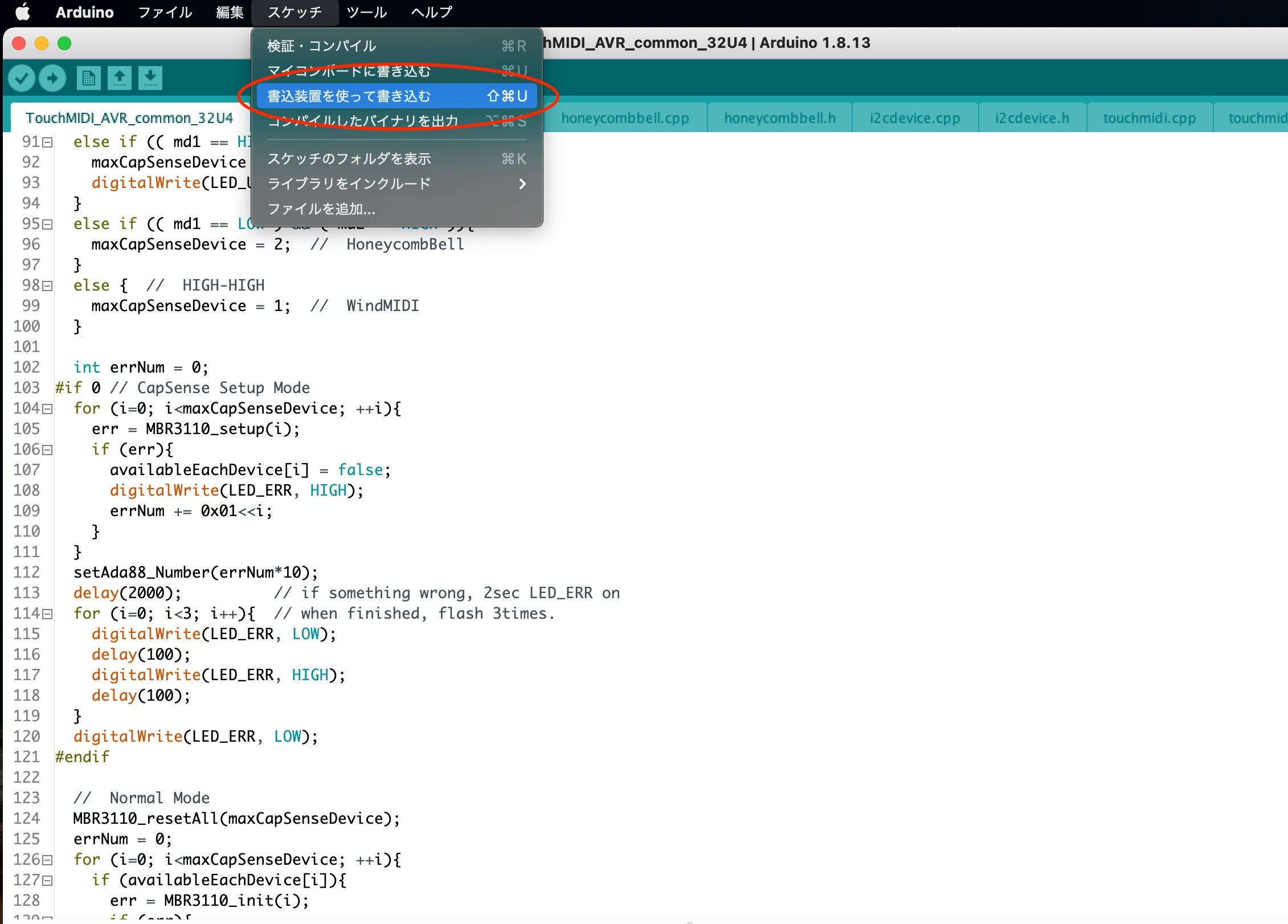





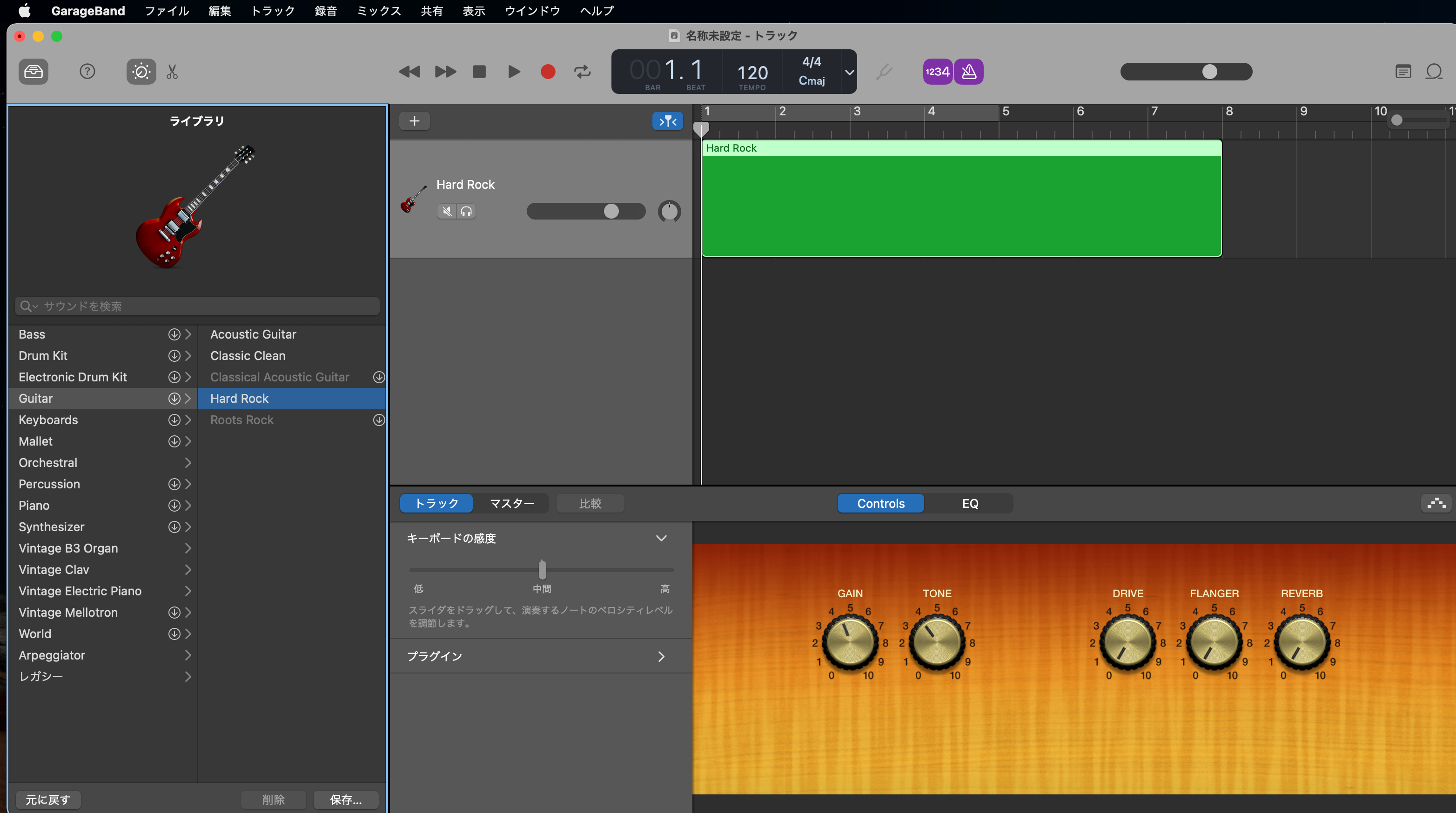



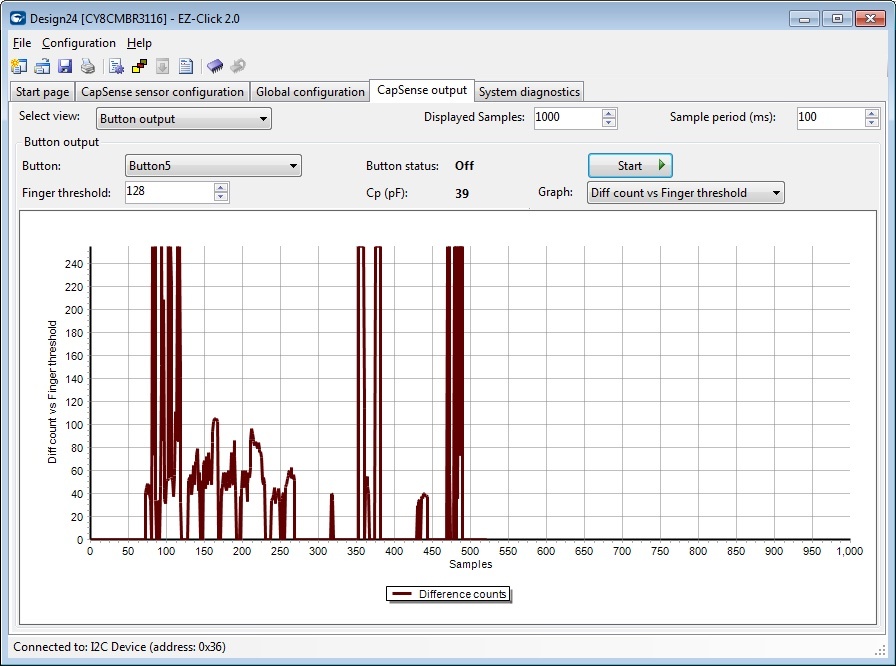



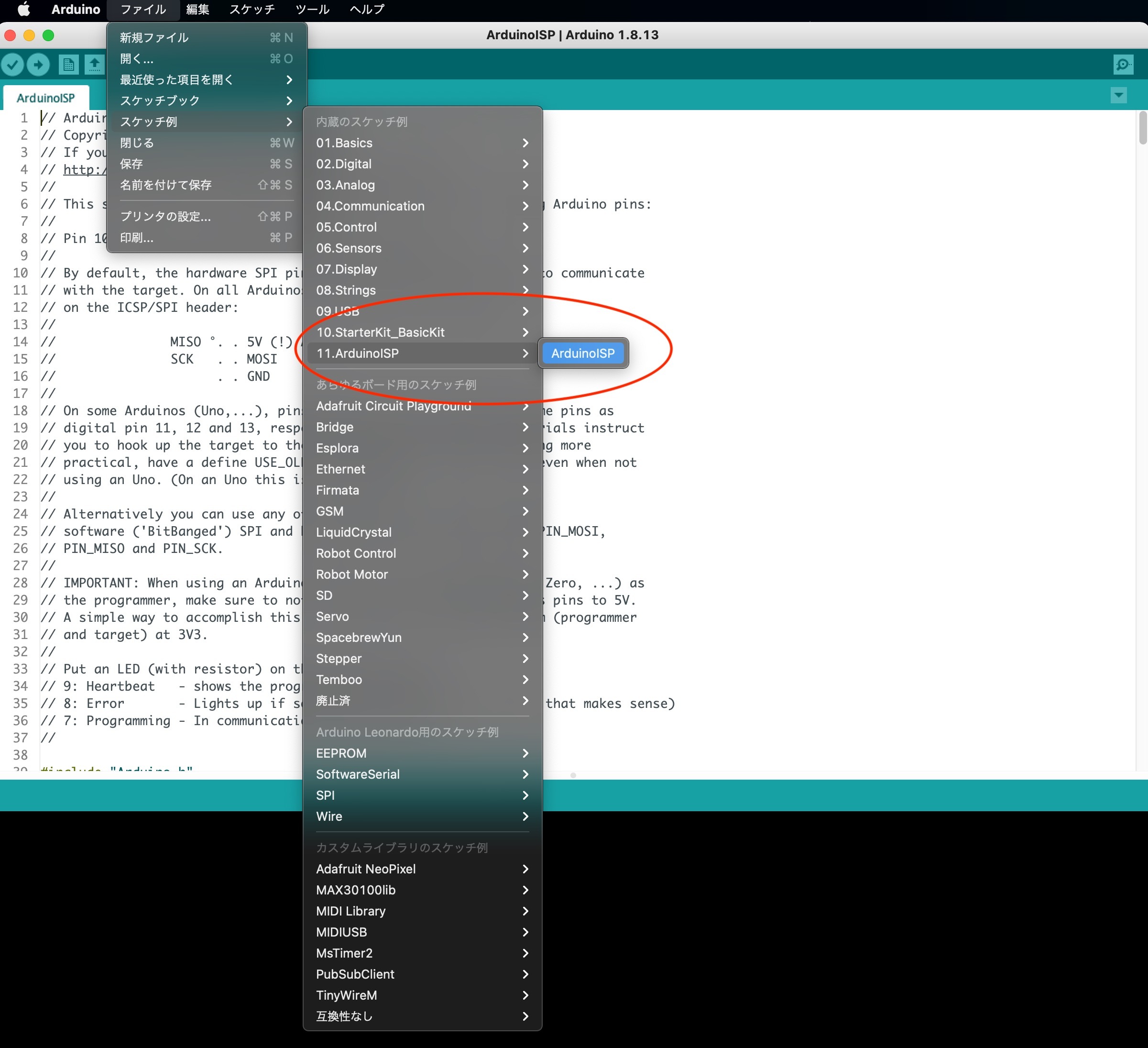

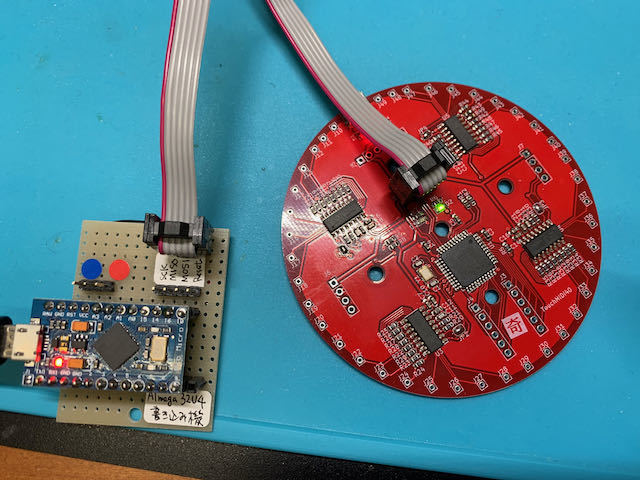











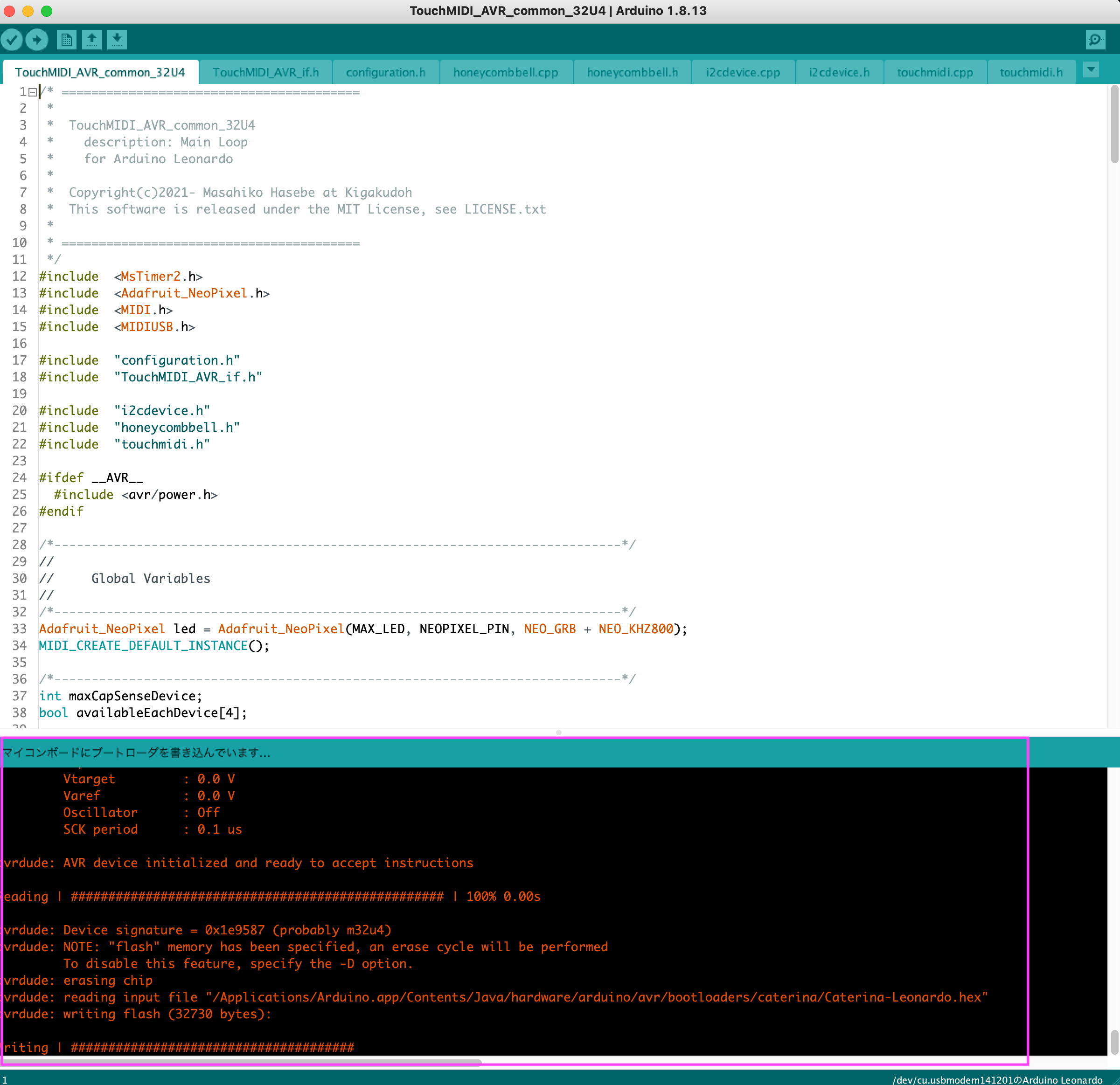













Comments