- 今回はAdobe Illustratorを使って、レーザーカッターでオリジナルのネームタグを作ってみましょう。なお、trotec社のレーザーカッターで出力することを念頭に置いています。他社の機材を利用する際の設定は付属のマニュアルに従ってください。

アイデアをカタチにするトレーニング レーザーカッター編(FABSTEPS授業レシピ)

Owner & Collaborators
License
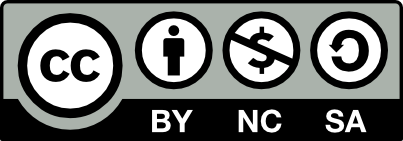
アイデアをカタチにするトレーニング レーザーカッター編(FABSTEPS授業レシピ) by fabsteps-recipe, fabsteps is licensed under the Creative Commons - Attribution-NonCommercial-ShareAlike license.
Summary
レーザーカッターを使ってものづくりをしてみましょう。必要となるデータをAdobe Illustratorで作成します。今回の課題は「ネームタグ」づくりです。
Materials
Tools
Blueprints
Making
- 基本的な図形を作成する際には、(通常)画面左側にある「ツールバー」の中からアイコンを選択し使用します。
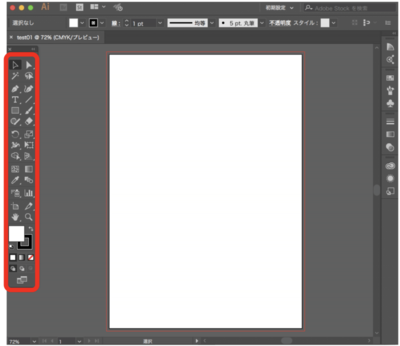
- カーソルをアイコンに合わせると、ツールの用途がポップアップで表示されます。
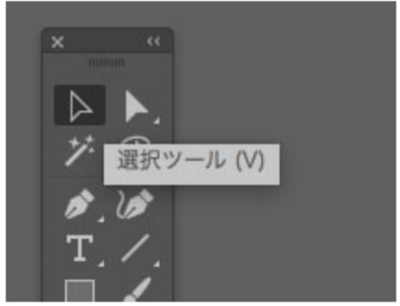
- クリックしたり、周りをドラッグしたりして、オブジェクトやグループをすばやく選択します。
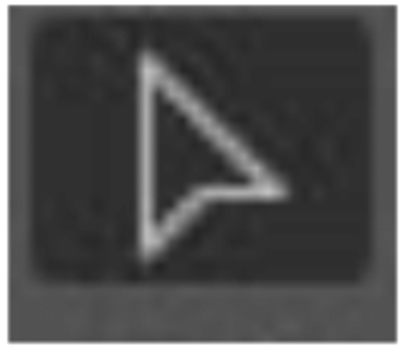
- オブジェクトのアンカーポイントやパスセグメントを選択します。
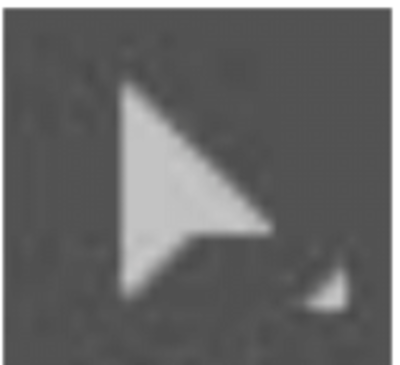
- 文字ツール(T)は文字列やテキストエリアを作成し、テキストを編集します。
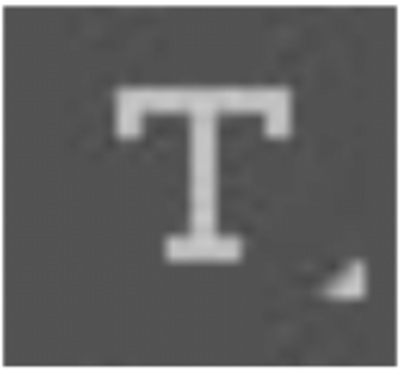
- 長方形ツール(M)は正方形や長方形を描きます。長押しすると、異なる図形も選択できます。
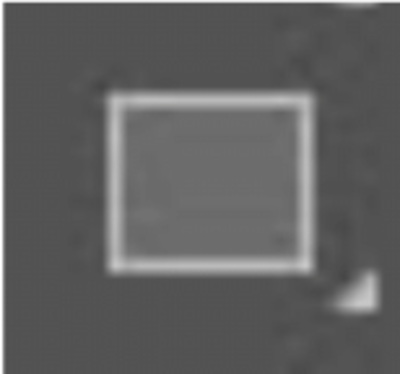
- オブジェクトの色や線の有無、色などを設定する。

- [ウインドウ] ▶︎ [変形]
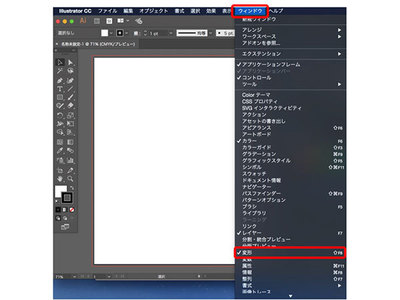
- 右記のボックスが表示されたら、それぞれの項目を設定することが可能。
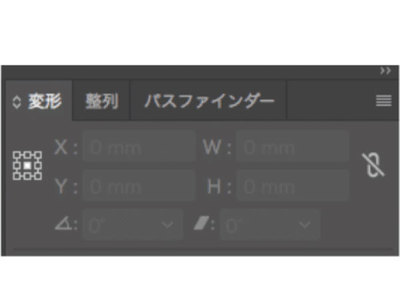
- [新規]▶︎・単位を「ミリメートル」に設定
- [詳細設定]▶︎カラーモード「RGB」
- [文字ツール]をクリックし、アートボード上の適当なところをクリックすると文字を入力することができます。色や大きさも自由に変えられます。
- 入力後にフォント(文字の形・デザイン)を変更することもできます。フリーフォントといってインターネットから無料でダウンロードできるフォントもあります。お気に入りを見つけるのもいいですね。
- [ファイル]▶︎[開く]別のウインドウで開くのでコピー&ペーストをおこない( [編集]▶︎[コピー]と[編集]▶︎[ペースト])ネームタグのファイルにイラストを貼り付ける。
- [変形][整列]ツールなどを使って、プレートにイラストを配置する
- レーザーカッターの「彫刻」機能は、該当部分を焼け焦がすことで模様やイラストを表現します。そのため、写真などの細かな濃淡の表現は難しい場合が多いです。(機材の設定によっては可能な場合もあります)「一色塗り」等のイラスト、ロゴを使用することが望ましいです。
- テキストを「図形」として認識させるために「アウトライン化」をします。[書式]▶︎[アウトラインを作成]アウトライン化をしないと、表示が崩れたり出力ができないことがあります。
- カット(線):赤(カラーコード #ff0000/RGB 256,0,0)彫刻(塗り):黒(カラーコード #000000/RGB 0,0,0)動画のポイント・シフトキーを押したままクリックすると、複数のオブジェクトを選択できる・スポイトツールを使うと、同じ色にすることができる
- 線の幅を[0.003pt]にしました設定は機材にもよりますので、この段階では省いても結構です。機材に慣れて、設定がわかってきたら予め変更しておくと楽でしょう。
- [ファイル]▶︎[名前をつけて保存]*.ai 形式で保存
- デジタル工作機械にデータを送信する際、日本語表示ができない場合が多くあります。データはアルファベットで名前をつけて保存をしておくと、エラー防止にもなります。
References
Usages
Project comments




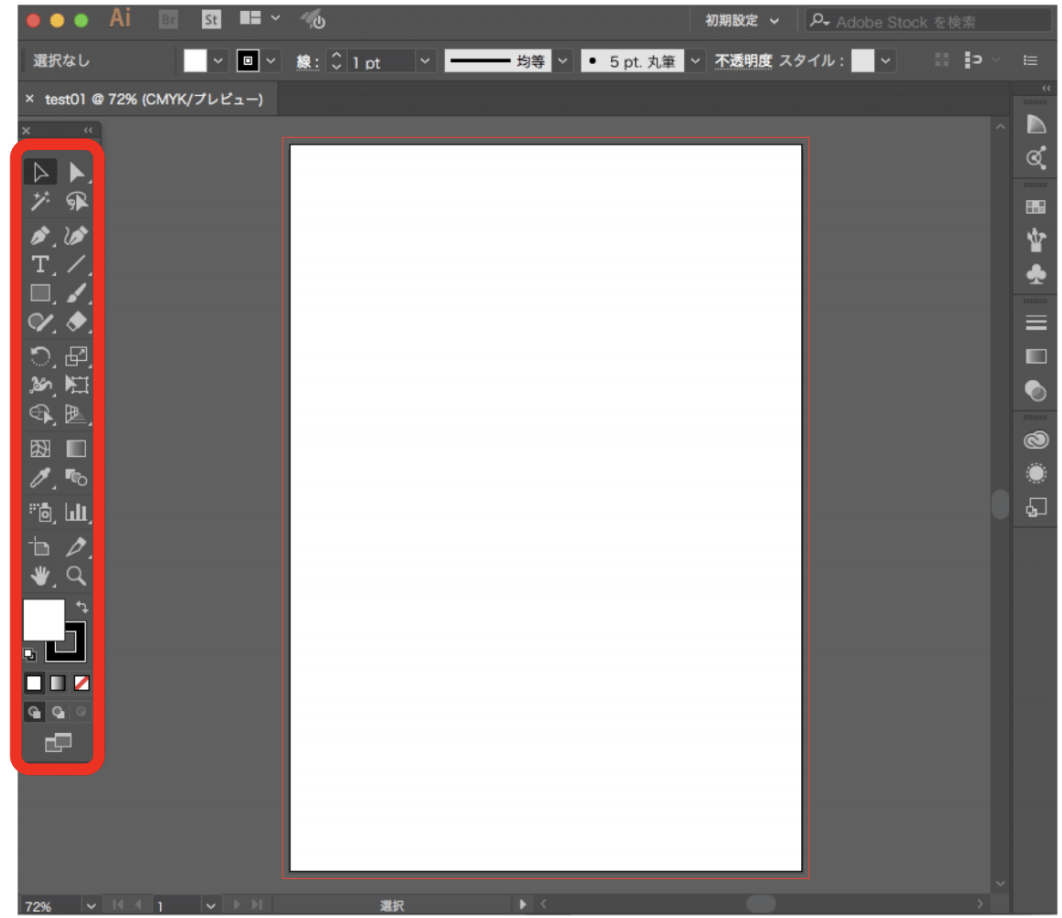
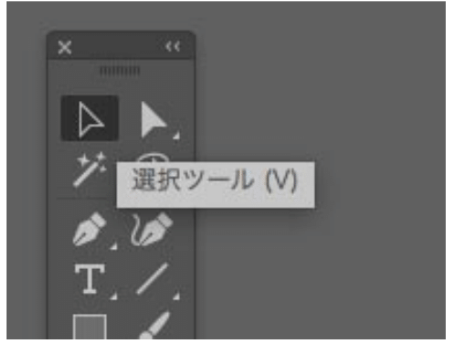
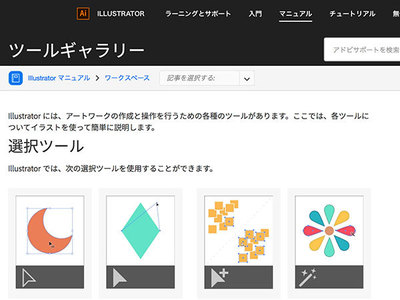
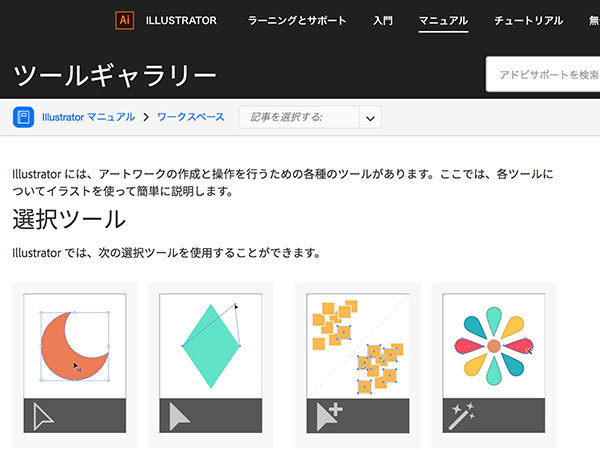
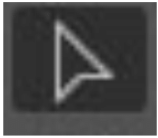
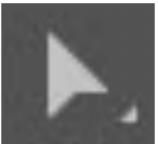
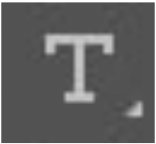
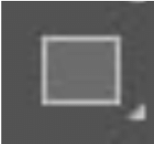
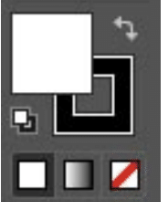
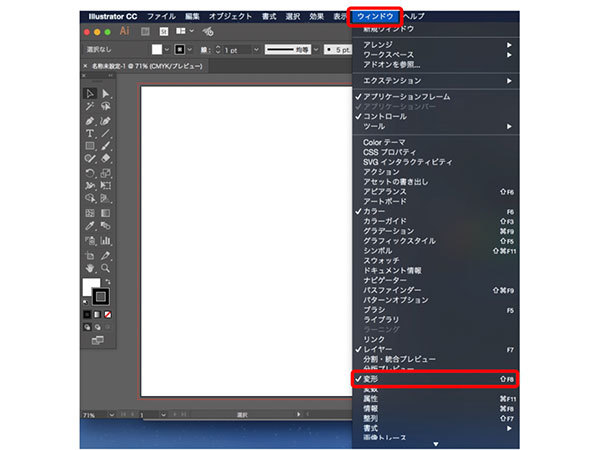
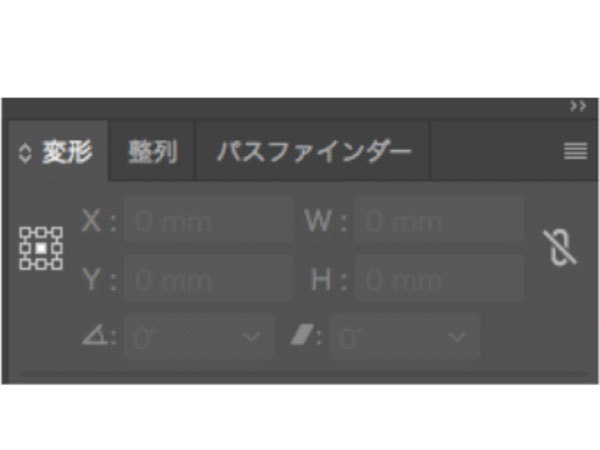
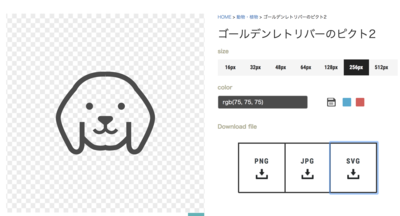
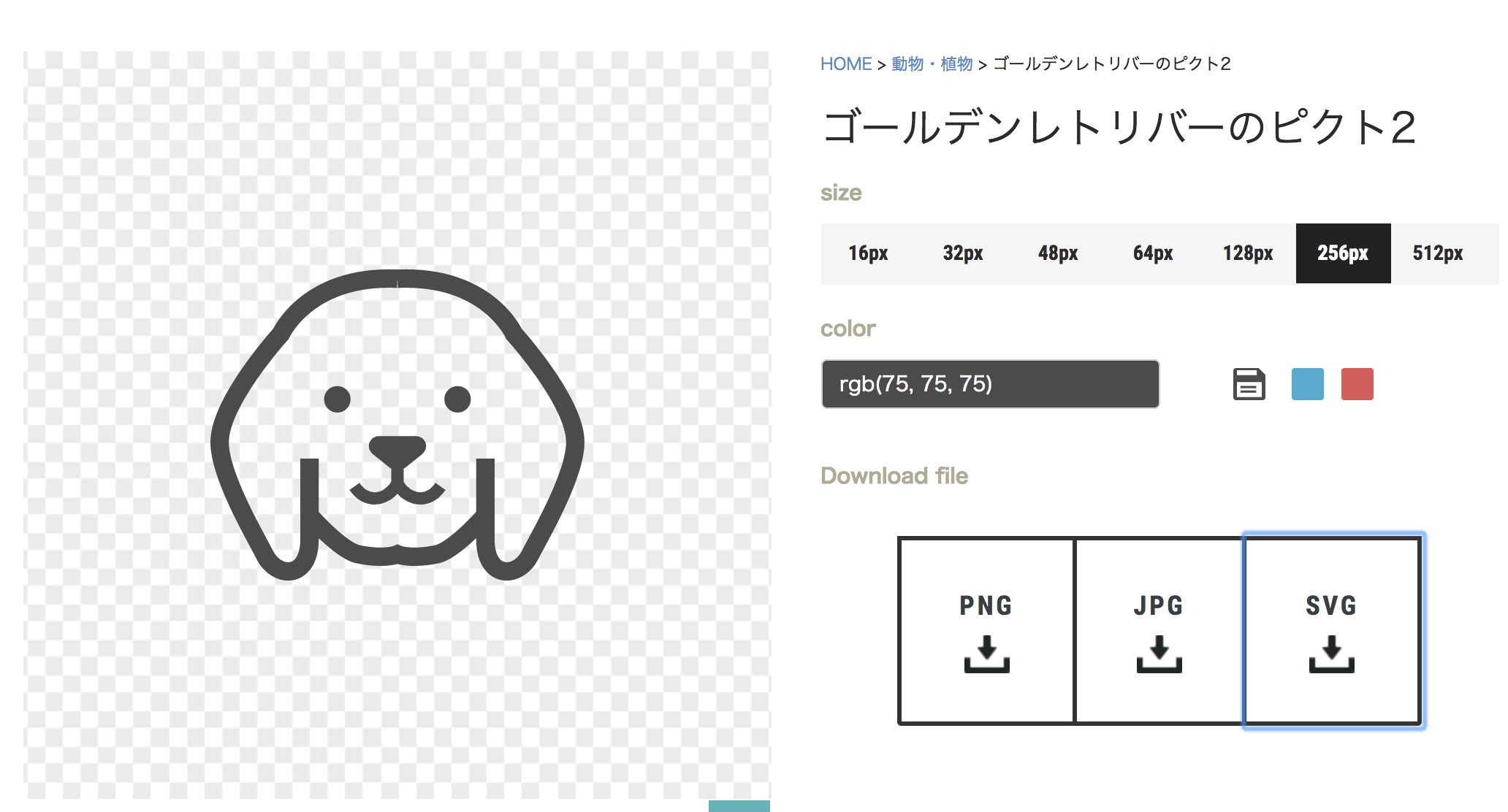
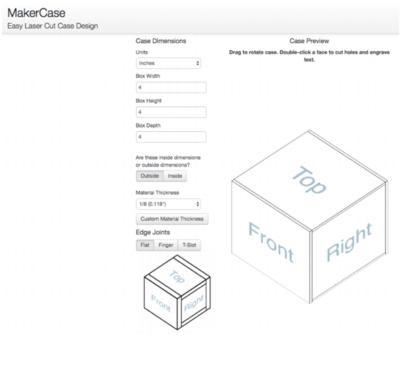
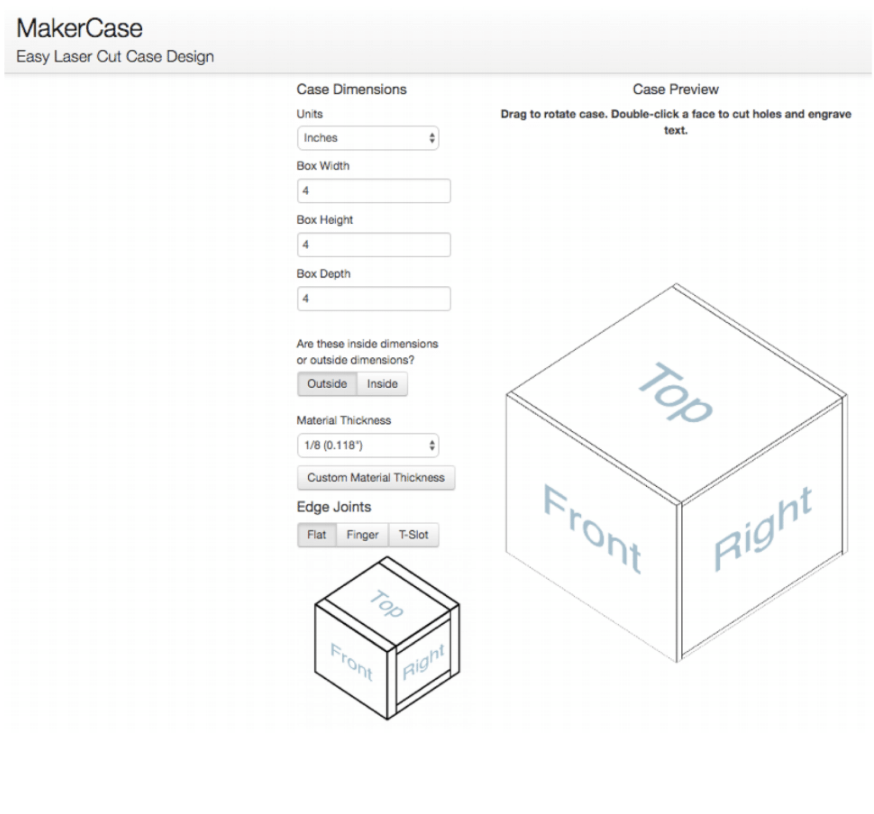
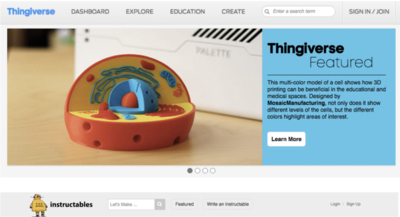
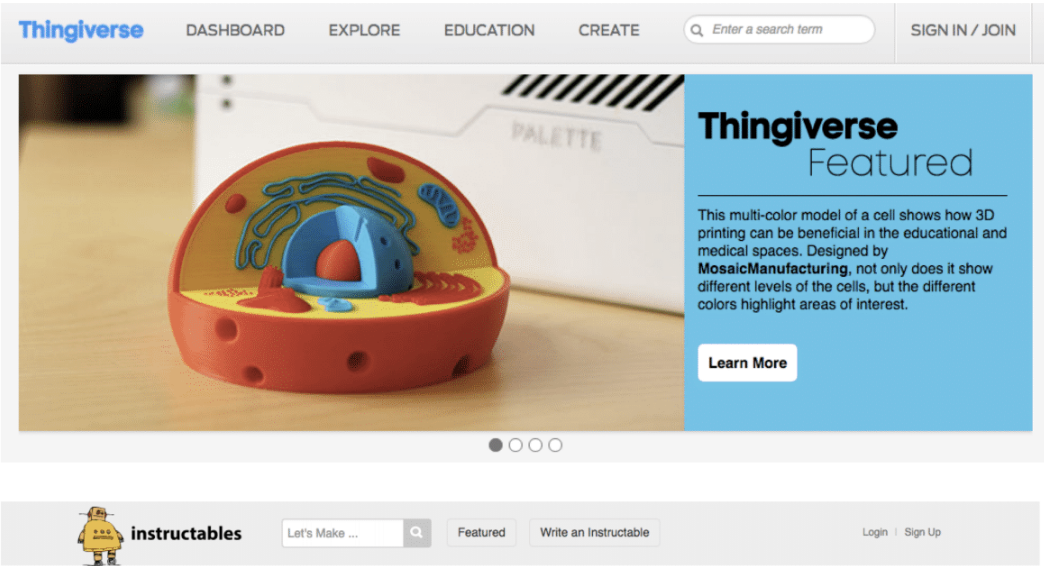
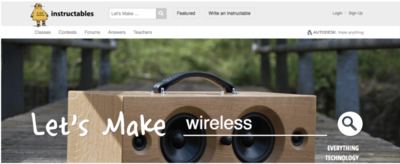
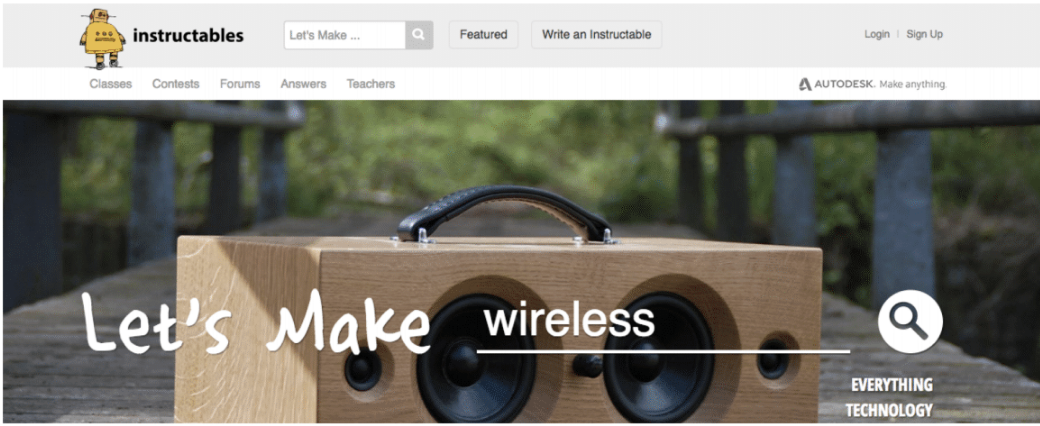
Comments