保存形式:Adobe Illustrator (Creative Cloud) で読み込むことのできるデータ。出力作業は上記アプリケーションから行います。
ファイル名:英数半角
アートボードサイズ:24 x 12 インチ、609.6 x 304.8 mm
ドキュメントのカラー設定:RGB
出力用のデータではフォントはアウトライン化しておきましょう。
文字を選択→「書式」→「アウトラインを作成」(表示のアウトラインとは別物)
- レーザー加工時のパラメータを個別に設定できる色とRGB設定は下記の通り黒−RGB : 0, 0, 0赤−RGB : 255, 0, 0緑−RGB : 0, 255, 0黄−RGB : 255, 255, 0青−RGB : 0, 0, 255マゼンタ−RGB : 255, 0, 255シアン−RGB : 0, 255, 255・カットおよびケガキたい部分:線で表現、色:上記各種、太さ:0.01pt, 0.01mm いずれも0.01で指定する。・彫刻したい部分:塗りで表現、色:上記各種






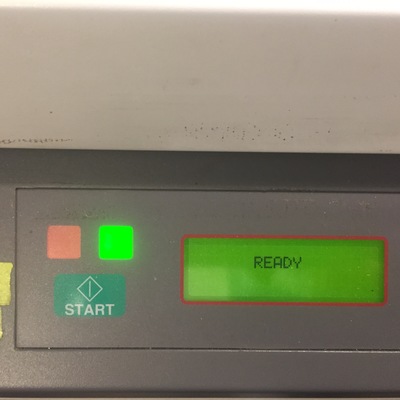

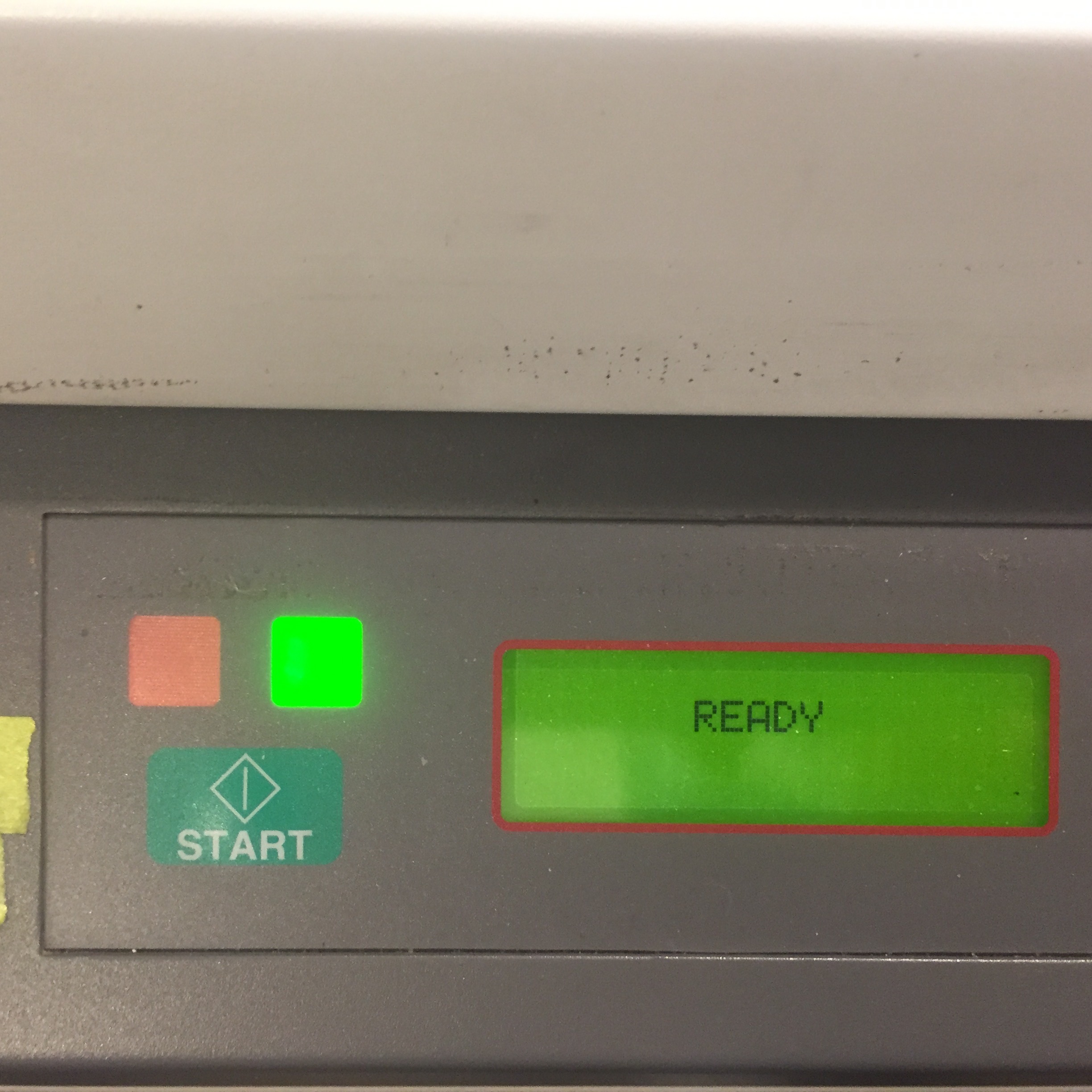







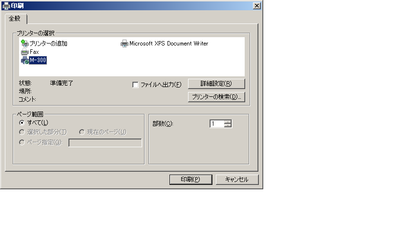
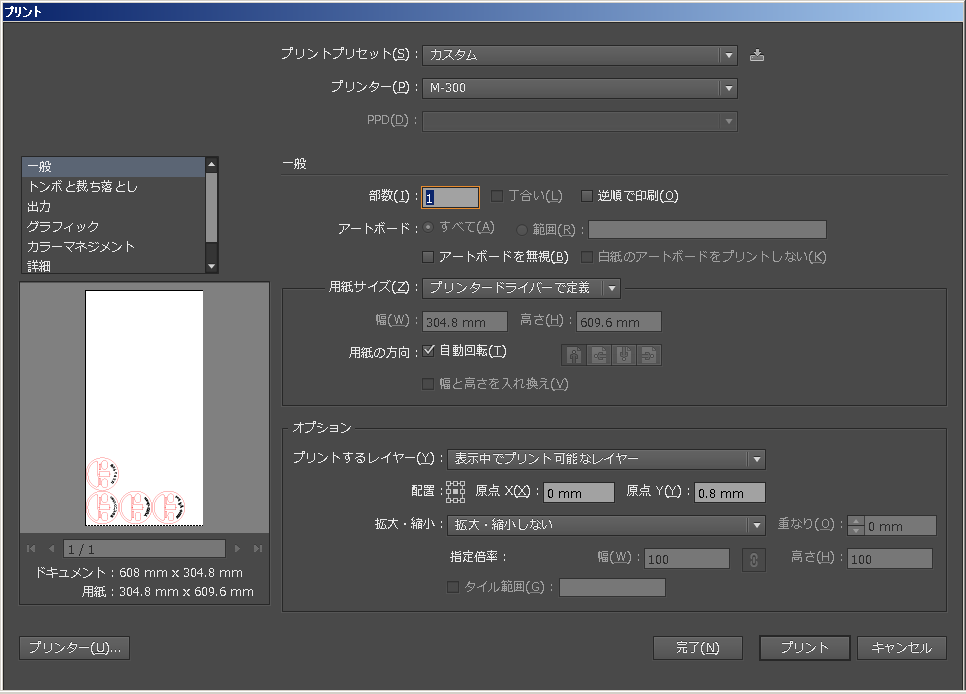
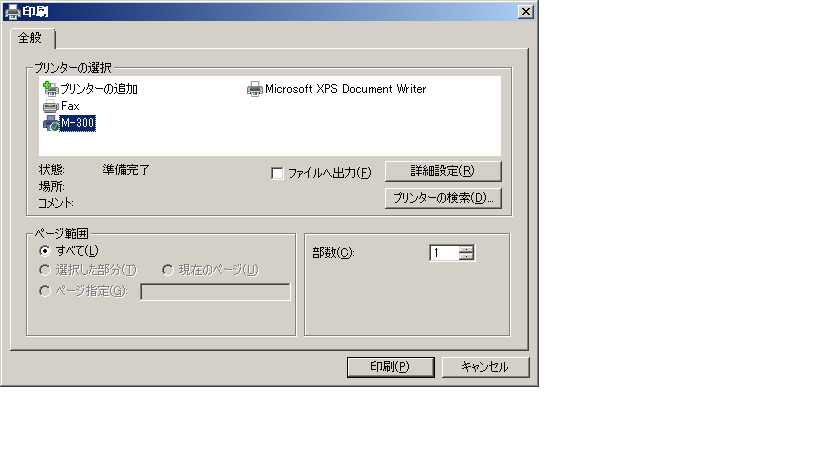
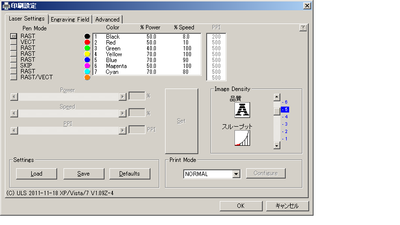
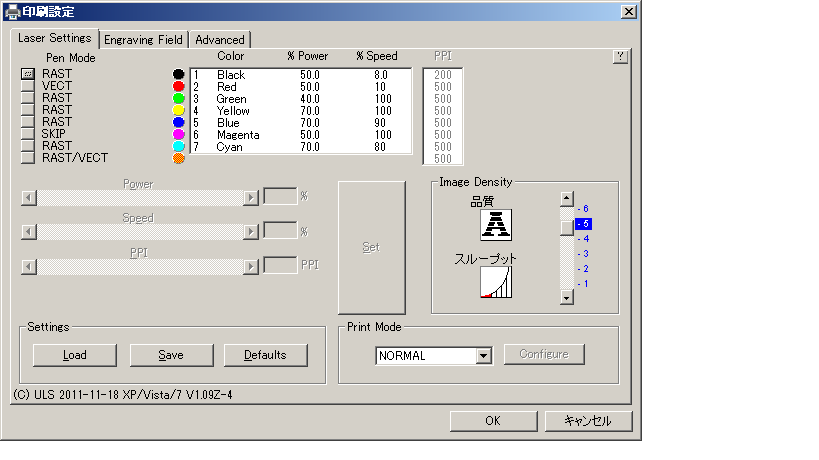
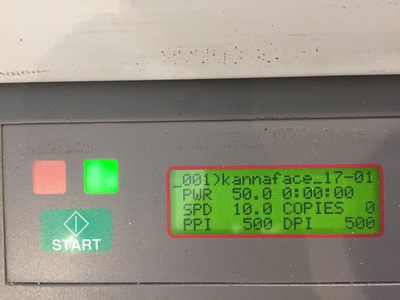
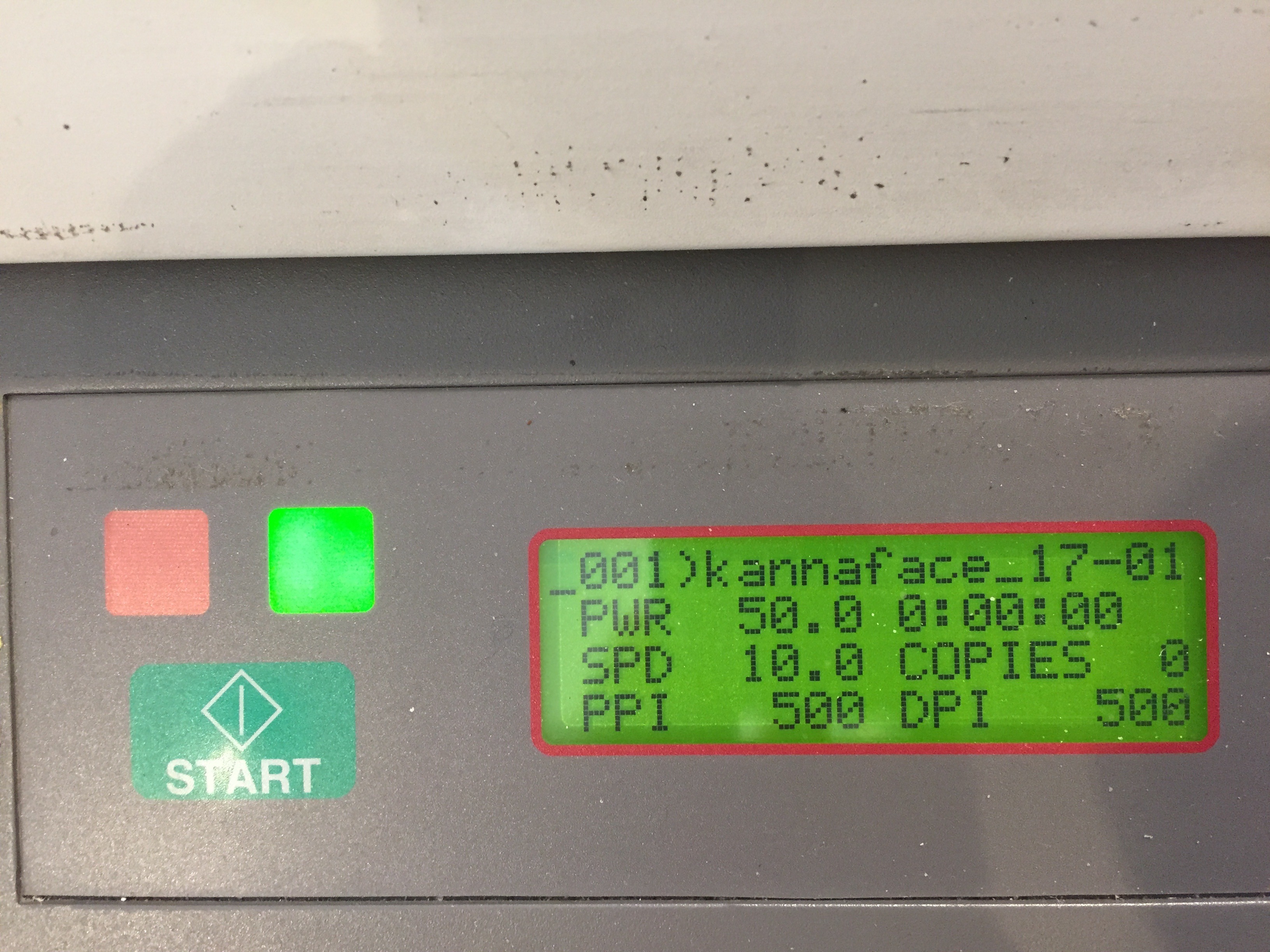















Comments